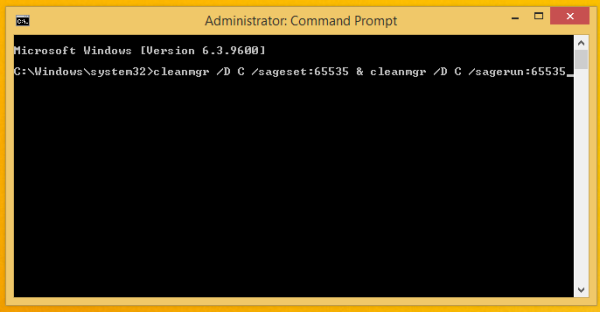Classic Shellのスタートメニューを使用する場合、他のスタートメニューのように、限られた数のカスタマイズオプションに制限されることはありません。 Classic Shellは、あらゆる側面をカスタマイズできるように構築されています。 Classic Shellのほとんどの設定は、グラフィカル設定のユーザーインターフェイスに表示されますが、一部の設定はスキンファイルの一部です。それらの1つは、スタートメニューのフォントとフォントサイズです。画面の解像度と1インチあたりのピクセル数が増えると、1080p以上の解像度でデフォルトのサイズが小さすぎる場合は、フォントを大きくする必要があります。 Classic Shellのスキンオプションを使用すると、フォントサイズを1ポイントで大きくすることができますが、それをさらに大きくしたり、フォントを自分のお気に入りのフォントに完全に置き換えたり、太字、斜体などの書式を変更したりする場合は、このガイドに従ってください。 。
広告
クラシックスタートメニューのフォントまたはフォントサイズを変更するには、スキンを編集する必要があります。そのためには、ResourceHackerと呼ばれるフリーウェアツールが必要です。スキンファイルは、スキンリソースやその他の情報を含む通常のWindowsDLLです。フォントを変更するには、このスキン情報を編集する必要があります。
- Resource Hacker3.6.0をからダウンロード このページ そしてそれをインストールします。
- フォントを編集するスキンをC: Program Files Classic Shell Skins からデスクトップなどの場所にコピーします。クラシックスタートメニュー設定の[スキン]タブに移動すると、使用しているスキンを確認できます。 Windows 7スタイルのメニューの場合、スキンには拡張子が付いています .skin7 メニューのクラシックスタイルの場合、拡張子は 。肌 。
- スキンファイルをデスクトップにコピーした後、Classic Shellが更新されたときに上書きされないように、名前を変更して別の名前を付けます。
- Resource Hackerを起動し、[ファイル]-> [開く]->に移動して、デスクトップにあるスキンファイルを開きます。 (Resource Hackerの[開く]ダイアログで[タイプのファイル]を[すべてのファイル]に変更する必要がある場合があります)。

- Resource Hackerでスキンファイルを開いたら、SKINというリソースタイプを見つけます。 +記号をクリックして展開します。その下にある1という名前のリソースを展開します。 1033をクリックします。
- 次に、Ctrl + Fを押すか、ResourceHackerの[表示]メニューから[テキストの検索]をクリックします。そのダイアログで、:fontと入力し、[次を検索]をクリックします。 1つのスキンには、メインメニュー、サブメニュー、ユーザー名のテキスト、キャプションなど、さまざまなフォントがあります。表示されるフォントの値は何でも、たとえばMain_font、Submenu_Font、Caption_font、User_fontなど、必要に応じて変更します。例えばMain_font = 'Segoe UI'、normal、-9の場合、任意のフォント名とサイズに変更できます。 Main_font = 'Tahoma'、normal、-15。 F3キーを押して、スキン内の「font」のすべてのインスタンスを検索し、必要なものを変更します。

- [スクリプトのコンパイル]ボタンをクリックし、[ファイル]メニュー-> [保存]を実行して変更を保存します。 Resource Hackerはスキンへの変更を保存し、元のスキンに戻したい場合は元のスキンのバックアップコピーも自動的に作成します。
- 変更したスキンをC: Program Files Classic Shell Skins にコピーして戻し、Classic Start Menu Settings-> Skinタブから設定します。 [スキン]タブで、指定したフォントを表示するために変更した新しいスキンに切り替える必要があります。

変更されたスキンの変更されたフォント