知っておくべきこと
- 最も簡単な方法: を押します。 Win + Ctrl + O または入力してください 走る Windows の検索ボックスに。 [ファイル名を指定して実行] ダイアログ ボックスで、次のように入力します。 OSK 。クリック わかりました 。
- 正式な方法: に移動します。 設定 > アクセスのしやすさ > キーボード > スイッチを次のように切り替えます の上 。
- をクリックしてオフにします。 閉じるボタン(×) キーボードの上で。
この記事では、Windows 10 でオンスクリーン キーボードをオンまたはオフにするさまざまな方法について説明します。また、キーボードを [スタート] メニューに固定する方法についても説明します。
クロムの読み込みに時間がかかるのはなぜですか
オンスクリーン キーボードのショートカット キーを使用する
ショートカットが好きなら、これを気に入るでしょう: を押してください。 Win + CTRL + O 物理キーボード上で。これにより、簡単操作センターを経由せずに、オンスクリーン キーボードが即座に表示されます。
キーボードを開くには、RUN コマンドも使用します。タイプ 走る 検索ボックスに「 OSK そしてクリックしてください わかりました 。
簡単アクセスセンターを使用してスクリーンキーボードをオンにする方法
スクリーンキーボードを有効にするには、次の手順に従います。
-
クリック 始める をクリックしてから、 設定 。
![設定オプションを表示する Windows の [スタート] ボタン。](//macspots.com/img/windows/16/how-enable-disable-screen-keyboard-windows-10.jpg)
-
クリック アクセスのしやすさ 。
-
下にスクロールしてクリックします キーボード 。

-
下 物理キーボードなしでデバイスを使用する 、ボタンをスライドして の上 。
不和の中で誰かを引用する方法.
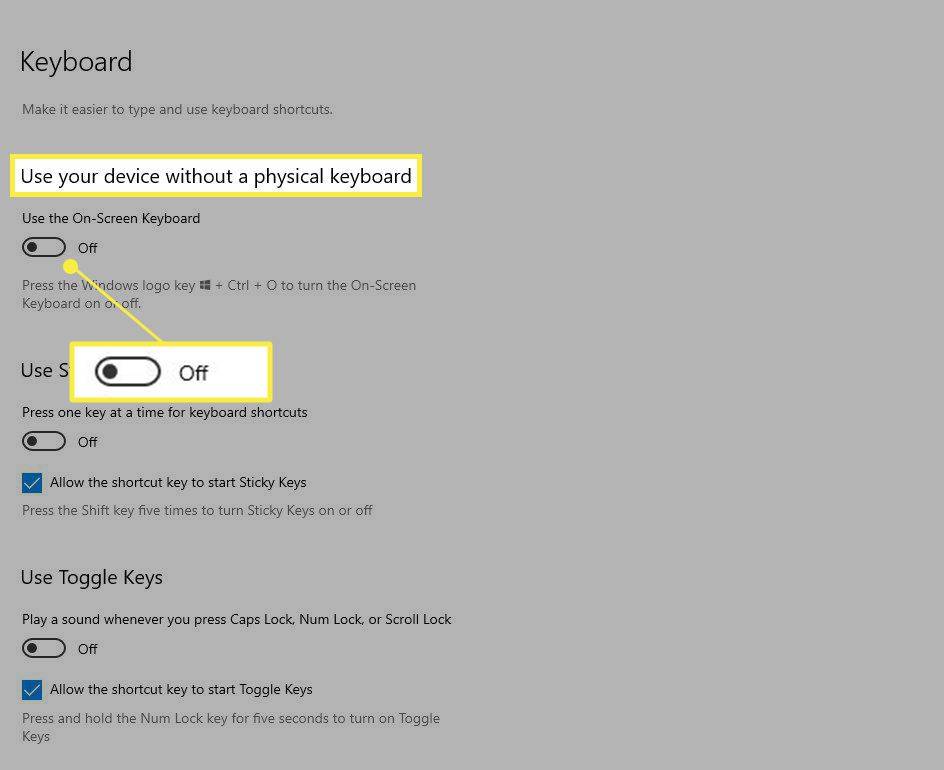
-
キーボードが画面に表示されます。マウスまたはタッチスクリーンで使用できます。多くの物理キーボードは、オンスクリーン キーボードが表示されている場合でも機能します。
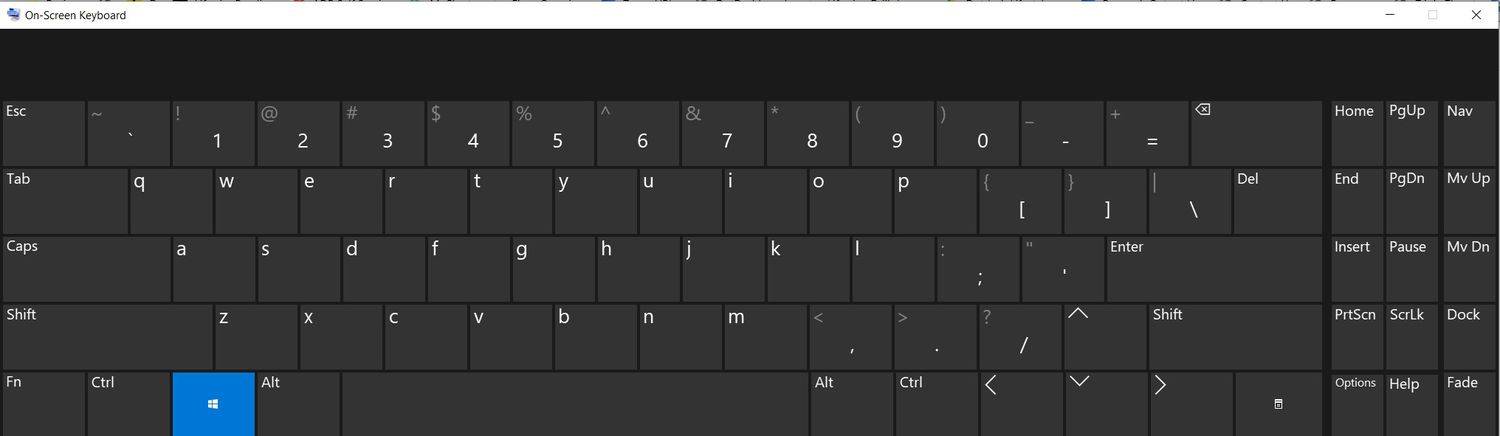
-
キーボードを閉じるには、閉じるボタン ( バツ) キーボードの右上にある をクリックするか、上記の手順に従ってスライダーを元の位置に戻します。 オフ 。どちらの方法でも、画面からキーボードが削除され、スクリーン キーボードの使用がデフォルトの「オフ」オプションに再配置されます。
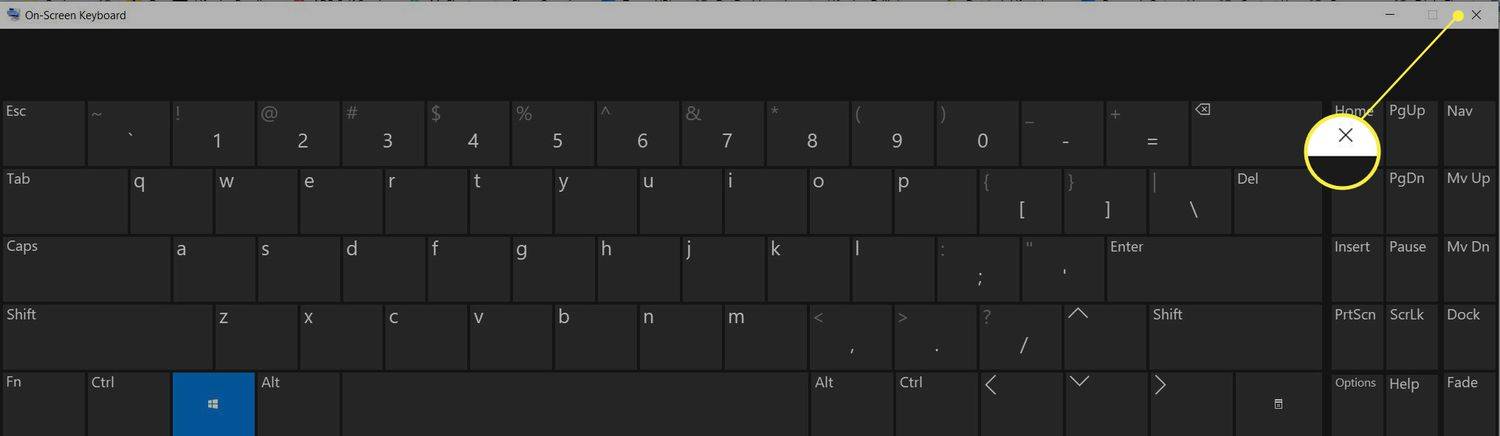
オンスクリーンキーボード(のようなもの)を永続的に入手する方法
キーボードを画面に永久に表示し続けることはできません。コンピュータの電源を切ると閉じます。ただし、[スタート] メニューにピン留めできるため、簡単にアクセス メニューを見つけて、必要なときにキーボードをオンに切り替えることができます。
次の手順を実行します:
-
クリック 始める 。
-
クリック 設定 。
![設定オプションを表示する Windows の [スタート] ボタン。](//macspots.com/img/windows/16/how-enable-disable-screen-keyboard-windows-10.jpg)
-
クリック アクセスのしやすさ 。
Discord で音楽を再生する方法

-
右クリック キーボード そしてクリックしてください スタートにピン留めする 。
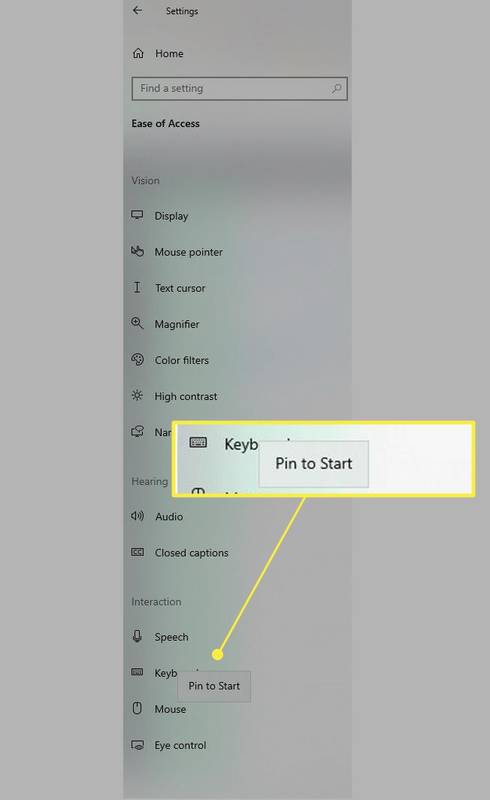
-
ポップアップ ウィンドウが表示され、キーボードをスタートに固定するかどうかを確認されます。クリック はい 。
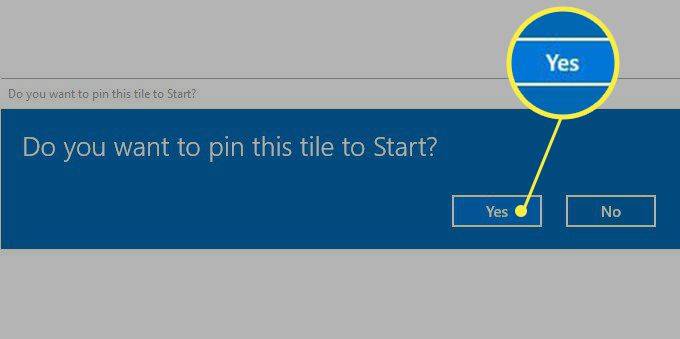
-
をクリックすると、オンスクリーン キーボード タイルが表示されます。 始める ボタン。
![[スタート] メニューのキーボード タイル。](//macspots.com/img/windows/16/how-enable-disable-screen-keyboard-windows-10-8.jpg)
-
クリック キーボード をクリックすると、[簡単操作] メニューに直接移動します。
-
キーボードを次のように切り替えます の上 。
- Windows 10 でオンスクリーン キーボードをタスクバーに固定するにはどうすればよいですか?
オンスクリーン キーボードを Windows 10 タスクバーに固定するには、 始める メニューを選択してください すべてのアプリ 。拡大する Windows の簡単なアクセス そして選択します オンスクリーンキーボード 。選ぶ タスクバーにピン留めする 。
- Windows 10 でオンスクリーン キーボードのサイズを変更するにはどうすればよいですか?
これ以上に簡単なことはありません。スクリーンキーボードの隅にカーソルを置き、希望のサイズまでドラッグします。
- Chromebook のオンスクリーン キーボードを削除するにはどうすればよいですか?
Chromebook のオンスクリーン キーボードを削除するには、次の手順を実行します。 設定 そして選択する 高度な に続く アクセシビリティ 。選ぶ アクセシビリティ機能を管理する 。の中に キーボードとテキスト入力 セクション、選択 オンスクリーンキーボードを有効にする 無効にします。

![設定オプションを表示する Windows の [スタート] ボタン。](http://macspots.com/img/windows/16/how-enable-disable-screen-keyboard-windows-10.jpg)

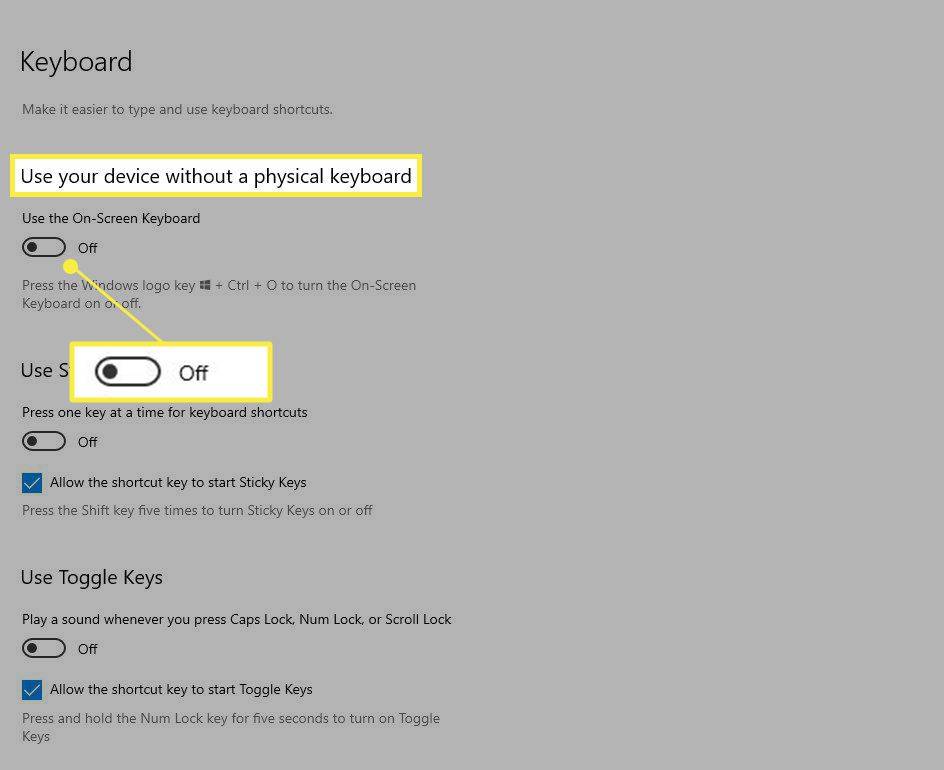
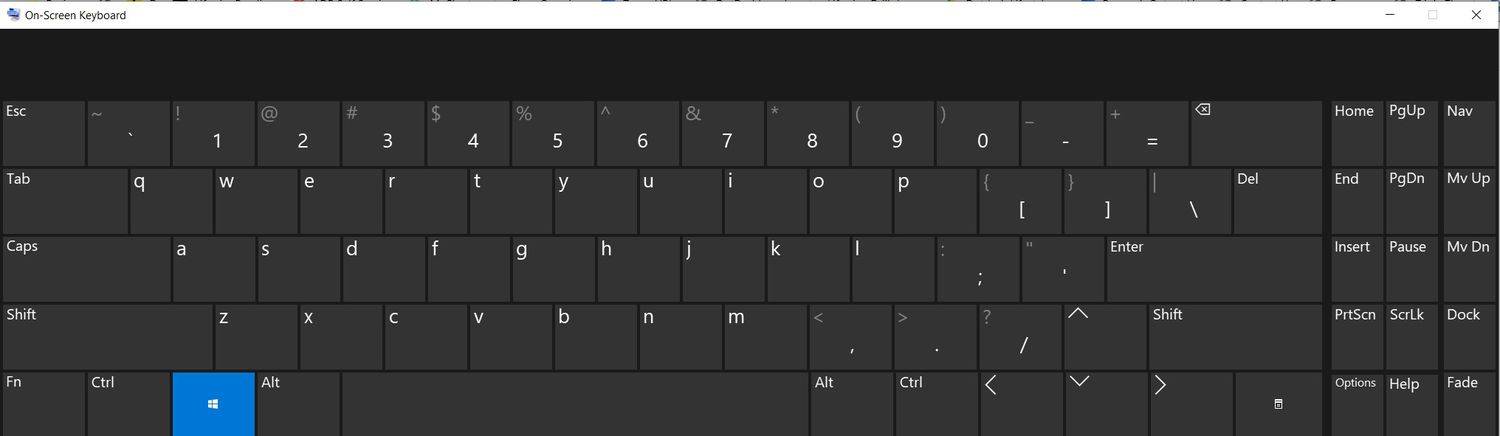
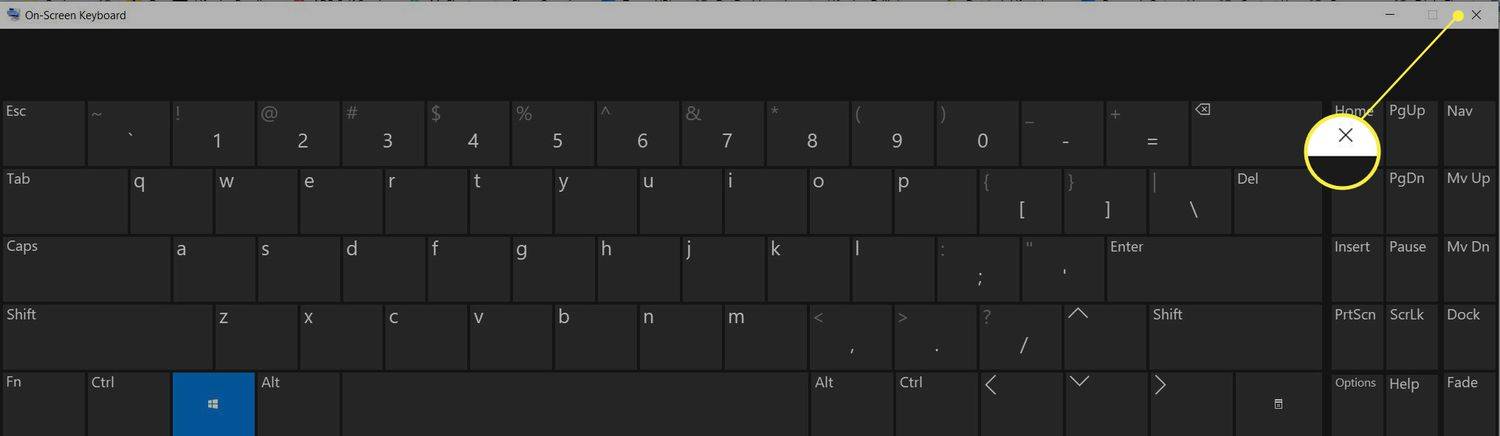
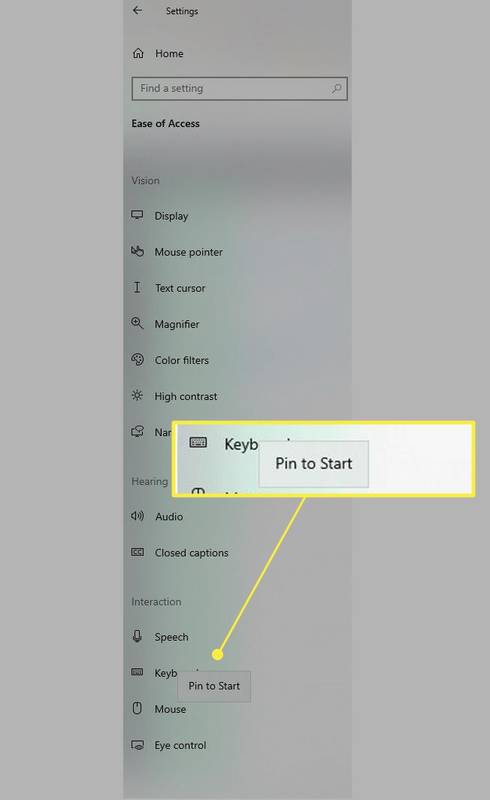
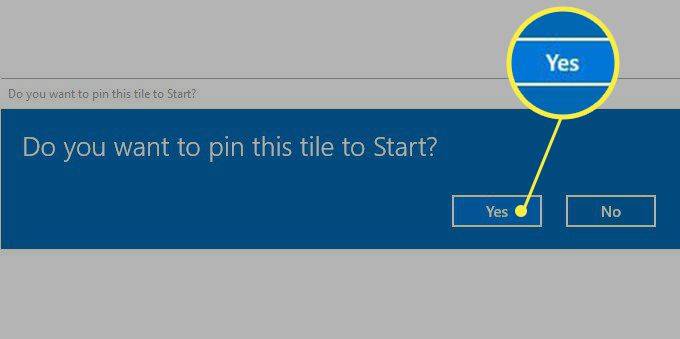
![[スタート] メニューのキーボード タイル。](http://macspots.com/img/windows/16/how-enable-disable-screen-keyboard-windows-10-8.jpg)






![FaceTime通話を録音する方法[2020年10月]](https://www.macspots.com/img/smartphones/89/how-record-facetime-call.jpg)

