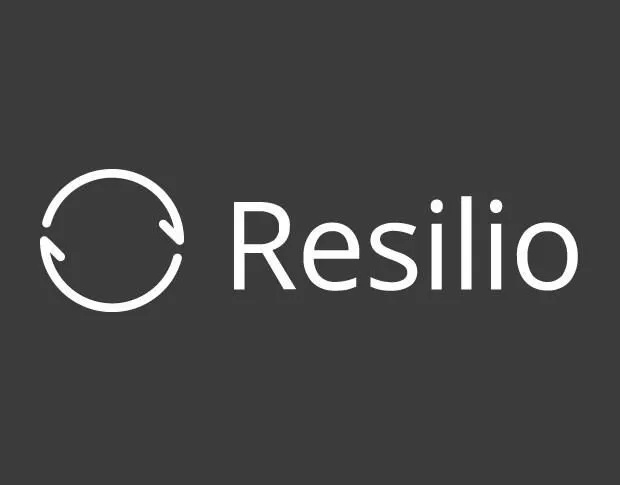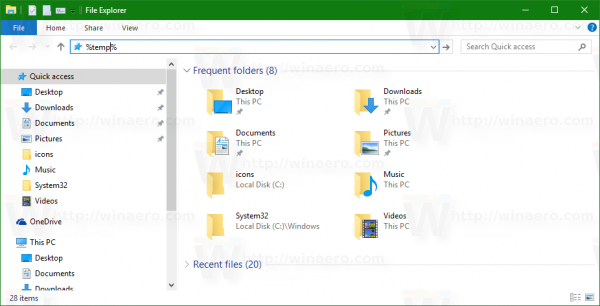ほとんどのホーム ユーザーは、Ubuntu などの Linux から起動したり、Windows で起動したりできるデュアル ブート システムを使用しています。このシナリオは、Windows から Linux にファイルを転送する最も簡単な方法です。ただし、他の人 (ビジネスまたは個人) は、別のコンピューターまたはラップトップに Linux を使用しており、その Linux システムにファイルをコピーする必要があり、これはもう少し複雑です。

あるプログラムから別のプログラムにファイルをコピーするのは比較的簡単ですが、適切に行う方法を学ぶ必要があります。 Windows から Linux にファイルを転送する方法については、読み続けてください。
Windows から Linux にファイルを転送する 5 つの方法
あるオペレーティング システムから別のオペレーティング システムにファイルを移動するということは、現在の状況に基づいて最適なオプションを選択することを意味します。ここでは、5 つの方法から選択できます。
- Nautilus などの Linux ファイル ブラウザを使用して、両方のオペレーティング システムを搭載した PC にファイルをコピーします。
- Windows PC で Linux 仮想マシンを使用してファイルをコピーします。
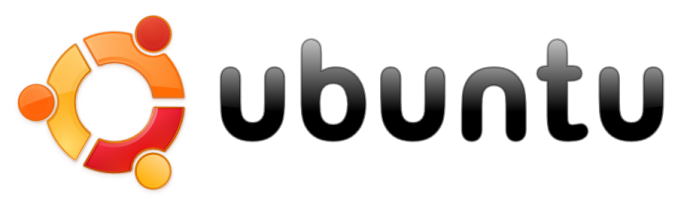
- ネットワーク接続された 2 台の PC に外部ネットワーク通信サービス (SSH または Secure Shell) を使用します。

- リモート PC へのインターネット転送には、ファイル転送プロトコル (FTP) を使用します。

- リモートまたはローカルにネットワーク接続された Linux PC にコピーするには、同期ソフトウェアを使用します。

以下のセクションで、各方法の詳細を確認してください。
Nautilus を使用して Windows PC から Linux にデータをコピーする
Windows から Linux にデータをコピーする最も簡単で直接的な方法は、Nautilus などの Linux ファイル ブラウザーを使用することです。 OS は Linux パーティションを読み取ることができませんが、Linux は Windows パーティションを読み取ることができるため、Windows エクスプローラーやその他の Windows ファイル ブラウザーは使用できません。
Ubuntu で Nautilus を使用して、Windows パーティションからファイルをコピー/貼り付けする方法は次のとおりです。
新しいスナップチャット フィルターの使用方法
- 「Nautilus」ファイル ブラウザを起動します。
- Linux (この例では Ubuntu) にコピーするファイルの Windows パーティションを参照します。
- ファイルを選択して右クリックし、「コピー」を選択します。
- Ubuntu 内の目的の場所に移動します。
- 右クリックして「貼り付け」を選択します。
上記のように、両方のオペレーティング システムを搭載した PC のプロセスは簡単です。
Linux 仮想マシンを使用して Windows PC から Linux にデータをコピーする
仮想マシンを使用して Windows で Linux を実行することは、ファイルをコピーする賢い方法です。 Linux で Nautilus を使用するよりも複雑ですが、他の構成よりも簡単です。これにより、アプリ ウィンドウで他のシステムを実行し、別のコンピューターとして使用できます。
2 つのシステムを 1 つの PC に結合するには、追加のソフトウェアの助けが必要です。最も一般的なものの1つは Oracle VM VirtualBox .このプラットフォームにより、ユーザーは 1 つのデバイス内で複数のオペレーティング システムを操作できます。
ケーブルなしでブラボーを見る方法
Windows で VirtualBox プラットフォームをセットアップする方法
- インストール VirtualBox ゲスト追加プラットフォーム。
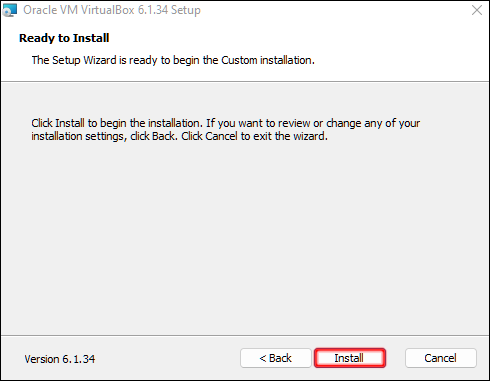
- 「開始」(緑色の矢印アイコン)をクリックした後、「ヘッドレス開始」を選択します。
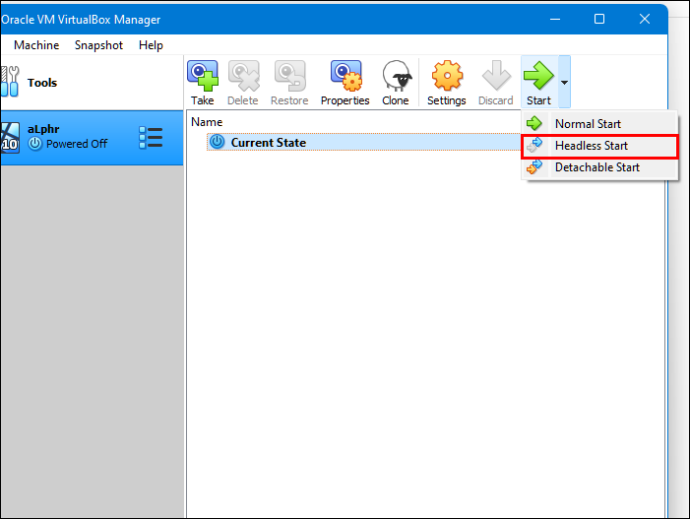
- 「設定」で「共有フォルダー」を見つけます。
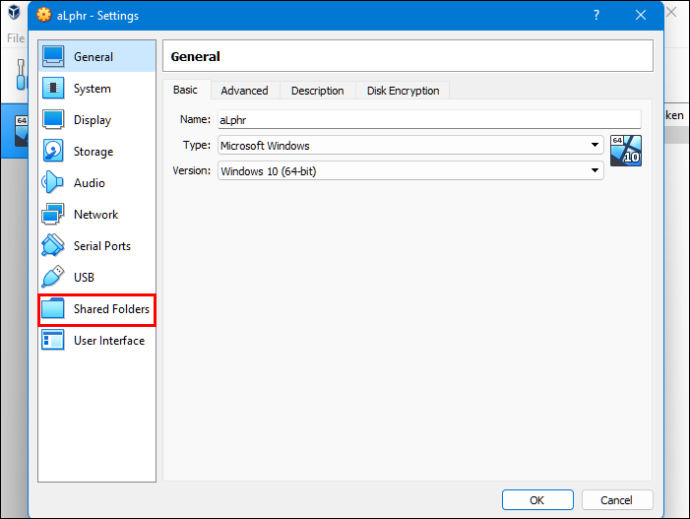
- 「マシンフォルダー」オプションを選択します。
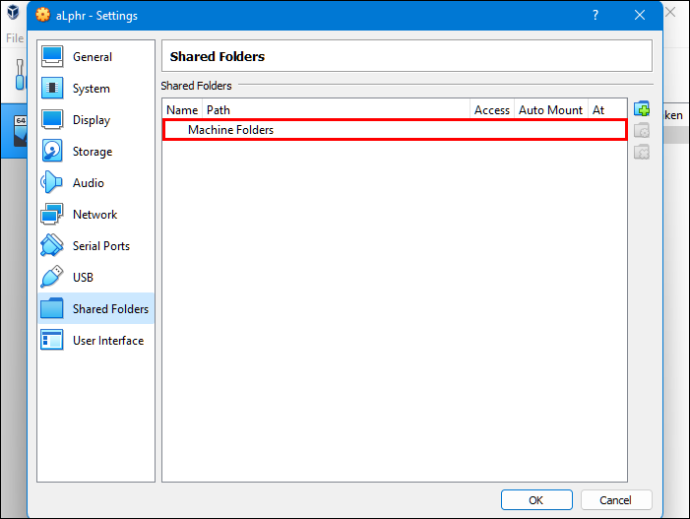
- ウィンドウの右上隅にある「+」記号をクリックして、共有フォルダーを追加します。
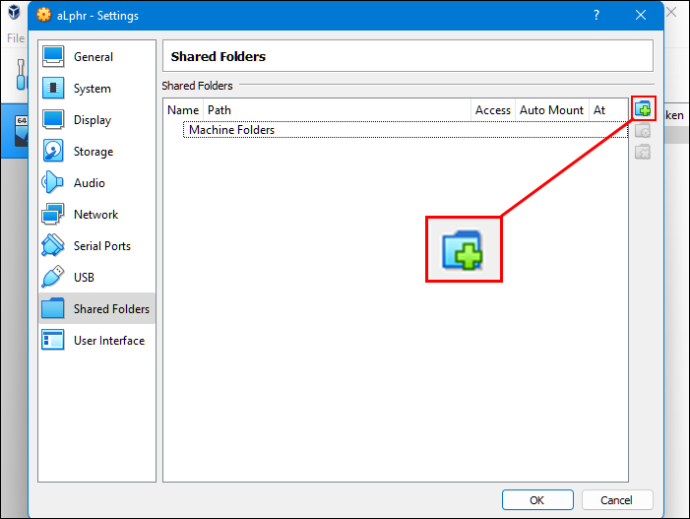
- ディレクトリと名前から「フォルダパス」を選択します。
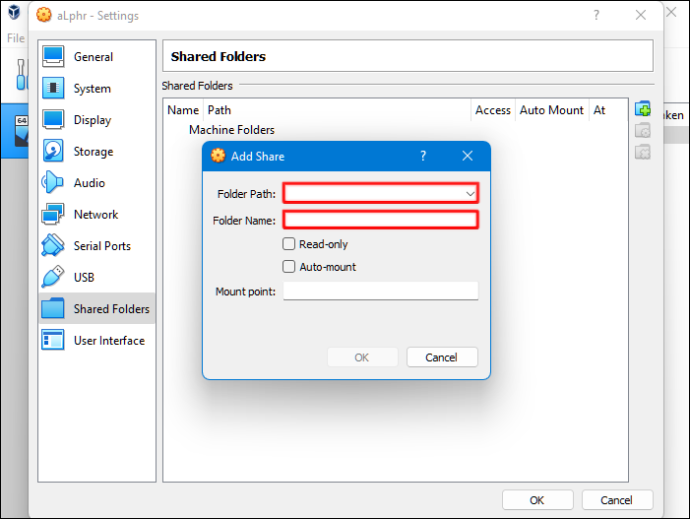
- VM を実行するときに、共有フォルダーが使用可能であることを確認してください。これを実現するには、選択を確認する前に「自動マウント」ボックスをチェックします。
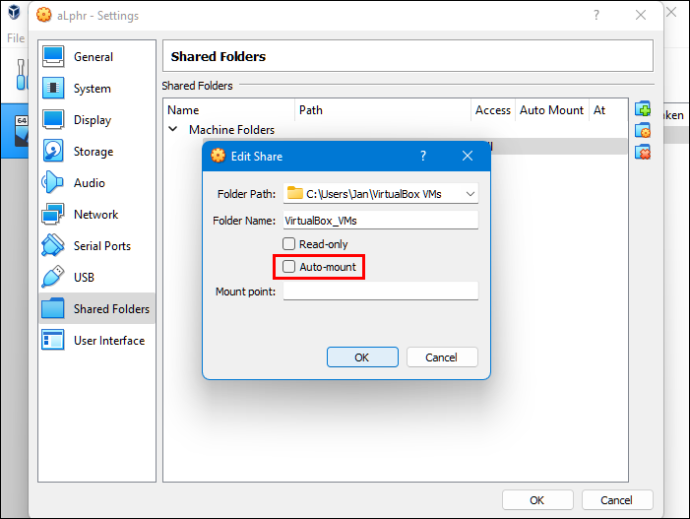
- 「OK」ボタンをクリックします。
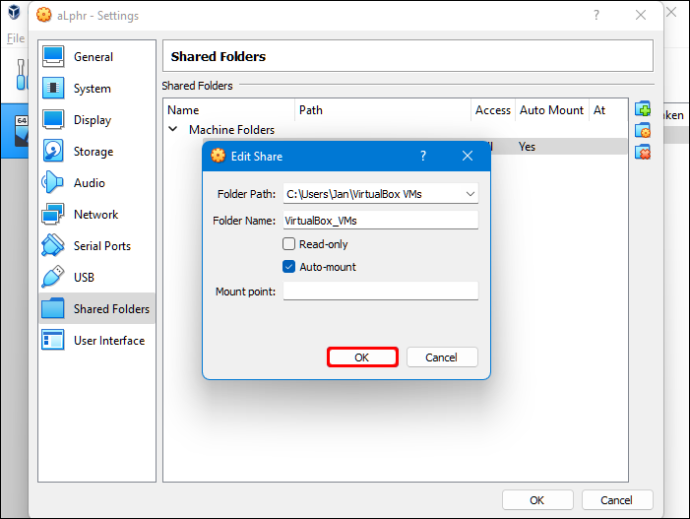
- 「仮想マシン」システムを再起動すると、セットアップの準備が整います。
ホスト PC (Windows) と仮想ゲスト システム (Linux) の間で、またはその逆にファイルをコピーできます。
SSH を使用して Windows PC から Linux にデータをコピーする
セキュア シェル (SSH) は、別のデバイスへの安全なアクセスをユーザーに提供する特定のネットワーク プロトコルです。したがって、この方法の最初のステップは、Linux PC で SSH を有効にすることです。これを行うと、コマンド ラインを使用して Windows から Linux にファイルをコピーできます。
Linux で SSH サーバーをセットアップする方法
- ターミナルを開いて、オペレーティング システムを更新する必要があります。
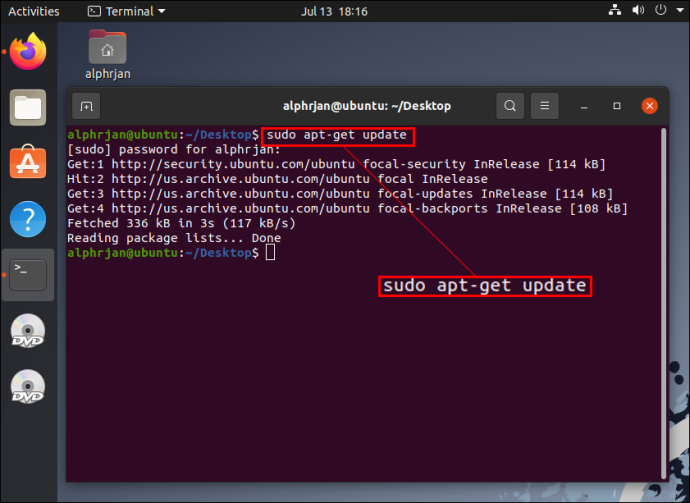
- 経由で SSH サーバーをインストールします。 OpenSSH サーバ。このサーバーにより、データに対する潜在的な脅威をすべて排除できます。
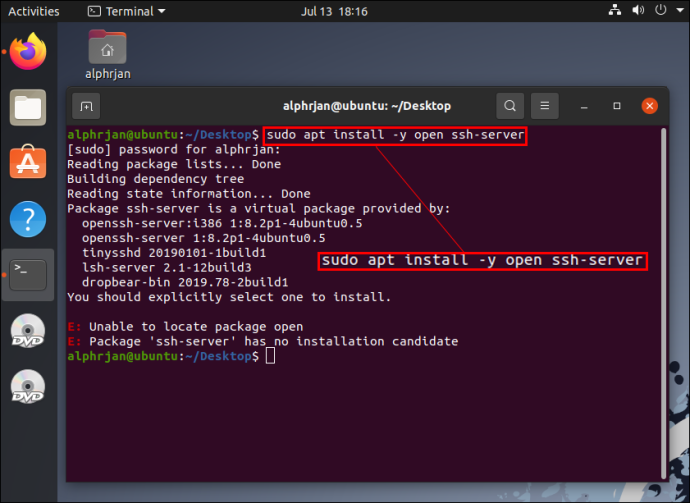
- SSH サーバーがインストールを完了するのを待っている間、Sudo サービスの SSH ステータスを使用して、OpenSSH サーバーが適切に実行されていることを確認できます。
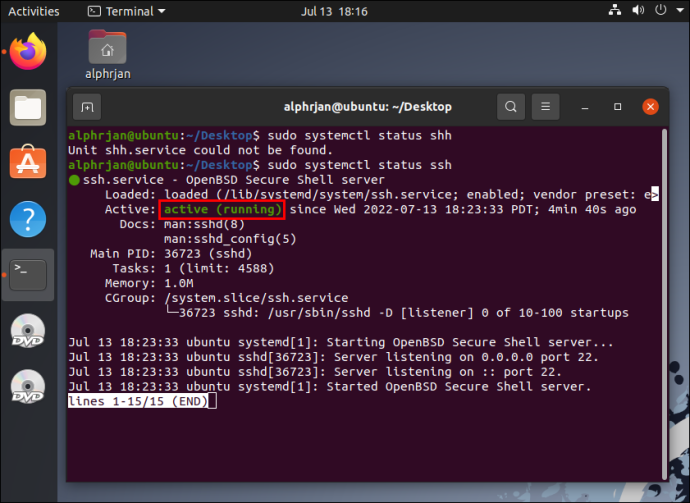
- などの SSH クライアントをインストールします。 パテ .この完全に無料のファイル転送アプリケーションは、異なるネットワーク間で使用されますが、PuTTY Secure Copy Client (PSCP) ツールがないと機能しません。
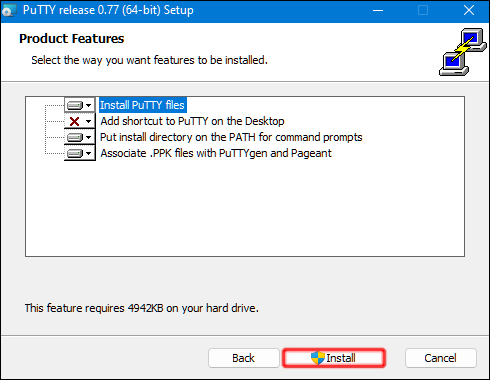
- pcp.exe ファイルをダウンロードして、Windows の C:\ ドライブに保存します。
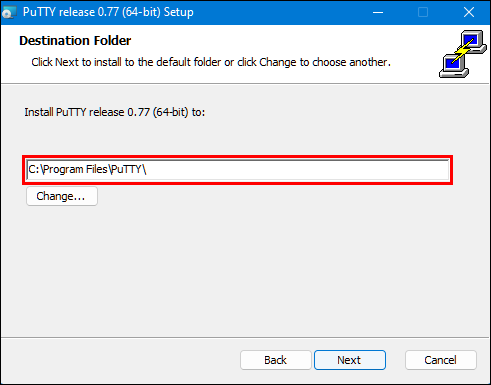
- 次のコードを使用して、Windows から Linux にファイルをコピーします (必要に応じて調整してください)。
c:\pscp c: ome\path\to\a\file.txt [email protected]:\home\user
ome\path ewname.txt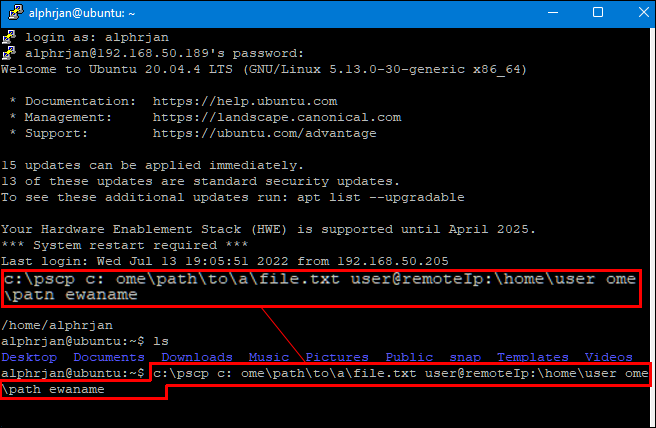
ノート: ファイル転送を開始する前に、Linux コンピューターのパスワードを入力する必要があります。
FTP を使用して Windows PC から Linux にデータをコピーする
ファイル転送プロトコル (FTP) は、Windows から Linux にデータをコピーするもう 1 つの優れた方法です。コマンドを入力する必要がないため、この方法の方が扱いやすいと感じる人も多いでしょう。 Linux サーバーを調べて、実行中であることを確認します。また、次のようなアプリが必要です。 ファイルジラ FTPで転送します。
- Windows で「FileZilla」アプリケーションを実行します。
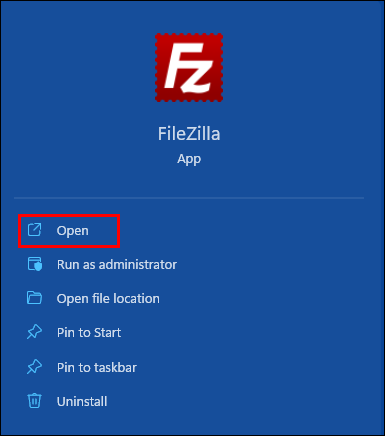
- 「サイトマネージャー」を開きます。
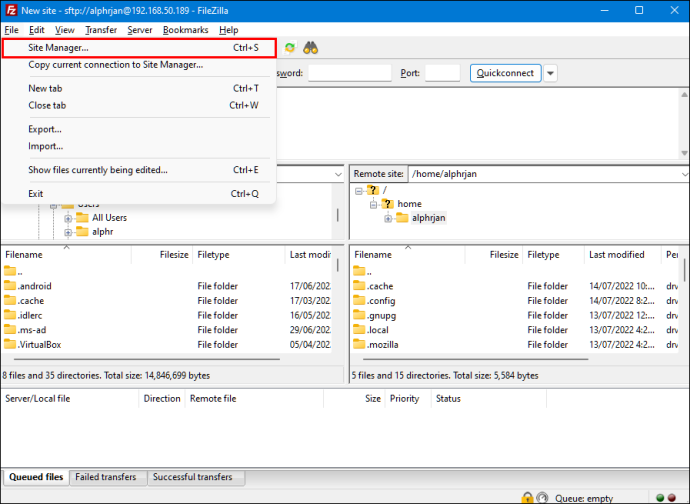
- 「新しいサイト」を作成します。
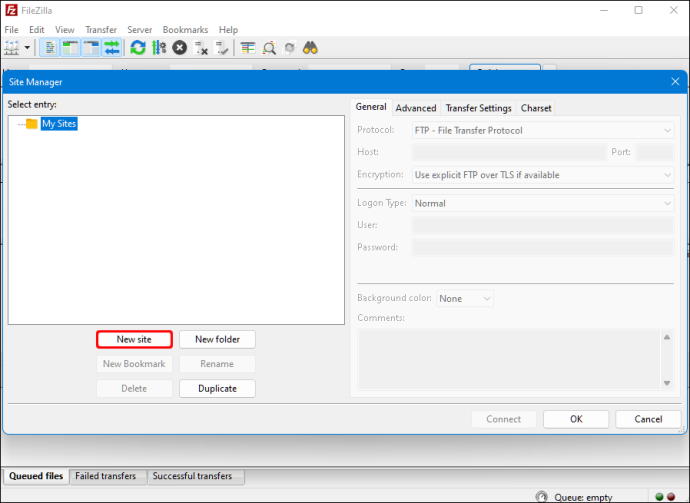
- 「SFTP」プロトコルに変更します。
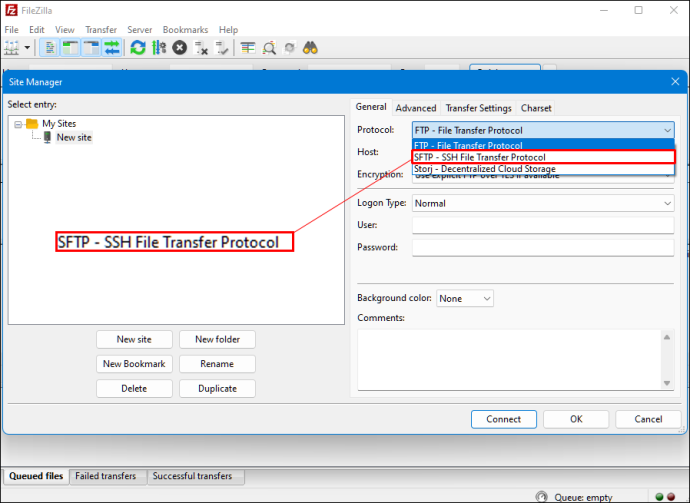
- 「ホスト」セクションにターゲット IP アドレスを入力します。
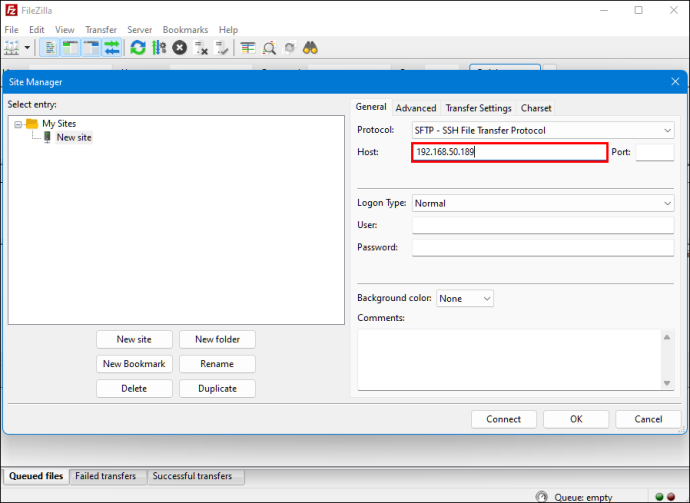
- ホストのユーザー名とパスワードを追加します。
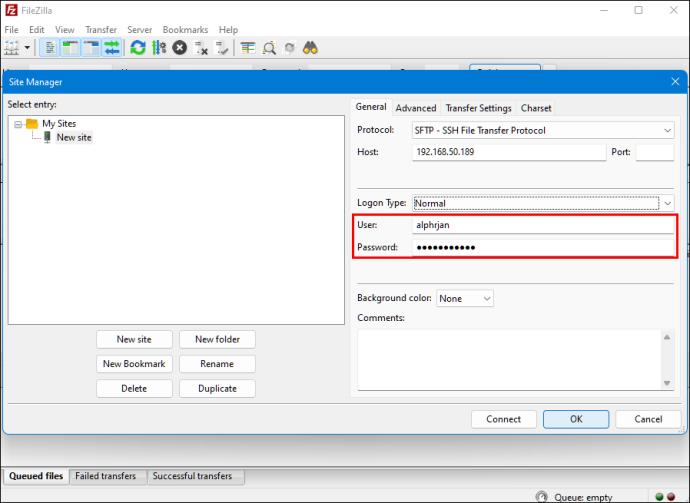
- 「ログオン」タイプを「通常」に切り替えます。
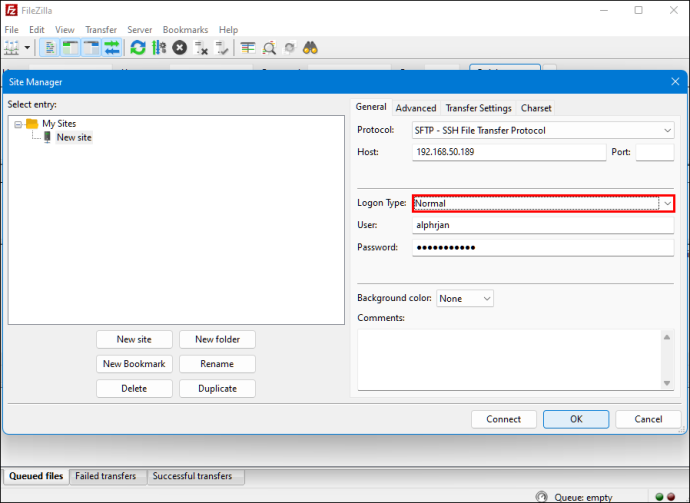
- 「接続」を押します。
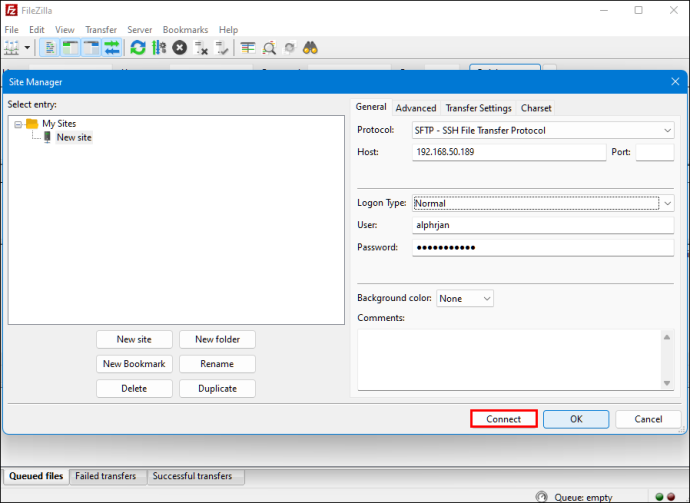
上記の手順を実行すると、FTP アプリケーションを使用してファイルをあるサーバーから別のサーバーに移動できます。
同期ソフトウェアを使用して Windows PC から Linux にデータをコピーする
もう 1 つのオプションは、ファイル同期プログラムを使用して Windows から Linux にファイルをコピーすることです。通常、これらのプログラムは、暗号化されたキーを介して 2 つのデバイスまたはシステム間の接続を管理します。この方法に使用できる優れたアプリが 2 つあります。
Fire HD 10 第7世代スクリーンミラーリング
最初のオプションと 2 番目のオプションのどちらを選択しても、動作方法は同じです。目的のアプリを Windows にインストールし、同期フォルダーを選択したら、必要なキーを作成できます。 Linux でセットアップすると、2 つのシステム間でデータの同期が開始されます。
最後に、Windows PC から Linux にファイルをコピーする方法を学ぶには、オープン マインドを維持することが不可欠です。 2 つのオペレーティング システムのいずれかに慣れていない場合は、2 つのオペレーティング システム間のファイル転送を管理する方法を学ぶのに時間がかかります。
ファイルを転送する最良の方法の 1 つは、上記のすべての方法を試して、うまくいかないものを除外し、気に入ったものを見つけることです。最終的には、最適なオプションを使用してプロセスを合理化できます。