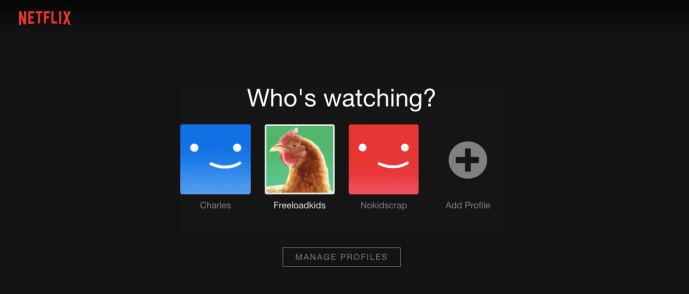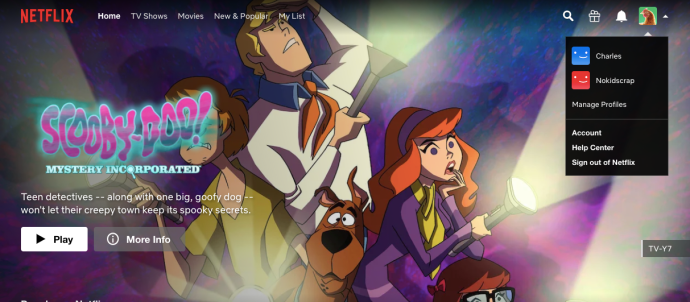Netflixのようなストリーミングサービスは、複数の家族が家の中でコンテンツを視聴していることが多いことを理解しています。それらの家族は非常に異なる興味を持つことができます。これは多くの場合、好みの問題になりますが、たとえば、あなたとあなたの大切な人が別のコメディを面白いと思った場合などですが、幼い子供も親と同じNetflixアカウントを使用することがよくあります。

子供は常に監督なしでNetflixアカウントで信頼できる年齢に達している可能性がありますが、Netflixには十分な年齢があるため、特定の年齢の子供が偶然につまずいたことを想像するのは難しいことではありません。
Netflixは、設定の最新の更新により、顧客の声に耳を傾け、人々が長年望んでいた変更を追加していることを示しました。アカウントから常に設定できるパラメータとペアレンタルコントロールに加えて、さまざまなユーザーが表示できるものを制限します。PINコードを使用して、お子様の特定のコンテンツを制限し、お子様があなたなしでNetflixコンテンツを楽しむことができるようになりました。タカのようにそれらの使用法を監視する必要があります。
これにより、家の子供たちのことを心配することなく、アカウントで必要なすべてのアクション、ホラー、ロマンスを監視し続けることができます。 Netflixが提供するさまざまなペアレンタルコントロールを見てみましょう。
Netflixでのペアレンタルコントロールの適用
Netflixのペアレンタルコントロールは基本的なものから始まりましたが、同社は過去2年間で、サービスにますます多くの機能を追加してきました。特定のコンテンツを制限するためにPINコードなどの機能を追加すると、Netflixのペアレンタルコントロールは使いにくくなり、アカウントのすべてのプロファイルに適用できるようになりました。さらに、PINブロックなどの一部の機能がNetflixのすべてのタイトルに制限されているため、特にほとんどの子供がプロファイルに異なる設定を必要とするため、Netflixのペアレンタルコントロールを使用することはますます苛立たしくなりました。
アカウントのすべてのプロファイルにペアレンタルコントロールを設定することの重要性については言うべきことがありますが、時代は変わりました。Netflixは、各プロファイルに特定の設定がなければ、子供がプロファイルを切り替えてアクセスするのを妨げるものは何もないことを認識しています。ブロックされていないコンテンツ。
そのため、2020年に、Netflixはついに時代に適応し、ペアレンタルコントロールダッシュボードを完全に再設計すると同時に、各プロファイルにさらに多くのコントロールを追加しました。アカウントの使用を制御できるのはデスクトップブラウザからのみです。アカウントにペアレンタルコントロールを設定する準備ができたら、パソコンを手に取ってNetflixのウェブサイトにアクセスし、次の手順に従ってください。
- Netflixがプロファイル選択画面に読み込まれたら、開始画面からアカウントに関連付けられているプロファイルのいずれかを選択します。 Netflixの新しいダッシュボードではすべてのプロファイルを制御できるため、どのプロファイルを使用して設定してもかまいません。
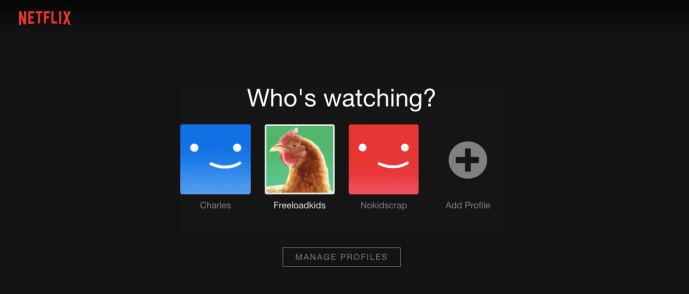
- そのプロファイルのホーム画面が読み込まれたら、ディスプレイの右上隅にあるプロファイルの名前を見つけます。プロフィールの名前をクリックして、Netflix内のドロップダウンメニューにアクセスします。このメニューを使用すると、アカウント内のプロファイルを変更したり、プロファイル設定や監視履歴にアクセスしたりできます。
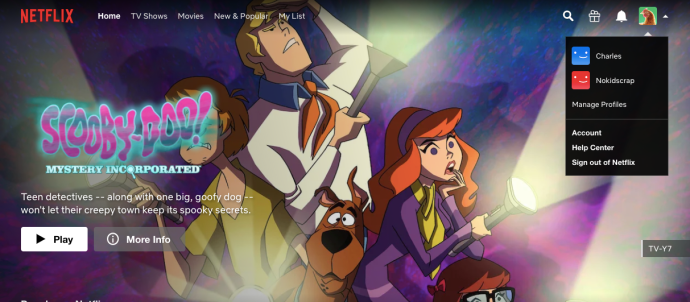
- アカウントをクリックして、アカウント設定に進みます。
- アカウント設定ページの下部には、2020年にアカウントに統合されたプロファイルとペアレンタルコントロールダッシュボードNetflixがあります。

ここで使用できるコントロールはたくさんあり、プロファイル間でNetflixがどのように機能するかを変更できます。したがって、それぞれが視聴体験にどのように影響するかを説明するために、これらの個々の設定を1つずつ確認する価値があります。
表示制限
Netflixは、プロファイルに視聴制限を適用するためにカスタム名を使用していましたが、標準のTVおよび映画のレーティングを使用するように戻りました。これにより、特にテレビや映画のレイティングの仕組みに既に精通している場合は、制御がはるかに簡単になります。

- TV-YおよびTV-Y7 :これらはNetflixで最も制限されている評価であり、6歳以下の子供に最適です。プログラムの例は次のとおりですシーラとプリンセス戦士、キポとワンダービーストの時代、ヒルダ、Yu-Gi-Oh、マジックスクールバス、および子供向けに設計された他の多くのショー。これらの評価では、Netflixの映画セクションは主にテレビアニメ映画に限定されていることに注意してください。標準の劇場公開を含める場合は、評価を次の段階に上げる必要があります。
- TV-GとG :劇場公開では、Gは一般の視聴者を指します。つまり、これらの映画はすべての年齢層に適しています。 TV-Gは、テレビ向けに作成されたコンテンツ用に設計された、Gレーティングに相当するテレビです。これは、ターザン、プリンセス、などの古典へのアクセスを可能にしながら、子供向けのテレビ番組の最も幅広いセットをネットするので、おそらくすべての年齢の子供にとって最高の評価です。とカエル、ジミーニュートロン、ひつじのショーン、ファーマゲドン、そしてラグラッツムービー。
- TV-PGとPG :まだ10代向けのコンテンツの準備ができていない可能性のある年長の子供向けのプロフィールを作成する場合は、主にトゥイーンとすべての年齢の視聴者を対象とした、より多くの映画やテレビ番組にプロフィールを公開します。過去20年間に作成されたほとんどのPGコンテンツはかなり子供向けですが、古いPG映画には次のようなより成熟したタイトルが含まれています。ジョーズそしてインディジョーンズ、そして運命の神殿。
- PG-13およびTV-14 :お子さんが中学校の終わりに近づき始めたら、新しいコンテンツを開くことができます。スライダーを10代に設定すると、プロファイルは、PG-13およびTV-14コンテンツの追加に加えて、Little and OlderKidsの前述のすべてのコンテンツにアクセスできます。最近リリースされたほとんどの映画は、すべてのマーベルシネマティックユニバース映画とスターウォーズフォースの覚醒を含め、PG-13と評価されています。これらの映画は若い目に適しているかもしれませんが、PG-13には、特定の人口統計に疑わしいかもしれない不潔なコメディやその他のコンテンツを含めることもできます。同様に、MadMenやBetterCall Saulのような番組には、どちらも暴力とセックスが含まれていますが、TV-14と評価されています。
- RとTV-MA:このレベルのコンテンツを許可すると、Netflixでストリーミングできるほとんどのものが利用できるようになります。これには、すべてのテレビ番組(TV-MAがテレビの最高評価)とR評価の映画が含まれます。
- NC-17 :米国の劇場ポリシーにより、Netflixの内外を問わず、どこでも利用できるNC-17コンテンツはほとんどありません。それでも、最大NC-17コンテンツを許可すると、サービス上のあらゆるものをストリーミング可能にすることができます。
何が評価されているかわからない場合は、Netflixで再生してみてください。 2018年、同社は、番組や映画がネットワークやケーブルテレビで放映され始めたときに提供されるものと同様に、映画や番組の開始時にディスプレイに評価情報を追加しました。この評価情報は、コンテンツの邪魔にならないようにオーバーレイとして表示され、画面に表示されようとしている内容を即座に把握できます。
タイトルの制限
Netflixプロファイルの特定のタイトルを制限することもできます。

Netflixの新しいタイトル制限を使用してタイトルを非表示にすると、そのプロファイルのビューからタイトルが完全に削除されます。番組や映画のタイトルを検索ボックスに入力して、ドロップダウンメニューから選択するだけです。
プロファイルロック
Netflixが2020年に追加した最高の新機能の1つはプロファイルロックです。これにより、アカウントの各プロファイルに一意のピンを配置して、お子様が自分の個々のプロファイルにのみアクセスできるようにすることができます。プロファイルロックを設定するには、ダッシュボードに移動し、オプションのリストから[プロファイルロック]を選択します。アカウントのパスワードを入力して変更を加えると、NetflixはこのアカウントのPINを作成するように求めます。

Netflixのメインメニューに戻ると、ロックされたプロファイルの横に小さなロックアイコンが表示されます。このロックをクリックすると、プロファイルをロードするためのPINを入力するように求められます。これをすべてのプロファイルに配置することを検討できますが、ほとんどまたはすべてのコンテンツがブロックされていないプロファイルに特に役立ちます。
オーバーウォッチでのボイスチャットの使い方
ピンを使用すると、アカウントでRレーティングの映画を視聴するたびにコードを入力しなくても、お子様が自分のプロフィールを読み込むことができなくなります。

許可されるコンテンツのレベルに関係なく、すべてのアカウントにプロファイルロックを設定できます。
アクティビティの表示
新しいピン機能により、お子様が新しいプロファイルをクリックするのをやめることができますが、お子様が何を見ているのか心配な場合は、新しいダッシュボードのこのメニューを使用して、各プロファイルの表示履歴を表示できます。
[視聴アクティビティ]の下の[表示]をクリックして、個々のユーザーの下で視聴されたメディアと評価されたメディアの両方の完全なリストを読み込みます。完了したら、[アカウントに戻る]をクリックして、ペアレンタルコントロールダッシュボードに戻ります。
再生設定
再生設定はおそらくペアレンタルコントロールオプションとは見なされませんが、特にNetflixの自動再生設定を考慮すると、一部の保護者は子供のアカウントでの再生の動作を変更したい場合があります。自動再生は、特に子供たちがソファから移動せずに見続けることを奨励するため、多くの子供たちにとって危険な場合があります。
自動再生の動作を制御するには、プロファイルコントロールの自動再生セクションに移動し、ページ上部のチェックボックスを使用して設定を変更します。シリーズの自動再生をオフにすると、新しいエピソードを手動で開始せずにお気に入りの番組の進行を停止できます。自動再生プレビューをオフにすると、予告編をバックグラウンドで再生せずにNetflixを閲覧できます。
Netflixプロフィールへの子供専用アクセスの設定
Netflixには、アプリケーションにキッズオンリーアクセスモードも組み込まれているため、すべての成熟したコンテンツの表示を簡単にブロックできるため、アプリを閲覧しているときにお子様が何を見ているかを気にすることなく、制御を維持できます。
上記のようにプロファイルで特定のコンテンツコントロールを使用すると、このモードが自動的に有効になります。 10代のレベルのコンテンツブロックでは通常のNetflix表示が可能ですが、LittleとOlder Kidsの両方のオプションで、NetflixがアプリのKidsバージョンに再フォーマットされ、すべての10代と成熟したコンテンツが非表示になります。

Netflixのプロファイルを子供専用アクセスに設定するには、上記の手順で詳しく説明されている[プロファイルの管理]画面に移動します。この画面で、[子供専用]に設定するプロファイルをクリックします。プロフィール表示の隅に、アカウントをキッズとして設定するオプションがあります。
この画面の横にあるチェックボックスをオンにして、プロファイル設定を保存します。プロファイルに再度ロードすると、PG以下のコンテンツのみがアカウントに表示され、他のコンテンツが若い目からブロックされます。


キッズアイコンをタップして、プロファイルスイッチャー内で永続的なキッズ専用モードに切り替えることもできます。これにより、お子様のプロファイルに依存する代わりに、お子様が独自のプロファイルを持つ必要がなくなります。キッズビューでは、画面の上部にある特定のキャラクターとそれに関連するコンテンツが、次のような家族向けのNetflixオリジナルとともにハイライト表示されます。フラーハウス、ブーツの小娘の冒険、およびDreamworks ’りゅうシリーズ。
***
特定のタイトルブロックの追加は、オンラインコミュニティの情報源と以下のコメントから判断して、Netflixで最も要望の多かった保護者向け機能の1つであり、Netflixがついにこれらの変更の展開を開始したことを嬉しく思います。
Netflixのようなサービスがリビングルームでのエンターテインメントの頼りになる選択肢になり続けるにつれて、ペアレンタルコントロールとコンテンツブロッカーの使用がますます重要になっています。 NetflixでプロファイルにペアレンタルコントロールとPINロックを設定することは、子供が独立したまま適切なコンテンツを見つけるのに役立つ完璧な方法です。