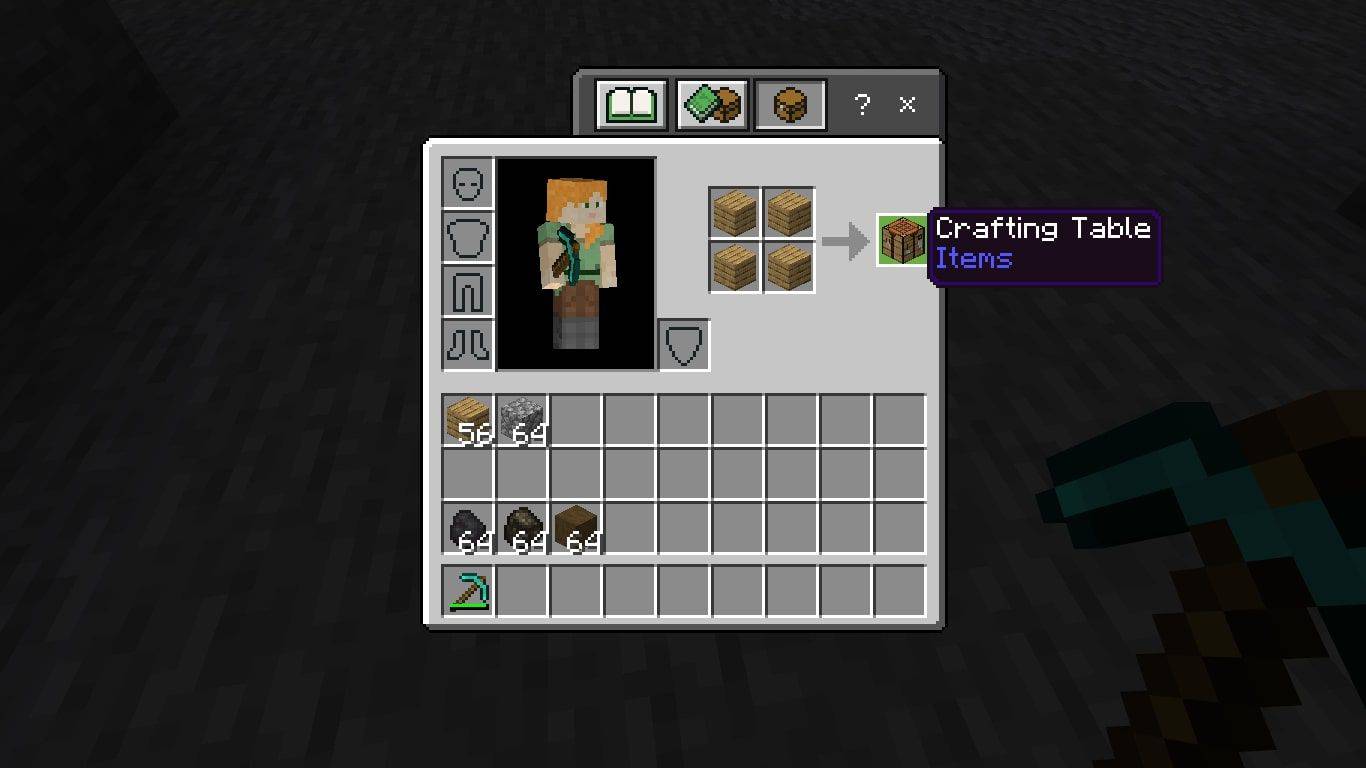リモコンを使わずにソニーのテレビの電源を入れる方法を見つけようとしているなら、あなたは正しい場所に来ました.この記事では、リモコンのないモデルに関係なく、Sony TV の電源を入れるプロセスについて説明します。

物理ボタンの位置
リモコンなしでソニーのテレビの電源を入れるのは、面倒なことではないことがわかりました。
まず、テレビを調べて、電源ボタンの場所を特定する必要があります。ソニーのテレビにはさまざまなモデルがあり、それぞれ電源ボタンの位置が異なります。ただし、ほとんどのモデルでは、通常、画面の背面または下部に電源ボタンがあります。通常、電源ボタンは音量を上げるボタンと下げるボタンの間にあり、電源アイコンが付いています。他のモデルでは、ボタンはソニーのロゴの横にあります。
テレビの電源ボタンがどこにあるかわからない場合は、マニュアルを読むか、オンラインで見つけてください。 ページ .
リモコンを使用せずに Sony TV の電源を入れる手順は次のとおりです。
- テレビの電源ボタンを特定します。

- ボタンを 3 秒以上押し続けます。

- 画面の電源がオンになるはずです。

リモコンなしでソニーのテレビの電源を切るには、テレビの電源が切れるまで電源ボタンを 3 秒以上押し続けます。
iPhoneで削除されたテキストを回復する方法
リモコンを使わずにテレビの音量をコントロールすることもできます。これを行うには、プラス ボタンを押して音量を上げ、マイナス ボタンを押して音量を下げます。
Google Home アプリを使用して Sony TV の電源を入れる
リモコンの紛失による不都合を避けるために、適切なバックアップ計画を立てることをお勧めします。ソニーのテレビをパソコンに接続する Google アシスタント スマートフォンから快適にテレビを操作できます。
テレビの電源を入れたり、ストリーミング アプリケーションでお気に入りの番組を視聴したりできます。
Google アシスタントを使用してテレビの電源を入れるには、テレビをスマートフォンの Google Home アプリに接続する必要があります。プロセスの進め方は次のとおりです。
- テレビの電源を入れ、「Chromecast」画面を開きます。

- スマートフォンで起動 Google ホーム .
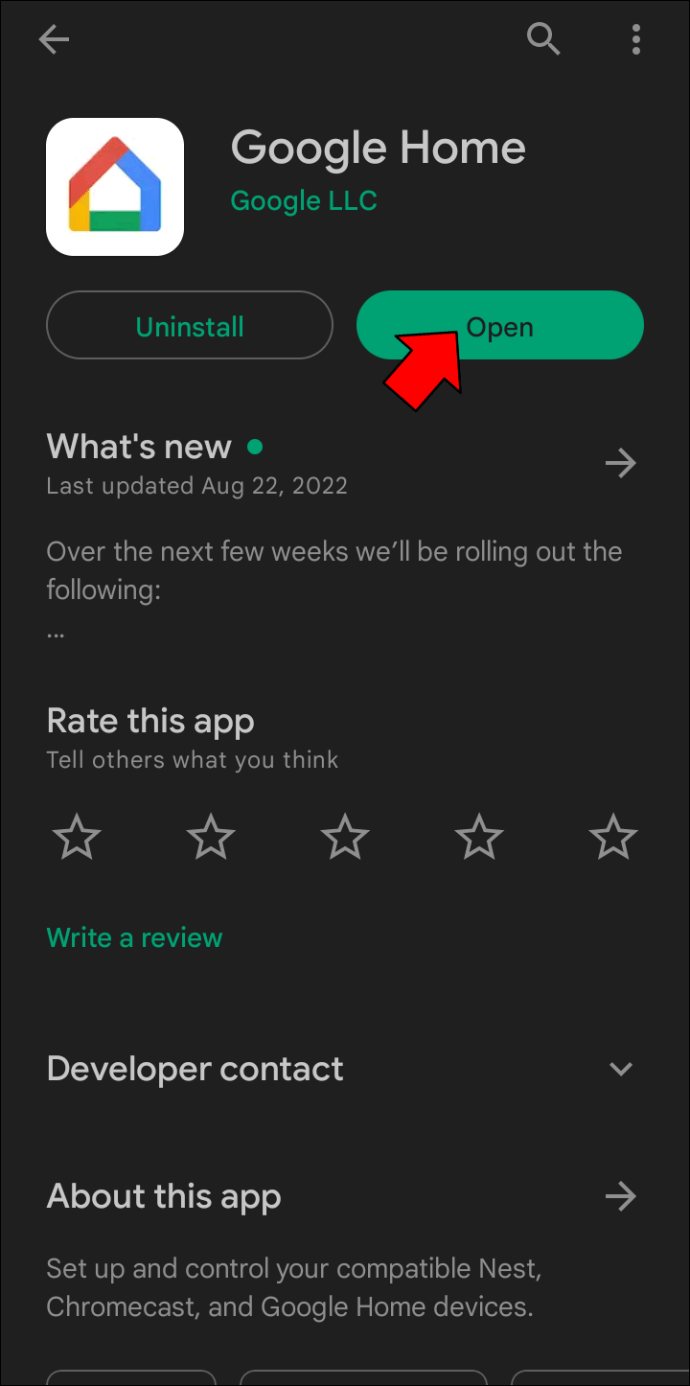
- 画面右上の「追加」アイコンをクリックします。
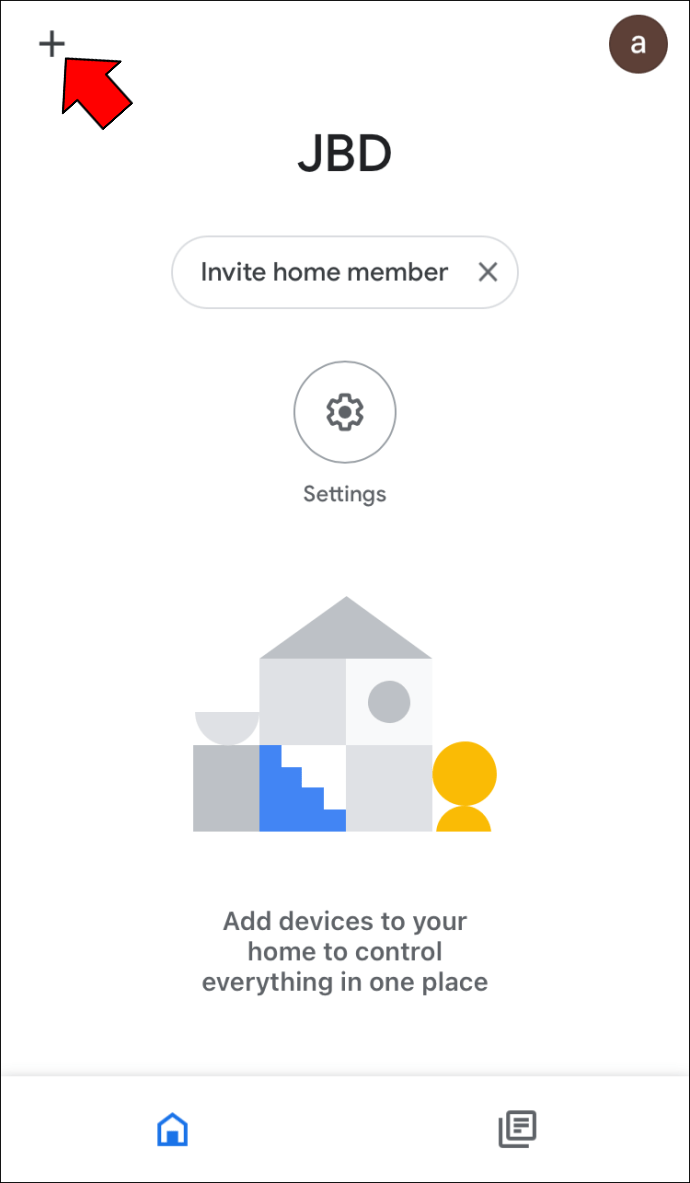
- 「デバイスのセットアップ」に移動し、「新しいデバイス」オプションを選択します。
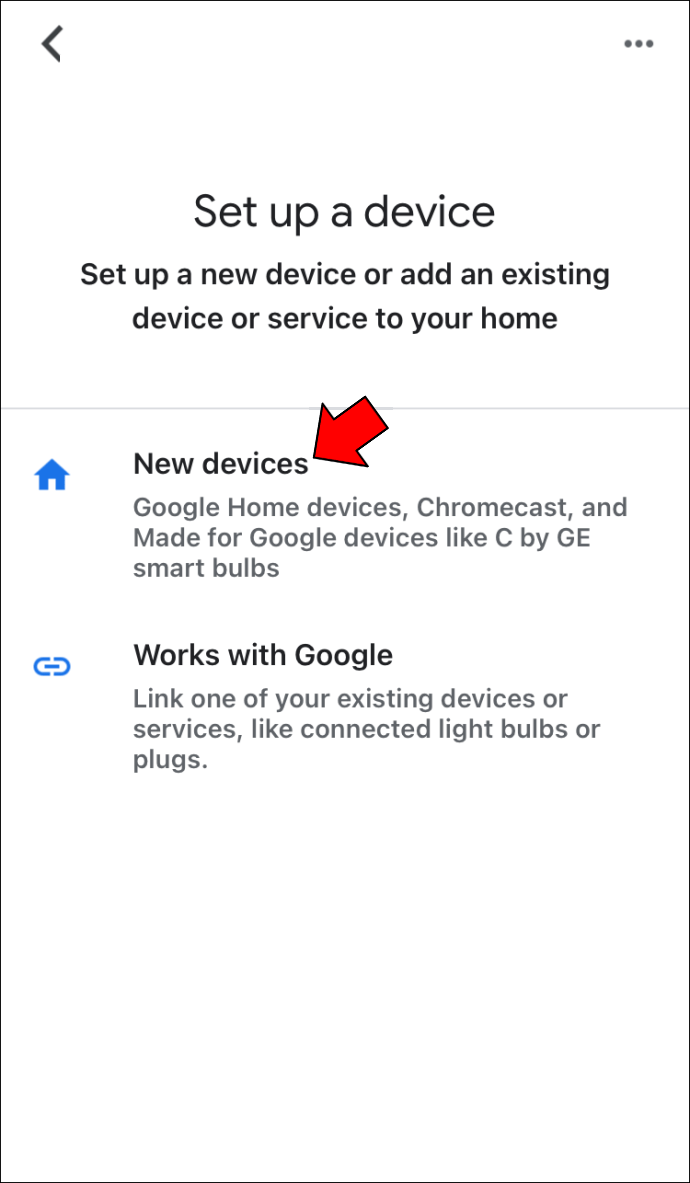
- アプリがテレビを検出するまで数秒待ちます。デバイスが検出されたら、「次へ」ボタンをタップします。
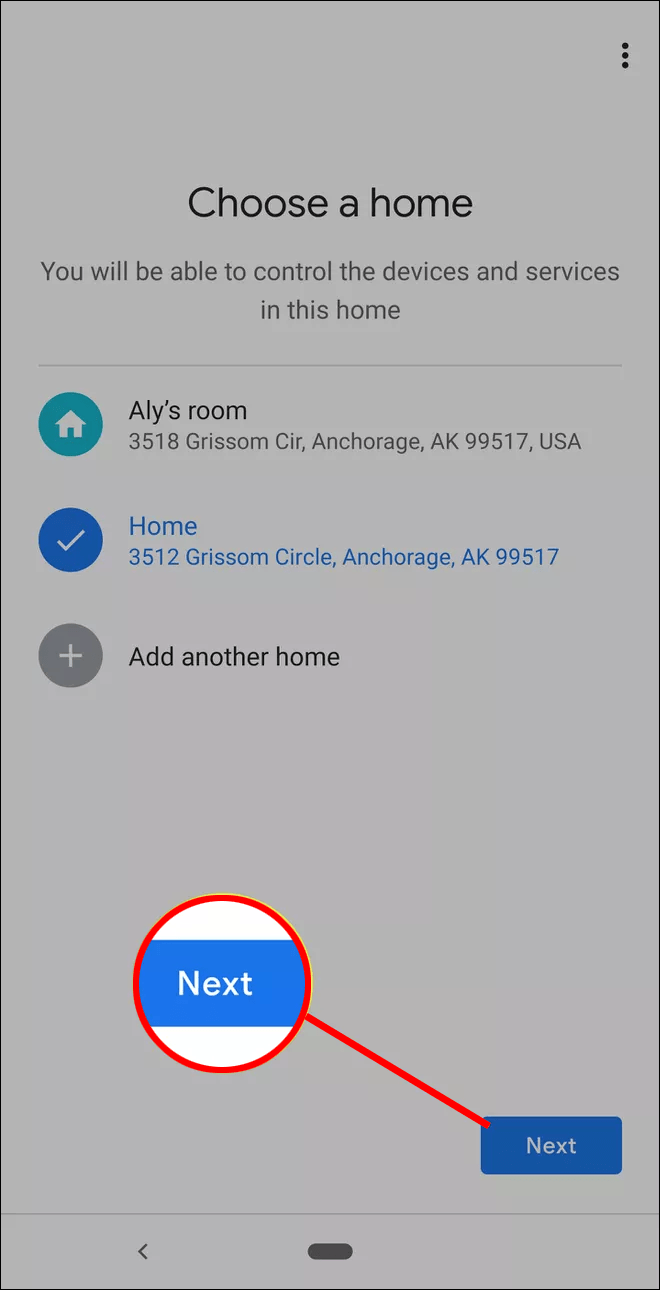
- Google Home アプリのコードがテレビ画面のコードと一致することを確認し、[はい] ボタンを選択します。
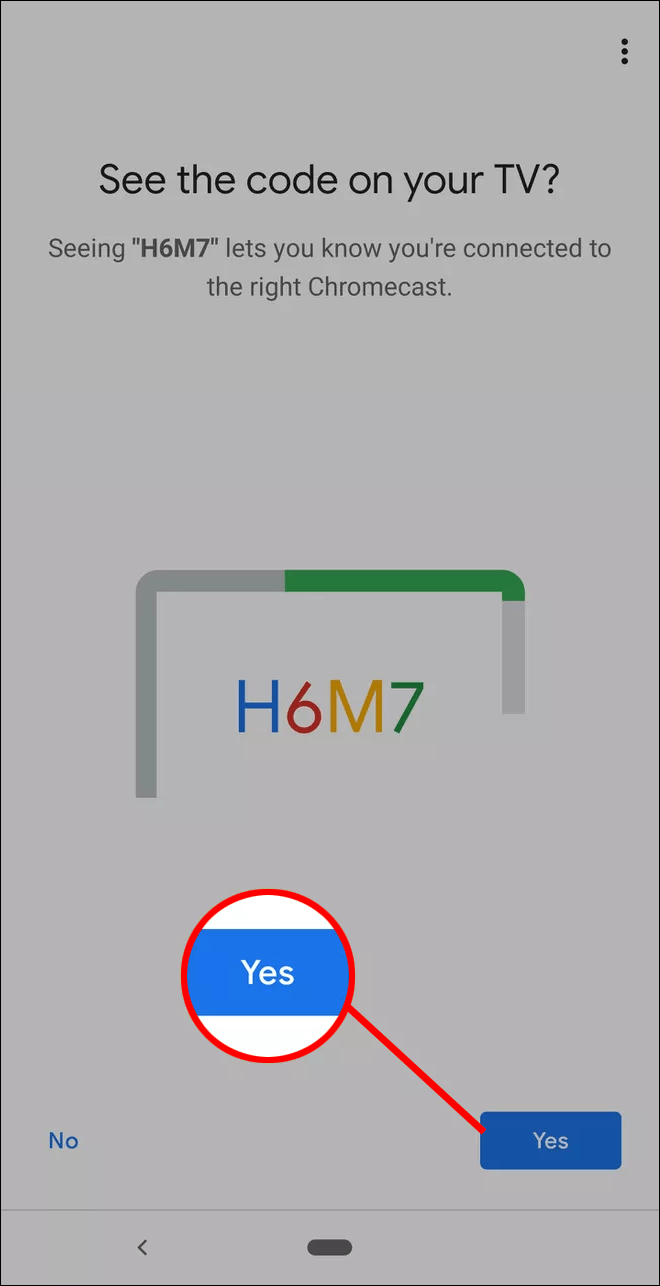
- ウィザードに従って、Chromecast を自宅の Wi-Fi ネットワークに接続します。
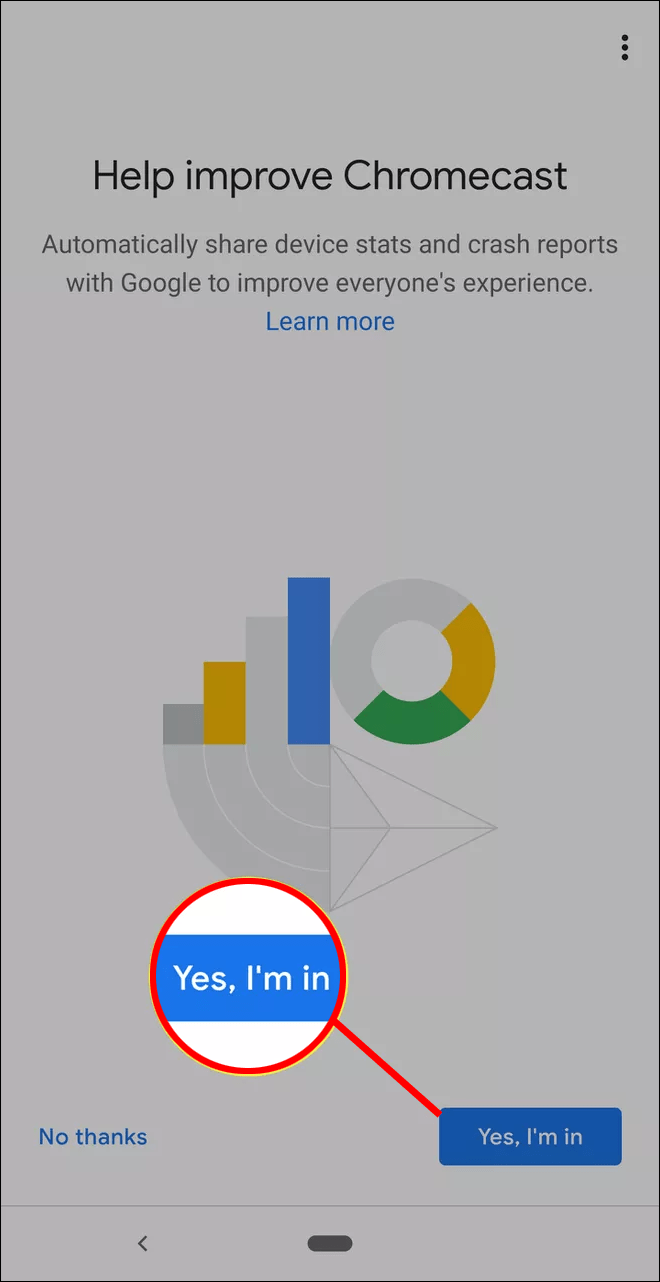
2 つのデバイスが接続されたので、音声コマンドを使用して、リモコンを必要とせずに、Sony TV でさまざまな操作を実行できます。はい、それにはテレビの電源を入れることも含まれます。
Google Home アプリを使用して Sony TV の電源を入れるには、「ヘイ、Google、テレビの電源を入れて」、「OK、Google、テレビの電源を入れて」など、ほとんど何でも言うことができます。 Google アシスタントは人工知能を利用していることに注意してください。したがって、プログラムはあなたが何を意味するかを認識するのに十分スマートです。実際の人にテレビの電源を入れるように頼んでいると考えてください。
上記のコマンドが機能しない場合、お使いの Sony TV モデルはまだこの機能をサポートしていません。
結局、テレビを操作するのにリモコンは必要ないかもしれません
最近のソニーのテレビはデザインがミニマルで、リモコンに過度に依存しています。幸いなことに、テレビのリモコンを紛失してもテレビがなくなるわけではありません。テレビの電源が入るまで電源ボタンを押し続けるだけで、テレビの時間を引き続き楽しむことができます。さらに、テレビを Google アシスタントや Alexa などのオンライン アシスタントに接続して、音声で電源を入れることもできます。
リモコンなしでSony TVの電源を入れることができるようになりました.
ソニーのテレビのリモコンを紛失したことがありますか?交換品を見つける前に、どのようにデバイスを操作しましたか?以下のコメントセクションであなたの経験を私たちと共有してください.