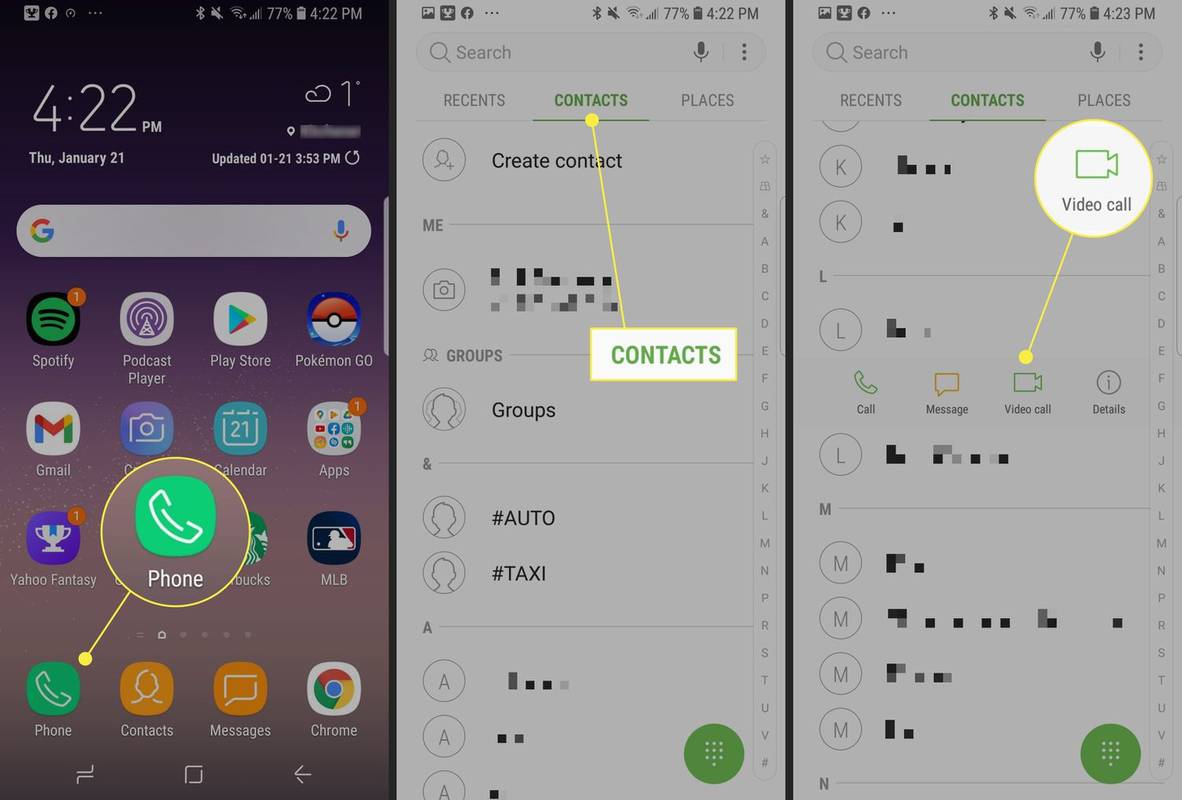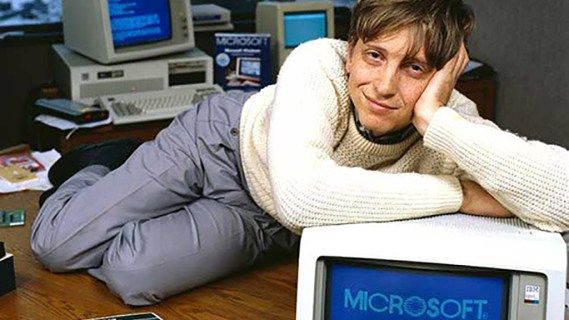ユニバーサル シリアル バスとも呼ばれる USB スロットは、コンピュータと他のデバイス間でデータを転送する最も高速で便利な方法の 1 つです。しかし、それ以上のことができます。また、デバイス、特に電話やタブレットを充電したり、コンピューターを携帯電話のインターネット ホットスポットに変えたりするためにも使用できます。

ただし、デバイスを USB 経由でコンピュータに接続する際に問題が発生することは珍しくありません。ここでは、Windows コンピューターが USB を認識しない場合に試すことができるいくつかの修正方法について説明します。読み続けて、物事を再び機能させる方法を見つけてください。
Windows が USB を認識しない理由
Windows が USB デバイスを認識しないことは、非常に不便な場合があります。さまざまな問題が問題を引き起こす可能性がありますが、正確な理由を特定することは困難です.一般的な問題は次のとおりです。
- 故障した USB ケーブルを使用している
- 古い、不安定な、または破損した USB ドライバの使用
- 古い Windows OS での作業
- コンピューター ハードウェアの障害
- システムの一時的な不具合
WindowsがUSBを認識しない問題を修正する方法
Windows PC が USB を認識しない場合は、多くの修正を試すことができます。以下では、それぞれについて詳しく説明します。また、これらの各修正は、単純な修正からコンピュータの USB ドライバーの更新などのより複雑な修正までランク付けされているため、表示された順に試すことが重要です。
USB の切断と接続
これは、Windows PC が USB デバイスを認識しない場合に最初に試す必要がある修正です。システムの一時的な不具合により、最初の接続が機能しない場合があります。そのため、使用している USB 電源デバイスを取り外してから再接続し、最終的に Windows コンピューターに認識されるかどうかを確認してください。
別のポートに切り替える
コンピューターがコンピューターを認識しない場合、原因は使用している USB ポートにある可能性があります。コンピュータの別の USB ポートに切り替えてみて、問題が解決するかどうかを確認してください。通常、この修正は多くのユーザーに有効ですが、うまくいかない場合は、以下の他の修正に進んでください。
電話機でファイル共有オプションが有効になっていることを確認します
USB ケーブルを Windows コンピューターに接続してコンピューターと電話の間でデータを交換する場合は、電話でファイル転送モードが有効になっていることを確認する必要があります。そうしないと、コンピューターがデバイスを認識できない可能性があります。
ほとんどの場合、ファイル共有モードを有効にするように求めるポップアップが自動的に表示されます。ウィザードの指示に従って、モードを有効にするだけです。
コンピュータをホットスポットとして使用しようとしている場合は、次の手順に従って USB テザリングを有効にします。
- 「設定」を開きます。

- 「接続」をクリックします。

- 「モバイルホットスポットとテザリング」をクリックします。

- 「USBテザリング」トグルスイッチをオンにします。

コンピュータを再起動してください
上記の修正のいずれも機能しない場合は、コンピューターを再起動してみてください。これは決まり文句のように聞こえますが、すばやく再起動すると、ソフトウェアのマイナーな不具合が解消され、コンピューターがハードウェアとソフトウェアの問題を検出して解決できるようになります。そのため、コンピューターを再起動し、USB を再度接続して、問題が解決するかどうかを確認してください。そうでない場合は、以下の修正を検討してください。
別の USB ケーブルを使用してみてください
Windows コンピューターが USB ポートを認識しない場合、問題は USB ケーブル自体にある可能性があります。そのため、別のケーブルを使用してみて、問題が解決するかどうかを確認してください。コンピューターが新しい USB ケーブルを認識しない場合、原因はおそらく USB ドライバーです。
また、USB ケーブルがファイル転送機能をサポートしていることを再確認してください。すべての USB ケーブルがデータ転送用に作られているわけではありません。 USB ケーブルを使用してファイルを転送できるかどうかを確認するには、ケーブルの大きい方の端にある共有記号を確認してください。
他のすべてのデバイスを取り外します
コンピューターに他のデバイスが接続されている場合、接続しようとしている USB デバイスに干渉する可能性があります。そのため、USB ケーブルを除くすべてのデバイスをコンピューターから取り外し、Windows が認識できるかどうかを確認します。
USB 接続のトラブルシューティング
Windows トラブルシューティング プログラムは、コンピューターで USB の問題を含むハードウェア、ソフトウェア、またはネットワークの問題が発生しているかどうかを検出するための最良の方法です。このプログラムの良いところは、見つかった問題を自動的に解決するため、手動で修正する必要がないことです。そのため、トラブルシューティング ツールを実行して、問題が発生するかどうかを確認してください。プロセスの進め方は次のとおりです。
- パソコンで「設定」パネルを開きます。

- 「更新とセキュリティ」に移動します。

- 「トラブルシューティング」を選択します。

- 下にスクロールして、「追加のトラブルシューティング」をクリックします。

- 最後に、「USB」を選択し、「トラブルシューティングの実行」オプションをクリックします。
トラブルシューティング ツールを実行する前に、USB がコンピュータに接続されていることを確認してください。
USB ドライバーを更新する
上記の手順のいずれもうまくいかない場合、問題はコンピュータの USB ドライバにある可能性があります。その場合は、ドライバーを更新する必要があります。これを行うには、次の手順に従います。
- コンピューターに移動し、「デバイス マネージャー」を検索します。

- 表示される最初のオプションを開きます。

- 「ユニバーサル シリアル バス コントローラー」メニューを展開します。

- Windows が認識しないデバイスを見つけて右クリックします。ほとんどの場合、このデバイスには黄色の感嘆符が付いています。

- 表示されるオプションから、「ドライバーの更新」を選択します。

- ポップアップするウィジェットから最初のオプションを選択して、関連するドライバーを自動的に検索します。

- ウィザードの指示に従って、関連するドライバーのダウンロードとインストールを完了します。
ほとんどの場合、ドライバーの自動検索は機能しない可能性があることに注意してください。これは、Windows がドライバーにアクセスできる場合、自動的にドライバーを検出してインストールするためです。手動でドライバーを検索してインストールする必要はありません。ただし、場合によっては、インターネットでドライバーを検索し、ダウンロードしてインストールするのが最善の方法です。
以下の手順に従って、インストールすることになっている USB ドライバーの名前を見つけます。
- 「デバイスマネージャー」を開きます。

- [ユニバーサル シリアル バス コントローラー] で、接続しようとしている USB デバイスを選択します。

- デバイスを右クリックし、「プロパティ」を選択します。

- 「イベント」タブに移動します。

- 「情報」ボックスの最初の行にデバイス ドライバーの ID が表示されます。

- インターネットでドライバーを検索し、ダウンロードしてインストールします。
ドライバーがインストールされたら、コンピューターを再起動し、ケーブルを接続して認識されるかどうかを確認します。それでもケーブルがコンピュータに認識されない場合は、以下の他の修正を試してください。
以前のドライバーに戻す
一般に信じられていることとは反対に、ドライバーを現在のバージョンに更新すると、さまざまなソフトウェアおよびハードウェアの問題が発生する可能性もあります。 USB接続も例外ではありません。そのため、以前にインストールされたドライバーのバージョンにロールバックして、問題が解決するかどうかを確認してください.
Windows の更新
最新ではない Windows コンピューターで作業すると、システムの正常な機能を妨げるバグが発生する可能性があります。そのため、コンピュータのオペレーティング システムが安全のために最新バージョンに更新されていることを常に確認してください。 Windows オペレーティング システムが更新されているかどうかを確認するには、次の手順に従います。
- パソコンで「設定」を開きます。

- 「更新とセキュリティ」を選択します。

- 「アップデートの確認」をクリックします。

- 利用可能なアップデートがある場合は、ダウンロードしてインストールします。
- コンピューターにすべての更新プログラムがインストールされたら、コンピューターを再起動します。

- 次に、USB ケーブルを接続して、コンピューターに認識されるかどうかを確認します。
USB セレクティブ サスペンド モードを無効にする
USB のセレクティブ サスペンド モードでは、USB 外付けドライブの電源がオフになるため、Windows がデバイスを認識しなくなる可能性があります。したがって、モードが有効になっているかどうかの確認に進みます。無効になっている場合は、次の手順に従って無効にします。
- コンピューターで、「電源プラン」を検索します。

- 「電源プランを選択してください」というオプションを選択します。

- 選択したプランに移動し、[プラン設定の変更] をクリックします。

- 「高度な電源設定の変更」に移動し、「USB 設定」を展開します。

- 「USB セレクティブ サスペンド設定」に移動し、「プラグイン」メニューを展開します。

- ドロップダウン メニューのオプションから [無効] を選択します。

- 次に、「適用」、「OK」の順に進みます。

- コンピューターを再起動し、USB を接続して、問題が解決したかどうかを確認します。問題が解決しない場合は、次の解決策を試してください。
使用している USB ケーブルに問題がないことを確認する
場合によっては、USB ケーブルが単に機能しなくなり、それに対して何もできないことがあります。さらに悪いことに、箱から出してすぐに故障する可能性があります。ケーブルに欠陥があるかどうかを確認するには、ケーブルをコンピューターと電話に接続し、電話が充電されているかどうかを確認します。電話が充電されていない場合は、USB ケーブルに問題がある可能性があります。確かに、別のコンピューターで同じプロセスを繰り返します。同じ問題が発生する場合は、別の USB ケーブルの使用を検討してください。
一部のコンピュータには、ポートが USB デバイスまたはケーブルが挿入されたことを検出すると点灯する LED ライトがあります。そのため、USB ケーブルまたはデバイスをコンピュータに接続し、このライトが点灯するかどうかを確認してください。そうでない場合は、USB に障害があり、交換する必要があることを示しています。
ケーブルを別のコンピュータに接続して、コンピュータが故障しているかどうかを確認する
Windows がデバイスを認識しない場合、ケーブルに問題があると考えるのは簡単です。ただし、コンピューターのハードウェアに問題があることが判明することは珍しくありません。そのため、使用している USB を別のコンピューターに接続して、認識されるかどうかを確認してください。そうであれば、コンピューターのハードウェアが問題のあるパフォーマンスよりも遅れています。
上記の解決策でうまくいかない場合は、コンピューターに問題がある可能性があります。その場合は、最寄りのコンピューター修理店に行くことをお勧めします。そうすれば、ハードウェアの専門家がコンピューターを調べて、問題の根本的な原因を特定できます。
Windows コンピューターに USB を再認識させる
コンピューターが USB を認識できない理由は多数ありますが、問題を解決する方法も多数あります。ほとんどの場合、USB ケーブルを取り外して接続するか、接続しているポートまたは USB ケーブルを変更するか、Windows を再起動することで問題を解決できます。これらの修正が機能しない場合は、コンピューターのドライバーを更新するなど、より極端な修正を採用する必要がある場合があります。
マージンを設定する方法Googleドキュメント
とにかく、この記事に記載されているいくつかの修正により、WindowsコンピューターがUSBケーブルを再び認識できるようになることを願っています.
USB デバイスを Windows コンピュータに接続するときに問題が発生したことがありますか?どのように解決しましたか?以下のコメントセクションでお知らせください。