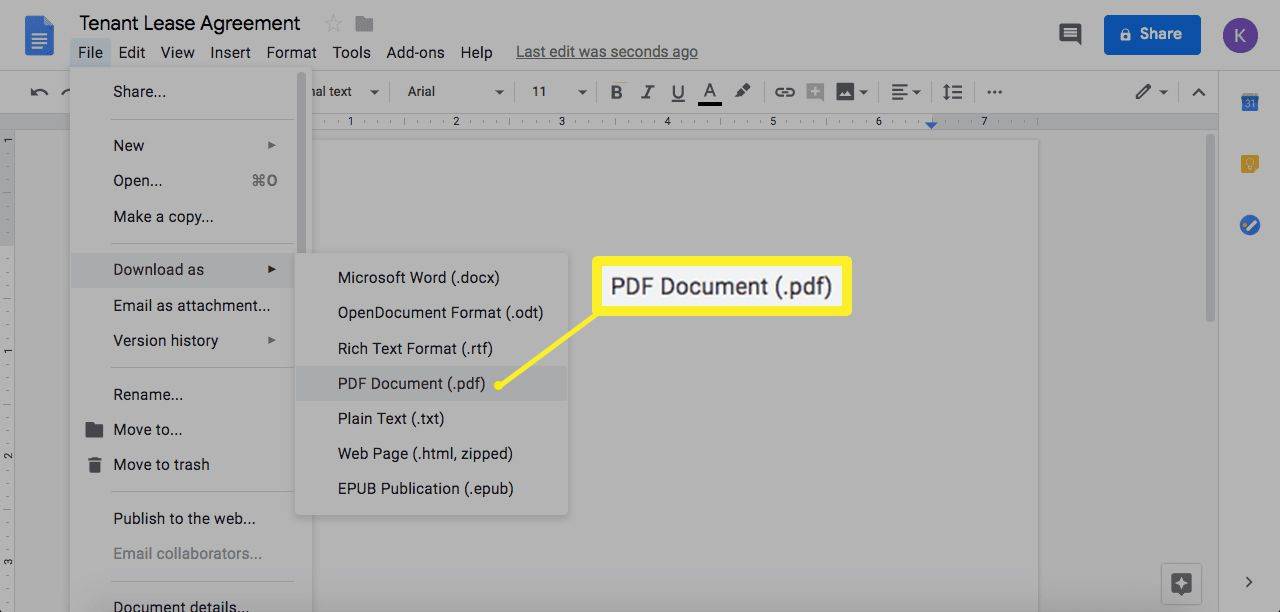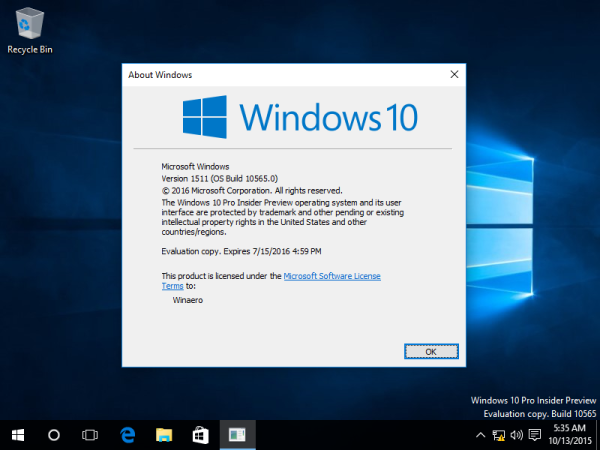Discordは、何百万人ものユーザーにテキストおよびスピーチチャットサービスを提供するアプリです。ゲーマーと非ゲーマーの両方をパーソナライズされたディスカッションサーバーに接続して、意見を共有します。
Discordを頻繁に使用するユーザーは、Discordアイコンに赤い点が少なくとも1回は表示されているはずです。それで、この赤い点は何ですか、そして私はそれをどのように扱うのですか?
赤い点とは何ですか?
まあ、それはあなたがそれを見る場所に依存します。簡単に言うと、Discordアプリケーション自体の内部に赤い点が表示されている場合、それはステータスバッジです。 Windowsのタスクバーに表示されている場合は、未読メッセージの通知アイコンです。
状態
Discordは、オンラインでの表示方法に応じて、すべてのユーザーにマークを付けます。ログインするたびに、ユーザー名は画面の左下隅にステータスを示すドットを表示します。あなたが所属するサーバーの友達や他のユーザーはこれを見ることができます。線の付いた赤いアイコンは、邪魔されたくないことを示します。その他の状況は以下のとおりです。
![]()
Discord画面の左下隅にあるポートレートをクリックすると、ステータスを変更できます。メニューがポップアップ表示され、表示するステータスを選択できます。 [カスタムステータス]オプションを使用すると、カスタムメッセージと一緒に絵文字を表示できます。
インスタグラムでDMを見る方法
![]()
カスタムメッセージが長すぎると、マウスポインタをその上に置いていない限り、他の人には表示されないことに注意してください。残りの文字が非表示になる前に、最大9文字を表示できます。
タスクバー上
タスクバーにあるDiscordアイコンの赤い点は別の話です。簡単に言えば、ドットは未読メッセージがあることを通知するものです。現在Discordアプリケーションウィンドウを表示しておらず、誰かからメッセージが届いた場合は、メッセージがあることを警告します。これは、参加しているサーバーに固定されたメッセージにも当てはまります。
![]()
ドットの削除
では、どのようにそれを削除しますか?簡単な解決策は、すべてのメッセージを読むことです。結局のところ、未読メッセージがない場合、未読通知アイコンは表示されません。表示されている可能性のあるメッセージをすべて開き、既読としてマークします。常にアラートを出すパブリックサーバーを使用している場合は、そのままにしておきます。ドットがまだそこにある場合は、未読メッセージが残っています。
ドットを完全に削除する
さて、これはより複雑なプロセスです。あなたはそれをするいくつかの方法があります。 Discordアプリケーション全体で通知を防ぐか、特定のサーバーをミュートすることができます。アプリケーションの通知を削除するということは、決していずれかを取得します(したがって、赤い点はありません)。とにかくメッセージを本当に気にしないのであれば、これは問題ありません。ただし、特定のサーバーから通知を受け取りたい場合は、気にしないサーバーをミュートすることをお勧めします。
![]()
通知を完全に無効にするには、ユーザー設定を開きます。これは、ユーザー名の横にある歯車のアイコンをクリックすることで実行できます。
これをクリックすると、ユーザー設定メニューが開きます。 [アプリの設定]メニューで[通知]をクリックします。
そこに着いたら、[未読メッセージバッジを有効にする]メニューの横にあるスイッチをクリックします。これにより通知が無効になります。つまり、その恐ろしい赤い点を二度と見る必要がなくなります。
Minecraft サーバーの IP を見つける方法
![]()
通知を受け取ることを本当に気にしないが、使用しているすべてのサーバーに通知を送信したくない場合は、ミュートを使用することをお勧めします。ミュートとは、特定のサーバーの通知を受け取るのではなく、他のサーバーの通知を受け取ることを意味します。
特定のサーバーをミュートするには、サーバー名を右クリックして、以下に示すように[サーバーのミュート]を選択します。
![]()
サーバー自体の中で個々のカテゴリまたはチャネルをミュートすることもできます。カテゴリまたはチャンネル名をクリックして、ミュートする時間を選択するだけです。
![]()
![]()
これを行うと、これらの特定のチャネルが通知を送信できなくなります。ミュートされていないチャンネルでも、未読メッセージを通知できます。
ドットが欲しいのですが、ありません
逆の問題が発生する場合があります。人々は未読メッセージの通知を受け取りたいと思っていますが、Discordはアラートを出しません。驚いたことに、これはDiscordアプリの問題というよりもWindowsタスクバーの問題です。 Discordの通知設定が有効になっているかどうかを確認しても赤い点が表示されない場合は、タスクバーで無効になっている可能性があります。 Windows 10でこれを行うには、次の手順に従います。
- タスクバーのスタートアイコンをクリックします。
- [設定]をクリックします。
- パーソナライズをクリックします。
- タスクバーをクリックします。
- タスクバーボタンにバッジを表示するスイッチがオンになっていることを確認します。
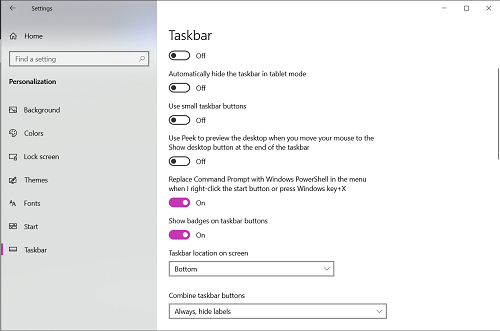
Windowsタスクバーでバッジを有効にしてもDiscordが赤い点を表示しない場合は、PCを再起動してみてください。それでも問題が解決しない場合は、ソフトウェアエラーが発生している可能性があります。ソフトウェアエラーは深刻になる可能性があるため、DiscordまたはWindowsのカスタマーサービスページにアクセスすることをお勧めします。
便利なリマインダー
Discordの赤い点の通知は、一部の人にとっては煩わしいかもしれませんが、目的を果たします。メッセージが未読のままであることをすばやく確認できます。 Discordには、そうしたい人のためにこれをオフにするオプションがあり、利用可能な最も簡単な方法を提供しました。
Discordの赤い点は役に立ちますか?タスクバーに表示したくないですか?通知設定を無効にする他の方法がありますか?以下のコメントセクションで、コミュニティとあなたの考えや経験を共有してください。