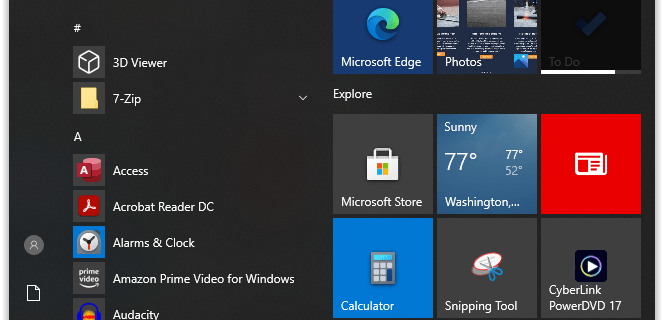Windows 11 は待望のリリースですが、一部のユーザーからサウンド システムの問題が報告されています。これは広範囲に及ぶ問題のようで、Windows 11 マシンで音が出ないとインターネット上で報告されています。

ありがたいことに、問題を解決するために試すことができることがいくつかあります。
この記事では、オーディオを再び機能させるための手順について説明します。
Windows 11 で音が出ない
Windows 11 は、以前のバージョンのオペレーティング システムに比べて大幅に改善されていると称賛されており、その理由は簡単にわかります。洗練された新しいデザインに加えて、Windows 11 には、より使いやすく効率的な機能がいくつか用意されています。
スタート メニューが完全に再設計され、必要なアプリやプログラムを見つけやすくなりました。タスクバーも更新され、頻繁に使用するプログラムに簡単にアクセスできる新しいショートカットが追加されました。また、新しい Edge ブラウザーのおかげで、Windows 11 はこれまで以上に高速かつ安全になりました。
しかし、これらの機能とアップグレードにもかかわらず、Windows はサウンドの問題に悩まされているようです。場合によっては、コンピューターを再起動すると問題が解決することがありますが、通常、問題はしばらくすると再発します。 Microsoft は Windows 11 向けのいくつかのパッチと更新プログラムを既にリリースしていますが、これらは効果的ではありません。
その結果、多くのユーザーは、自分のコンピューターでサウンドを動作させるために、サードパーティのソフトウェアまたは手動の回避策に頼らざるを得なくなります。これは理想的な解決策ではありませんが、この問題の影響を受けている場合は、現時点で最良の選択肢です.
この記事では、Windows 11 でのさまざまなサウンドの問題を解決することがわかっているトラブルシューティング方法を見ていきます。
Windows 11 アップデート後に音が出ない
Windows 11 の更新プログラムをインストールした後にサウンドの問題が発生した場合は、いくつかの方法で問題を解決できます。
オーディオのトラブルシューティング ツールを実行します。
複雑なことを試す前に、Windows 自体に問題を解決する機会を与えるのが賢明かもしれません。オペレーティングソフトウェアには、オーディオの問題を自動的に検出して修正できる自己診断ツールが搭載されています。
オーディオのトラブルシューティング ツールを起動する方法は次のとおりです。
- 右下隅にあるスピーカーのアイコンをクリックします。

- ポップアップメニューから「サウンドの問題のトラブルシューティング」を選択します。

- 次の画面で、[はい] をクリックして Windows にサウンド診断を実行する権限を与えます。
これらの手順を実行すると、Windows によってマシンがスキャンされ、結果が表示されます。
オーディオ デバイスがデフォルトとして設定されていることを確認する
Windows は、複数のオーディオ ソースからオーディオを再生できる汎用オペレーティング システムです。これは、音楽やその他のオーディオを複数の人と共有する場合に非常に便利です。
ただし、この機能の欠点は、現在使用されている適切な出力デバイスを Windows が認識しない場合があることです。これはイライラするかもしれませんが、問題を解決するのは簡単です:
- 右下隅のサウンド アイコンをクリックし、ポップアップ メニューから [サウンド] を選択します。

- 「再生」をクリックして、適切な出力デバイスを選択します。

- 最後に、「デフォルトに設定」をクリックしてから「OK」をクリックします。

オーディオ ドライバーを更新する
オーディオ ドライバーが更新されていない場合、コンピューターのオーディオ パフォーマンスに深刻な影響が及ぶ可能性があります。これは、オーディオ ドライバーがコンピューターとオーディオ ハードウェア間の通信を管理するためです。
それらが更新されていない場合、コンピュータがオーディオ データを適切に処理できず、音質が低下したり、まったく音が出なくなったりする可能性があります。
コンピューターのオーディオ ドライバーを更新する方法は次のとおりです。
- 左下隅のスタート アイコンを右クリックし、[デバイス マネージャー] を選択します。

- ダブルクリックして「サウンド、ビデオ、およびゲーム コントローラ」メニューを展開します。

- リストされている各ドライバーを右クリックして、[ドライバーの更新] を選択します。

Windows 11 スピーカーから音が出ない
最近 Windows 11 にアップグレードし、コンピューターのスピーカーから音が聞こえなくなった場合は、いくつかの解決策が考えられます。
スピーカーのミュートを解除するか、音量を上げる
Windows 11 でオーディオが機能しない場合、音量がミュートされているか、音量が低すぎることがあります。これを修正するには、オーディオのミュートを解除するか、音量を上げるだけです。
方法は次のとおりです。
YouTube のコメントをオフにする方法
- Windows ロゴ キー + A を押して、アクション センターを開きます。

- 画面下部の音量アイコンをクリックして、サウンドのミュートを解除します。

- 音量スライダー ボタンを右に動かして、希望のレベルまで音量を上げます。

- オーディオ ファイルを再生して、問題が解決したかどうかを確認します。
これらの手順を実行してもコンピューターのオーディオが機能しない場合は、以下の他のトラブルシューティング方法に進んでください。
適切なオーディオ ソースを選択する
また、設定で選択したオーディオ ソースが、コンピューターが使用しようとしているものと一致しない可能性もあります。
適切なオーディオ ソースを選択する方法は次のとおりです。
- タスクバーのアイコンをクリックして、アクション センターを開きます。または、「Windows + A」キーボード ショートカットを使用することもできます。

- スピーカー アイコンの右側にある矢印アイコンをクリックします。

- 優先オーディオ ソースとして「スピーカー」を選択します。

- アクション センターを閉じます。
Windows 11 のサウンド設定を調整する
Windows 11 のオーディオ拡張機能は、コンピューターのスピーカーまたはヘッドフォンの音質を向上させるように設計されています。ただし、互換性のない出力デバイスを最近接続した場合、この機能はオーディオ システムに悪影響を与える可能性があります。
オーディオ エンハンスメントを無効にすると、サウンドの問題が解決され、スピーカーが再び機能するようになります。
方法は次のとおりです。
- Windows ロゴ キー + I を押して、設定アプリを開きます。

- 「システム」タブをクリックし、「サウンド」を選択します。これにより、スピーカーを含む、使用可能なすべてのオーディオ デバイスが表示されます。

- スピーカーをクリックして、「プロパティ」パネルを開きます。

- 「オーディオ拡張」をオフにします。

- 「詳細設定」タブをクリックし、「すべての拡張機能を無効にする」の横にあるチェックボックスをオンにします。

- 「OK」をクリックして変更を保存します。

Windows 11 音が出ない Realtek
Realtek Audio は、コンピューターが音を出せるようにするドライバーです。これは、Windows オペレーティング システムの重要な部分であり、Windows のすべてのインストールに含まれています。 Realtek Audio はインストールが簡単で、あらゆるサウンド カードで使用できます。
ただし、Realtek Audio はすべての出力デバイスと互換性があるわけではありません。実際、一部のユーザーは、Windows 11 での音質の低下と完全なオーディオ障害を報告しています。
幸いなことに、Realtek のサウンドの問題を解決するためのトラブルシューティング方法がいくつか見つかりました。
オーディオ ドライバーを更新する
マシンのオーディオ ドライバーを更新すると、サウンド システムが再び機能するようになります。方法は次のとおりです。
- 左下隅のスタート アイコンを右クリックし、[デバイス マネージャー] を選択します。

- 「サウンド、ビデオ、およびゲーム コントローラ」をダブルクリックします。

- 「Speakers (Realtek High-Definition Audio)」を右クリックし、ポップアップメニューから「ドライバーの更新」を選択します。

- 「どのようにドライバーを検索しますか?」ウィンドウで、「ドライバーを自動的に検索する」を選択します。

Realtek オーディオ ドライバーの再インストール
Realtek オーディオ ドライバーを更新しても、ドライバーが破損しているか、ハードウェアと互換性がないために、サウンドの問題が解決されない場合があります。ドライバーが正しく動作していることを確認するには、ドライバーをアンインストールしてから新しいコピーをインストールすることをお勧めします。
そうするために:
- デバイス マネージャーに移動し、[サウンド、ビデオ、およびゲーム コントローラー] をダブルクリックします。

- 「スピーカー (Realtek Audio)」を右クリックし、「ドライバーのアンインストール」をクリックします。

- コンピュータを再起動してください。ドライバーは、起動時にシステムによって自動的に再インストールされます。

Realtek オーディオ サービスを再起動します
Windows 11 PC 設定で無効になっている場合、Realtek オーディオ サービスは機能しません。
サービスを再起動する手順は次のとおりです。
- [実行] ダイアログ ボックスを開きます。

- 「
services.msc」と入力し、「Enter」を押します。
- 「Realtek オーディオ サービス」を見つけます。

- 「Realtek Audio Service」を右クリックし、「プロパティ」を選択します。

- 「スタートアップの種類」で「自動」を選択します。

- 「OK」をクリックして変更を保存します。

- 変更を有効にするためにコンピューターを再起動します。

Windows 11 スリープ モード後に音が出ない
コンピューターがスリープ モードになった後に音が出ない場合は、次の方法で問題を解決できます。
オーディオ ドライバーを更新する
最初にすべきことは、オーディオ ドライバーを更新することです。
これをする:
Word 文書からすべてのハイパーリンクを削除する
- デバイス マネージャーを開き ([スタート] メニューで検索できます)、[サウンド、ビデオ、およびゲーム コントローラー] カテゴリでオーディオ ドライバーを見つけます。

- ドライバーを右クリックし、「ドライバーの更新」を選択します。

Windows は更新されたドライバーを自動的に検索し、見つかった場合はインストールします。
サウンドのトラブルシューティング ツールを実行する
オーディオ ドライバーを更新しても問題が解決しない場合は、サウンドのトラブルシューティング ツールを実行してみてください。これをする:
- 設定アプリを開き ([スタート] メニューで検索できます)、[システム] > [トラブルシューティング] に移動します。

- Playing Audio を選択し、「実行」をクリックします。

トラブルシューティング ツールは、オーディオ デバイスの問題をスキャンし、修正を試みます。
システム メモリの値を変更する
上記の解決策のいずれも機能しない場合は、システム メモリの値を変更する必要がある場合があります。
方法は次のとおりです。
- 管理者としてコマンド プロンプトを開き、「msconfig」と入力します。これにより、[システム構成] ウィンドウが開きます。

- 「ブート」タブを選択し、「詳細オプション」ボタンをクリックします。

- 「スタートアップ オプション」で、「メモリ管理」の横にある「変更」ボタンをクリックします。
- ポップアップするウィンドウで、「最大メモリ」の値をマシンのメモリよりも低い値に変更します。たとえば、マシンに 4 GB のメモリが搭載されている場合、値を 2048 または 3072 に設定できます。

- 「OK」をクリックして変更を保存し、コンピュータを再起動します。

また、問題が解決しない場合に備えて、コンピューターに最新バージョンの Windows 11 がインストールされていることを確認することもできます。
Windows 11 音が出ない HDMI
Windows 10 オペレーティング システムを使用していて、突然 HDMI デバイスから音が聞こえなくなった場合でも、パニックにならないでください。
いくつかの潜在的な原因と、ありがたいことに、いくつかの潜在的な解決策があります。
適切なオーディオ出力デバイスが選択されているかどうかを確認します
Windows 11 で HDMI 接続から音が聞こえない場合は、まず正しいオーディオ出力デバイスが選択されているかどうかを確認する必要があります。
これをする:
- コントロール パネルを開き、「ハードウェアとサウンド」に移動します。

- 「サウンド」を選択します。

- [再生] タブの下に、現在コンピューターに接続されているすべてのデバイスが表示されます。 HDMI デバイスが表示されている場合は、それを選択し、[デフォルトとして設定] をクリックします。

- 「OK」をクリックして変更を保存します。

最新のドライバーをダウンロードする
HDMI デバイスが表示されているのにまだ音が出ない場合は、HDMI オーディオ出力のドライバーが古いか、破損している可能性があります。そのため、お使いの PC 用の最新の HDMI ドライバーをダウンロードしてみてください。
ドライバーをインストールしたら、コンピューターを再起動して、問題が解決するかどうかを確認します。
Windows オーディオ サービスをリセットする
ドライバーを更新した後もオーディオ出力デバイスに問題がある場合は、Windows オーディオ サービスをリセットする必要がある場合があります。
これをする:
- 管理者としてコマンド プロンプトを開き、次のコマンドを連続して入力します。
net stop Audiosrv
net start Audiosrv
最初のコマンドはオーディオ サービスを停止し、2 番目のコマンドはサービスを再起動します。 - コンピュータを再起動してください。

Windows 11 音が出ない Bluetooth ヘッドフォン
Windows 11 で、Bluetooth ヘッドフォンから音が聞こえないという問題がユーザーから報告されています。これは、音楽を楽しんだり、ワイヤレスで他のアプリケーションからの音声を聞くことができなくなったりする可能性があるため、イライラする問題になる可能性があります.
この問題にはいくつかの潜在的な解決策があります。まず、ヘッドフォンがデバイスと正しくペアリングされていることを確認します。その場合は、ヘッドホンとコンピューターの両方を再起動してみてください。さらに、コンピューターのオーディオ ドライバーが最新かどうかを確認します。そうでない場合は、通常、製造元の Web サイトから最新のドライバーをダウンロードできます。
最後に、これらの解決策のいずれも機能しない場合は、コンピューターのオーディオ設定をリセットする必要がある場合があります。これをする:
- 「ハードウェアとサウンド」コントロール パネルに移動し、「サウンド」を選択します。

- 「再生」タブで、デフォルトの出力デバイスとして「Bluetooth スピーカー」を選択します。

- 「OK」をクリックして変更を保存します。

うまくいけば、これらの解決策のいずれかで問題が解決し、Bluetooth ヘッドフォンで再びサウンドを楽しむことができます。
落ち着いて
サウンド出力の問題は、特に原因がわからない場合はイライラすることがあります。ただし、通常は問題を解決するために試すことができることがいくつかあります。ほぼ十数のトラブルシューティング方法を概説しましたが、そのうちの 3 つが特に効果的であることがわかっています。
まず、オーディオ ドライバーをチェックして、それらが最新であることを確認します。そうでない場合は、サウンド カードの製造元の Web サイトから最新のドライバーをダウンロードできます。次に、Windows オーディオのトラブルシューティング ツールを実行します。これにより、システムをスキャンして一般的な問題を検出し、自動的に修正しようとします。最後に、誤ってデバイスをミュートにしたり、音量を下げすぎたりしていないことを再確認してください。
これらすべてが失敗した場合は、Microsoft サポートに連絡して支援を受ける必要がある場合があります。
Windows 11 で音が出ない問題を経験したことはありますか?どのように解決しましたか?
以下のコメントセクションでお知らせください。