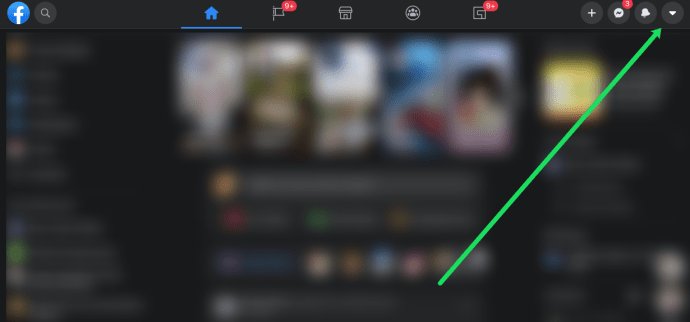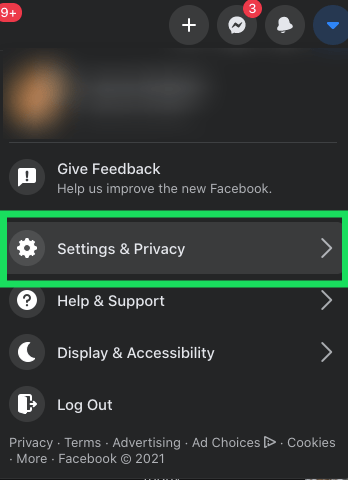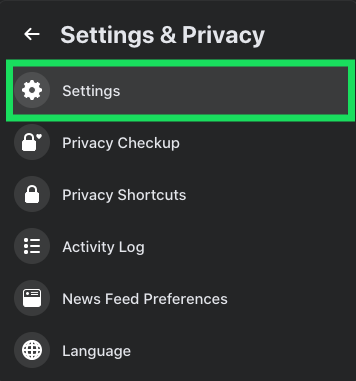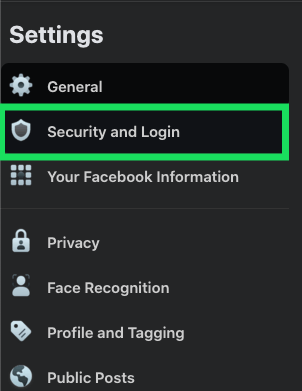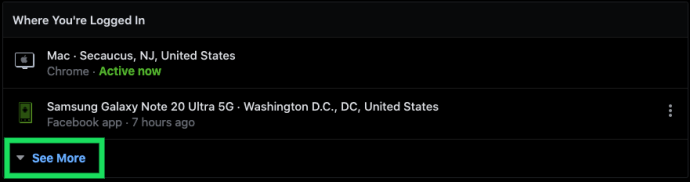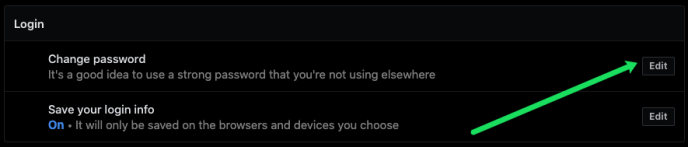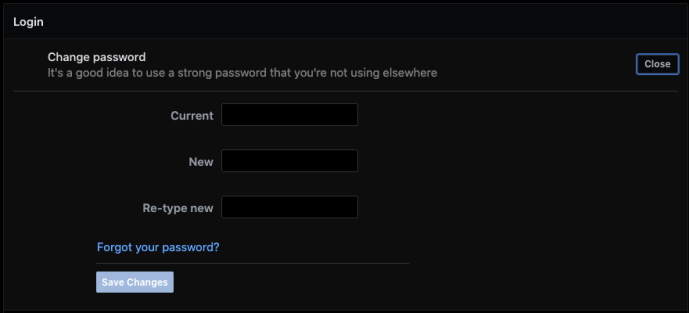Facebook アカウントでの奇妙な動作に気づきましたか?自分のものではない投稿、いいね、更新を表示しますか?他の誰かがあなたの Facebook アカウントを使用しており、ハッキングされている可能性があることを示している可能性があります。もちろんそうではないかもしれないので、ここで調べる方法を紹介します。

ハッキングされたFacebookアカウントの典型的な症状には、自分のものではない更新やエントリ、自分と一致しない行動のフォローや好み、自分が書いたのではない人に送信されたメッセージ、Facebookからの恐ろしいメールなどがあります。
メールは次のような内容になります。
「あなたのFacebookアカウントは、最近、コンピューター、モバイルデバイス、またはこれまで使用したことのないその他の場所からログインしました。あなたを保護するため、このアクティビティを確認し、あなたの許可なく誰もあなたのアカウントを使用していないことを確認できるまで、あなたのアカウントを一時的にロックしました。
新しいデバイスまたは通常とは異なる場所からFacebookにログインしましたか?
これらのメールは誤送されることが多いので、もし届いても心配いりません。 VPN、モバイル、または旅行を使用している場合、これらのメールが多数表示される場合があります。誰かがあなたの Facebook アカウントを使用しているかどうかを確認する方法はいくつかあります。
Google スプレッドシートを丸くしない方法

誰かがあなたの Facebook アカウントを使用しているかどうかを確認する
誰かがあなたのFacebookアカウントを使用している疑いがある場合は、迅速に行動を起こす必要があります。ソーシャル ネットワークが私たちの生活にどれほど統合されているかを考えると、悪質な活動をより早く止めることができれば、被害は少なくなります。
幸いなことに、Facebookは私たちよりはるかに進んでおり、誰がいつあなたのアカウントにログオンしたかを簡単に見つけることができます。
- フェイスブックにログイン いつものように。
- 上部のメニューにある小さな下向き矢印を選択して、設定にアクセスします。
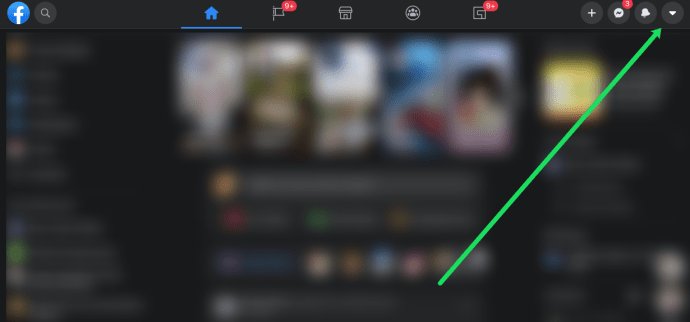
- [設定とプライバシー] をクリックします。
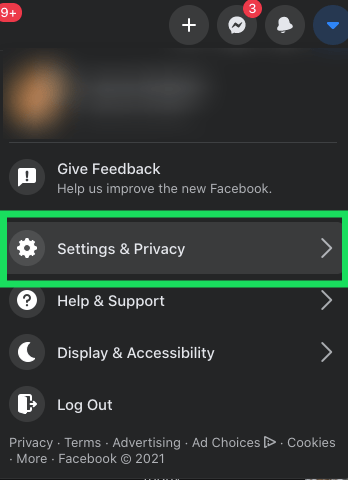
- [設定] をクリックします。
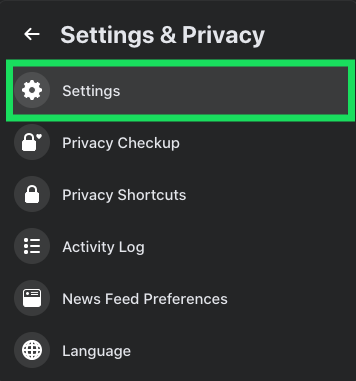
- 左側で、[セキュリティとログイン] を選択します。
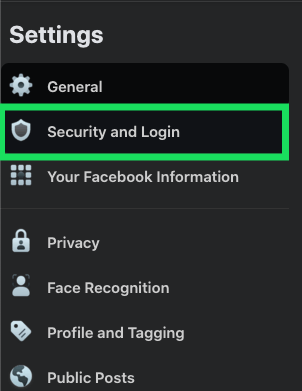
- [ログインしている場所] セクションと [もっと見る] テキスト リンクまでスクロールします。
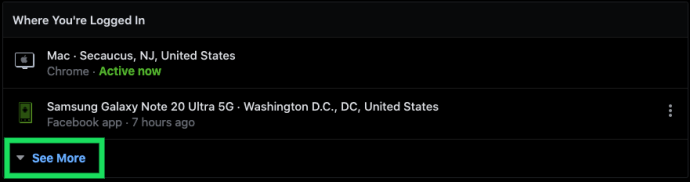
「もっと見る」オプションをクリックすると、あなたのFacebookアカウントにアクセスしたすべてのデバイスと場所のリストが表示されます.場所は完全ではないため、故郷ではなく最寄りの都市がリストされている可能性があることに注意してください。
見覚えのない場所にあるデバイスを見つけた場合は、簡単にログアウトできます。デバイスの右側にある 3 つのドットをクリックして、[ログアウト] を選択するだけです。
最後に、すべてのデバイスから一度にログアウトできます。この同じページを下にスクロールして、[すべてのセッションからログアウト] を選択します。
注意: 侵入者は単純にログインし直す可能性があるため、セッションからログアウトする前にパスワードを変更することをお勧めします。パスワードを変更する方法を以下に示します。
Facebook アカウントの保護

誰かがあなたの Facebook アカウントを使用している疑いがある場合は、ログアウトしてパスワードを変更し、アカウントを保護する必要があります。上記のプロセスに従ってアカウントにログインした人がいるかどうかを確認した場合は、[すべてのセッションからログアウトする] テキスト リンクを選択してログアウトすることもできます。ただし、まだ実行しないでください。まずは準備をしましょう。
- セッション ウィンドウから戻り、セキュリティに戻ってログインします。
- 新しいブラウザ タブを開き、[セキュリティとログイン] ページに移動します。
- 新しいタブの [パスワードの変更] の横にある [編集] を選択します。
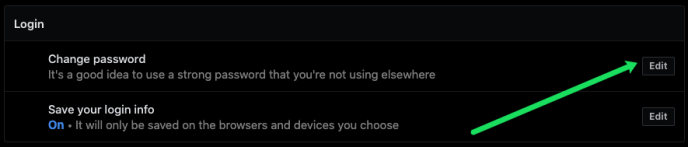
- ボックスに新しいパスワードを準備しますが、まだ変更を保存しないでください。パスワードは適切なものにしてください。次に、[変更を保存] をクリックします。
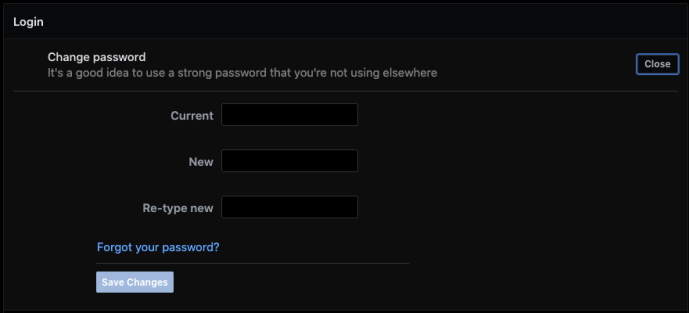
- 元のタブに戻り、[すべてのセッションからログアウト] を選択します。必要に応じて確認します。
- [パスワードの変更] タブで [変更を保存] を選択します。
基本的に、セキュリティとログインのページのコピーを 2 つのブラウザ ウィンドウで開きます。 1 つはセッションの終了に使用し、もう 1 つはパスワードの変更に使用します。ボットなのかアカウントを使用している人物なのか分からないため、これを迅速に行う必要があります。セッションを強制的に終了することにより、あなたのアカウントを使用している人を追い出すことになります。すぐに [変更を保存] をクリックすると、パスワードが更新されます。うまくいけば、ハッカーが再びログインするのを防ぐのに十分な速さです。
コンピューターでkikを使用できますか
場合によっては、パスワードを変更すると、すべてのセッションの終了リクエストがトリガーされますが、これは少し当たり外れのようです。ここには追加の手順がいくつかありますが、毎回機能します。
次に、認識されないログインのアラートを設定し、2 要素認証を設定します。
- ウィンドウを閉じた場合は、[セキュリティ] に移動してログインします。
- [認識されないログインに関するアラートを受け取る] の横にある [編集] ボタンを選択します。
- 通知と電子メールアラートを追加します。これにより、異常な場所からログインしたときにFacebookからログイン通知が送信されます。
- [2 要素認証を使用する] を選択します。
- 二要素認証の横にあるセットアップを選択します。電話番号を追加し、指示に従います。
この 2 つの設定が完了すると、Facebook アカウントは可能な限り安全になります。誰かが他の場所からあなたの Facebook アカウントにログインしようとすると、メール通知が届きます。彼らがログインしようとすると、あなたの電話を使用して認証する必要があります。
よくある質問
私のアカウントに誰がログインしているかを知る方法はありますか?
残念だけど違う。デバイスまたは場所を認識しない限り、誰がアカウントにアクセスしているかを知る方法はありません。また、侵入者がボットなのか他人なのかはわかりません。
Facebookは2要素認証を提供していますか?
はい!二要素認証は、別のデバイス、電話番号、またはメールアドレスにコードを送信するために開発され、アカウントにアクセスするために検証する必要があります。
Facebook でこの機能を有効にするには、上記の手順に従ってパスワードを変更してください。パスワード オプションのすぐ下に、2 要素認証セクションが表示されます。スイッチをオンに切り替えると、機能が有効になります。
プリンターはどこで使えますか
誰かがあなたのアカウントにアクセスしようとすると、別のデバイスに通知が届きます。
ハッキングされるという考えを好む人はいませんが、他の誰かがあなたの Facebook アカウントを使用しているかどうかを確認するのは非常に簡単です。これで、侵入者を確認する方法と、ハッキングされた場合の対処法がわかりました。頑張ってね!