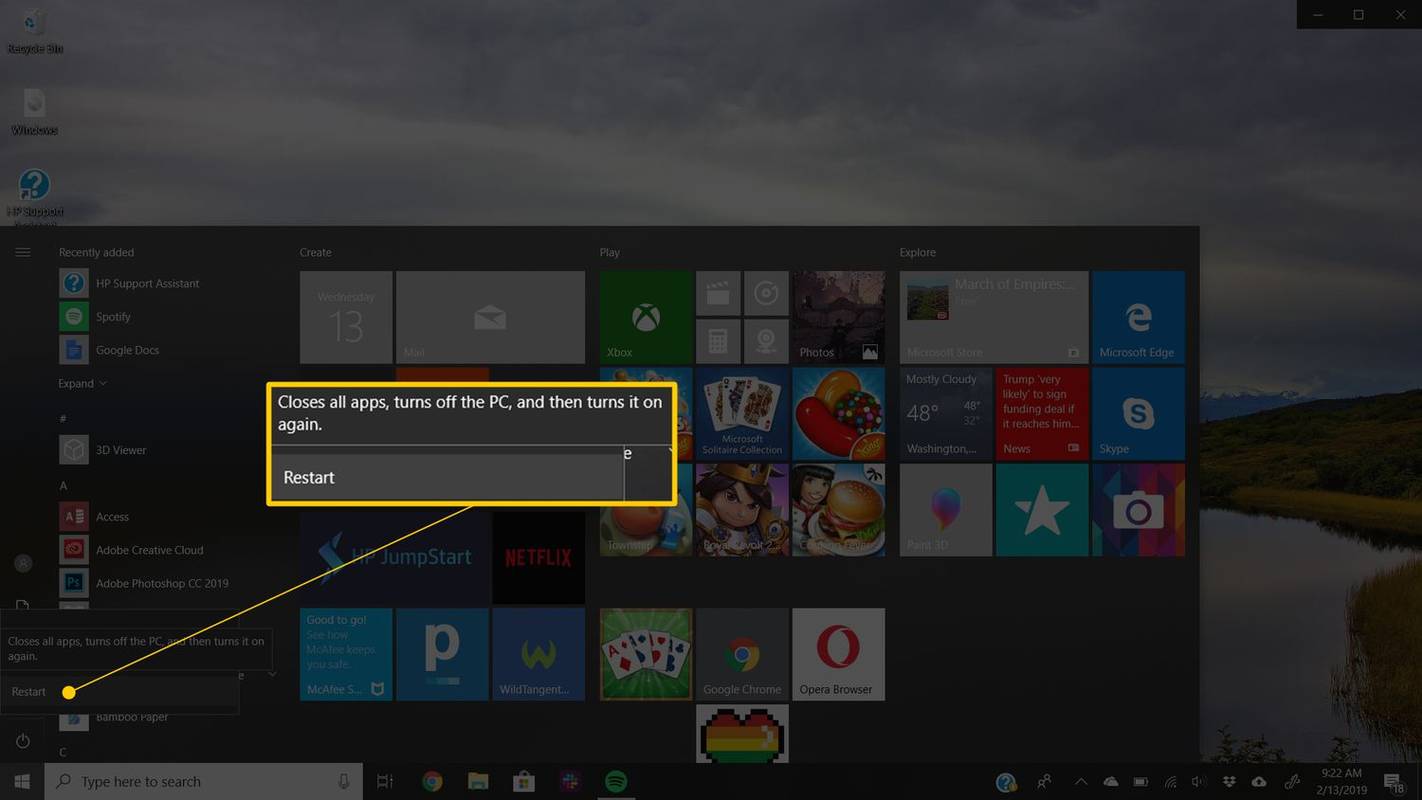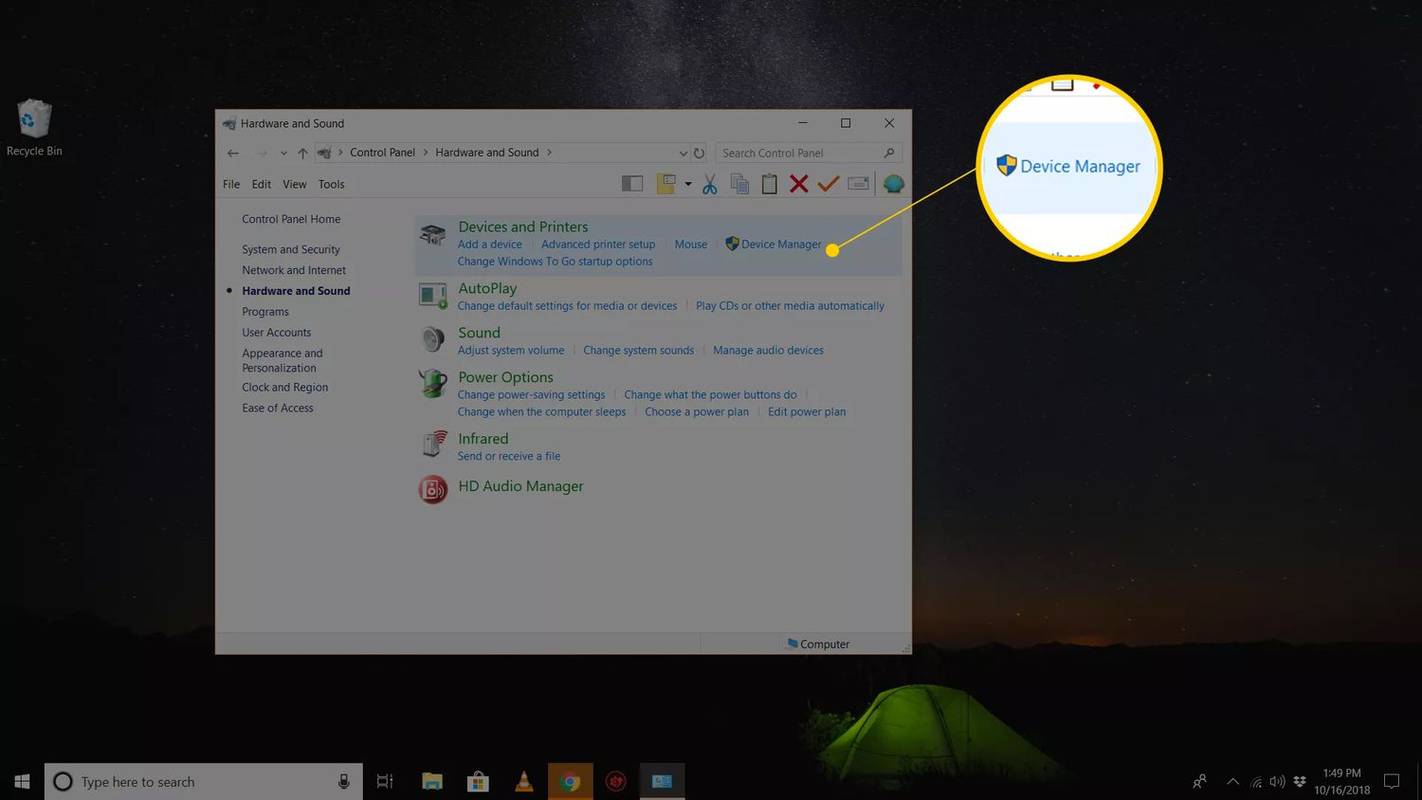コード 10 エラーは、デバイス マネージャーのいくつかのエラー コードの 1 つです。それは次のときに生成されます。 デバイスマネージャ ハードウェア デバイスを起動できません。この状況は通常、ドライバが古いか破損していることが原因で発生します。
ドライバーがデバイス マネージャーが理解できないエラーを生成した場合、デバイスはコード 10 エラーを受け取ることもあります。言い換えれば、コード 10 エラーは、ある種の不特定のドライバーまたはハードウェアの問題を示す非常に一般的なメッセージである場合があります。
コード 10 エラーは、デバイス マネージャーのすべてのハードウェア デバイスに適用される可能性がありますが、ほとんどのコード 10 エラーは USB およびオーディオ デバイスに表示されます。
Windows 11、Windows 10、Windows 8、Windows 7、Windows Vista、Windows XP などの Microsoft のオペレーティング システムでは、コード 10 デバイス マネージャー エラーが発生する可能性があります。
コード10エラー
コード 10 エラーは、ほとんどの場合次のように表示されます。
|_+_|
コード 10 などのデバイス マネージャー エラー コードの詳細は、デバイスのプロパティの [デバイス ステータス] 領域で確認できます。
デバイス マネージャーのエラー コードはデバイス マネージャー専用です。 Windows の他の場所でコード 10 エラーが表示された場合は、システム エラー コードまたはソフトウェア固有のエラーである可能性があり、デバイス マネージャーの問題としてトラブルシューティングする必要はありません。
コード 10 エラーを修正する方法
-
コンピュータを再起動してください まだそうしていない場合は。
エラー コード 10 は、デバイス マネージャーまたはハードウェアの一時的な問題によって発生する可能性が常にあります。その場合は、多くの場合と同様に再起動すると問題が解決する可能性があります。
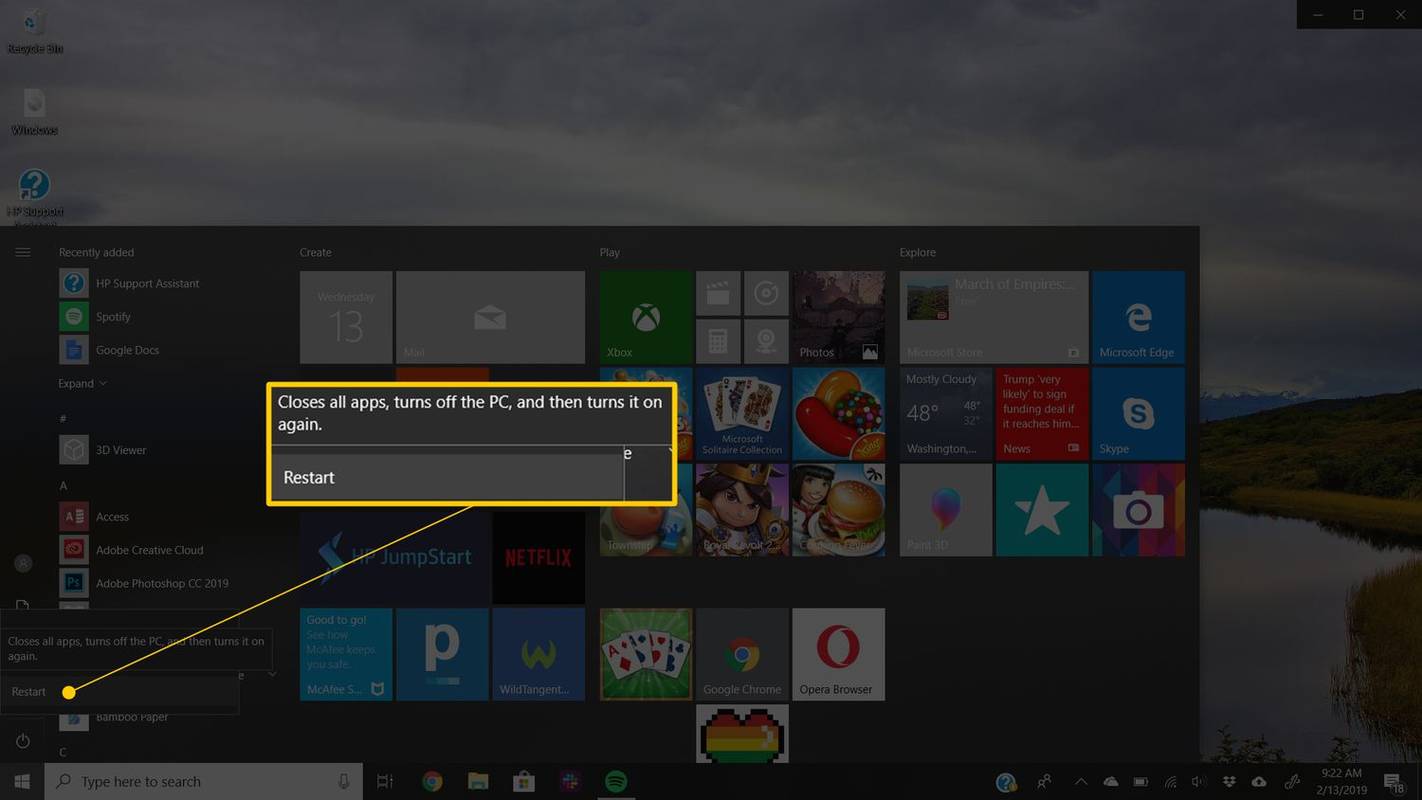
-
コード 10 エラーが表示される直前に、デバイスをインストールしたか、デバイス マネージャーで変更を加えましたか?その場合は、加えた変更がエラーの原因となっている可能性があります。
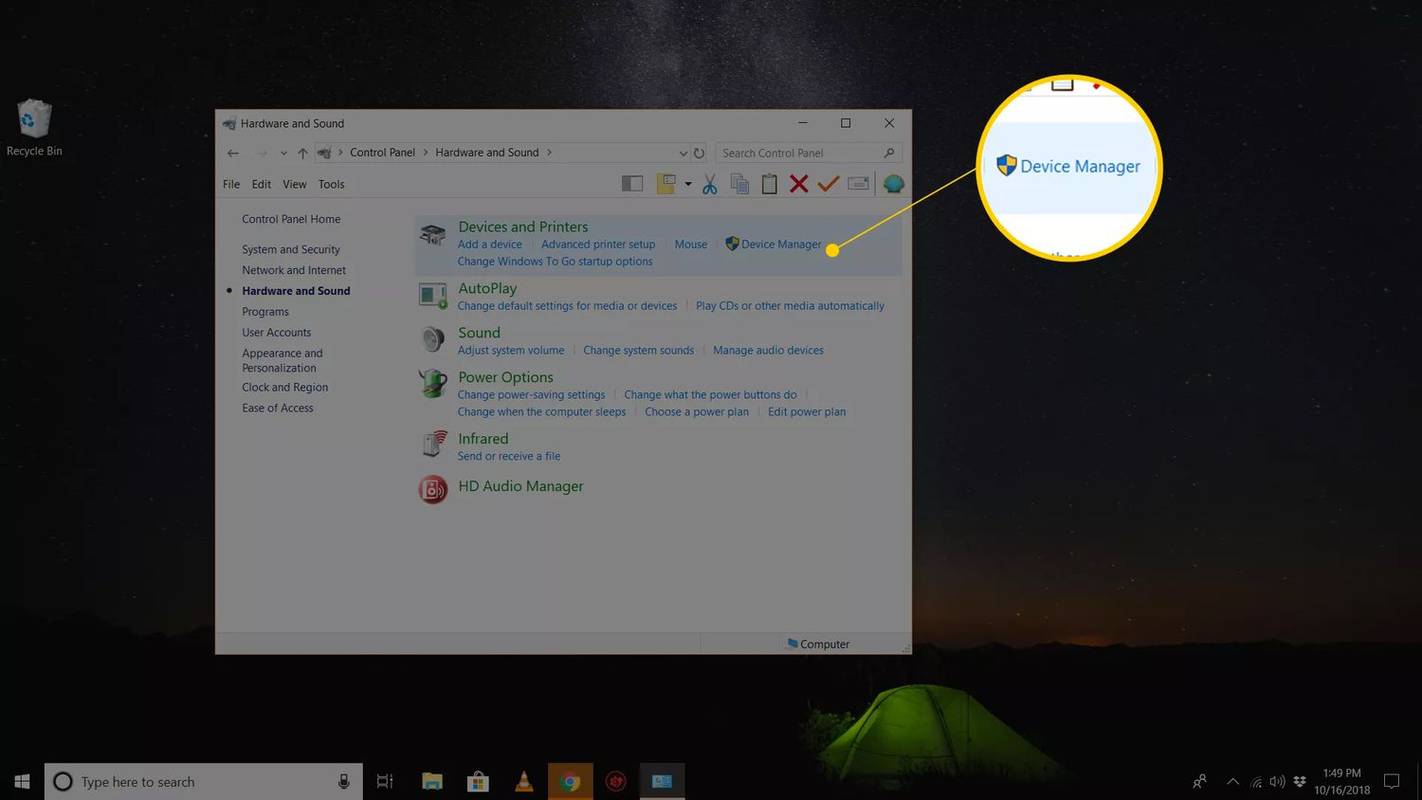
可能であれば変更を元に戻し、PC を再起動して、コード 10 エラーがないか再度確認してください。
何が起こったかに応じて、次のような解決策が考えられます。
- 新しくインストールされたデバイスの削除または再構成
- ドライバーをロールバックする アップデート前のバージョンに戻す
- システムの復元を使用して最近のデバイス マネージャー関連の変更を元に戻す
- デバイスのドライバーを再インストールします。コード 10 エラーの解決策として考えられるのは、デバイスのドライバーをアンインストールしてから再インストールすることです。
USB デバイスがコード 10 エラーを生成している場合は、アンインストールしてくださいすべてのデバイスドライバーの再インストールの一環として、デバイス マネージャーのユニバーサル シリアル バス コントローラー ハードウェア カテゴリの下にあります。これには、USB 大容量ストレージ デバイス、USB ホスト コントローラー、および USB ルート ハブが含まれます。
上記リンクの手順にあるように、ドライバーを適切に再インストールすることは、単にドライバーを更新することと同じではありません。ドライバーを完全に再インストールするには、現在インストールされているドライバーを完全に削除し、Windows でドライバーを最初から再度インストールする必要があります。
-
デバイスのドライバーを更新する 。また、デバイスの最新のドライバーをインストールすると、これらのドライバーが以前は機能していたとしても、コード 10 エラーが修正される可能性があります。
これが機能する場合は、以前に再インストールした保存済みの Windows ドライバーが破損しているか、問題が古くなり、最新のドライバーによって修正されたことを意味します。
コンピュータから最新のドライバを必ず確認してくださいそしてデバイスの製造元 (該当する場合)。これは、一方のドライバが他方よりも新しいドライバを使用できる可能性があるためです。
-
最新の Windows アップデートをインストールします。 Microsoft は Windows 用のパッチを頻繁にリリースしますが、一部のコンピュータには最新の Service Pack がインストールされておらず、どちらのサービス パックにも Code 10 エラーの修正が含まれている可能性があります。
-
レジストリ内の UpperFilters 値と LowerFilters 値を削除します。 Windows レジストリ内の 2 つの特定の値が破損し、エラーが発生する可能性があります。
これはコード 10 の問題に対するあまり一般的な解決策ではありませんが、他の多くのデバイス マネージャー エラー コードには当てはまります。これまでのアイデアがうまくいかなかった場合でも、ためらわずにこれを試してください。
cd-r をフォーマットする方法
-
古いバージョンのドライバー、または以前のバージョンの Windows 用のドライバーを試してください。ほぼすべてのメーカーは、以前に入手可能なドライバーを Web サイトで引き続き提供しています。
このトリックはコード 10 エラーの修正にはあまり効果がありません。効果があった場合は、おそらく製造元が提供する最新のドライバーに重大な問題があることを意味しますが、次のいくつかの手順を試す前に試してみる価値はあります。
にアクセスしてみてください DriverHub Web サイト メーカーの Web サイトで古いドライバーが見つからない場合は、古いドライバーをインストールします。
-
購入する動力を与えられたUSB デバイスでコード 10 エラーが表示される場合は、USB ハブ。
2024 年のベスト USB ハブ一部の USB デバイスは、コンピュータの USB ポートが供給できる以上の電力を必要とします。これらのデバイスを電源付きの USB ハブに接続すると、この問題が回避されます。
-
ハードウェアを交換します。ハードウェア デバイス自体の問題がコード 10 エラーの原因である可能性があります。その場合、次の論理的なステップはハードウェアの交換です。
もう 1 つの可能性は、可能性は低いですが、デバイスが Windows のバージョンと互換性がないことです。いつでも Windows HCL をチェックして確認できます。
-
ハードウェアの問題がコード 10 エラーの原因ではないと確信できる場合は、 Windows の修復インストールを試すことができます。それでも問題が解決しない場合は、Windows のクリーン インストールを試してください。どちらもお勧めしません前にハードウェアを交換することになりますが、他に選択肢がない場合は、試してみる必要があるかもしれません。
お知らせください 上記以外の方法を使用してコード 10 エラーを修正した場合。このページはできる限り正確に保ちたいと考えています。
もっと助けが必要ですか?
この問題を自分で解決したくない場合は、「コンピューターを修復するにはどうすればよいですか?」という記事をお読みください。サポート オプションの完全なリストに加えて、修理費用の計算、ファイルの削除、修理サービスの選択など、途中のあらゆるサポートを提供します。
よくある質問- USB デバイスのコード 43 を修正するにはどうすればよいですか?
すべての USB デバイスを取り外し、PC をシャットダウンします。数分後、PC の電源を入れます。一度に 1 つの USB デバイスを接続して、それぞれが動作することを確認します。 1 つのデバイスがエラーをトリガーした場合は、その特定のデバイスで追加のトラブルシューティングを試してください。
- USB-Cとは何ですか?
USB タイプ C コネクタ USB コネクタのバリエーションです。その形状は、見た目は小さくて薄い楕円形で、「キー付き」ではありません (どちらの側でも使用できます)。新しい USB フォーマット 3.2 および 3.1 をサポートしていますが、下位互換性もあります。