Windowsを高速化して最適なパフォーマンスを実現するには、いくつかの方法があります。あまり知られていない事実の1つですが、誰にでも明らかであり、Microsoftによってエンドユーザーにもっと明確にされるべきだと思います。デスクトップに多くのアイコンがあると、ログオンが遅くなり、Explorer.exe全体のパフォーマンスに影響します。 Windowsオペレーティングシステムの起動時に、ユーザープロファイルの読み込みに時間がかかり、それまではようこそ画面が表示される場合があります。または、ログイン後、パフォーマンスが低下する可能性があります。デスクトップアイコンとデスクトップ上のアプリへのショートカットが多すぎると、ログオンが遅くなる可能性があることをご存知ですか?
広告
この情報は、Microsoftの多作なブロガーの1人から直接提供されています。デスクトップアイテムが多いほど、Windows10がユーザーアカウントにログインするのにかかる時間が長くなります。これは、ログインすると、デスクトップがすべてのアイコンとともに最初に表示されるためです。デスクトップ上のショートカットファイル(* .lnk)は、パフォーマンスにさらに影響を与えます。 Explorer Shellはアイコンをキャッシュしますが、*。lnkファイルの場合、Explorerシェルは、タスクバーのグループ化されたアイコンのアイコンを提供するために使用できるように、参照するプログラムに関する情報を収集する必要があります。また、ショートカットにアプリをすばやく起動するためのホットキーが定義されているかどうかなど、他のチェックも実行します。これにより、特にデスクトップに多くのショートカットがある場合は、明らかにログオン時間が長くなります。
それで、あなたは何ができますか?
Windows 10 にスタートメニューがない
オプション1。
デスクトップに配置するアイコンを少なくすることを検討してください。まず、使用しないショートカットをすべて削除します。多くのデスクトップアプリは、インストール時にショートカットをデスクトップに自動的に配置します。デスクトップにショートカットがあると、開いているすべてのウィンドウを最小化するか、[デスクトップ/ Aeroピークの表示]ボタンを使用してそれらにアクセスする必要があるため、便利ではありません。また、ほとんどすべてのアプリのスタートメニューにショートカットがあるため、クリーンなデスクトップを使用することをお勧めします。デスクトップ上のアイコンが少ないほど、デスクトップの壁紙もより美しく見えます。
Windows XPを覚えている場合は、デスクトップクリーンアップウィザードと呼ばれる特別な機能があり、未使用のショートカットを自動的に判別するのに役立ちます。残念ながら、Windows 10にはそのような機能がないため、自分で行う必要があります。
サムスン スマート テレビのクローズド キャプションがオフにならない
また、デスクトップにドキュメントファイルとフォルダがある場合、またはショートカットではないプログラムEXEをダウンロードした場合は、デスクトップにフォルダを作成し、任意の名前を付けて、それらすべてをそのフォルダ内に移動できます。
または、すべてのファイルをデスクトップからThis PC Documents、Downloads、Pictures、Musicなどの他のフォルダに移動することもできます。また、Windows 10のログオンが速くなり、全体的な起動時間が改善されます。
オプション2。
すべてのデスクトップアイコンを非表示にすることができます。これは、Windows10のログオンを高速化するのにも役立つ場合があります。以下をせよ:
リーグ ルーンページを増やす方法
- デスクトップの背景、つまりデスクトップの空きスペースを右クリックします。
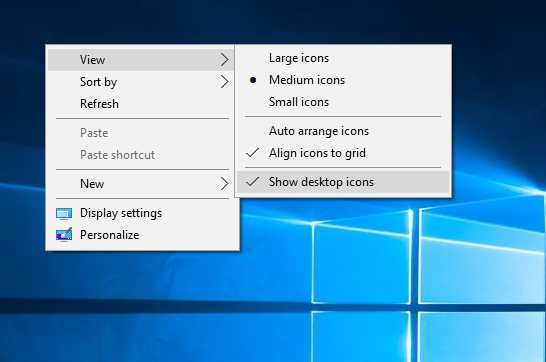
- コンテキストメニューで、次の項目のチェックを外します。[表示]-[デスクトップアイコンを表示]。
これにより、すべてのデスクトップアイコンが一度に非表示になります。
![]() 同じ操作を行うことで、いつでもそれらを見ることができます。
同じ操作を行うことで、いつでもそれらを見ることができます。
次のようなスタートメニューを使用する場合の別のアイデアがあります クラシックシェル 。デスクトップ上のアイテムを非表示にして、デスクトップフォルダー(%userprofile% Desktop)を右の列または左の列のClassicShellスタートメニューに追加できます。次に、壁紙をきれいで美しく保ち、ログオン時間を短縮しながら、スタートメニューからデスクトップアイテムにアクセスできます。長年のWindowsユーザーの場合、Windows 95にはDeskmenuと呼ばれるpowertoyがあり、通知領域(システムトレイ)のアイコンを介してデスクトップアイテムにアクセスできるようにすることで同様のことを行ったことを覚えているかもしれません。
このヒントが役に立ったかどうかをコメントでお知らせください。









