映画を見ようとしたときに、外の交通がうるさすぎたり、誰かがキッチンで騒いだりしたことはありませんか?もちろん、それは起こります。そんな時、字幕が役に立ちます。

良いニュースは、Peacock TV には、利用可能なすべてのプラットフォームで字幕とクローズド キャプションが含まれていることです。 Peacock TV で字幕を管理するのは簡単です。すべての手順をご案内します。
字幕について詳しく見ていく前に、「クローズド キャプション」という用語について説明する必要があります。多くの Web ページでは、「字幕」と「クローズド キャプション」が異なっていても、同じ意味で使用されています。字幕は音声を話すためのものであり、クローズド キャプションはすべての音声を説明するものです。 Peacock TV で字幕を有効にする方法は次のとおりです。
PC を使用して Peacock TV で字幕をオンまたはオフにする方法
ストリーミング プラットフォームの主な比較ポイントの 1 つは、使いやすさです。 Peacock TV の加入者は、直感的で最小限のインターフェースを手に入れることができて幸運です.
したがって、字幕ボタンを簡単に見つけることができます。コンピューターのブラウザーで Peacock TV で映画を視聴している場合は、次のように動作します。
- コンピューターで、ブラウザー経由で Peacock TV アカウントにサインインします。
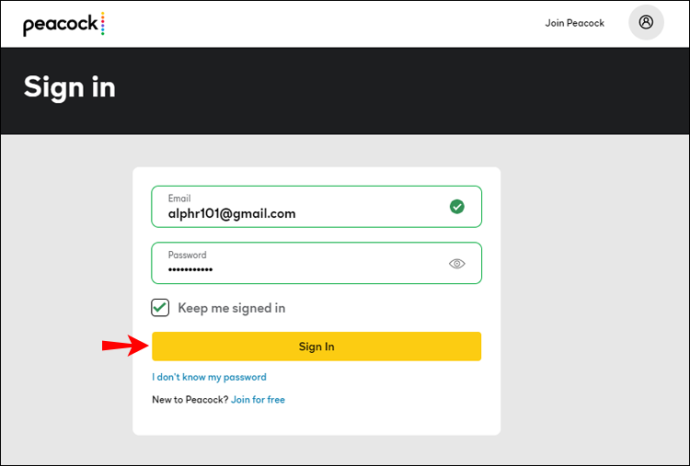
- タイトルを選んでストリーミングを開始します。
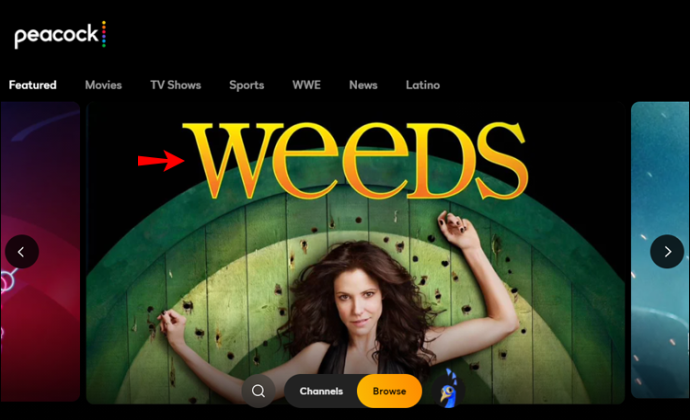
- 画面上の任意の場所にカーソルを移動します。ビデオ再生オプションが画面の下部に表示されます。
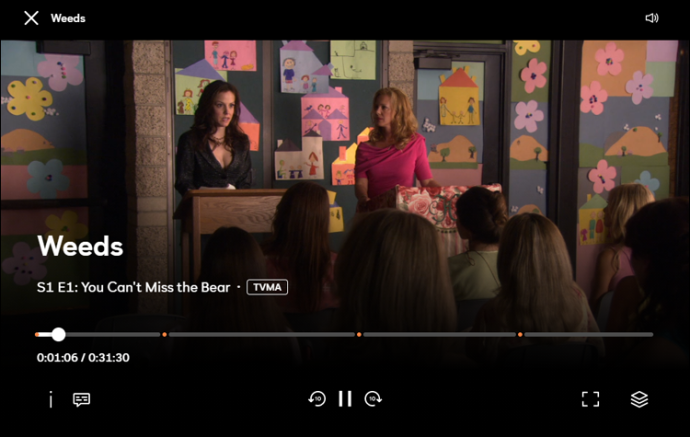
- ブラウザ ウィンドウの左下隅にある コメント (字幕) アイコン。ホバーすると黄色に変わります。
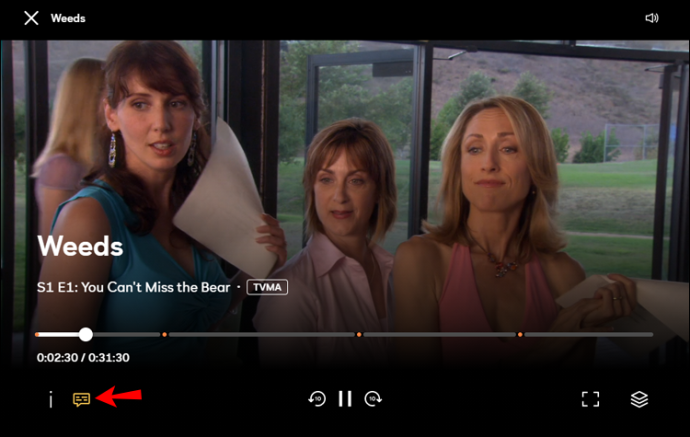
- ポップアップメニューが表示されます オーディオ と 字幕 .から選択できます 英語 また オフ。 一部のタイトルには、 スペイン語 言語。
変更は最大 30 秒で適用されます。字幕が読み込まれない場合は、ブラウザを更新してもう一度確認してください。
ヒント : 動画を一時停止しても、字幕のオン/オフを切り替えることができます。変更は引き続き適用されます。
iPhone Peacock アプリで字幕をオンまたはオフにする方法
Peacock TV などのストリーミング プラットフォームの大きな利点は、移植性です。ダウンロードすれば、iPhone を使用してどこでも素晴らしいコンテンツをすべて視聴できます。 iOS Peacock アプリ アプリストアから。
ただし、ヘッドフォンを使用しない限り、ダイアログを追跡するのは難しい場合があります。一方で、字幕が画面上で邪魔になることもあります。 Peacock TV iPhone アプリで字幕をオンまたはオフにするには、次の手順に従います。
Google ドキュメントでカスタム フォントを使用する方法
- iPhoneを起動 ピーコック TV アプリ 見たいコンテンツを開始します。
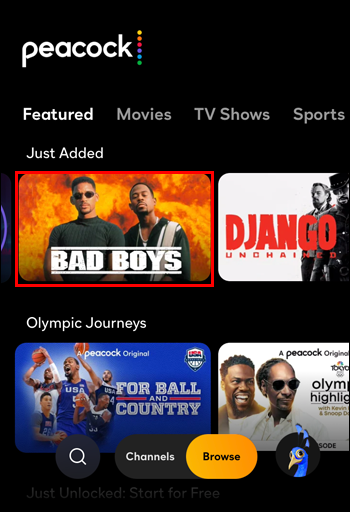
- 指先で、画面の下部から再生オプションを引き上げます。

- をタップします ふきだし (字幕)ボタンを押して字幕を回す の上 また オフ。
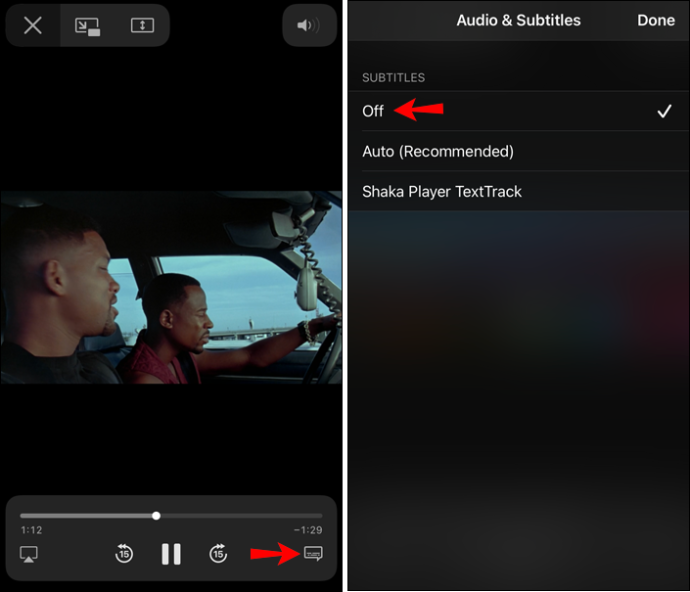
変更は 30 秒以内に行われます。
Android Peacock TV アプリで字幕をオンまたはオフにする方法
Android ユーザーは、Peacock TV が提供する高品質のコンテンツも楽しんでいます。まず、ダウンロードする必要があります Android Peacock TV アプリ Google Play からアカウントにサインインします。字幕をオンまたは削除する場合、プロセスは非常に簡単です。
- アンドロイドを開く ピーコック TV アプリ 必要なコンテンツを起動します。
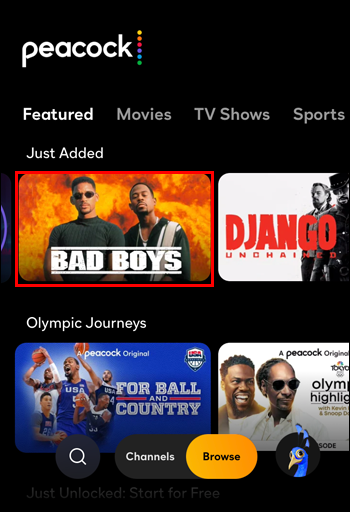
- 指で再生オプションを引き上げます。
- をタップします ふきだし (字幕)ボタンを押して回す の上 また オフ。
Firestick Peacock TV アプリで字幕をオンまたはオフにする方法
多くの人が Amazon Firestick を利用して、すべてのストリーミング サービスを 1 か所にまとめています。 Firestick の Amazon App Store から Peacock TV をダウンロードして、アカウントにサインインできます。
そこから、人気のタイトルを簡単に選択してストリーミングできます。ただし、Peacock TV アプリで字幕をオンまたは削除する必要がある場合は、Firestick リモコンを使用する必要があります。仕組みは次のとおりです。
マインクラフトでより多くの RAM を使用できるようにする方法
- Peacock TV のビデオの再生が始まったら、 メニュー リモコンのボタン。

- ビデオ再生オプションが表示されたら、リモコンでナビゲートして 字幕。
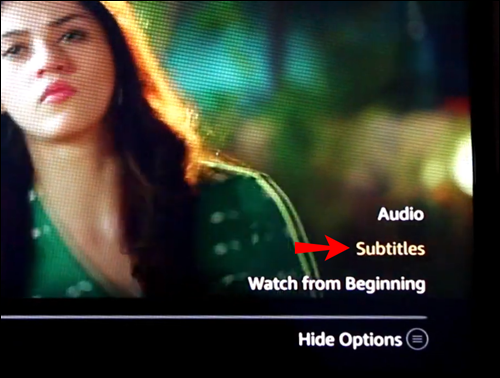
- を選択 字幕言語 オンにするか、 オフ ボタン。
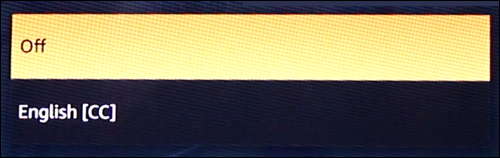
字幕をオンにするとすぐに字幕が表示されます。
Roku Peacock TV アプリで字幕をオンまたはオフにする方法
Roku デバイスまたは TV での Peacock TV の視聴は、他のオペレーティング システムまたはデバイスと同じように機能します。
Roku デバイスで行う必要があるのは、リモコンを使用して字幕にアクセスすることだけです。方法は次のとおりです。
- 発売 ピーコックテレビ いくつかのコンテンツを再生します。
- を押します。 * Roku リモートのボタン。
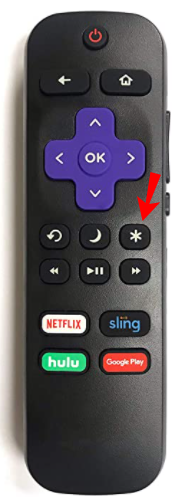
- 選ぶ の上 また オフ 字幕を制御します。
Apple TV Peacock アプリで字幕をオンまたはオフにする方法
Apple TV で Peacock TV を視聴している場合は、Roku と同じようにリモコンを使用して字幕を管理する必要があります。次の簡単な手順に従います。
- クリック 選択する ボタンを押します。
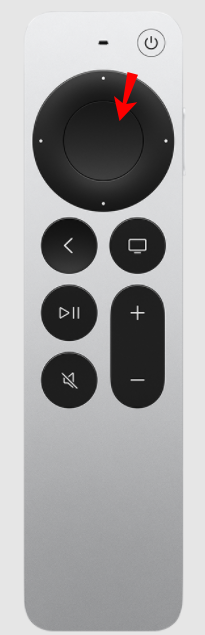
- 画面にはさまざまなオプションが表示されます。音声言語と字幕を変更できます。
- に移動します 下に l は リモコンでボタンを押して、それらをオンにすることを選択します の上 また オフ。
スマート TV の Peacock TV アプリで字幕をオンまたはオフにする方法
最近のスマート TV のほとんどは Peacock アプリをサポートしており、Roku、Android TV、Amazon Fire TV などの特定の OS を使用するものもあります。 LG の webOS® や Samsung の Tizen® など、独自の独自の OS を持つものもあります。排他的な OS デバイスは最終的にプリコンパイル済みアプリの更新を停止し、使用できなくなりますが、Android TV、Roku OS、または Fire TV OS を使用するその他のデバイスは、OS アプリ ストアに基づいて引き続き実行および更新されます。
もちろん、LG と Samsung にも Android やその他の OS オプションを使用するテレビがありますが、それは問題ではありません。重要なのは、Peacock TV アプリは OS に関係なく同じように動作するということです。ただし、使用するリモコンやデバイスによって制御方法が異なる場合があります。
したがって、LG、パナソニック、またはサムスンのスマートテレビを持っているかどうかは関係ありません。アプリのインターフェースは同じように見えます。 Peacock TV の字幕にアクセスする際の唯一の違いは、選択 または メニュー ボタンが常駐します。
LG のスマート TV リモコンも、中央に OK ボタンがあり、Peacock TV の字幕セクションに移動できるため、非常によく似た働きをします。
Peacock TV 字幕に関するよくある質問
上記の Peacock 字幕について知りたいことをすべてカバーしていない場合は、このセクションを読み続けてください。
字幕とクローズド キャプションの違いは何ですか?
字幕は、映画、テレビ番組、解説などで話し言葉を表示するために使用されます。たとえば、テレビ番組の声、映画で話している人々、宇宙人の話し方、解説、広告、その他の同様の音声ビデオなどです。クローズド キャプションは、聴覚障害者向けに設計されており、音声から単語への翻訳以上のものを提供します。
CC は、バックグラウンド サウンド (「激しい雨粒」、「遠くからのガチャガチャ音」など)、人の音 (「ここでデイブ」、「ジャンプ」など)、動物の音 (「大きな泣き声」、「穏やかなきしみ」など)など。音楽が再生されているとき (「ノート シンボル」、「ソフト ミュージックの再生」など)、誰かが特定の音 (「男が食べている - GRRRR」、「後ろの歩行者 - Laa、Laa、Laa」など) を発しているときに表示されます。 )、その他多数。 CC は、話している音だけでなく、ほとんどの視覚的に接続された音を説明します。
Peacock TV で字幕を使用できません。他に何ができますか?
上記の手順を実行した後、Peacock TV で字幕を使用する際に問題が発生したとします。その場合、デバイスのアクセシビリティ設定に移動し、オーディオ/聴覚キャプション オプションが有効になっていることを確認する必要がある場合があります (iOS、Android、および Xbox)。
マインクラフトにMODを入れる方法
デバイスの設定で字幕が許可されていても字幕が機能しない場合は、このリンクを使用して Peacock カスタマー サービス チームに連絡できます。カスタマー サービス チームは、EST の午前 9 時から午前 1 時までご利用いただけます。
最後に、フランスや韓国の映画を見ているときや、騒がしい環境にいるときは、字幕が不可欠です。とにかく、英語を話すテレビ番組や映画であっても、何が起こっているのかを追跡するために、書面による会話が必要になることがあります.さらに、夜遅くに何かを見て、誰かを起こしたくない場合、字幕は平和を作ることができます.
全体として、Peacock TV ストリーミング サービスにより、字幕機能へのアクセスと管理が容易になりました。使用しているデバイスは関係ありません。字幕が必要な場合は、常にオプションです。プロセスは常に同じです。唯一の違いは、字幕設定の管理に使用されるコントロール (リモコンのボタンと PC のホットキー) です。









