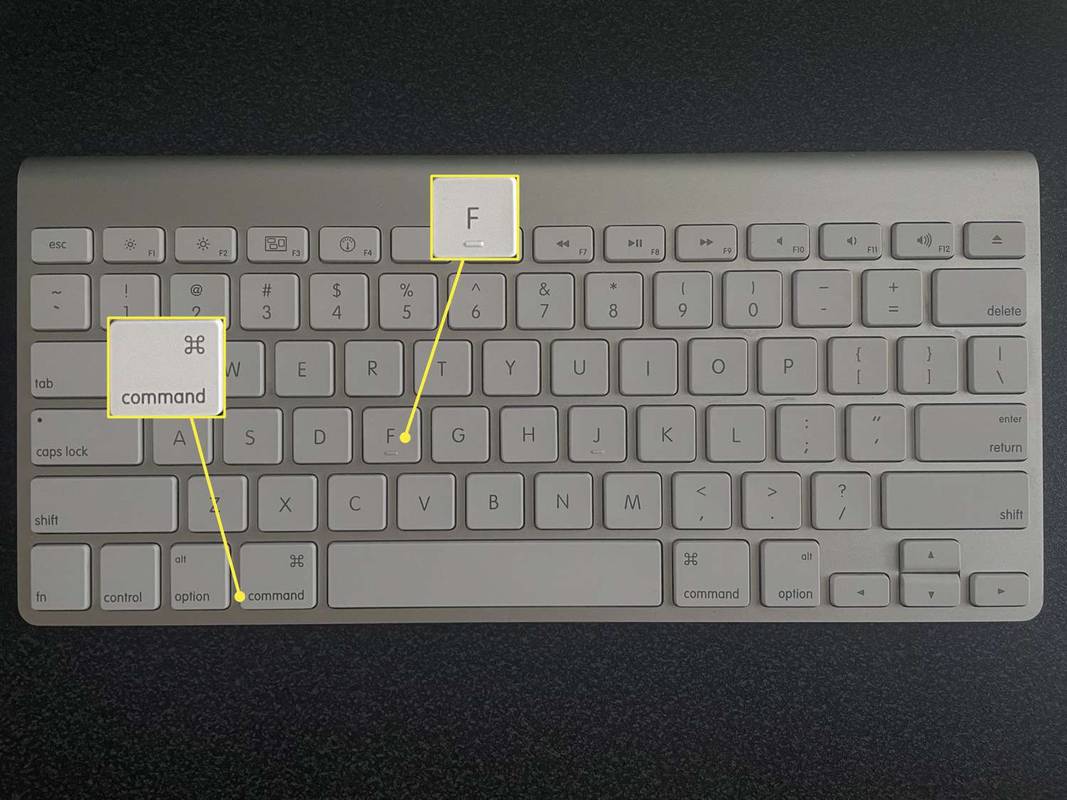モニターは、コンピューター システムの中で最も目に付き、過小評価されがちな部分です。映画を再生したり、スプレッドシートを表示したり、ゲームの冒険に命を吹き込んだりする場所です。過去 20 年間、LCD および LED モニターのゆっくりとした確実な開発と改良により、限られた予算でも最高品質のディスプレイを手に入れることができました。古い CRT モニターは、ほとんど市場から姿を消しています。

残念ながら、モニターのちらつきは、CRT モニターに続いて歴史の灰の山にはなっていません。新しいモニターは古い CRT テクノロジーよりもはるかに信頼性が高くなりますが、まだちらつきが発生する可能性がありますが、慌てる必要はありません。コンピューターのモニターがちらつき始めても、そのハードウェアが故障したことを自動的に意味するわけではありません。ドライバーの更新が必要であるか、またはあなたまたは他の誰かが以前に Windows 構成に変更を加えたことを意味している可能性があります。
この記事では、ちらつきのあるモニターのトラブルシューティングを行い、何が問題なのかを突き止めて問題を解決できるようにします。
LED コンピューター モニターがちらつく理由
コンピューター画面の表示は静止画のように見えますが、そうではありません。代わりに、画像は絶えず再描画され、急速に消去されるため、目で認識できなくなります。 LED モニターの写真を撮ったことがある場合は、線の形である程度のちらつきを見たことがあるかもしれません。このシナリオは、60Hz モニターで特に一般的です。いずれにせよ、最新の画面は 1 秒あたり最大 100 回、または新しいテクノロジではそれ以上の回数更新できます。このアクションは、ヘルツで測定されるリフレッシュ レートを参照します。リフレッシュ レートが低いほど、ちらつきが発生する可能性があります。
モニターがちらつくもう 1 つの理由は、明るさとコントラストのレベルです。画面が暗いほど、ちらつきが見やすくなります。
最後に、多くの予算に優しいモニターのバックライトは、バックライトに PWM (パルス幅変調) を使用しているため、ちらつきが目立ちます。
モニタのリフレッシュ レートの説明
モニターのスペックを見てみると、60Hzとか100Hzとか色々書いてあります。数値は、1 秒あたりの更新回数を示します。 60Hz モニターでは、画面の更新は 1 秒あたり 60 回実行されます。 100Hz モニターは、1 秒あたり 100 回更新されます。リフレッシュ レートが速ければ速いほど、ディスプレイが変化に反応する速度が速くなり、エクスペリエンスがスムーズになります。この結果が、100Hz TV が非常に人気になった理由であり、ディスプレイが絶えず変化するゲームに 100Hz コンピューター モニターが理想的である理由です。
一部の人々は、他の人よりもリフレッシュレートに熱心です。ゲーマーは、主に多くの動きと素早いアクションが発生するため、より高いリフレッシュ レートがゲーム体験に適していると考えています。顧客サービスやオフィスのスプレッドシートにのみモニターを使用する企業など、モニターを 60Hz の低速で実行しても満足していると感じる人もいます。ビデオ編集者のような他の人々は、編集プロセスをより明確にするために高いリフレッシュ レートを好みます。
Windows 10 に Xbox ゲームをインストールする方法
パルス幅変調の説明
多くのモニターは PWM (パルス幅変調) バックライト技術を使用しているため、目に見えない場合でも急速なちらつきが発生します。 PWM は照明のオン/オフを高速に切り替え、LED の輝度レベルを調整するように設計されています。バックライトを暗くするための PWM の方法は、オン/オフ動作の速度を変更することです。これにより、LED をより暗く見せるパルスが作成されます。一般に、輝度が低下すると、ちらつきが目立ちやすくなります。市場に出回っている多くのモニターは、お金を節約するために PWM を使用していますが、非 PWM モデルにはいくつかの掘り出し物があります。あなたはただ宿題をしなければなりません。ちらつきは、一般的に眼精疲労や頭痛などの原因となります。全体的に、ちらつきのないバックライトは、健康上の問題を防ぎ、視覚的なパフォーマンスを向上させるのに役立ちます。
ちらつきのあるコンピューターモニターを修正する手順
1. モニター ケーブルを確認する
モニターの DVI ケーブルの両側には、しっかりと固定するためのネジが付いていますが、すべての人が使用しているわけではありません。コネクタの両端がしっかりと固定されていることを確認します。接続を固定してもちらつきが修正されない場合は、ケーブル自体に欠陥がある可能性があります。予備のものを入手して交換し、問題が解決するかどうかを確認してください。
2. 電源を確認する
電源ケーブルの両端もしっかり固定されていることを確認してください。電源ケーブルが緩んでいると、画面がちらつくことがあります。通常は、ブーンという音が伴います。
Google ドライブ アカウント間でドキュメントを転送する方法
3. ディスプレイ設定の確認 (Windows)
グラフィックス ドライバを最近更新した場合は、ディスプレイ設定をチェックして、何も変更されていないことを確認してください。
- デスクトップの空白スペースを右クリックし、グラフィック カードを選択します— NVIDIA コントロール パネル この例では。メニュー オプションは、ビデオ カードの製造元によって異なります。

- グラフィックコントロールパネル内で、 解像度を変更 .オプションでちらつきモニターを選択し、リフレッシュ レートが 60Hz 以上であることを確認します。 100Hz モニターを使用している場合は、それに設定します。変更を保存して再テストします。

Windows 10 の設定からも確認できます。
- 案内する 設定 そしてクリック システム .

- 下にスクロールして選択 高度な表示設定 .

- 選択する 「ディスプレイ [#] のディスプレイ アダプター プロパティ」 正しいモニターのために。

- を選択 モニター タブを開き、そこからリフレッシュ レートを確認します。

4. グラフィック カードを確認する
グラフィックカードの問題により、モニターがちらつくことがあります。これらの状況は異常ですが、可能性はあります。複数のモニターがあり、1 つの画面しか動作しない場合、問題はグラフィック カードではありません。すべてのモニター、または唯一のモニターがちらつく場合は、ハードウェアと接続を確認する価値があります。
グラフィックス カードの表面に汚れやほこりがたまっていないことを確認してください。冷却ファンが動作していること、およびすべてのケース ファンが必要なときに動作していることを確認します。過熱はほとんどの問題の主な原因であるため、Speedfan または同様のプログラムを使用して、グラフィック カードの温度を監視します。すべて問題ないように見える場合、ちらつきの原因はグラフィック カードではない可能性があります。
5. モニターを確認する
コンピューター モニターのちらつきの最終的な潜在的な原因は、モニター自体です。使用しているポートを変更してテストできます。 DVI 接続を使用している場合は、VGA または DisplayPort 出力を使用してみてください。何も変わらない場合は、別のモニターを借りてテストするか、正常に動作することがわかっている別のコンピューターでモニターをテストする必要があります。別のコンピューターまたは別のハードウェア接続でモニターがちらつく場合は、悲しいことに、モニターが寿命に達している可能性があります。
モニターは修理可能ですが、モニターが非常にハイエンドで高価でない限り、修理には新しいモニターを購入するよりも費用がかかる可能性があります。
最後に、モニターがちらつき始める理由はいくつかあります。ありがたいことに、必ずしも新しいモニターを購入する必要があるわけではありません。多くの場合、ディスプレイ設定を微調整するだけで状況が改善されます。これらの提案がモニターのちらつきの問題を診断するのに役立つことを願っています。