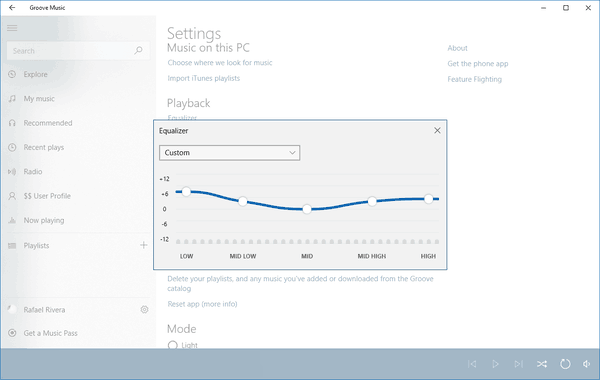Google ドキュメントを使用して数式を作成している場合、特定の数式関連機能の使用方法に疑問を持っていることでしょう。たとえば、指数を入力するオプションを見つけるのは、非常にイライラする可能性があります。

幸いなことに、Google ドキュメントに指数を入力する 3 つの方法を紹介します。また、分数を挿入するための知識や、どのデバイスからでも Google ドキュメントにアクセスする方法についても説明します。
Google ドキュメントに指数を入力するには?
Google ドキュメントには、指数を挿入するためのさまざまなオプションが用意されています。 Google ドキュメントに指数を直接入力する場合は、「方程式」機能を使用する必要があります。
- Google ドキュメントを開きます。
- 指数を挿入する位置に挿入ポイントを置きます。注: 挿入ポイントは、文字を入力する場所を決定する点滅する行です。
- 画面上部の水平ツールバーで、[挿入] をクリックします。

- 方程式を選択します。

- たとえば、次のように入力します。 10^6 と Google ドキュメントは自動的に 10 に変換します6。

注意: ステップ 5 で、「Shift+6」を押して ^ 記号を挿入します。これは、キーボードに設定した言語によって異なる場合があります。
Google ドキュメントで上付き文字を使用するには?
Google ドキュメントで指数を追加する 2 番目の方法は、既存の数値を上付き文字としてフォーマットすることです。このためには、「上付き文字」機能を使用する必要があります。
- Google ドキュメントを開きます。
- 指数としてフォーマットする数値を入力します。

- その番号をクリックしてカーソルをドラッグしてハイライトします。

- 画面上部の水平ツールバーで、[フォーマット] をクリックします。

- テキストの上にカーソルを置きます。

- 上付き文字をクリックします。

注意: ステップ 3 では、ショートカットを使用して番号を強調表示できます。挿入ポイント (つまり、点滅する線) を番号のすぐ隣に置きます。次に、挿入ポイントの位置に応じて、Shift + 右矢印または Shift + 左矢印を使用します。
追加のFAQ
Google ドキュメントにアクセスするにはどうすればよいですか。
デスクトップ ブラウザから Google ドキュメントにアクセスできます。または、App Store または Google Play Store から Google ドキュメント アプリをダウンロードして、モバイル デバイスで使用できます。
Google ドキュメントを使用するには、Google アカウントが必要です。すでに Google アカウントを持っている場合は、このセクションをスキップできます。
Google アカウントを作成する
1.に行く accounts.google.com 。

2. [アカウントの作成] をクリックします。

3. 自分用を選択します。

4. 名前、姓、ユーザー名、およびパスワードを入力します。次に、[次へ] をクリックします。

5. 国を選択し、携帯電話番号を入力して、[次へ] をクリックします。
6. 予備のメール アドレス、生年月日、性別を入力し、[次へ] をクリックします。
7. [同意する] をクリックします。
Google ドキュメントにアクセス
Google アカウントの作成が完了したら、いくつかの方法で Google ドキュメントにアクセスできます。 Google ドキュメントにアクセスするための次の方法は、デスクトップ ユーザーに適用されます。
· Web ブラウザで Google ドキュメントを検索する
1. Web ブラウザを開きます。
2. Google 検索バーに「Google ドキュメント」と入力します。
3. 最初の検索結果をクリックします。結果の URL は https://docs.google.com である必要があります。
・GmailからGoogleドキュメントにアクセス
1.あなたの Gmail 。
2. 画面の右上隅にある Google アプリ アイコンをクリックします。

3. 拡張メニューを下にスクロールして、ドキュメント アイコンをクリックします。

· Google ドライブから Google ドキュメントにアクセス
1.あなたの グーグルドライブ 。
2. 画面の左上隅にある [新規] をクリックします。
3. Google ドキュメントをクリックします。
注意: Google ドキュメントを数回使用した後、画面上部の検索バーにドキュメントを入力すると、Google ドキュメントにつながる検索結果が表示されます。
モバイル デバイスで Google ドキュメントにアクセスする場合は、モバイル ブラウザを開く必要はありません。代わりに、両方で使用できる Google ドキュメント アプリを使用できます。 アンドロイド そして イオス デバイス。ただし、携帯電話で Google ドキュメントにサインインする前に、Google アカウントをデバイスと同期する必要があります。
Google ドキュメントでの上付き文字のショートカットは何ですか?
速いペースで作業している場合、ショートカットは常に便利です。幸いなことに、Google ドキュメントで Superscript のショートカットを使用して時間を節約できます。
1. Google ドキュメントを開きます。
2. 指数に変換する数値を入力して強調表示します。
3. Ctrl + を押します。あなたのキーボードで。
注意: Mac をお使いの場合は、セットコクリ + を押します。
Google ドキュメントでどのように分数を作成しますか?
Google ドキュメントでは、分数を フォーマット。これを行うには 2 つの方法があります。使い慣れた数式機能を使用できます。
フォーマット。これを行うには 2 つの方法があります。使い慣れた数式機能を使用できます。
1. Google ドキュメントのドキュメントを開きます。
2. 分数を挿入する位置に挿入ポイントを置きます。
3. 画面上部の水平ツールバーで、[挿入] をクリックします。
4. 方程式を選択します。
5. 数式ツールバーで、[演算操作] ボタンをクリックします。
6. 選択 。
。
7. 分子を入力して「Enter」キーを押します。
8. 分母を入力して「Enter」キーを押します。
2 番目の方法には、数式ツールバーから直接分数を挿入することが含まれます。ただし、最初に、数式ツールバーが表示されていることを確認する必要があります。
1. Google ドキュメントのドキュメントを開きます。
2. 画面上部の水平ツールバーで、[表示] をクリックします。
3. [数式ツールバーの表示] オプションがオンになっていることを確認します。
4. 分数を挿入する位置に挿入ポイントを置きます。
5. 方程式ツールバーで、「新しい方程式」をクリックします。
6. [演算操作] ボタンをクリックします。
7. 選択 。
。
8. 分子を入力して「Enter」キーを押します。
9. 分母を入力して「Enter」キーを押します。
注意: 分数を挿入した後、それを強調表示し、ショートカット Ctrl+Shift+ を使用します。および Ctrl+Shift+、フォント サイズを増減します。
Google ドキュメントとは
Google ドキュメントは、Google が作成した無料のオンライン ワープロです。機能の数がかなり少ないだけで、同様の方法で動作するため、Microsoft Word の簡略化されたバージョンと見なすことができます。
Google ドキュメントを使用すると、ドキュメントを作成、編集、共有できます。それらは Google アカウントにリンクされ、Google ドライブに保存されます。いつでも、どのデバイスからでもアクセスできます。必要なのはインターネット接続だけで、外出先でも Google ドキュメントのドキュメントで作業できます。
Google ドキュメントのもう 1 つの便利な機能は、同僚とのリアルタイムの共同作業です。つまり、あなたと同僚は同時に 1 つの Google ドキュメント ドキュメントで作業できます。これは、リモートで作業しているチームや一時的なグループ プロジェクトに最適です。
Google ドキュメントの共有オプションは、Google ドキュメントをワープロの中で際立たせるものです。 [共有] ボタンをクリックすると、ドキュメントを電子メールですばやく送信できます。または、共有可能なリンクを作成して、一度に多くの人に配布できます (たとえば、Facebook グループ チャットや Slack チャネルで)。これにより、時間と余分な労力を節約できます。
ドキュメントを [リンクを知っている全員が閲覧可能] に設定すると、Google アカウントを持たないユーザーも Google ドキュメント ドキュメントにアクセスできます。そのため、リンクを送信した人が他の人にリンクを配布しないようにしてください。
Google ドキュメントがサポートする形式は、.docx、.odt、.rtf、.pdf、.txt、.html、.epub です。これらの形式のいずれかで Google ドキュメント ドキュメントをダウンロードして、ネイティブ プログラム (Microsoft Word、Adobe Acrobat Reader、メモ帳など) で開くことができます。
デスクトップ ブラウザで Google ドキュメントを操作する以外に、携帯電話に Google ドキュメント アプリをダウンロードすることもできます。まず、Google アカウントをデバイスと同期していることを確認してください。
Google ドキュメントで Squared をどのように記述しますか?
数学や大規模な代数方程式を書いている場合は、平方数を入力する必要が生じる可能性があります。これを行うには、これまでに示した 2 つの方法のいずれかを使用できます。
上付き文字機能の使用
1. Google ドキュメント ドキュメントを開きます。
2. 2 乗したい番号の横に 2 を入力して、強調表示します。
3. 画面上部の水平ツールバーで、[フォーマット] をクリックします。
4. テキストの上にカーソルを置きます。
インスタグラムライブのコメント削除方法
5. [上付き] をクリックします。
注意: ステップ 2 の後、Ctrl+ を使用できます。または 据え付けクロ+。ショートカット。
方程式機能の使用
1. Google ドキュメントにアクセスします。
2. 画面上部の水平ツールバーで、[挿入] をクリックします。
3. 方程式を選択します。
4. などと入力します。 16^2 と Google ドキュメントは自動的に 16 に変換します二
Google ドキュメントでの指数の入力
Microsoft Word を使用したことがある人なら誰でも Google ドキュメントを直感的に操作できますが、いくつかの機能について説明が必要です。この記事が指数の入力に役立つことを願っています。これまで見てきたように、数式機能を使用して指数を直接入力するか、上付き文字オプションを使用して既存の数値をフォーマットできます。数式機能を使用すると、必要な形式で分数を挿入することもできます。
Google ドキュメントには他にも多くの便利な機能があり、PC やモバイル デバイスからアクセスする方法を知っています。
Google ドキュメントで指数をどのように入力しましたか?数式、上付き文字、またはその他の機能を使用しましたか?以下のコメントセクションでお知らせください。