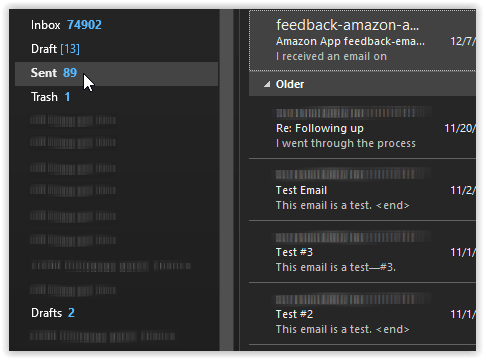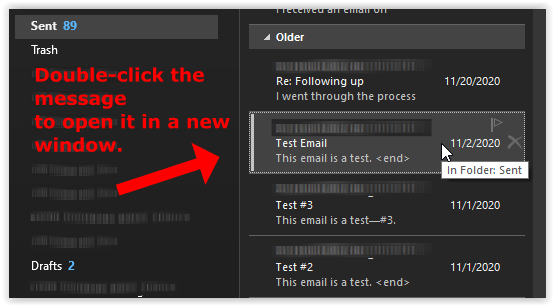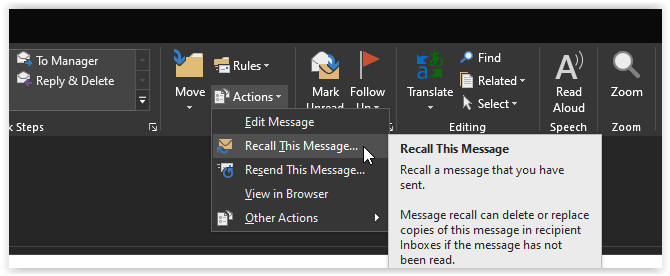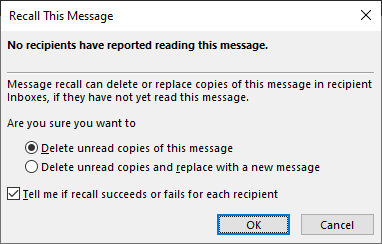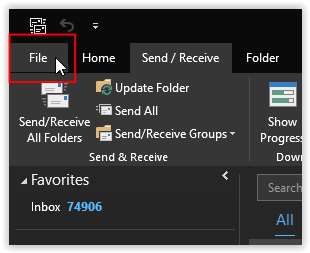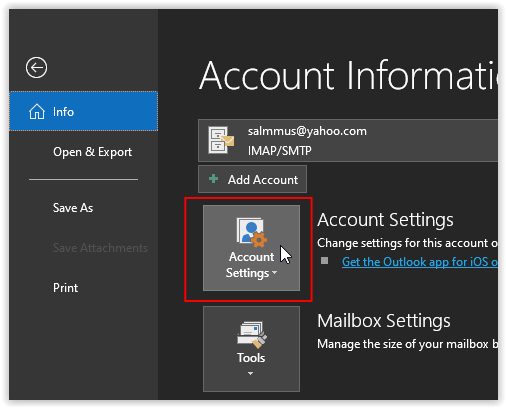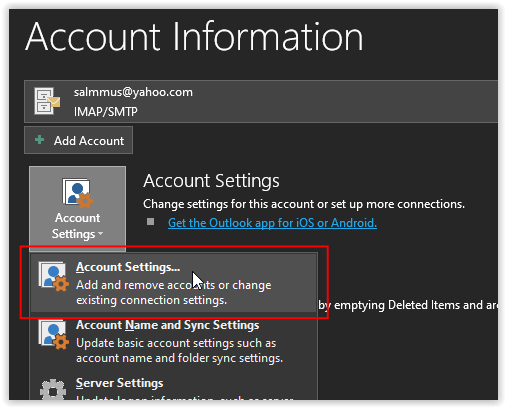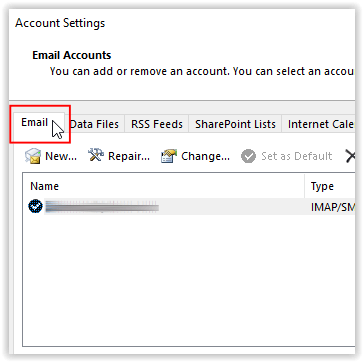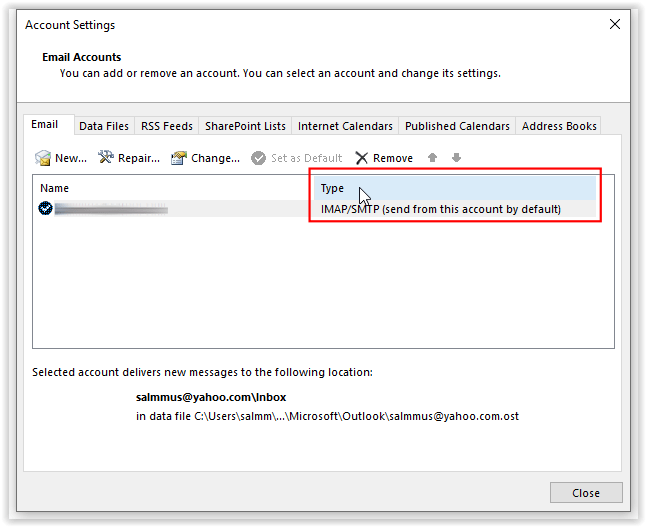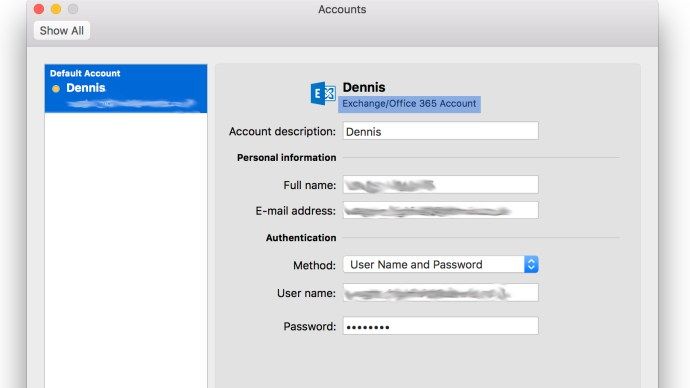- Outlookをマスターする方法
- Outlookの電子メールをハードドライブに保存する方法
- Outlookで電子メールを暗号化する方法
- GoogleカレンダーをMicrosoftOutlookに同期する方法
- MicrosoftOutlookで電子メールを呼び出す方法
- Outlookでデフォルトのフォントを変更する方法
私たちは皆、少なくとも一度はそこにいました。 Outlookを使用して、あるべきではない電子メールを送信したので、それを取り戻す必要があります。 TVドラマやハリウッドでは、ユーザーのPCやウェブメールをハッキングしてメールを削除する必要があると思われるかもしれませんが、MicrosoftのOutlookを使用すると、デスクやコンピューターの安全性からすべてを取り戻すことができます。

複雑すぎるように聞こえるかもしれませんが、心配しないでください。実行しているバージョンに関係なく、Outlookでメッセージを呼び出すのは非常に簡単です。
Outlookメッセージの呼び出し
- Outlookで、左端の電子メールフォルダペインに移動し、をクリックします。 送信済み フォルダ。
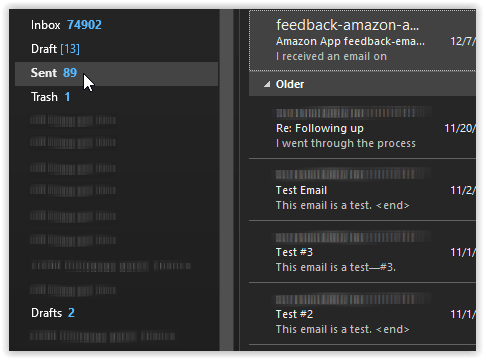
- 隣接するペイン(メッセージペイン)内から、呼び出すメッセージをダブルクリックします。このアクションにより、メッセージが別のウィンドウで開き、上部にさまざまなオプションが表示されます。
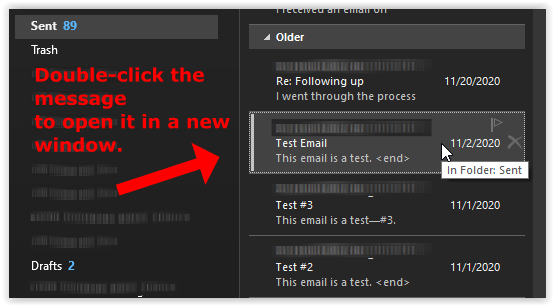
- 以内 メッセージ 上部にあるタブをクリックし、 行動 リボンまたはメニューオプション(実行しているOutlookのバージョンによって異なります)。 このメッセージを思い出してください 受信者のメールボックスから電子メールを削除します。
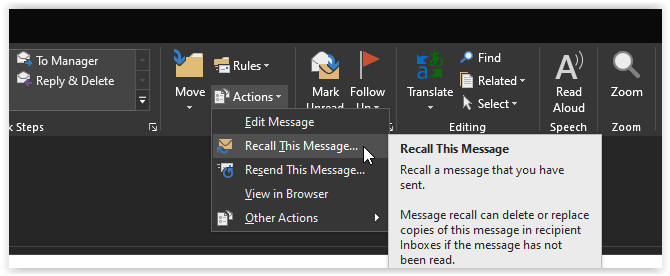
- 未読のコピーを削除するか、新しいメッセージで削除するかを選択して、[ OK。 削除プロセスに関するステータスメッセージを受け取りたい場合は、横にあるチェックボックスをオンにします リコールが成功するか失敗するか教えてください…
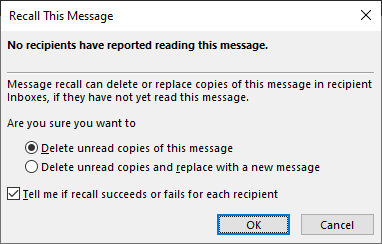
- あなたがチェックした場合 未読のコピーを削除し、新しいメッセージに置き換えます オプションの場合、新しいメッセージを作成するためのウィンドウが開きます。
Outlookのメッセージリコールオプションがリストされていません
次の場合、Outlookメッセージの呼び出しは機能しません。
- 組織外にメッセージを送信しています。
- Outlookで電子メールを処理するためにMicrosoftExchangeServerを使用していません。
- Azure InformationProtectionを使用しています。
- Web上のOutlookにアクセスしています。
- 受信者はキャッシュ交換モードを使用しており、オフラインで作業しています。
- 元のメッセージは、受信者の受信トレイから移動されます(カスタムOutlookルールなどを介して)。
- メッセージは既読としてマークされます。
メールをリコールできるはずだと思われる場合は、アカウントが適格かどうかを確認する簡単な方法があります。
WindowsPCでのリコール適格性の確認
- クリックしてください ファイル タブ。
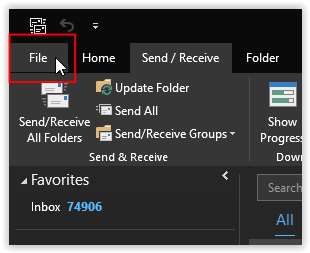
- 選択する アカウント設定 右側のペイン。
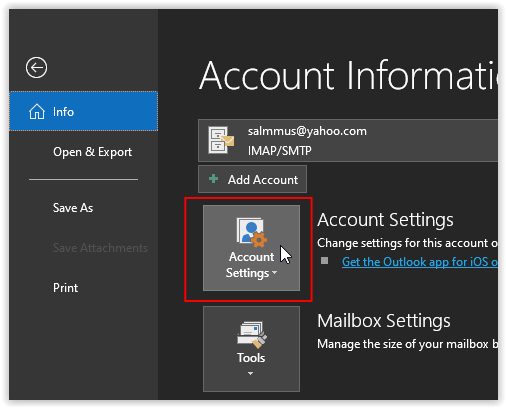
- 選択 アカウント設定 ドロップダウンリストから。
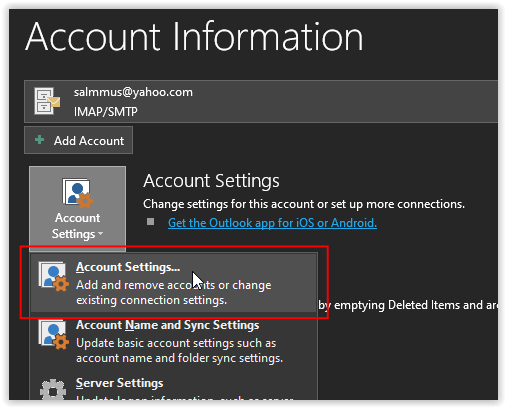
- ポップアップ設定メニューで、をクリックします。 Eメール まだ選択されていない場合はタブ。
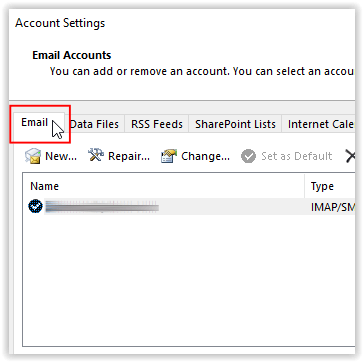
- の下で正しいメールを見つけてください 名前 列を表示し、の下にあるメールアカウントの詳細を表示します タイプ カラム。
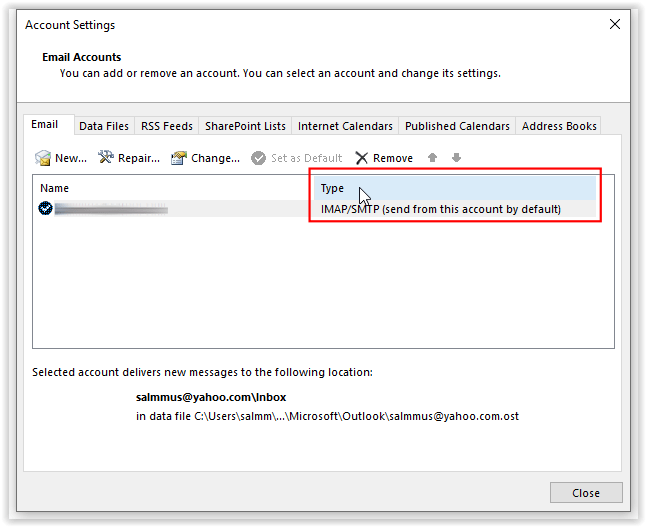
注意: 電子メールの種類はExchangeと言う必要があります。そうしないと、電子メールメッセージを正しく呼び出すことができません。場合によっては、オプションが表示されますが、OutlookがMicrosoftExchangeを使用していない場合は機能しません。そのシナリオでは、Outlookはそれを削除したと言っていますが、削除することはできません。
MacでのOutlookリコールの適格性の確認
- クリック 見通し メニューバーで、次に 環境設定。
- クリック アカウント。
- リストからアカウントを見つけて選択します。
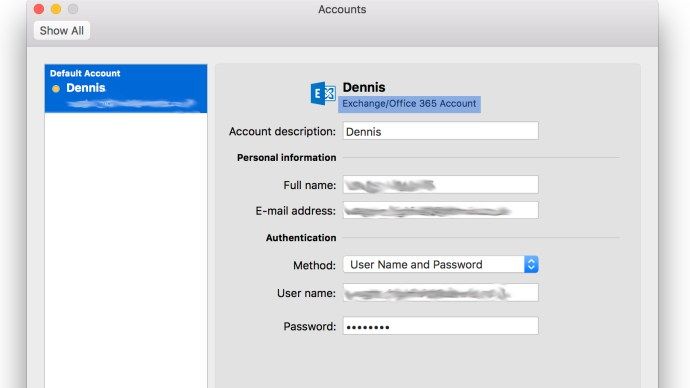
対象となる場合、アカウントの概要には、アカウント名の下にExchangeと表示されます。
すべてが正しく、アカウントが間違いなくExchangeアカウントであるにもかかわらず、メッセージを思い出せない場合は、ネットワーク管理者がそのような特権をブロックしている可能性があります。