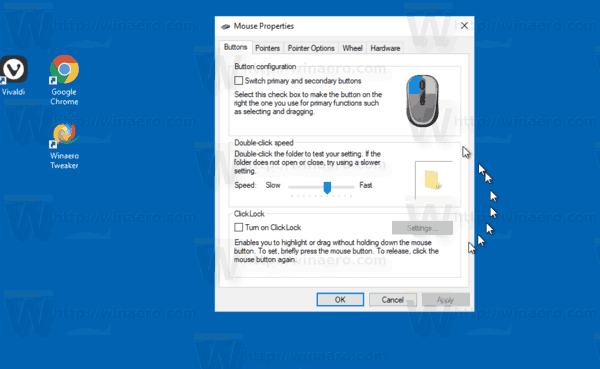知っておくべきこと
- キーボードを接続した状態で、 を押します。 コマンド+F 。
- キーボードを使わずにアクセスするには、 探す アプリ内のツール。
- ファイルまたはブックで PDF ドキュメントを開き、 検索 箱。
この記事では、Windows ショートカット Control F キーボード コマンドと同等のコマンドを iPad で使用する方法について説明します。キーボード ショートカットを使用して、検索ツールを開いて、文書または Web ページ上の単語または語句を検索できます。キーボードが接続されていない場合でもこれを行う方法も紹介します。
キーボードのコントロール F はコマンド F です
iPad に外付けキーボードが接続されている場合は、ドキュメントまたは Web ページを開いて を押すだけです。 コマンド+F をクリックして検索ツールを表示します。

次に、検索ボックスに単語または語句を入力し、 を押します。 戻る 検索する。結果が強調表示されます。

ドキュメント内を検索する
Pages、Microsoft Word、Google Docs などのワードプロセッサ アプリに文書がある場合は、アプリの検索機能を使用できます。
スナップチャットのメッセージを知らずに保存する方法
ページ内を検索
Pages アプリでドキュメントを開きます。
-
をタップします。 3つの点 右上の をクリックして選択します 探す 。

-
検索ボックスに単語または語句を入力し、 をタップします 検索 。

-
矢印を使用して検索用語のすべてのインスタンスを表示し、文書内の任意の場所をタップして検索ツールを閉じます。
Wordで検索
Microsoft Word アプリで文書を開きます。
-
をタップします。 探す 右上のアイコン(虫眼鏡)。

-
検索ボックスに単語または語句を入力し、 をタップします 検索 。

-
矢印を使用して検索語のすべてのインスタンスを確認し、文書内の任意の場所をタップして検索ツールを閉じます。
Googleドキュメントで検索
Google ドキュメント アプリでドキュメントを開きます。
-
をタップします。 3つの点 右上の をクリックして選択します 検索して置換する 。

-
検索ボックスに単語または語句を入力し、 をタップします 検索 。

-
矢印を使用して検索語の各インスタンスを表示し、 バツ 左側の をクリックして検索ツールを閉じます。
PDF 内を検索する
PDF ファイルがある場合は、ファイル アプリまたはブック アプリで開き、必要なものを検索できます。
iPhoneでホットスポットを設定する方法
ファイル内を検索
ファイル アプリで PDF ドキュメントを開きます。
-
をタップします。 探す 右上のアイコン(虫眼鏡)。

-
キーボードの上の検索ボックスに単語または語句を入力し、 をタップします。 検索 。

-
矢印を使用して検索語のすべてのインスタンスを表示し、 をタップします キャンセル をクリックして検索ツールを閉じます。
本の検索
ブック アプリで PDF ドキュメントを開きます。
-
文書内の任意の場所をタップすると、上部にメニュー バーが表示されます。
-
を選択 探す 右上のアイコン(虫眼鏡)。

-
検索ボックスに単語または語句を入力します。
-
検索ボックスの下に結果が表示されたら、タップして文書内の単語または語句を強調表示します。

-
検索ツールは、検索語を強調表示した後、自動的に閉じます。

Web ページ上で検索する
Web ブラウザーに組み込まれている検索ツールを使用すると、Web ページ上の単語や語句を簡単に検索できます。ここでは、Safari と Chrome について見ていきます。
Safariで検索
-
Web ページを開いた状態で、Safari の上部にあるアドレス バー内をタップし、検索語または語句を入力します。
-
表示される結果のリストの一番下に移動すると、 このページについて セクション。を選択 探す 入力した単語または語句のオプション。

-
検索語が強調表示されます。
矢印を使用して検索語の各インスタンスを表示し、 をタップします 終わり あなたが完了したとき。

Chromeで検索
-
Chrome アプリで Web ページを開いた状態で、 3つの点 右上にあります。
ps4で不和を得ることができますか
-
下にスクロールして選択します ページ内で検索 。

-
検索ボックスに単語または語句を入力します。
-
ページ上で検索語が強調表示されます。
矢印を使用して各インスタンスを表示し、 をタップします 終わり をクリックして検索ツールを閉じます。

- Mac で Control F を使用するにはどうすればよいですか?
使用するには Mac の Control F 、 プレス 指示 + F キーボード上で。 Apple アプリで、 編集 > 探す メニュー バーの をクリックするか、アプリケーションの検索バーを使用します。
- iPadのキーボードを買うべきでしょうか?
タスクによっては、有線キーボードよりもオンスクリーン キーボードの方が優れている場合があります。ただし、考慮する必要があります iPad用のキーボードを入手する 外出先で頻繁に入力する場合、または iPad をコンピュータのように使用したい場合。
- iPad のキーボードを大きくするにはどうすればよいですか?
キーボードを通常のサイズに戻すには、2 本の指をキーボードの上に置き、指を広げます。ズーム機能を使用して詳しく見ることも、サードパーティのアプリを使用してキーボードを大きくすることもできます。