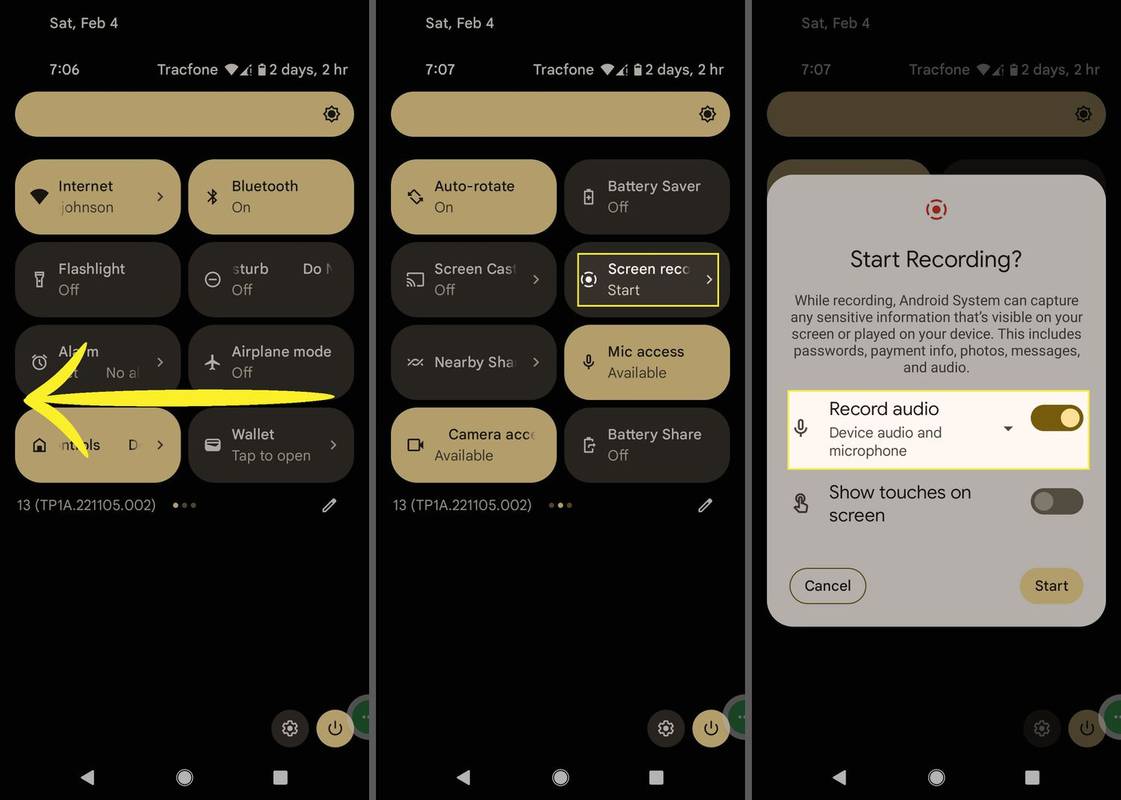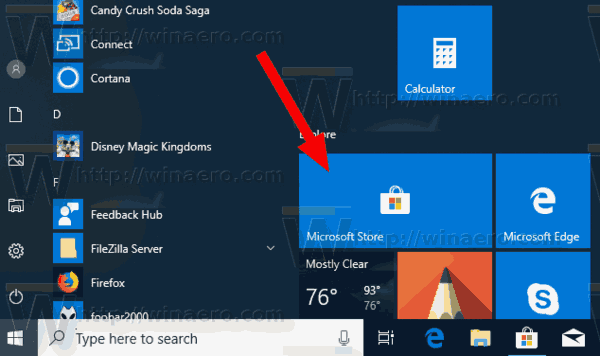知っておくべきこと
- プレス 指示 + F Mac キーボードで。
- メニューバーから、 編集 > 探す そして選択してください 探す 。
- 使用 検索 アプリケーション内のバー。
この記事では、Windows に相当する Control F ( Ctrl + F ) Mac の場合。このキーボード ショートカットは、文書または Web ページ上の単語や語句を検索するためによく使用される検索ツールを開きます。
キーボード ショートカットを使用して検索を開く
もうご存知かと思いますが、macOS のキーボード ショートカットは Windows とは異なります。 Mac のキーボードには、Option キーや Command キーなどの特徴的なキーがあります。
Windows では、次のように使用できます。 Ctrl + F をクリックして検索ツールを開きます。 Mac では、単に押すだけです 指示 + F macOS バージョンのツールを開きます。 Command という単語ではなく、小さなクローバーの葉の形が表示されるキーボードがいくつかあります。

[検索] ボックスが表示され、入力できる状態になります。キーワードまたは語句を入力して を押します 戻る 検索する。

メニューバーを使用して「検索」を開く
キーボード ショートカットはすべての人に適しているわけではなく、Mac のショートカットの中には他のものより覚えにくいものもあります。 [編集] メニューの [検索] コマンドがあるメニュー バーをいつでも選択できます。
Pages、Safari、Notes、TextEdit などの Apple 独自のアプリの場合は、メニュー バーに移動して、 編集 > 探す 。次に選択します 探す ポップアウトメニューで。
![Mac の TextEdit の [編集] メニューで検索します。](http://macspots.com/img/macs/06/how-control-f-mac-3.jpg)
これにより、対応するアプリケーションで検索ボックスが開きます。

サードパーティ製アプリの場合は、これと同じオプションまたは同様のオプションがメニュー バーに表示される場合もあります。たとえば、Microsoft Word では、まったく同じナビゲーションを使用できます。 編集 > 探す > 探す 。

Mozilla Firefox Web ブラウザでは、次のような内容が表示されます。 編集 > ページ内で検索 。

Mac でどのアプリケーションを開いている場合でも、次の場所に進みます。 編集 のメニューバーにある 探す オプション。
アプリケーションの検索機能を使用する
一部のアプリケーションは、独自の検索機能を提供します。これはすべての中で最も簡単なオプションかもしれません。
Finder、リマインダー、メッセージなどの Apple アプリでは、上部に専用の検索バーまたは検索ボックスを開くボタンが表示されます。

Microsoft Excel や Slack などの Apple 以外のアプリでは、通常は上部に組み込まれた検索バーまたはボタンが表示されます。

これらの各検索ボックスは、[検索] ツールと同じように機能します。 コマンド+F 。ほとんどの場合、Mac でキーボード ショートカットを使用すると、アプリケーションで同じ検索ツールが開きます。検索語を入力して を押します 戻る 。
笑でサモナー名を変える方法よくある質問
- Mac ですべてを選択するにはどうすればよいですか?
ウィンドウ内のすべてのコンテンツを選択するには、 を押します。 指示 + あ 。このトリックは、Mac 上でテキストを強調表示したり、複数のファイルを選択したりする場合に機能します。
- iPhone で F をコントロールするにはどうすればよいですか?
あなたはできません iPhone で Control + F を使用する , ただし、Safari の検索バーを使用して同様の機能を実行できます。
- Control F が Mac で動作しないのはなぜですか?
に行きます アップルメニュー > システム環境設定 > キーボード > ショートカット そしてそれを確認してください コマンド + F 有効になっています。それでも問題が解決しない場合は、 を押してみてください F 初め ( F + 指示 )。