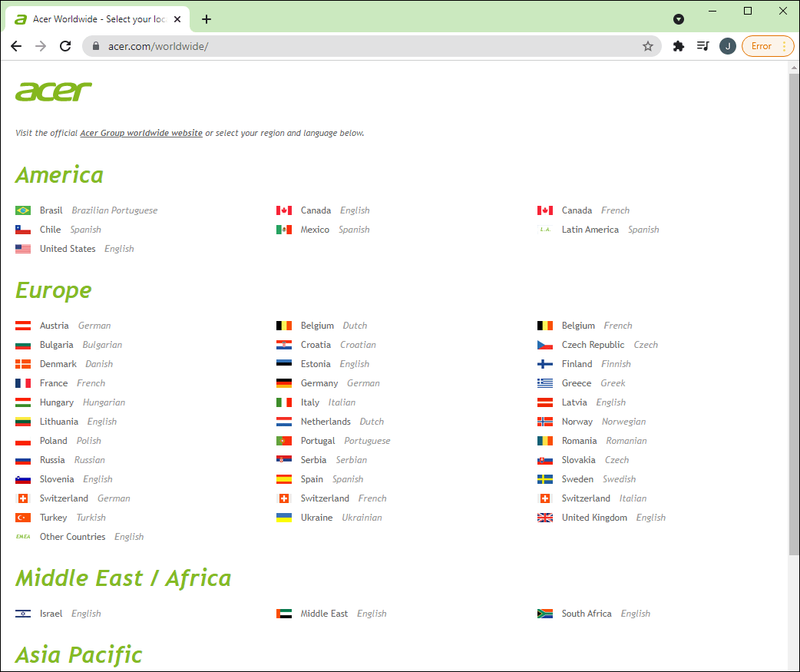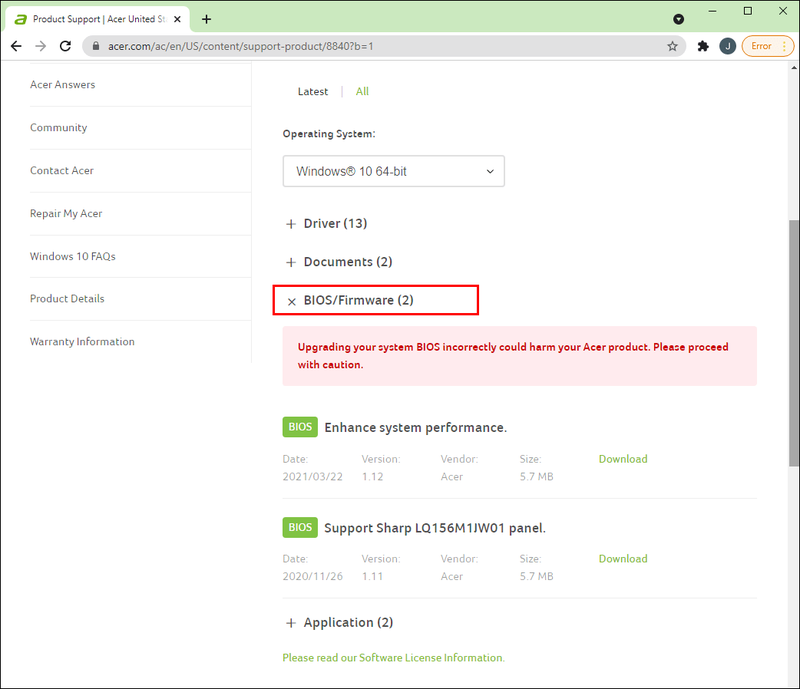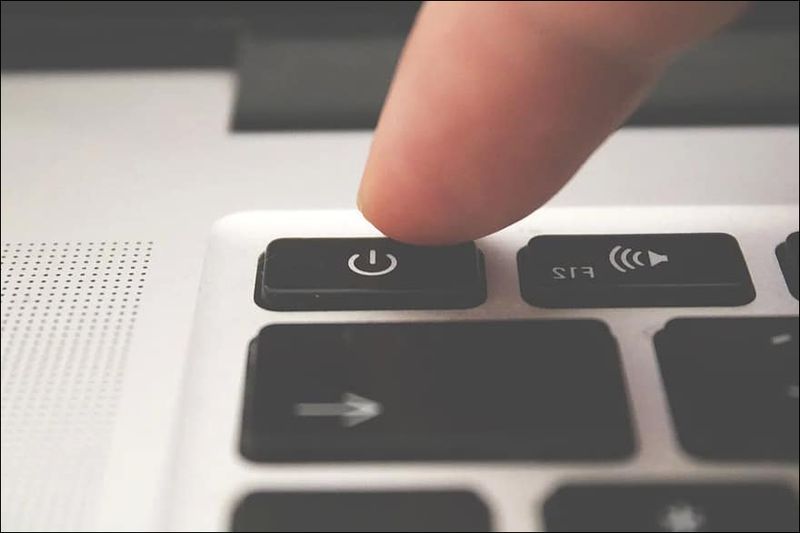ラップトップの充電に失敗すると、デバイスが提供するはずの携帯性のメリットが失われます。残念ながら、Acerラップトップの充電に失敗する原因となる可能性のあるいくつかの問題があるため、特定の問題を理解することは必ずしも簡単ではありません。

ここでは、最も一般的な5つの問題と、それらを修正するために実行できるいくつかの手順について説明します。
YouTubeビデオから曲を見つける方法
プラグを差し込んだときにAcerノートパソコンが充電されない
プラグを差し込んだときにAcerラップトップが充電されない場合は、ハードウェアのトラブルシューティングを行うために次の手順を実行することから始めます。
- ラップトップを別の電源ソケットに接続して、問題の元のソケットではないことを確認します。
- すべてのケーブルがしっかりと接続されていることを確認してください。
- バッテリーを調べて、コンパートメント内に適切に固定されていることを確認します。バッテリーが緩んでいると、ラップトップの接点への接続に問題が発生する可能性があります。
- ほこりの兆候がないか充電ポートを確認してください。見つかった場合は、乾いた清潔な布を使用してほこりを払い落とします。
- ラップトップに過熱の兆候が見られるかどうかを確認します。その場合は、バッテリーを取り外し、約5分間冷ましてから、再び接続してみてください。
これらのチェックを実行してもラップトップがまだ充電されていない場合、次の3つの修正方法を試すことができます。
- バッテリードライバーを更新します
- BIOSを更新します
- バッテリーをリセットします
修正1–バッテリードライバーを更新する
次の手順に従って、残りのAcerドライバーと一緒にバッテリーのドライバーを更新できます。
- に向かう AcerドライバーとマニュアルのWebサイト 。
- 場所と地域を選択します。
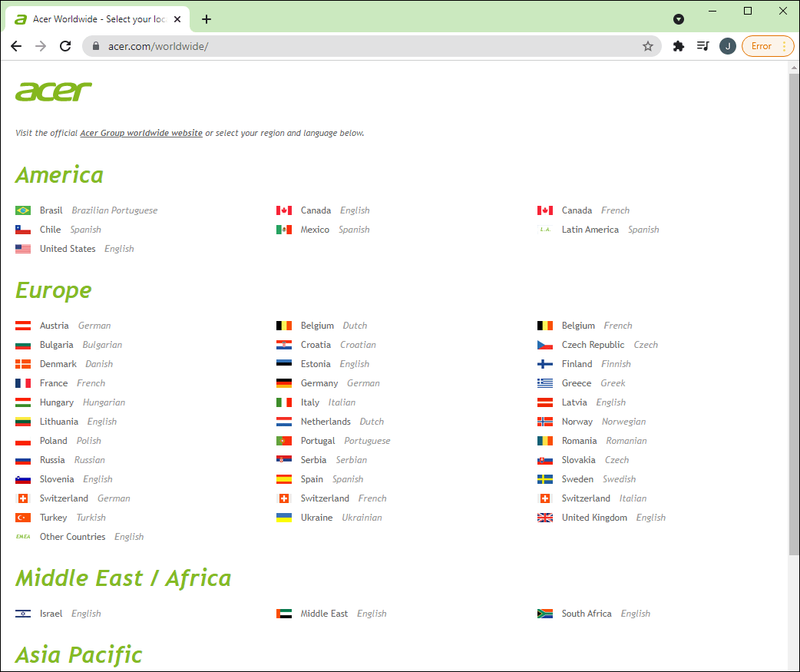
- デバイス情報を入力します。ラップトップのモデル番号、シリアル番号、またはSNID番号を入力することを選択できます。

- [検索]ボタンをクリックします。これにより、製品ページに移動します。

- [ドライバー]オプションを見つけてクリックします。

- オペレーティングシステムを選択してください。 Windows 7、8、および10から選択する必要があります。
- ドライバをクリックしてダウンロードを開始します。

修正2–BIOSを更新する
ドライバに問題がない場合は、ハードウェアの起動方法に問題がある可能性があります。ラップトップの基本入出力システム(BIOS)は、デバイスの起動プロセスを処理します。次の手順を使用してBIOSを更新すると役立つ場合があります。
- キーボードのRキーとWindowsロゴキーを同時に押します。
- フィールドにmsinfo32と入力し、Enterキーを押します。

- 表示されたBIOSバージョンと日付情報を記録します。

- AcerのWebサイトのサポートセクションにアクセスして、BIOS情報を挿入します。新しいBIOSアップデートをダウンロードできる場合があります。
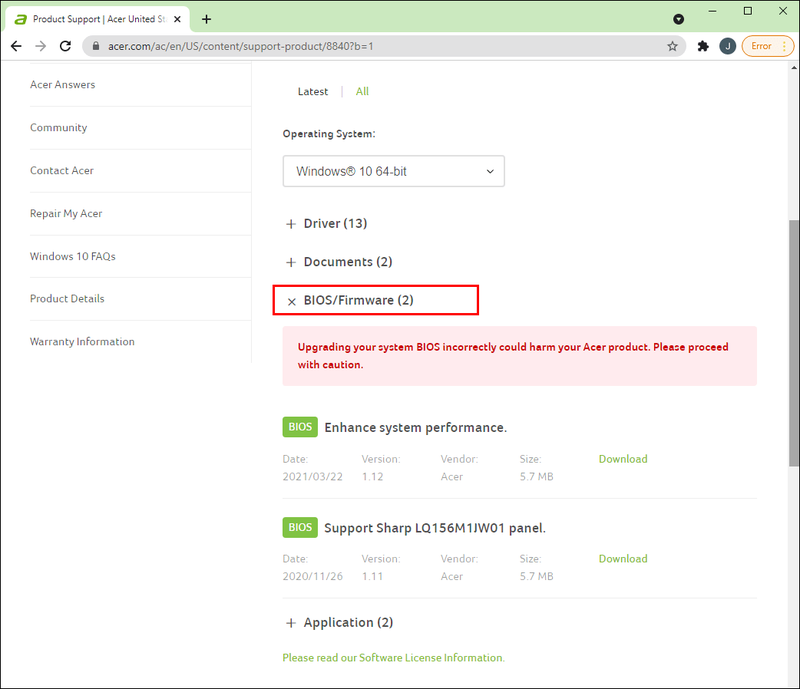
- ファイルをダウンロードしてインストールします。

- ラップトップを再起動し、充電の問題が解決したかどうかを確認します。
修正番号3–バッテリーをリセットします
この修正は、Acerノートパソコンのバッテリーにアクセスして取り外すことができる場合にのみ機能します。手順は次のとおりです。
- ラップトップの電源を切り、電源ソケットから外します。

- Acerのバッテリーをコンパートメントから取り外します。

- ノートパソコンの電源ボタンを約20秒間押し続けます。これにより、運んでいる残留電力がすべて排出されます。
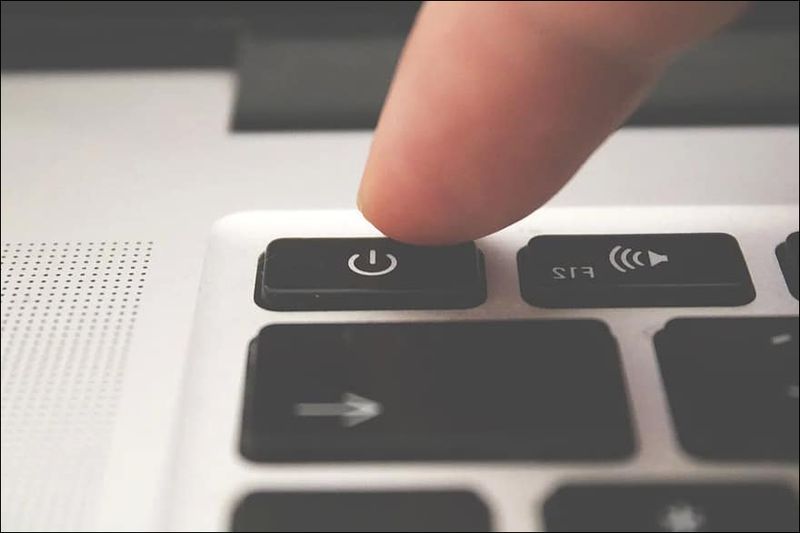
- ラップトップにピンホールリセットボタンがある場合は、ペーパークリップを使用して5秒間押し続けます。すべてのAcerラップトップにこのボタンがあるわけではないことに注意してください。そうでない場合は、5秒間待ちます。
- バッテリーをラップトップに戻します。
- ラップトップを接続し直し、電源を入れて、充電中かどうかを確認します。

うまくいけば、これらの解決策の1つが充電の問題の解決に役立つでしょう。そうでない場合は、専門家に相談する必要があるかもしれません。
エイサーのラップトップは光を充電していません
充電器をAcerラップトップに接続したときに充電ライトが表示されない場合は、ハードウェアまたはバッテリーに問題がある可能性があります。
ありがたいことに、上記の解決策のいくつかはここで役立つかもしれません。上記のハードウェアチェックを実行することから始めます。これらには以下が含まれます:
- バッテリーが接続されていることを確認します。
- 別の電源ソケットに切り替えます。
- すべてのケーブルがしっかりと接続されていることを確認します。
- ノートパソコンの充電ポートからほこりを取り除きます。
- 過熱の兆候がないかラップトップを調べます。
これらの手順のいずれでも問題が解決しない場合は、上記のバッテリーリセットの修正を試みてください。このための基本的な手順は次のとおりです。
不和の名前に絵文字を入れる方法
- Acerラップトップのプラグを抜きます。
- ラップトップからバッテリーを取り出します。
- ノートパソコンの電源ボタンを20秒以上押し続けます。
- ノートパソコンのピンリセットボタンがある場合は、押し続けます。
- バッテリーを再接続します。
- ラップトップを接続し直します。
それでもライトが点灯しない場合は、ラップトップを専門家に持っていく必要があります。
オレンジ色の光を充電していないAcerノートパソコン
通常、Acerラップトップのオレンジ色の点灯は、バッテリーの充電が必要であることを示しています。ほとんどの場合、アダプターを接続し、ラップトップを充電したままにしておくことができます。 1〜2時間後にライトが青色に変わり、ラップトップが完全に充電されたことを示します。
ラップトップを接続したままにしてスリープモードに入った場合にも、オレンジ色のライトが表示されることがあります。この状況では、ラップトップをバックアップすると、オレンジ色のライトが青色に変わります。
数時間充電を試みてもラップトップがオレンジ色に点灯し続ける場合は、上記の修正を試してください。ただし、通常、オレンジ色の点灯は充電の問題とは関係ありません。これは、以下で説明するように、ライトが点滅し始めると変化します。
Acerノートパソコンが取り外し不可能なバッテリーを充電していない
場合によっては、マシンを分解せずにAcerラップトップのバッテリーを取り外すことができない場合があります。マシンを分解すると保証が無効になる可能性があるため、このアプローチには注意してください。充電の問題が発生していて、ノートパソコンのバッテリーを取り外せない場合は、次の2つの修正を試してください。
修正1–ドライバーを更新する
- 訪問 AcerドライバーとマニュアルのWebサイト お住まいの地域と場所を入力してください。
- ラップトップのモデル番号、シリアル番号、またはSNID番号のいずれかをサイトに提供します。

- [検索]をクリックします。

- [ドライバー]オプションを見つけてクリックします。

- ノートパソコンのオペレーティングシステムを選択します。
- ドライバをクリックしてダウンロードを開始します。

- 新しいドライバをインストールします。
修正2–BIOSを更新する
- キーボードのRキーとWindowsロゴキーを同時に押します。
- 検索ボックスにmsinfo32と入力し、Enterキーを押します。

- ノートパソコンのBIOS情報を書き留めます。

- AcerのサポートWebサイトにアクセスして、BIOS情報を入力します。 BIOSアップデートがあなたを待っていることに気付くかもしれません。
- アップデートをダウンロードしてインストールします。

- ラップトップを再起動して、アップデートで充電の問題が修正されるかどうかを確認します。
これらの修正のいずれも機能しない場合は、ラップトップを専門家に渡してください。彼らはあなたの保証を無効にすることなくバッテリーをチェックすることができます。
Acerノートパソコンが充電されていないオレンジ色のライトが点滅
充電量が非常に少ない場合、つまり5%未満になると、Acerノートパソコンのオレンジ色のバッテリーライトが点滅し始めます。この場合、充電器をコンセントに差し込む必要があります。オレンジ色のライトが点滅し続ける場合は、ラップトップが充電されていないことを示しています。通常、2つの問題がこの問題を引き起こします。
- あなたのラップトップはあなたの電源ソケットから低電力供給を受けています。ソケットを変更して、問題が解決するかどうかを確認してください。
- ノートパソコンのアダプターまたは充電器が故障している可能性があります。同じ仕様に一致する同等の充電器と交換することを検討してください。
これらの修正のいずれも機能しない場合は、「プラグイン時に充電されない」セクションのAcerラップトップの3つの修正を使用して、ドライバー、BIOS、またはバッテリー接続に問題があるかどうかを確認することを検討してください。
充電の問題を修正する
障害のあるハードウェア、古いドライバー、古いBIOSは、Acerラップトップの充電に失敗する可能性があります。場合によっては、バッテリーとラップトップの間の接続不良が原因で問題が発生することがあります。上記の修正は、専門家に電話することなく問題を解決するのに役立つ場合があります。
Windows 10 のスタート メニューを開くことができません。
しかし今、私たちはあなたから聞きたいです。 Acerノートパソコンの充電に問題がありますか?上記の修正のいずれかを試しましたか、または推奨する独自の修正がありますか?以下のコメントセクションで教えてください。