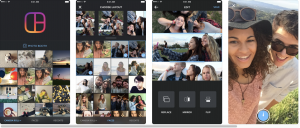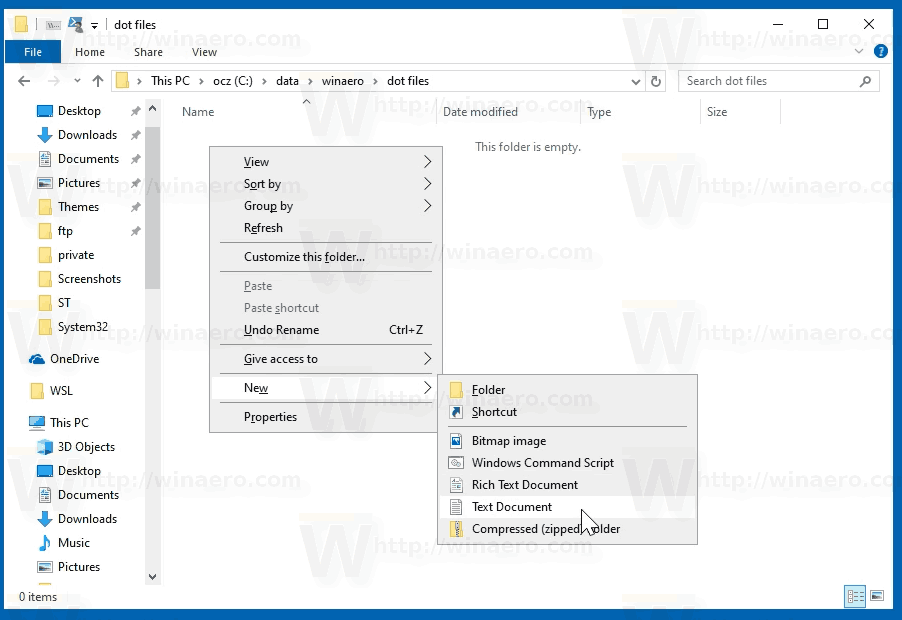彼らは、写真は千の言葉に値すると言います。写真のコラージュは 1 万語の価値があります。はい、iPhone で写真のコラージュを作成できます。
写真のコラージュは、1 つの投稿またはストーリーで複数の写真を共有する素晴らしい方法です。何百もの可能なシナリオでコラージュを作成して共有したい場合があります。
iPhone には写真のコラージュを作成できる組み込み機能はありませんが、そのためのアプリがあります。まあ、そのためのアプリが何十もあるようなものです。
iPhoneで写真コラージュを作成する方法
iPhone で写真のコラージュを作成するのは簡単ですが、適切なツールが必要になります。コラージュを作成するためにダウンロードできる多くのサードパーティ アプリケーションがあります。もちろん、一部のアプリは他のアプリより優れています。次のセクションでは、いくつかの優れたアプリを使用して、iPhone で写真のコラージュを作成する方法を説明します。始めましょう。
1.フォトグリッド
iOSで写真のコラージュを作成するために使用する最初のアプリは フォトグリッド 使いやすく、信頼性が高く、無料で使用でき、豊富な編集ツールが用意されているためです。 PhotoGrid は、ビデオと画像のコラージュ クリエーターであり、フォト エディターでもあります。何千万人ものユーザーがいる PhotoGrid は、iPhone で写真のコラージュを作成したい場合に最適な選択肢の 1 つです。
PhotoGrid アプリは終了しました 20,000 種類のレイアウト 、そのため、視聴者を感動させる素晴らしい方法で写真を組み合わせるオプションが不足することはありません.

アプリ内のいくつかの編集ツールを使用すると、コラージュの写真を改善できます。このアプリには、コラージュを飾るためのステッカー、背景、フォントもいくつかあります。
最後に、この人気のアプリは完全に無料です!ただし、多くのプレミアム オプションの 1 つを追加すると、さらに多くのことが得られます。
iOS/iPhone で PhotoGrid を使用してコラージュを作成する方法は次のとおりです。
- に向かう 「アプリストア」 と検索 'フォトグリッド。' をタップします。 '得る' (以前にダウンロードしたことがある場合は、 '雲' アイコン)。
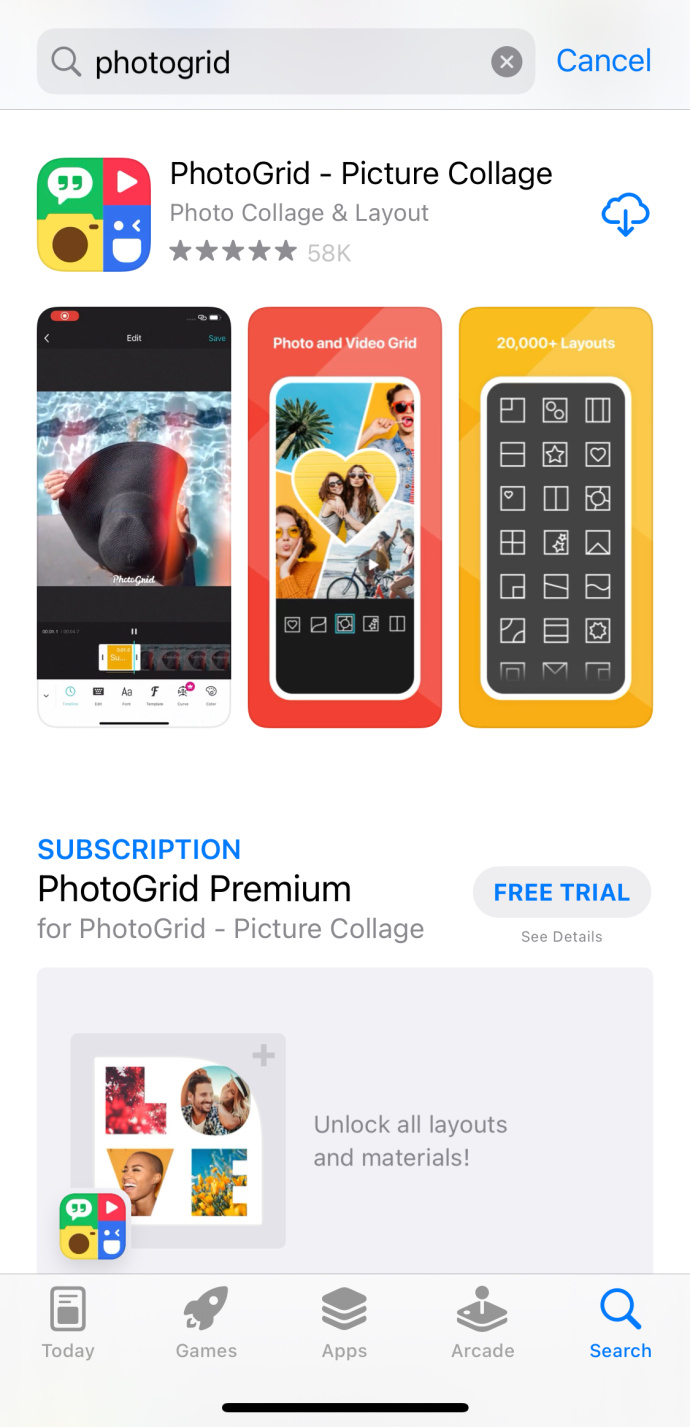
- をタップします。 'バツ' 左上隅にある無料試用版をバイパスするため、必要に応じてプレミアム機能を利用できます。
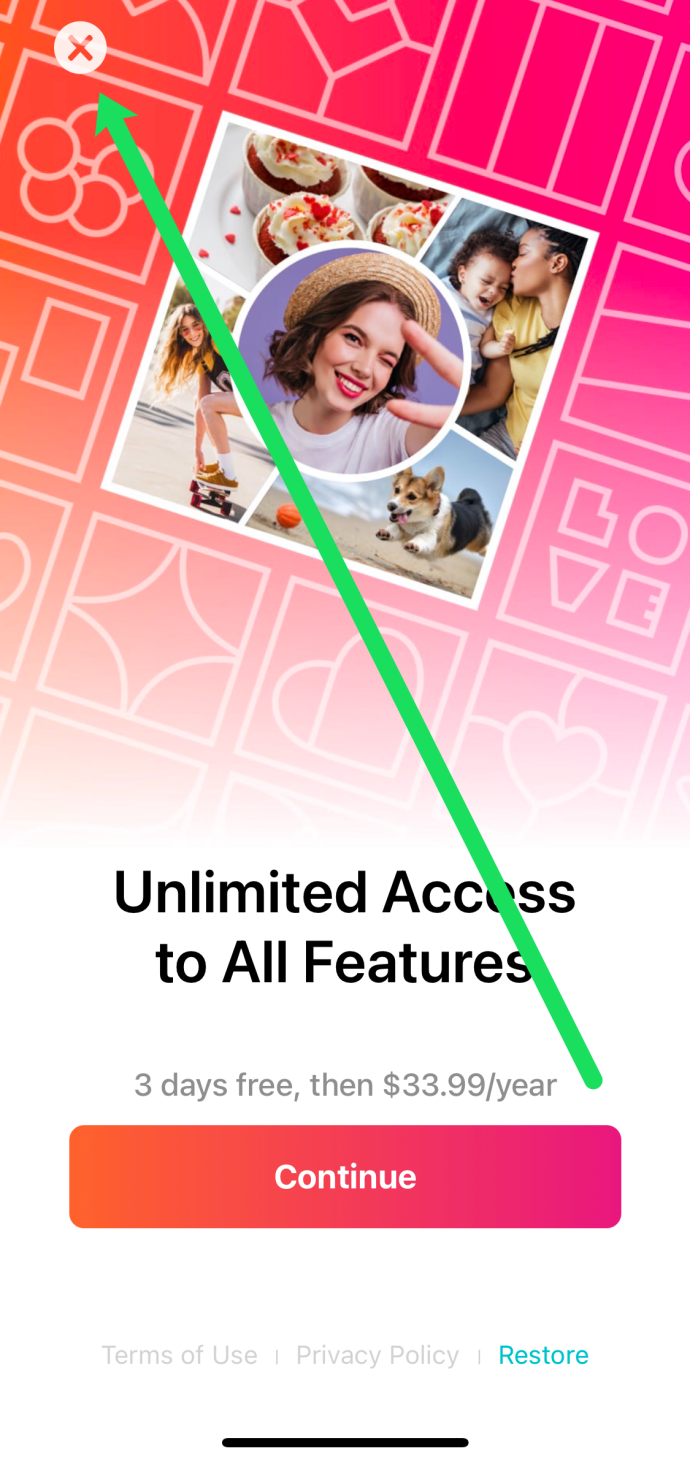
- アプリの使用に必要なすべての権限を許可します。
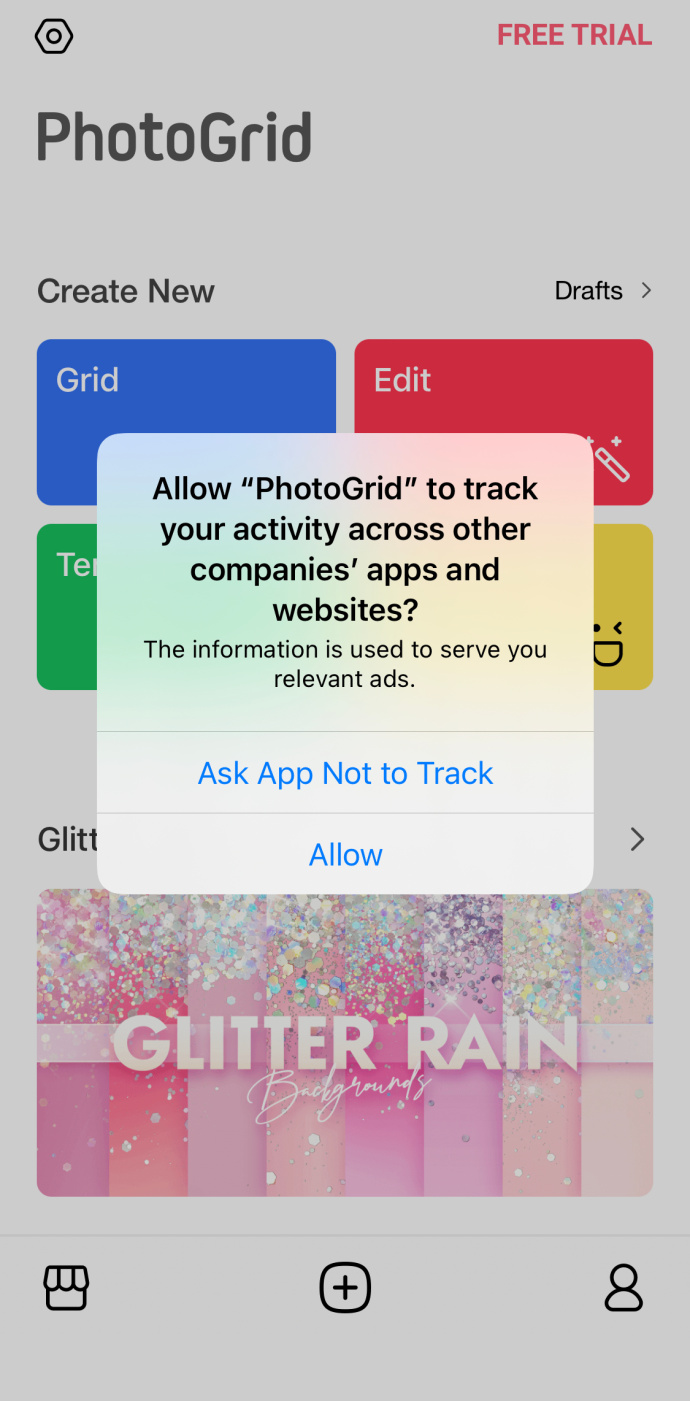
- 緑をタップ 「+」 新しいコラージュを作成するには、ページの下部に署名します。
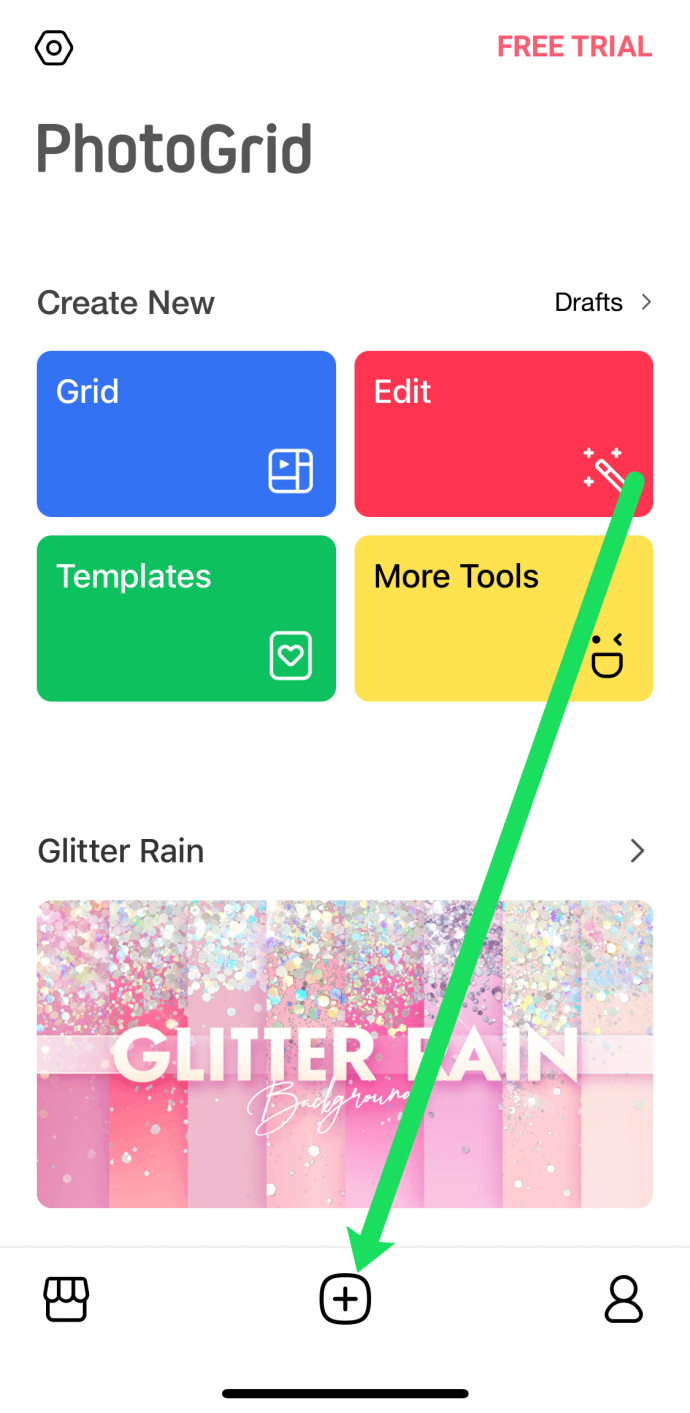
- コラージュに含めたい写真の枚数をタップします。次に、レイアウトを選択します。
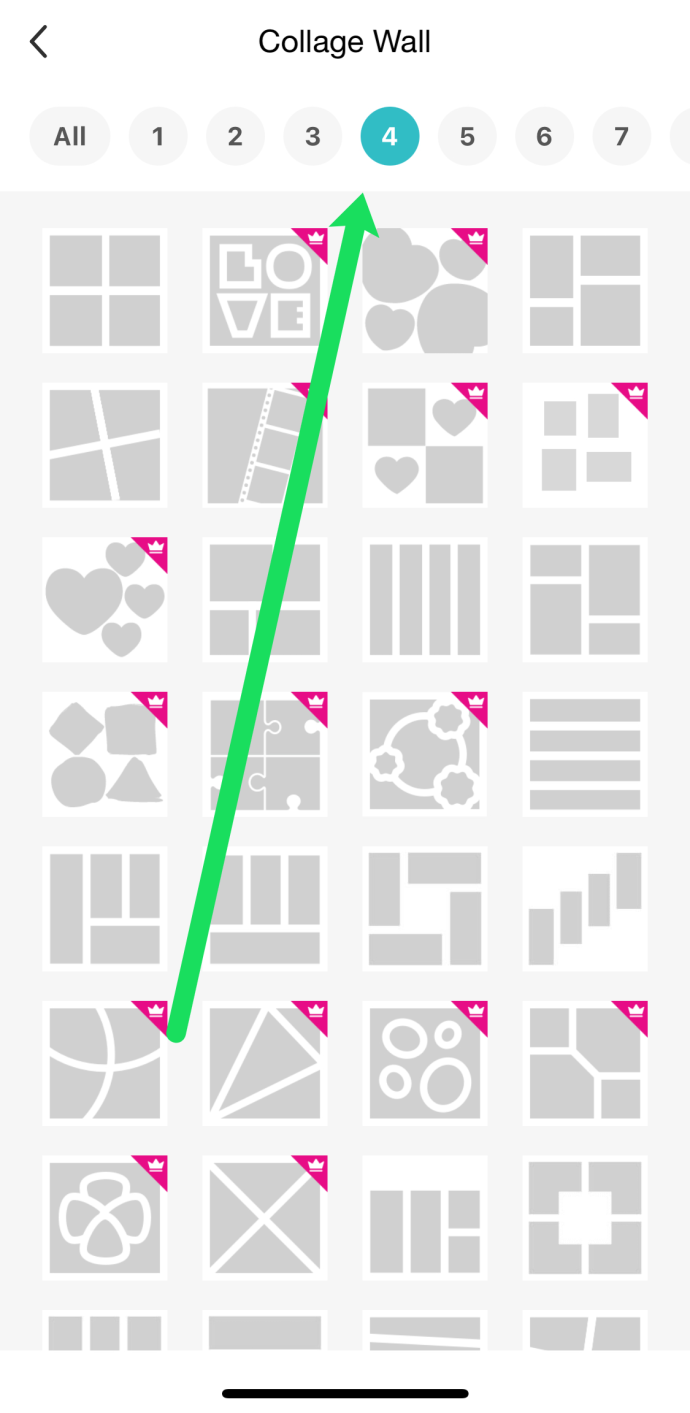
- をタップします。 「+」 コラージュにサインインして、iPhone から写真を追加します。
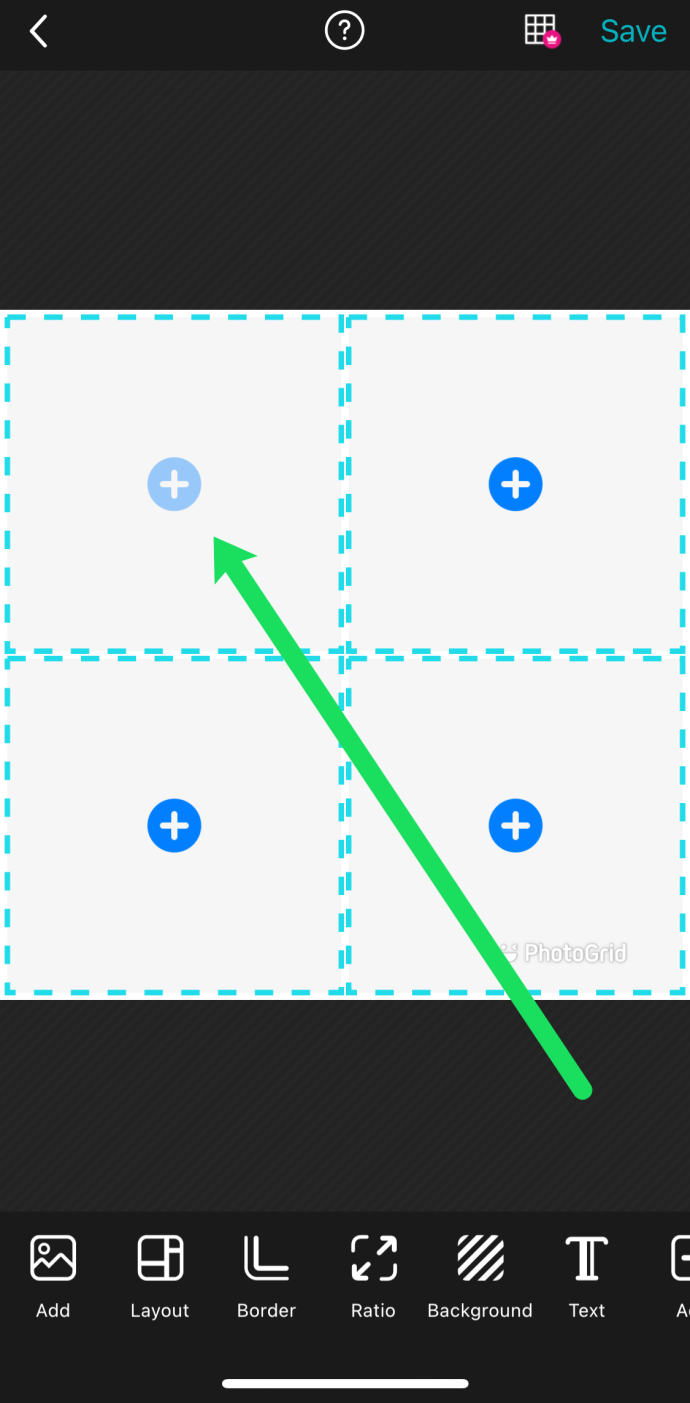
- デバイスのカメラ ロールから写真を追加し、タップします。 '次。'
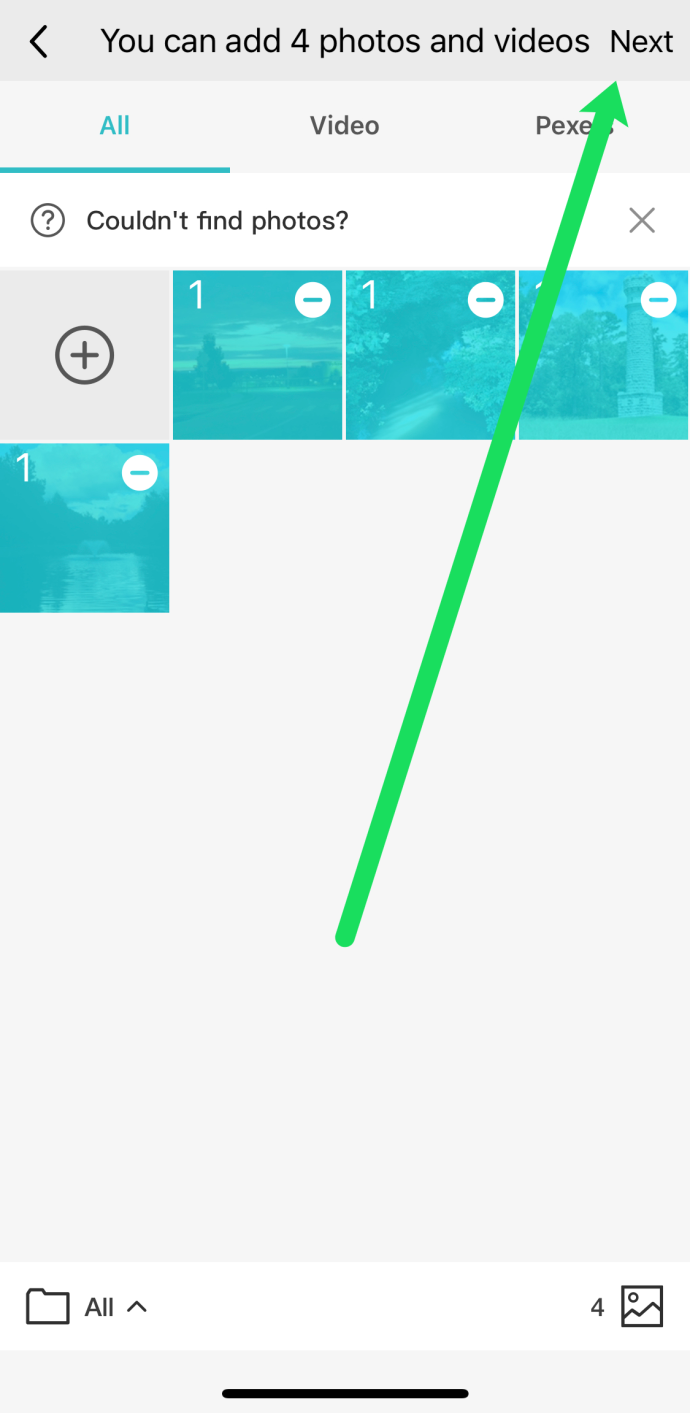
- 選択する '保存' 右上隅にあります。
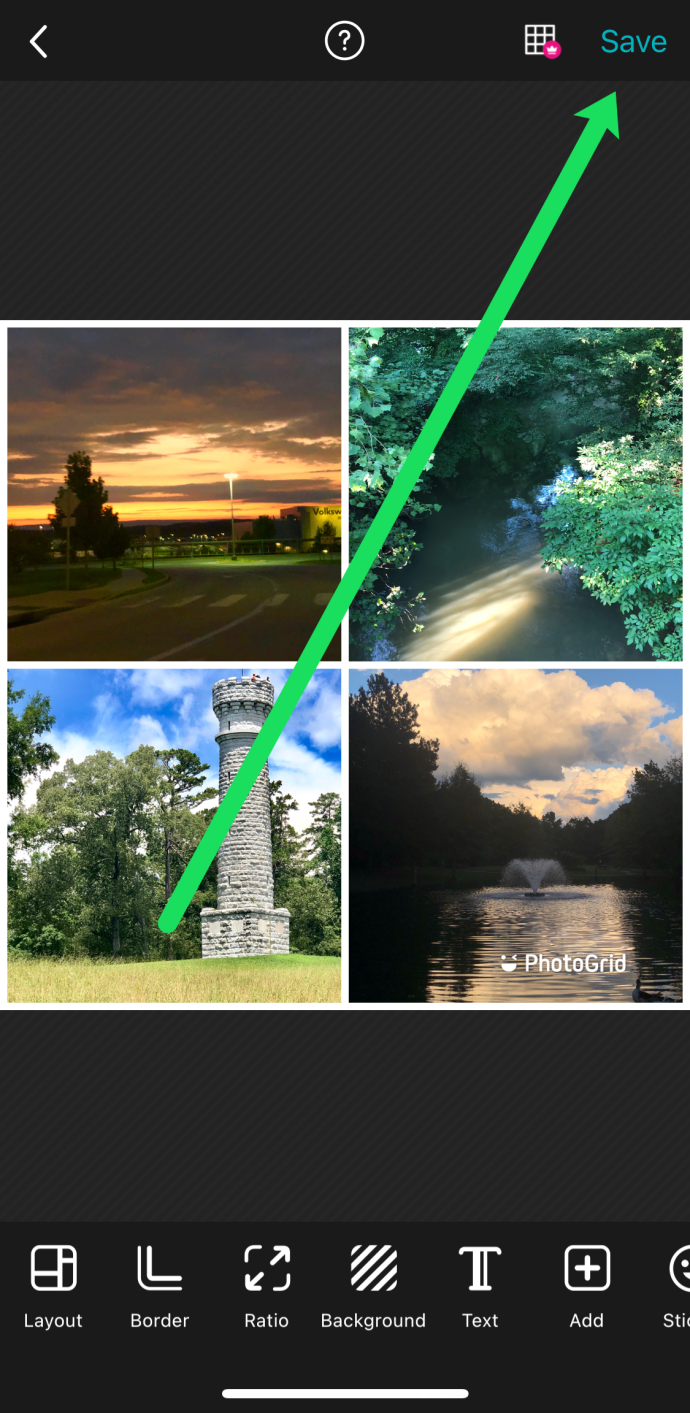
- 次に、コラージュを共有するオプションの 1 つを選択します。
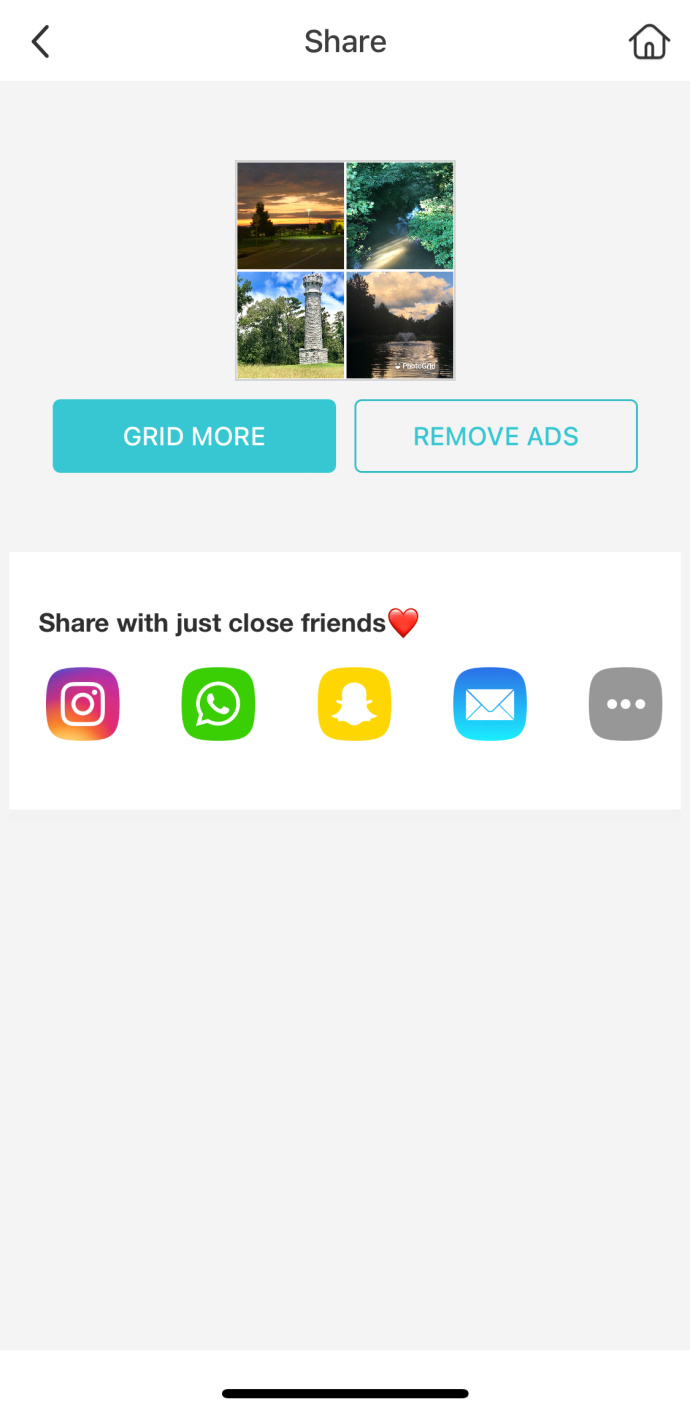
あなたが Instagram 愛好家なら、PhotoGrid はあなたのためのアプリです。悪名高い 1:1 の Instagram 比率の写真コラージュ テンプレートと、完璧な Instagram ストーリー コラージュを作成する 16:9 の写真コラージュ テンプレートがプリロードされています。
youtubeであなたのコメントをすべて見る方法
2.写真コラージュ
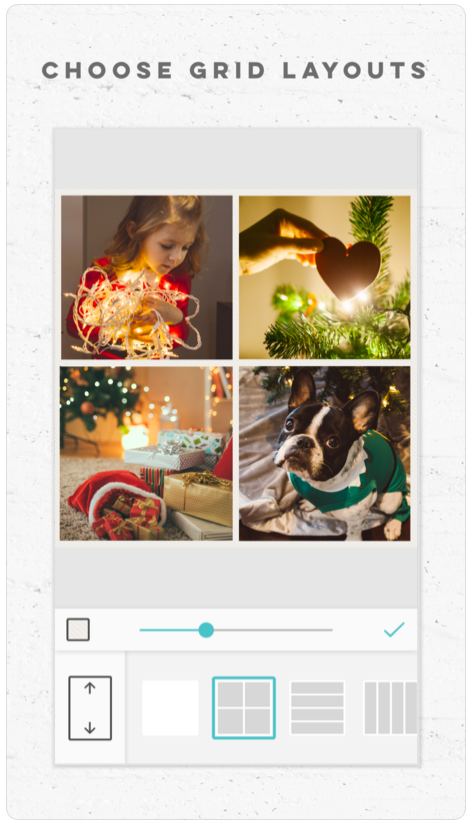
iPhone で最も完全に機能するフォト コラージュ メーカーの 1 つが必要な場合は、 写真のコラージュ あなたのためのアプリです。 1 億 9000 万人以上がこのアプリを使用して、お気に入りの写真を素晴らしいグループにまとめています。
PicCollage には、多くのテンプレート、コラージュの装飾、テキストの追加、タッチ ジェスチャなどの方法が含まれています。このアプリはまた、すっきりとしたデザインが特徴で、非常に使いやすいです。 PicCollage を使用すると、さまざまなソーシャル メディア アカウントでコラージュを簡単に共有できます。
唯一の欠点は、PicCollage が完全に無料ではないことです。高度な機能にアクセスしたい場合、または写真から透かしを削除したい場合は、月額 4.99 ドルのサブスクリプション料金を支払う必要がありますが、これは質の高いアプリとしては悪くありません.より多くの機能を取得するための他のアドオンオプションもあります.
Collageableによるフォトコラージュ
App Store で「フォト コラージュ」で検索するとたくさん出てきますが、 コラージュ可能 .
フォトコラージュ には 300 以上のコラージュ レイアウト、フレーム、ステッカー、ボディ フィルターが無料で含まれており、写真を可能な限り美しく見せることができます。プレミアム オプションでは、1000 以上のコラージュ デザイン、エフェクト、フィルターなど、アプリが提供するすべてのものに無制限にアクセスできます。
iOS/iPhoneでInstagramのレイアウトアプリを使ってフォトコラージュを作る
Instagramからのレイアウト 使い方は簡単で、もちろん Instagram との相性も抜群です。 iPhoneのアプリを使って写真のコラージュを作る方法は次のとおりです。
- インストールして開く 「インスタグラムからのレイアウト」 アプリ。
- ホーム画面にはライブラリの写真が表示され、画面下部の「顔」または「最近」をタップして並べ替えることができます。
- 追加する写真を選択します (選択した画像を示すチェックマークに注意してください)。
- 画面の上部にあるさまざまなコラージュ オプションをスクロールして、いずれかを選択します。
- 画面全体で「2 本指のピンチ アンド クローズ」を使用して、写真をズームインまたはズームアウトします。
- 下部のオプションを使用すると、写真を回転したり、画像を置き換えたり、境界線を追加したりできます。
- 写真レイアウトの作業が完了したら、 をタップします。 '保存。'
- 画面下部で共有オプションを選択します。
iOS/iPhone でフォト コラージュを作成するためのヒント
これらのアプリを使用する場合、写真のコラージュは単なるランダムな写真の集まりではないことに注意してください。代わりに、写真はストーリーを伝えたり、特定のテーマを示すのに役立ちます。
最良の結果を得るには、次のヒントを念頭に置いて、人々が気に入る優れた写真コラージュを作成してください。
- バースト モードを使用して一連の写真を撮り、それらの写真をコラージュに使用します。
- 写真のコラージュをキャンバスとして使用して、最初から最後までストーリーを伝えます。
- 写真のコラージュには、同じ色または質感の写真を選択してください。
- 近くの写真と遠くの景色を混ぜ合わせて、視聴者にコントラストを感じさせます。
3 つの写真コラージュ アプリは優れた選択肢ですが、必要に応じて試すことができるアプリは他にもたくさんあります。
それらはすべて異なる機能とオプションを備えているため、最も気に入ったものを見つけて使用してください。ほとんどは無料で使用できるか、非常に手頃な価格であるため、それらを切り替えたり、いくつかの異なるものを試したりするのは簡単です.
IOS/iPhone でフォト コラージュを作成する FAQ
サードパーティのアプリを使わずにコラージュを作成できますか?
残念ながら、iOS はアプリの編集機能内にネイティブの写真コラージュ機能を提供していません。つまり、コラージュを作成するにはサードパーティのアプリケーションが必要になります。
編集後に透かしを取り除くにはどうすればよいですか?
コラージュを作成したら、ダウンロード ボタンをクリックして写真を携帯電話に保存するか、Instagram などの別のアプリと共有します。基本的に、アプリの開発にはお金がかかるため、他の人をアプリに引き付けるために透かしが含まれています.このような状況では透かしは役に立ちますが、透かしによって写真やデザインがわかりにくくなることがあります。
唯一の回避策は、完成したコラージュがまだエディター内にある間にスクリーンショットを撮ることです。その後、スクリーンショットをトリミングしてアップロードできます。ただし、友人が使用したコラージュ アプリを知りたい場合に備えて、透かしを残しておくことをお勧めします。