Zoom通話中に後ろのスペースを隠してプライバシーを維持したい場合は、Zoomのぼかし背景機能を利用するのが最善の方法かもしれません.

この記事では、さまざまなオペレーティング システムを使用して背景をぼかす方法を紹介します。この機能は現在モバイル デバイスでは利用できないため、背景をぼかした外観にするための回避策を紹介します。さらに、FAQ には、仮想背景を使用して背景用の画像や動画をアップロードする方法が含まれています。
Windows 10 または Mac でズーム設定を変更して背景をぼかす
Windows コンピューターまたは Mac を使用する場合の手順は、実際には同じです。コンピューターから Zoom コールを行う前に背景をぼかすには:
- 発売 ズーム アカウントにサインインします。
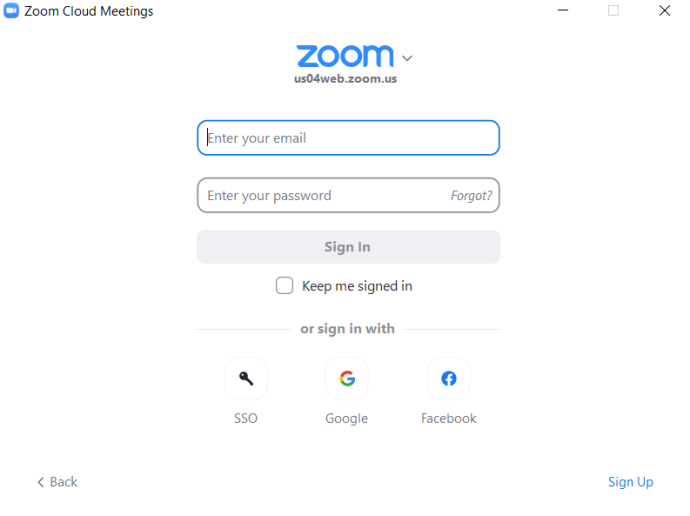
- 右上に向かって、 設定 ギア アイコン オプション。
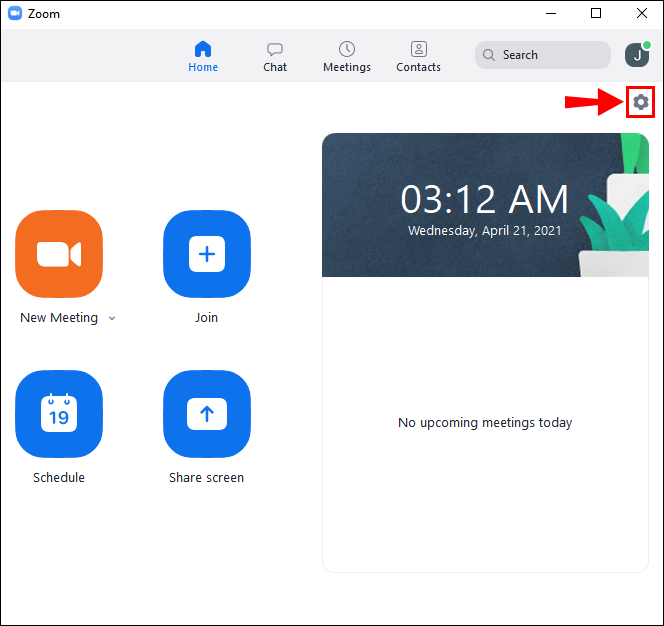
- [設定] で、 背景とフィルター .

- 次に、 ぼかし オプションを選択すると、背景がすぐにぼやけて表示されます。

Zoom通話中に背景をぼかすには:
- 会議画面で、下部にあるバーを見つけます。表示するには、マウスを下に移動する必要がある場合があります。

- を見つけます ビデオを停止 上向きの山形のボタン。
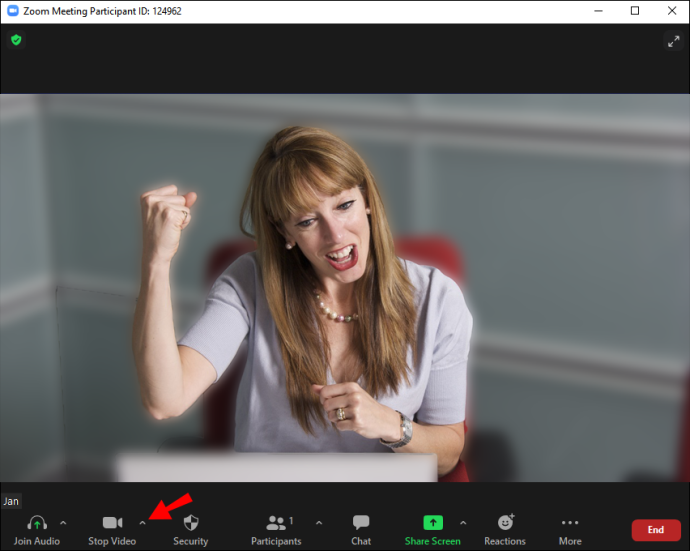
- 矢印をクリックしてから、 ビデオ設定 > 背景とフィルター。
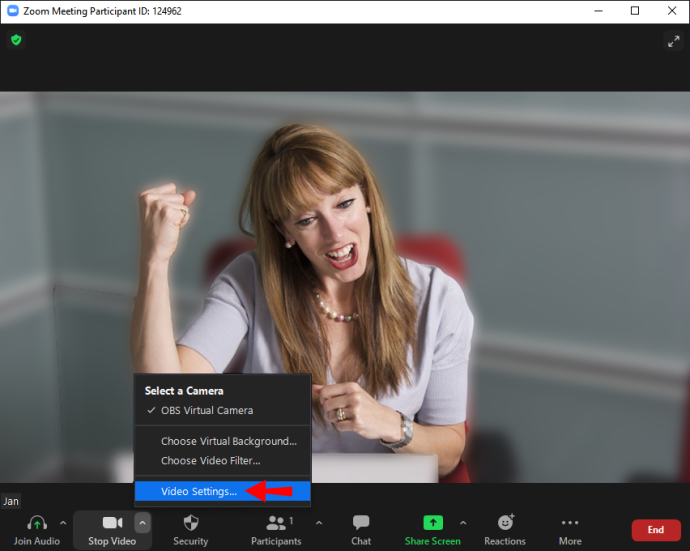
- 次に、 ぼかし オプションを選択すると、背景がすぐにぼやけて表示されます。

iPhoneまたはAndroidデバイスのZoomで背景をぼかす方法
背景のぼかし機能がモバイル デバイスで利用できるようになりました。次の手順に従ってください。
- Android または iOS デバイスから Zoom アプリを起動します。
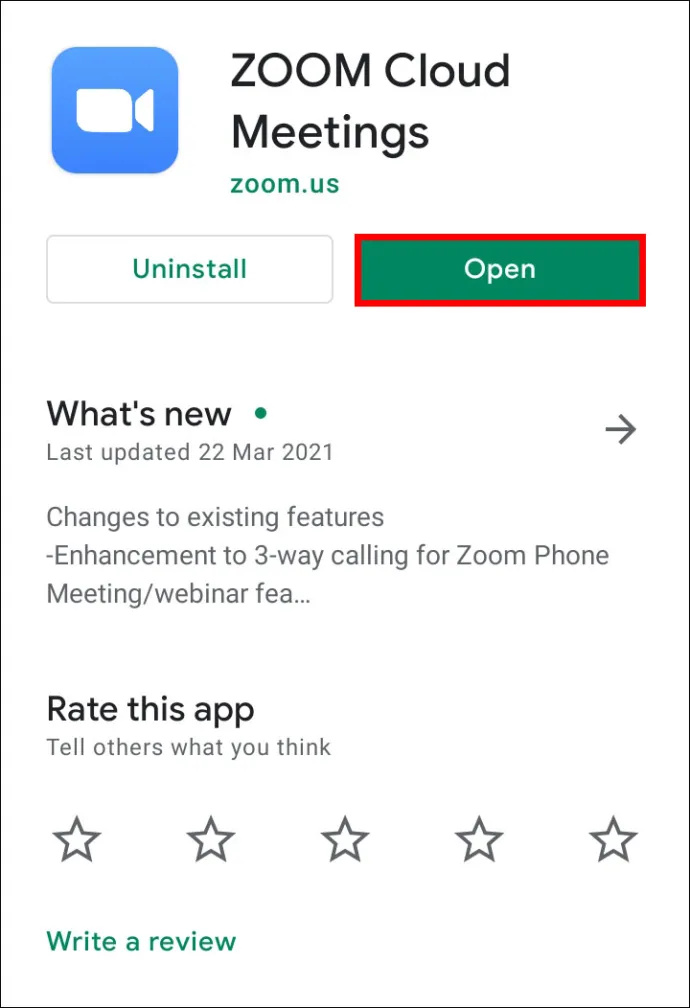
- ビデオが有効になっていることを確認してから、新しいミーティングに参加するか作成してください。
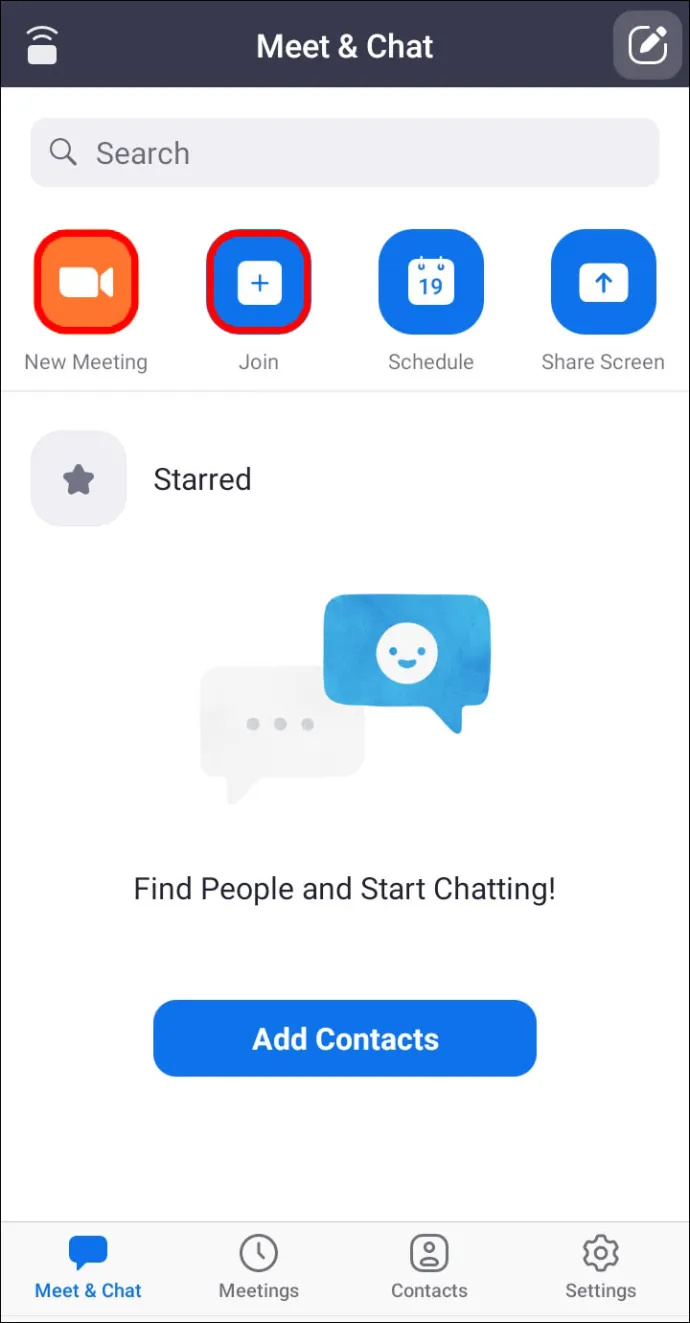
- ミーティングが開始されたら、画面の任意の場所をタップしてコントロールを表示します。
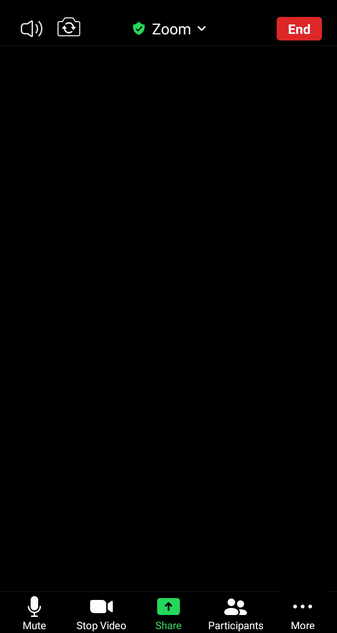
- 右下にある もっと ボタン。
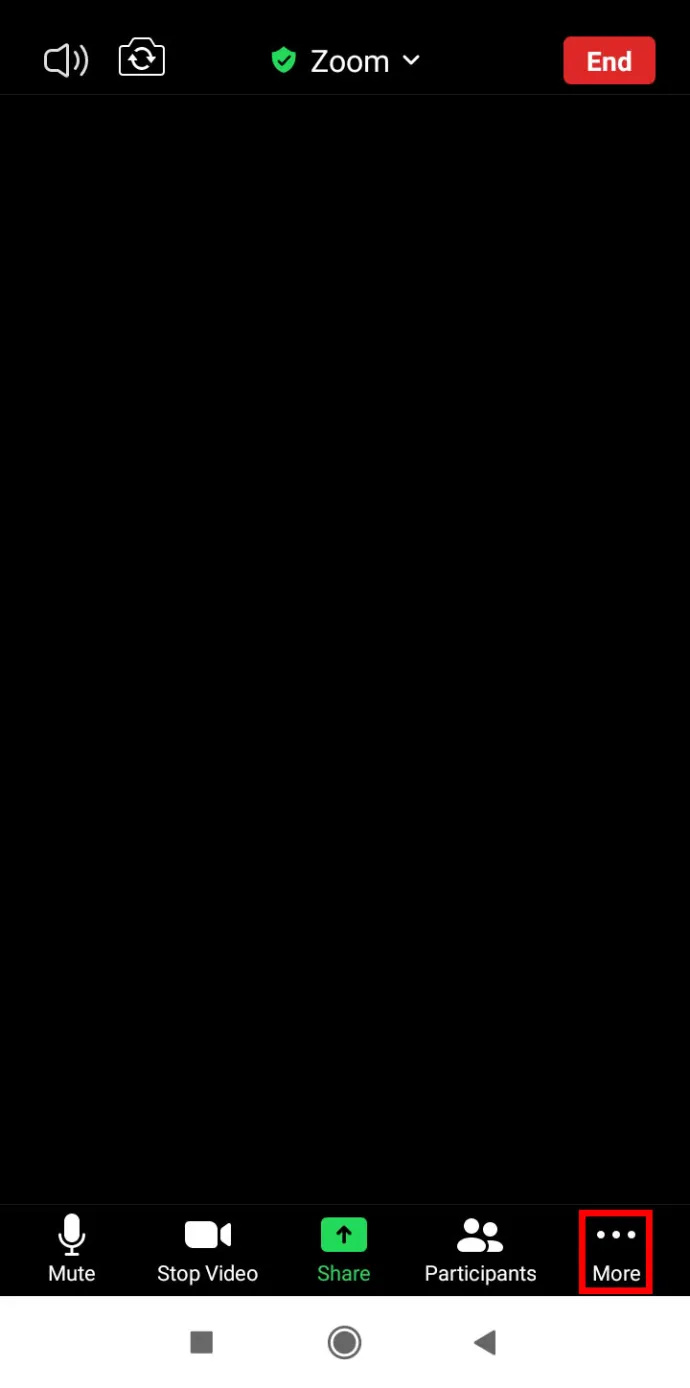
- タップする 背景とフィルター .
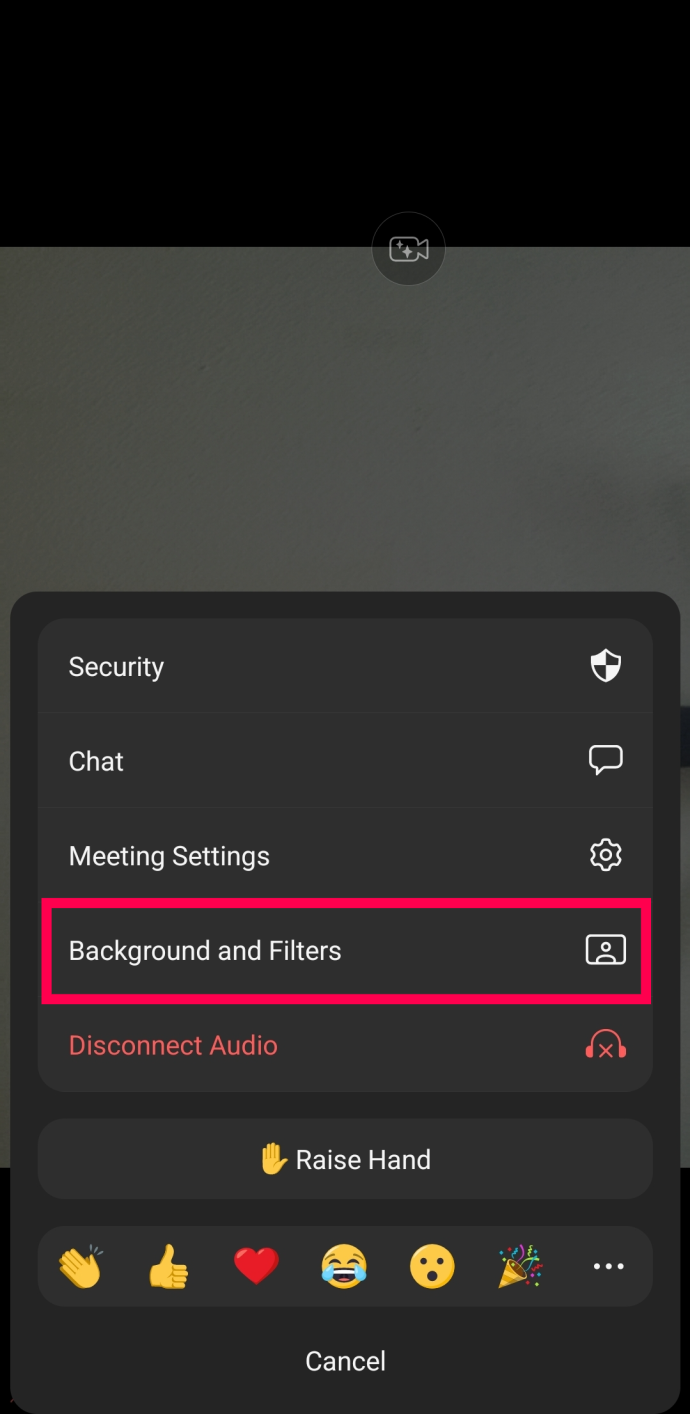
- 選択する ぼかし .
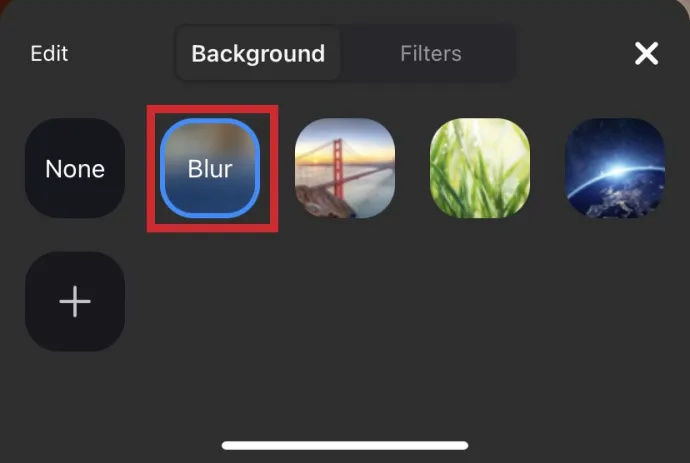
これで、スマートフォンを持って歩き回ったり、Zoom 会議通話中に他のタスクを処理したりできます。
ズームで背景のぼかしをオフにする方法
おそらく、背景を短時間ぼかすだけで済みます。その場合、ぼかし機能をオフにするのは簡単です。方法は次のとおりです。
- 開ける ズーム をクリックしてサインインし、 設定 右上隅の歯車。

- クリック 背景とフィルター .

- クリック なし .これは、背景画像のリストの最初のオプションになります。
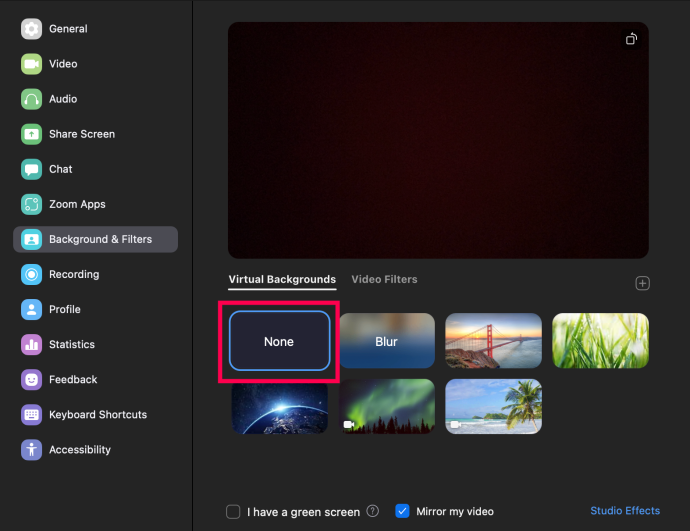
これで、背景がぼかしやアップロードされた画像ではなく、実際の背景に戻ります。
独自の背景を追加する方法
静的なぼかしよりも独自の背景を作成したい場合は、可能です。ただし、これはミーティングの管理者が許可した場合にのみ機能することに注意してください。はい、仮想背景のオンとオフを切り替える設定があります。
飛び込む前に、まずオプションをオンにする方法について説明しましょう。
- Web ブラウザーで Zoom に移動し、左側のメニューを下にスクロールして、 アカウント管理 .
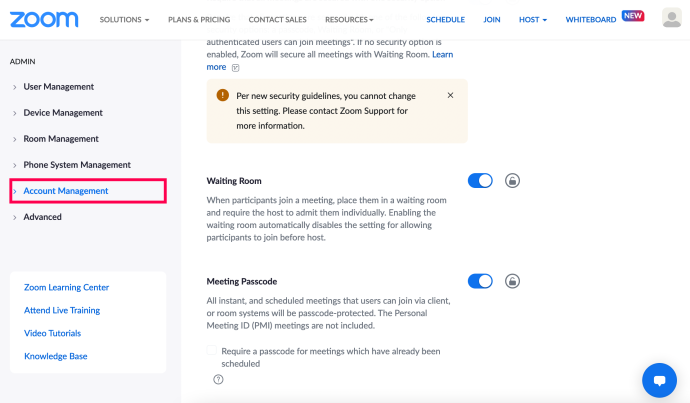
- クリック アカウント設定 .
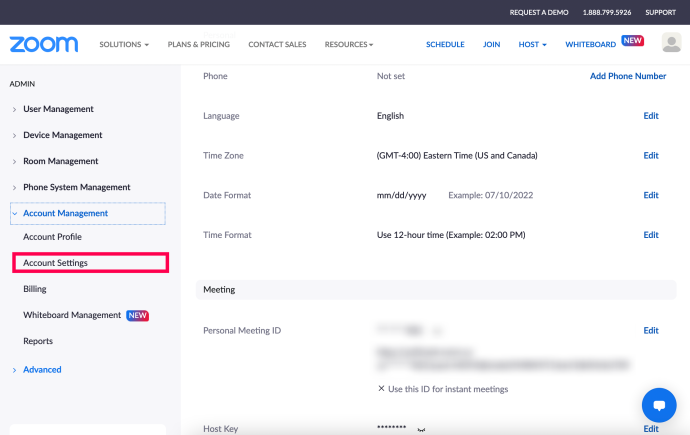
- 下にスクロールして 会議中(上級) セクションを開き、下の 2 つのボックスにチェックを入れます 仮想背景 .
*ヒント : Control + F または Command + F を使用して Virtual Background と入力し、設定をすばやく見つけます。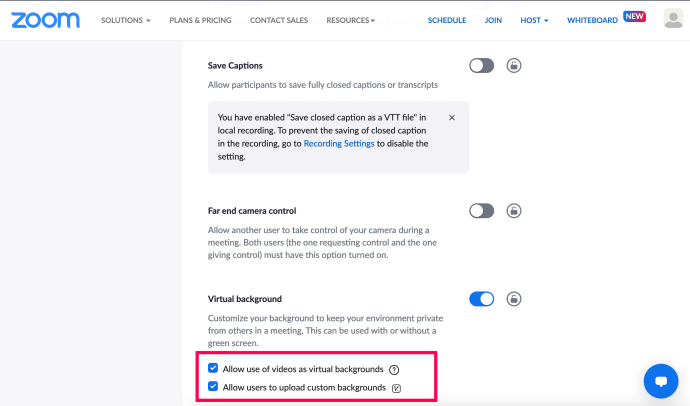
これで、独自の背景を Zoom ミーティングに適用できるようになりました。方法は次のとおりです。
- Zoomにサインインして、 設定 右上隅の歯車。

- クリック 背景とフィルター .

- 小さい方をクリック + プレビュー ウィンドウの下にあるアイコン。次に、 画像を追加 .
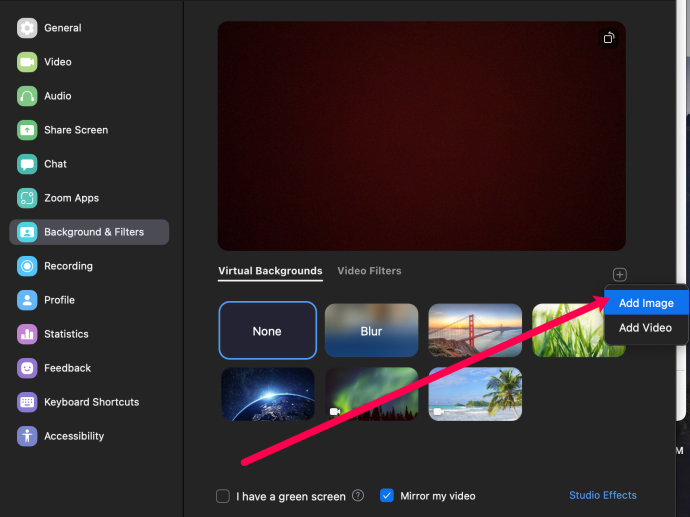
- Zoom ミーティングの背景として使用する写真を選択します。
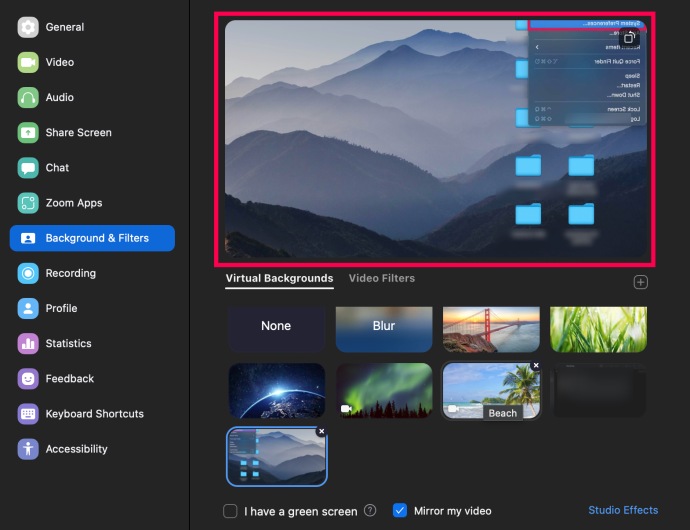
これで、選択した背景で次の会議を開始できます。
ズーム背景ぼかしに関するよくある質問
Zoom ミーティングに関するご質問への回答をいくつかご紹介します。
誰かに電話してボイスメールに直接行く方法
ズームが私の一部をぼかすのはなぜですか?
カメラの焦点が合っていないため、ぼやけている可能性があります。この問題を完全に回避するには、オートフォーカス Web カメラへの投資を検討してください。ビデオ通話に頻繁に参加する場合は、手頃な価格で購入する価値があります。カメラの焦点を手動で再設定することもできます。これは通常、レンズの周りにリングをねじることによって実現されます。
さらに、シルクまたはマイクロファイバーの布をイソプロピル アルコールに浸し、そっと拭いて、カメラのレンズをきれいにします。
Zoom の背景をぼかすには、どの解像度を使用する必要がありますか?
Zoom のぼかし背景機能は、通話中にあなたがいる部屋のすべてのものをぼかすことで機能します。背景に画像を使用する場合、Zoom では 1280 x 720 ピクセルの最小解像度を推奨しています。
背景ぼかしオプションが表示されないのはなぜですか?
ズームに「ぼかし」オプションが表示されない場合は、次のことを試してください。
お使いのコンピュータが最新のアップデートをサポートしていることを確認してください
ぼかし機能は、Zoom の最新のクライアント バージョンの一部です。そのため、少なくともクライアント バージョン 5.7.5 を PC または Mac にダウンロードする必要があります。更新が必要かどうかを確認するには:
1. Zoom を起動し、アカウントにサインインします。

2. 右上にあるプロフィール写真をクリックします。

3. 次に、下にスクロールして、[アップデートの確認] を選択します。
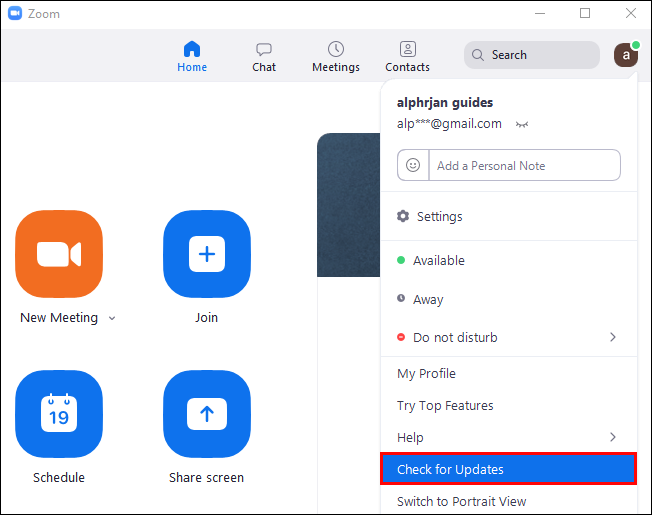
最新バージョンがインストールされていて、ぼかしオプションが利用できない場合は、コンピューターの電源を切り、5 分ほどしてからもう一度電源を入れてみてください。
コンピューターがぼかし背景の要件を満たしていることを確認する
ぼかし機能を使用するには、Windows と macOS でサポートされている異なるプロセッサが必要です。バーチャル背景の要件については、Zoom ヘルプセンターをご覧ください。
ハードドライブのrpmを見つける方法
お使いのコンピュータのプロセッサが十分に強力かどうかを確認する簡単な方法:
1.起動 ズーム アカウントにサインインします。

2. 右上にある プロフィールの写真 .

3. 選択 設定 > 背景とフィルター .

4.アンダー 仮想背景 、チェックを外す 緑色の画面があります .
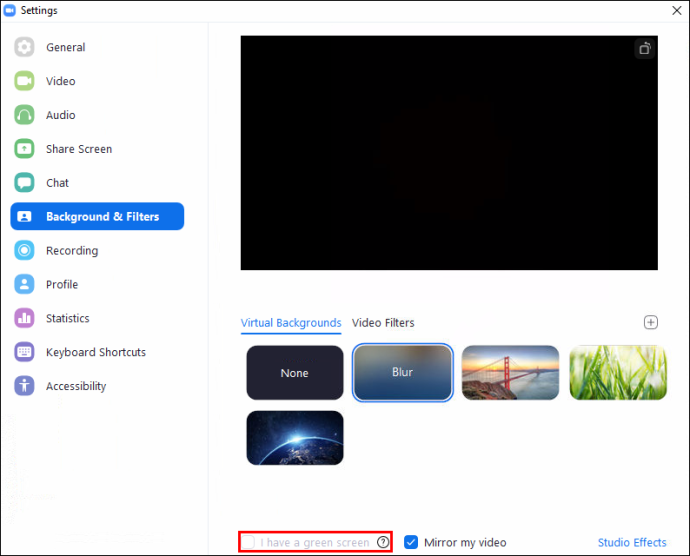
5.次に、仮想背景のキューにカーソルを合わせます。仮想背景をサポートするにはグリーン スクリーンが必要であるというエラー メッセージが表示された場合は、お使いのコンピューターがぼやけた背景をサポートしていないことを示しています。
背景のぼかし機能がまだ表示されない場合は、次の方法でサポートに連絡することを検討してください。 Zoomヘルプセンター .
まとめ
ぼかし効果、画像、またはビデオを使用して Zoom の背景を仮想化する方法がわかったので、さまざまな背景や効果を切り替えたり、1 つの背景を選択してそのまま使用したりしましたか?以下のコメントセクションでお知らせください。









