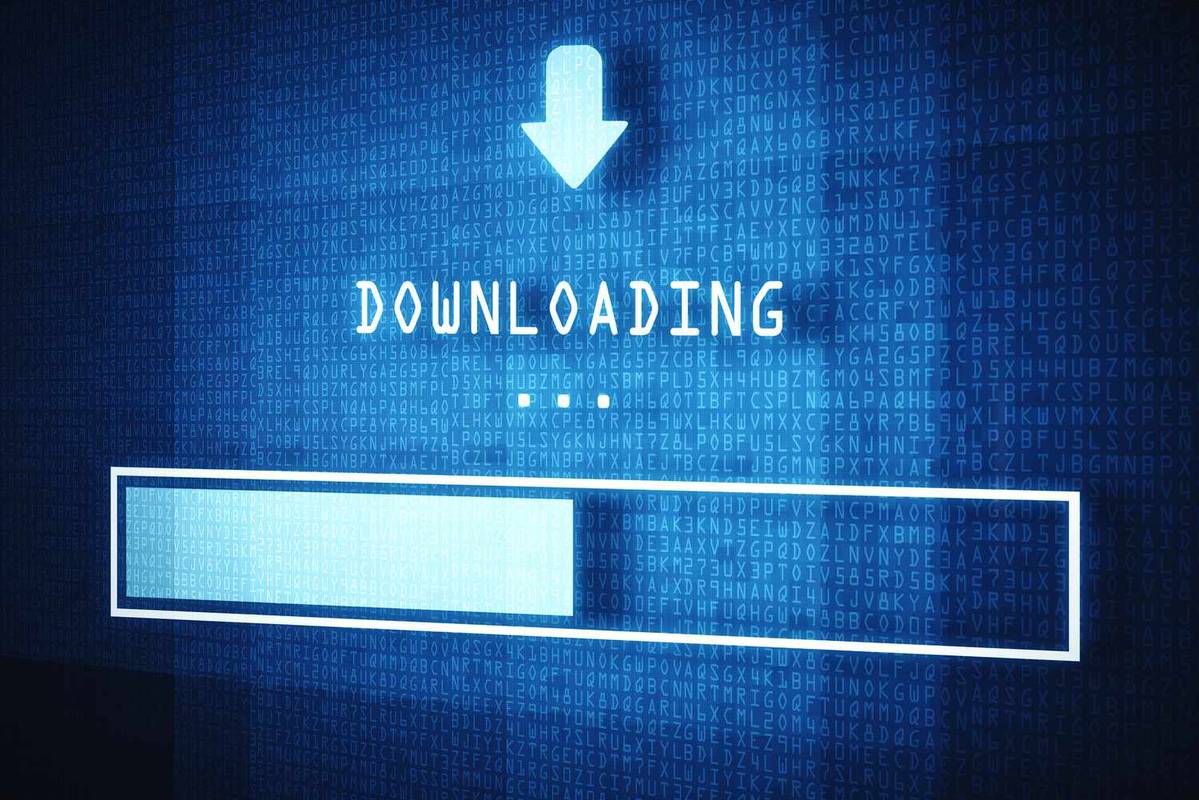Live Photos は、ビデオと GIF 画像を組み合わせて静止画像よりも興味深いものを作成する、新しい iPhone への優れた追加機能です。 Live Photos で写真に命が吹き込まれます。この Apple の写真への革新は確かに、(すべての静止画像がそうであるように) 瞬間を凍結する以上のことをします。キャプチャに命を吹き込みます。

Apple が機能として Live Photos をリリースしたとき、Twitter や Facebook などの主要なソーシャル メディア プラットフォームは、それらの使用を開始することを決定しました。人気のあるソーシャル メディア ネットワークの中でも、写真中心の Instagram は持ちこたえていました。
Instagram がこの機能を展開するのが遅れたことを考えると、Instagram に Live Photo を投稿する方法を理解するのにしばらく時間がかかりました.少し工夫するだけでできます。
Instagram に Live Photos を投稿する方法の詳細に進む前に、まず Live Photos の撮影方法を確認してください。一度やったら、二度と静止画像に戻ることはないと思います!
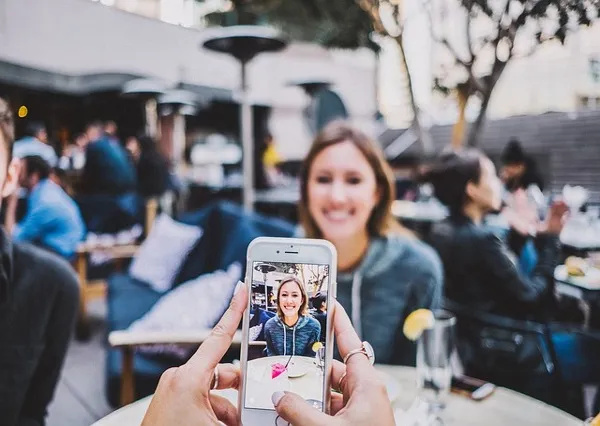
Instagramでライブ写真を表示および撮影する方法
Live Photos では、素晴らしい写真以上のものを撮影できます。音と動きで捉えることができます。 iPhone は、シャッター ボタンをクリックする前後 1.5 秒以内に何が起こったかを記録します。 Live Photo ヘルプページ . Live Photos は、通常の写真と同じ方法で撮影できます。方法は次のとおりです。
- iPhone を開きます カメラアプリ。
- オンにします ライブフォト をタップして設定 ブルズアイ アイコン 画面の上部にあります。黄色 ライブボックス 上部に表示されます。
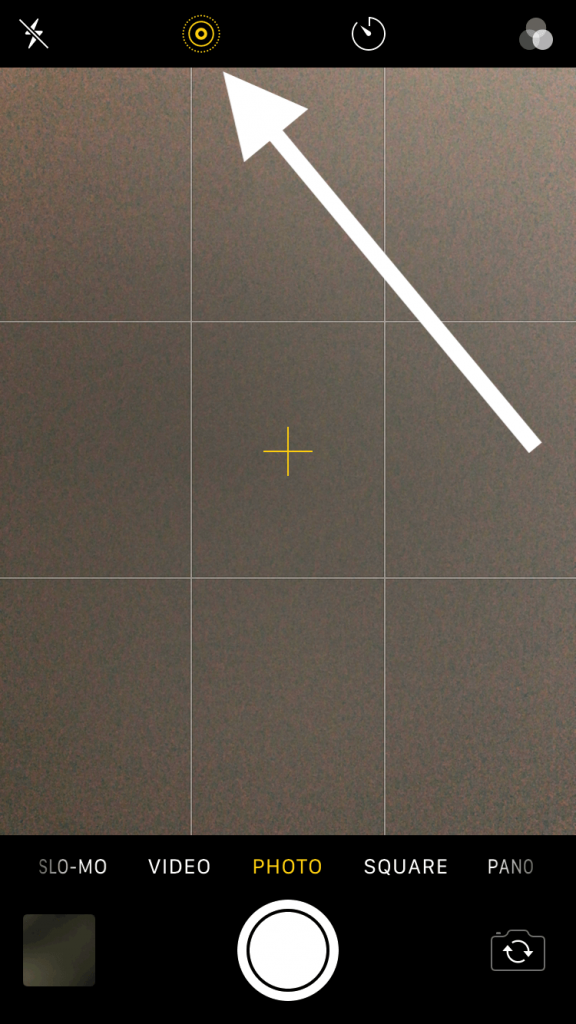
- ショットをフレーミングし、デバイスを静止させてから、 白い丸ボタン (シャッターボタン)を下に1回押し、被写体に1.5秒以上ピントを合わせ続けます。オーディオも録音され、後で編集/変更可能になります。
その後、カメラは 1.5 秒の Live Photo を撮影します。ビデオを撮影しているかのように Live Photos を扱い、デバイスをできるだけ動かさないようにする必要があります。事前にショットをフレーミングすることは、優れた Live Photos を確実に撮影するためのもう 1 つの方法です。
オーディオと画像が記録されることを忘れないでください。後でミュートすることにしない限り、周囲のノイズと周囲で何が起こっているかに注意してください。
hrome://settings/content
フロントカメラとリアカメラの両方が Live Photos の撮影に使用されます。 Live Photo は 1.5 秒の長さで高解像度であるため、撮影しすぎるとすぐに容量がなくなります。 1 つの Live Photo には、3 ~ 4 MB の .mov ファイルと 2 ~ 5 MB の JPEG が含まれているため、携帯電話のストレージをすぐに使い果たしてしまいます。
上記の理由から、大量のストレージがある場合、または写真に iCloud を使用している場合にのみ、デフォルトで Live Photos を有効にしておく必要があります。それ以外の場合は、明示的に写真を撮ろうとしているときに Live Photos を機能させることをお勧めします。
Live Photos をアニメーションとして表示して編集する方法
残りの画像を表示するのと同じ方法で、Live Photos を通常の写真として表示できます。画像をアニメーション状態で表示することもできますが、それには追加の手順が必要です。必要に応じて写真を編集し、Instagram にアップロードできます。
- 開く 写真 アプリを開き、残りの写真の中から Live Photos を見つけて、通常の写真として表示します。
- Live Photos の場合は、 ブルズアイ シンボル それは言う ライブ 画像の上部にあります。この記号は実際には写真にはありません。それは単なる表示要素です。
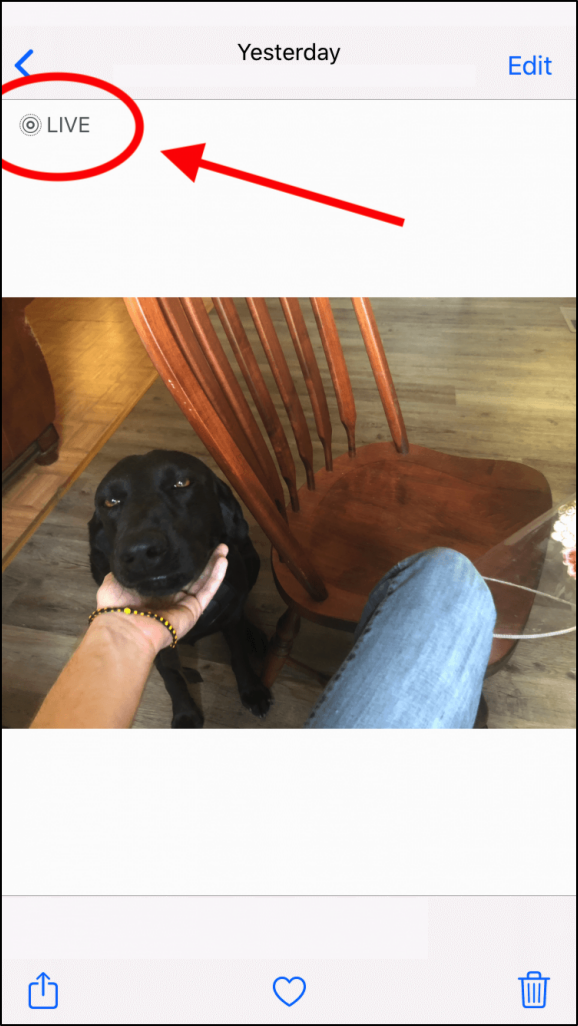
- Live Photo をアニメーションとして表示するには、長押しするだけで、ビデオ/アニメーションの再生がすぐに開始されます。
- 写真を上にスワイプすると、アニメーション ループ、バウンス (別名ブーメラン)、または長時間露光として再生するオプションが表示されます。あなたのiPhoneはあなたが選んだものを覚えています。
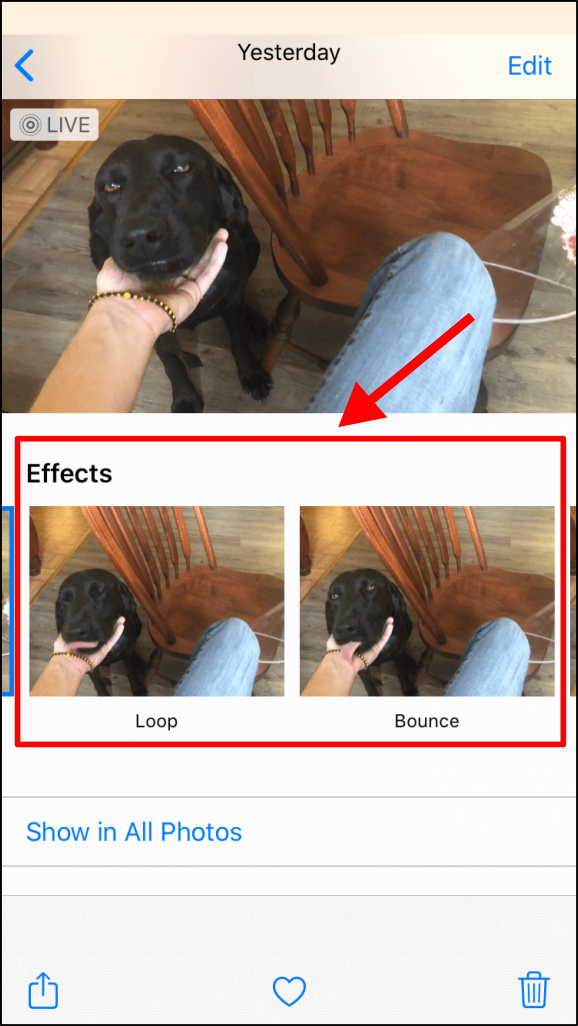
- Live Photos を編集するには、 をタップします。 編集 右上のセクションにあります。
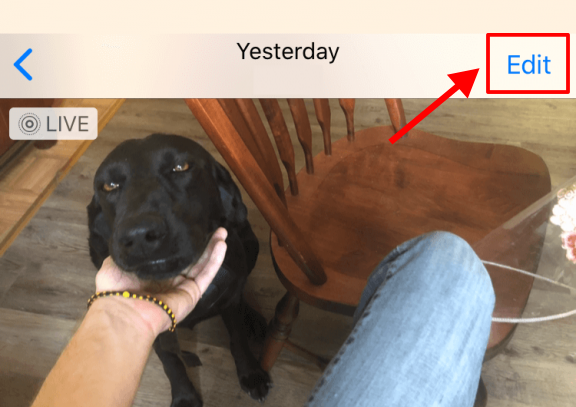
- 画像の一般的な編集オプションに加えて、Live Photos 用の追加セクションがあります。をタップします。 ブルズアイ 編集画面の左下にあります。
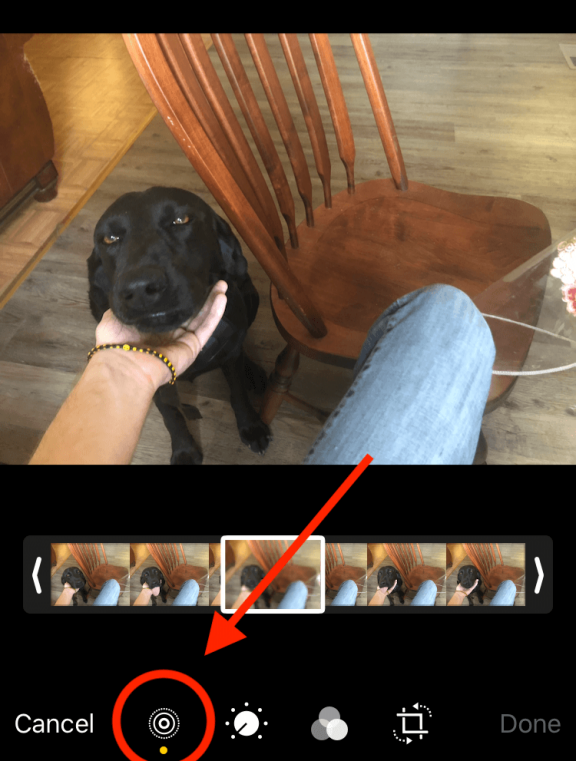
- そこに着いたら、黄色をタップしてオーディオをミュートできます スピーカー アイコン Live Photo の左上のセクションにあります。
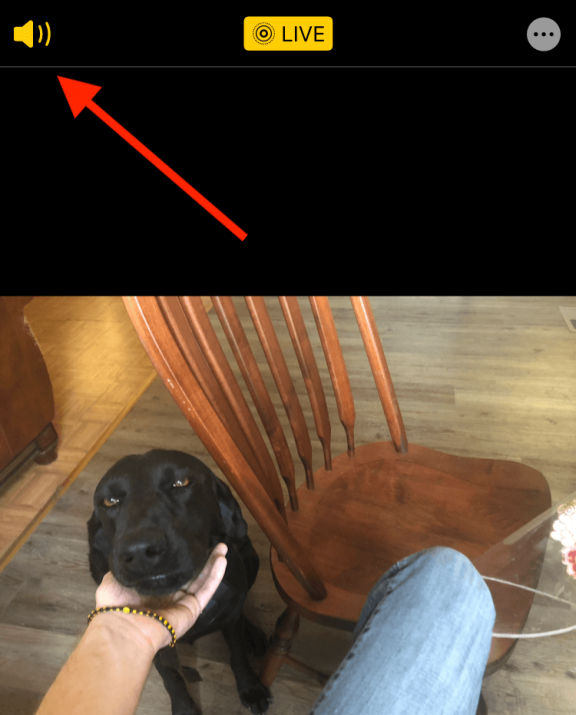
- を無効にするには ライブフォト 静止画のように機能するようにするには、 ライブボタン 上の中央の場所にあります。 Live Photo ファイルのままですが、写真アプリで再生することはできません。
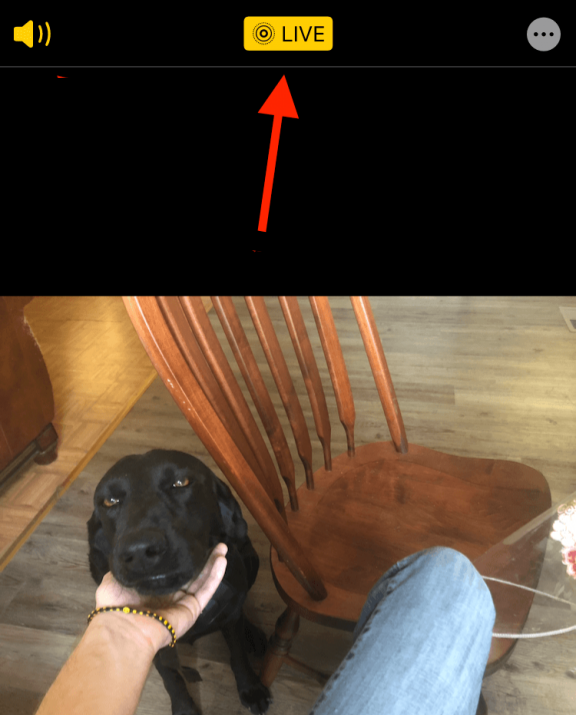
- Live Photos のキー写真を変更するには、静止画像のリストから下部にあるサムネイルを選択し、 キーフォトを作成します。
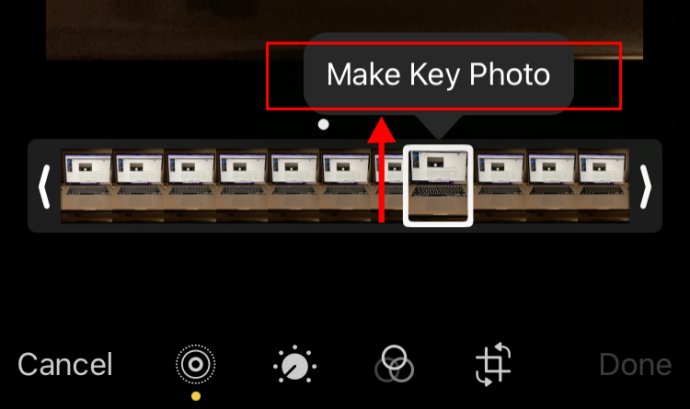
Live Photos が編集され、Instagram ストーリーに投稿する準備が整いました。 Live Photo を Instagram 投稿として直接アップロードすることはできませんが、IG ストーリーに投稿することはできます。 Instagram は、ストーリーに公開する前に、自動的に「Boomerang」ファイルに変換します。
Instagramでライブ写真を共有する方法
Live Photos は、iPhone 6 以降のモデルに追加されたエレガントな機能です。スナップショットを撮るのではなく、Live Photos は 1.5 秒のビデオとオーディオの録音を行い (前述のとおり)、Live Photos を静止写真よりもビデオに近づけます。
その短い記録には、ライブ写真を形成するビデオとオーディオの両方が含まれています。その名前が示すものとは裏腹に、Live Photos はリアルタイムで行われるわけではなく、厳密には写真でもありません。代わりに、1 つのフレーム (画像) のみを表示する小さなアニメーションに似ていますが、長押しするとアニメーションのように再生できます。
この名前は、ライブで起こっていることではなく、生きている写真を連想させます。ハリー・ポッターの写真のように、生き生きと動く写真のように見えるため、Live Photo です。
画像がすべてであるにもかかわらず、Instagram は Live Photos の使用を採用するのに非常に時間がかかりました。この記事の執筆時点では、Instagram は 3 秒以上の動画のみをサポートしています。 Live Photo は 1.5 秒しかないため、機能しません。 iPhone から Instagram に Live Photo をアップロードしても、静止画のようにしか見えません。
Live Photo は通常どおり Instagram に投稿できますが、静止画として表示されるだけで、そもそも Live Photo であるという意味がありません。
回避策があります: Live Photo を Boomerang に変換します。
ライブ写真をブーメランにできますか?
Live Photo をブーメランに変換すると、Live Photo がブーメランの長さである 1 秒に変更され、1.5 秒の Live Photo の時間が 0.5 秒短縮されます。良いニュースは、Live Photos が素晴らしいブーメランになることが多いということです。
ブーメランは Instagram 版の短い動画です。カメラのバースト写真モードを使用して、動画を作成する一連のショットを撮影します。また、ライブ フォトをブーメランに変換するために使用することもできます。
古いバージョンを使用している場合でも、以下にリストされている方法を使用できます。新しい電話をお持ちの場合は、お使いの電話で機能するオプションを先にスキップしてください.
iPhone 5 以前で Live Photos を Instagram ブーメランにする
- 開ける インスタグラム を選択します。 カメラ。
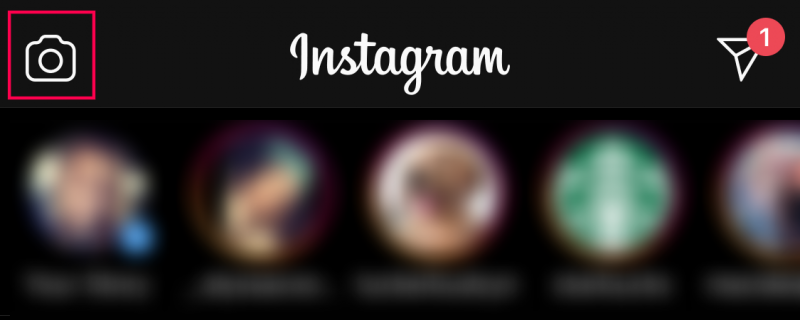
- をタップして新しいストーリーを作成します。 円形のアイコン をクリックし、上にスワイプして Live Photo を選択します。
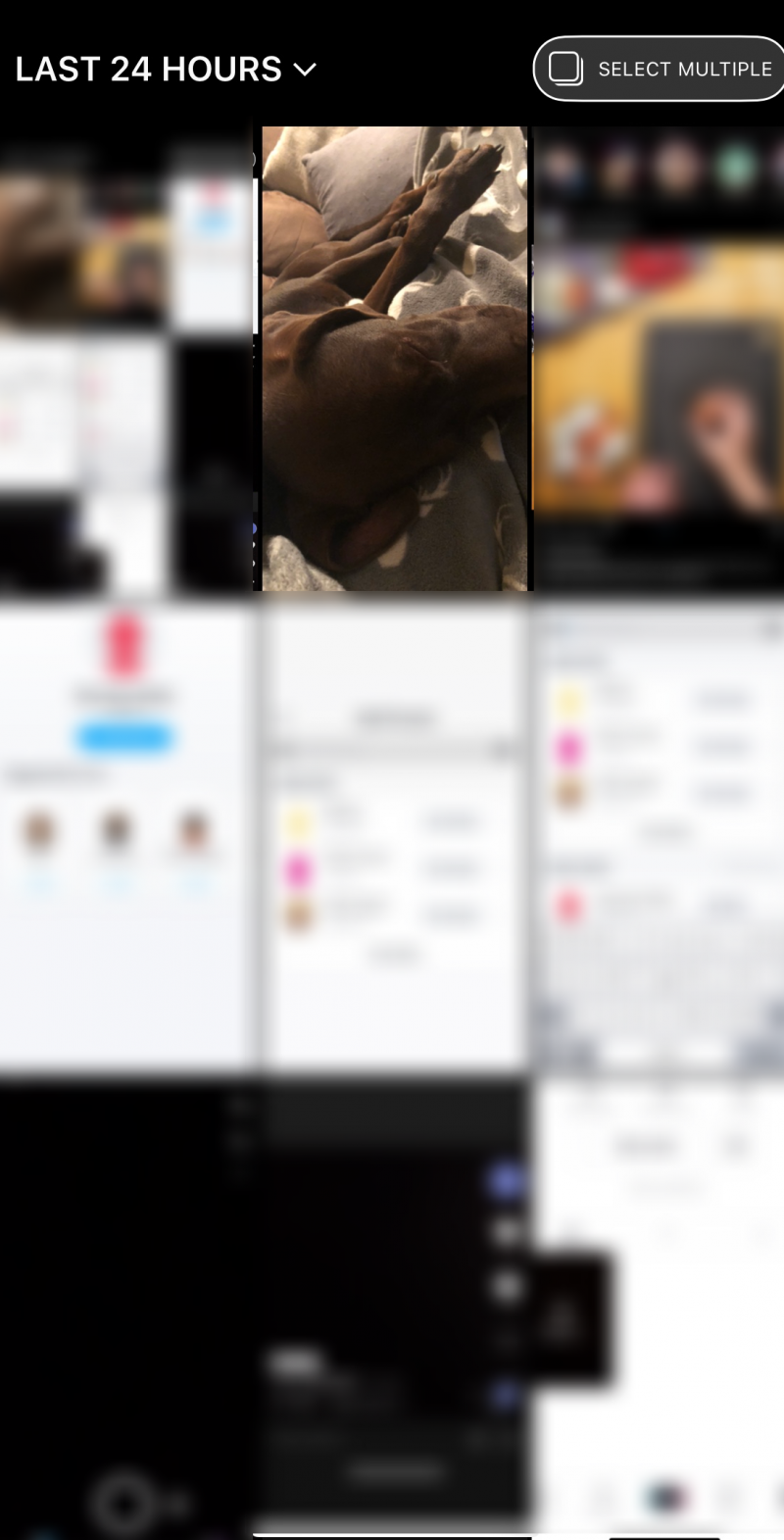
- Live Photos をアップロードし、画面を指で長押しします。このテクニックでは、3D Touch を使用してブーメランを作成します。
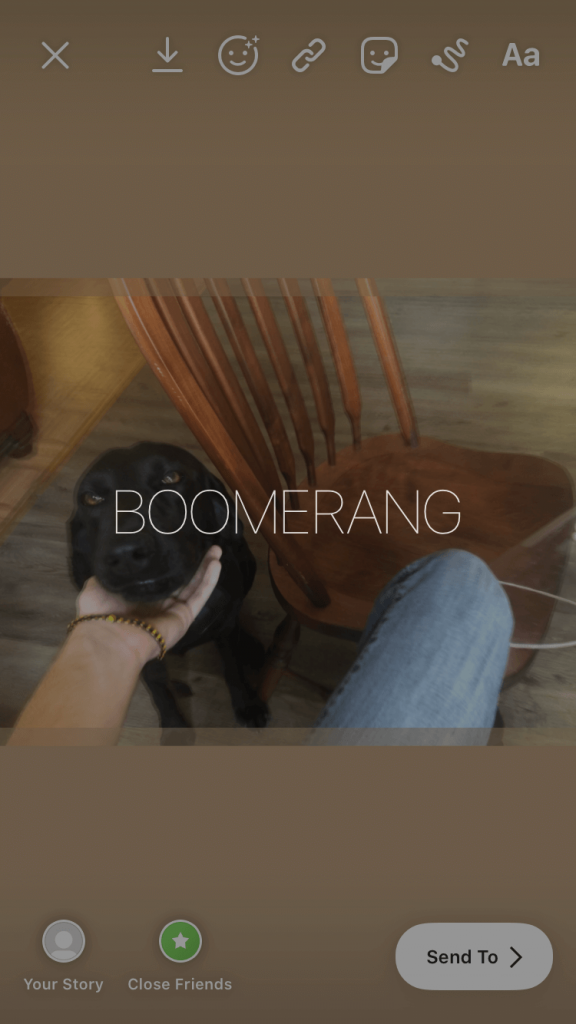
- ブーメランをストーリーに投稿し、残りの投稿を自由に構成します。
これは最も洗練されたソリューションではありませんが、Instagram が現在の状況に追いつき、Live Photos をうまく活用し始めるまで、仕事は完了します。
投稿後にInstagramの写真を編集できますか
iPhone 6 以降でライブ写真を Instagram ブーメランにする
写真を投稿するための長押しオプションがなくなった場合は、次のことを試してください。
- 開く カメラ iPhone でアプリを開き、 をタップします。 ライブフォト .
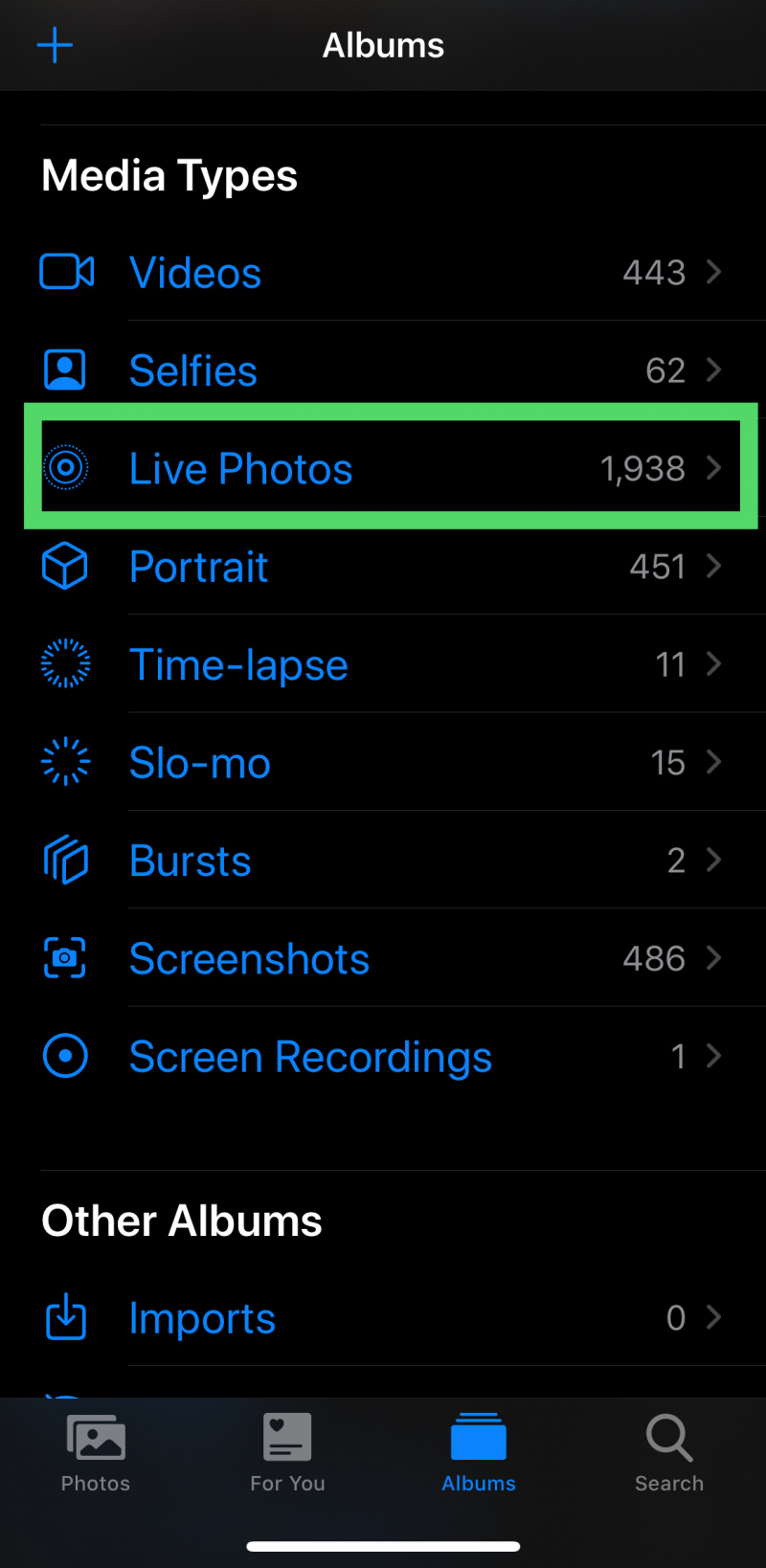
- Instagram にアップロードする Live Photo をタップします。
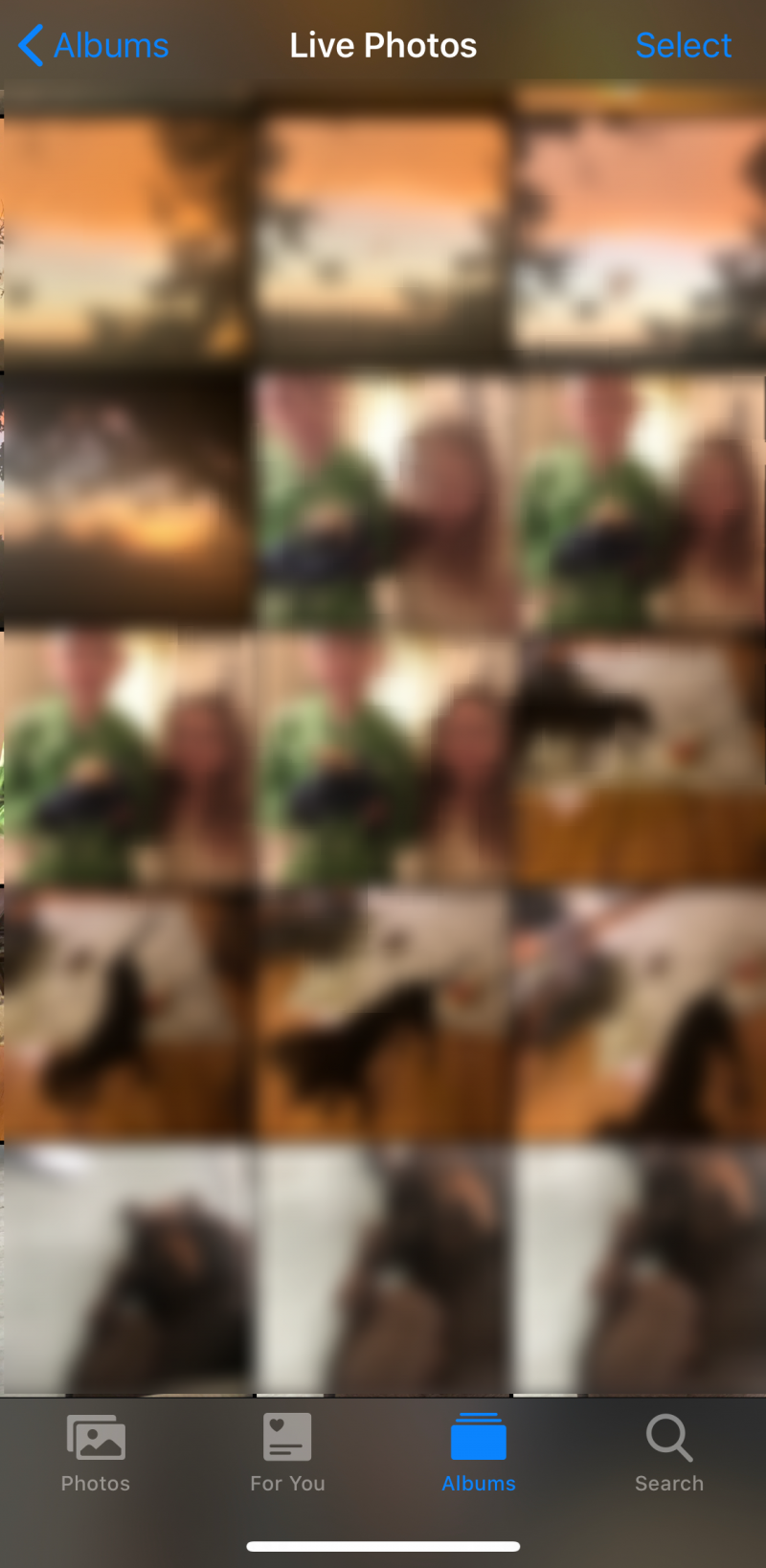
- をタップします 共有アイコン 写真が開いたら、左下隅にあります。

- 下にスクロールしてタップ ビデオとして保存 .
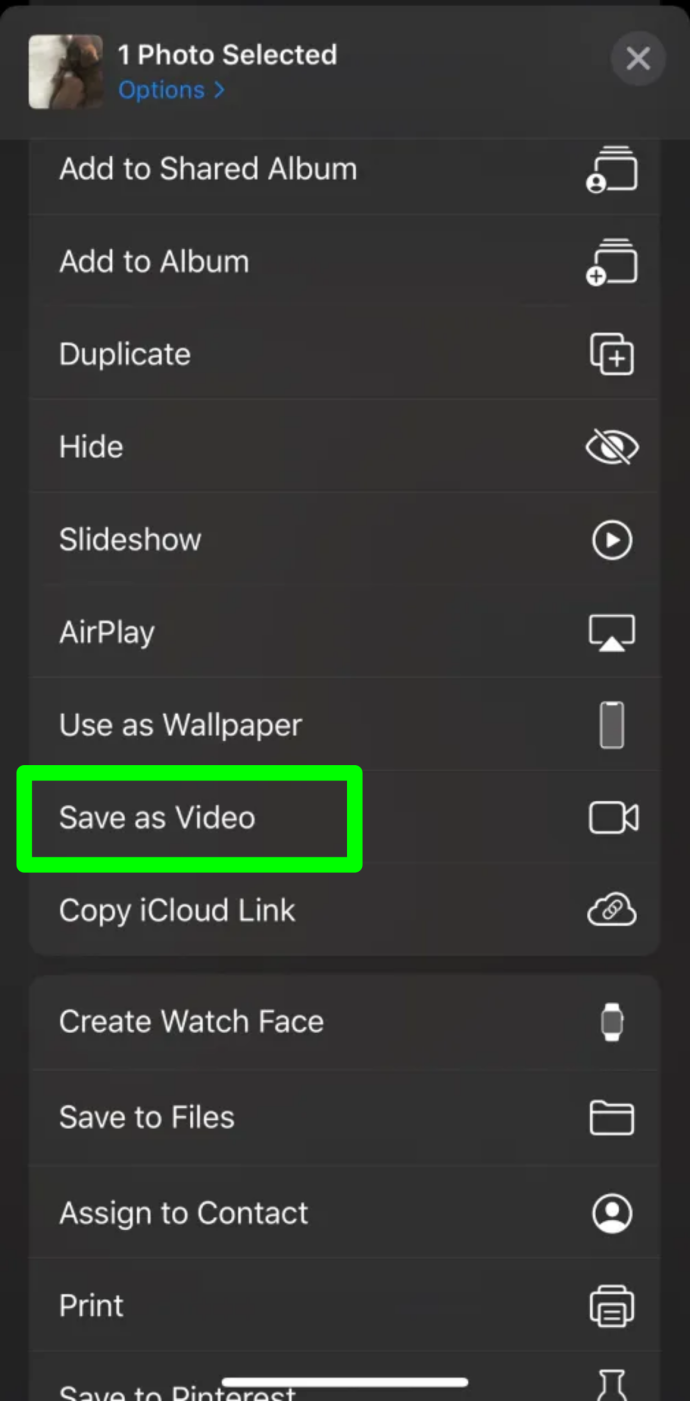
ライブ写真をビデオとして保存したら、通常どおり、Instagram に移動してストーリーとしてアップロードします。
Live Photos をアニメーション GIF に変換
上記の解決策がうまくいかない場合は、いつでも Live Photos を GIF に変換して Instagram にアップロードできます。アプリは限られていますが、 ギフター は、ビデオ、ストック フォト、セルフィー、ライブ フォトを使用して、ビデオや新しいライブ フォトに加えて、独自のアニメーション GIF を作成します。
このトピックでは、Giftr を使用して Live Photos をアニメーション GIF に変換し、Instagram に投稿します。
などの他のアプリ 活気ある 、動作しますが、 ギフター 仕事をうまくこなします。
Instagram ストーリーでライブ写真を共有できますか?
Instagram でのライブ写真の共有は、ライブ写真を Instagram ストーリーにアップロードするのと同じ概念に従います。 Instagram は Live Photos を自動的に Boomerang に変換します。 Live Photos (現在はブーメラン) を誰とでも共有できます。
Instagram ストーリーズに Live Photo をアップロードして共有するには、次の簡単な手順に従います。
- あなたの インスタグラム をタップします。 カメラ アイコン 画面の左上にあります。
- 画面を上にスワイプして、電話ギャラリーの写真を表示します。
- ストーリーにアップロードする Live Photo を選択します。
- 写真がエディターに読み込まれたら、指でしっかりと押して、画面で 3D Touch を有効にします。画面にローディング ホイールが表示され、Boomerang の文字が表示されます。
- タップ に送る と 共有 .
驚いたことに、Instagram が Live Photos のアップロードを許可してから数か月経った今でも、アプリはまだうまく機能していません。代わりに、Instagramは「ブーメラン」機能に固執しています.ただし、少なくとも Apple Live Photos がアップロードされ、My Stories に投稿するときに自動的に Boomerang ファイルに変換されるようにします。 Instagramの通常の投稿と同様に、Live PhotoをアニメーションGIFに変換する必要があります。そうしないと、静止画になります。
Steam のダウンロードが遅いのはなぜですか
ストーリーではなく Instagram の投稿に Live Photo をアップロードする場合は、最初にアニメーション GIF に変換する必要があります。
Instagram ライブ写真からストーリーへのよくある質問
Galaxy フォンには Live Photos がありますか?
はい、Apple の Live Photos の Samsung バージョンであるモーション フォトがあります。どちらもユニークですが、アニメーション写真を作成するという同じ目的を果たします。上記と同じ手順を使用して、これらをアップロードできます。動画として保存できない場合は、Google フォトに動画として保存してください。
ライブ写真にステッカーを追加できますか?
はい、他の Instagram 投稿と同じように、ステッカー、日付、時間などを追加できます。