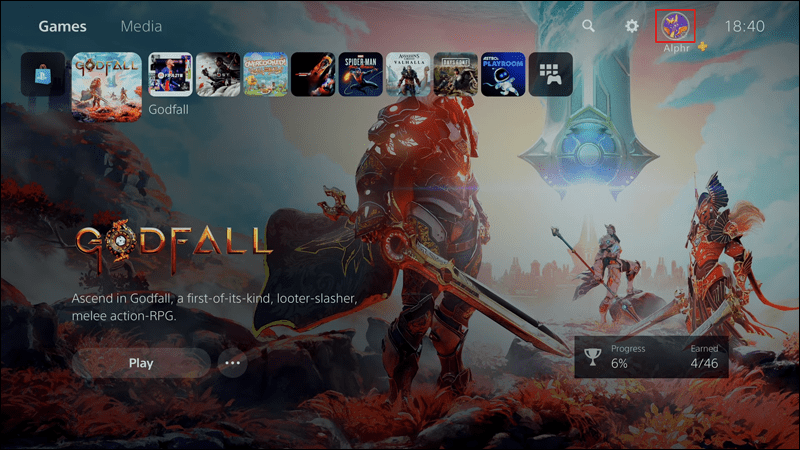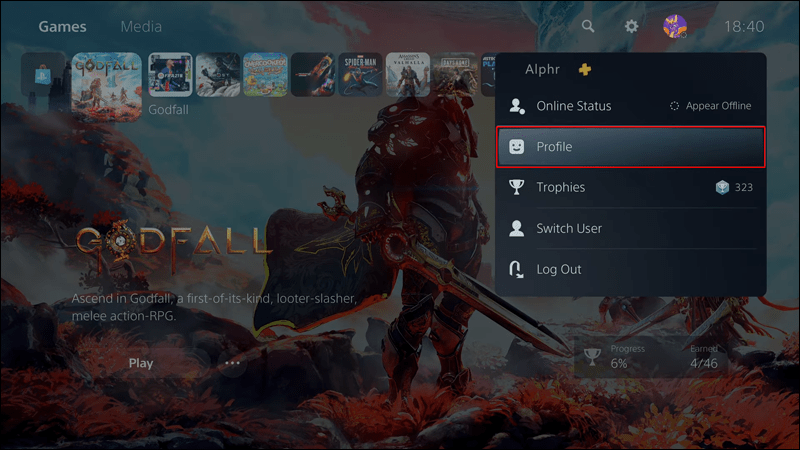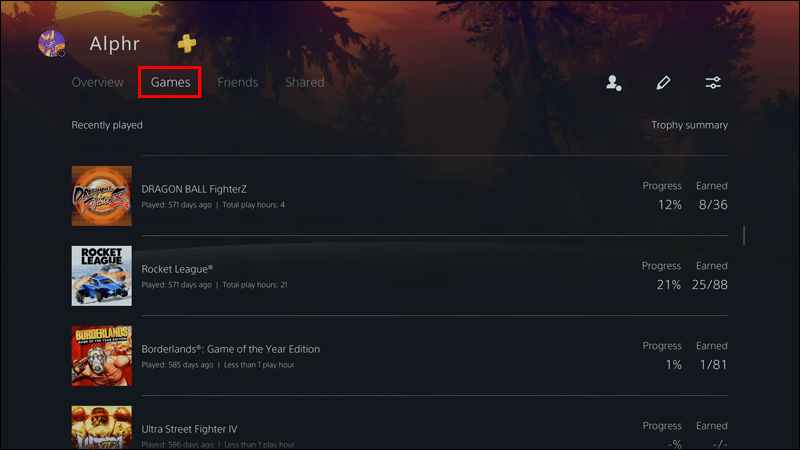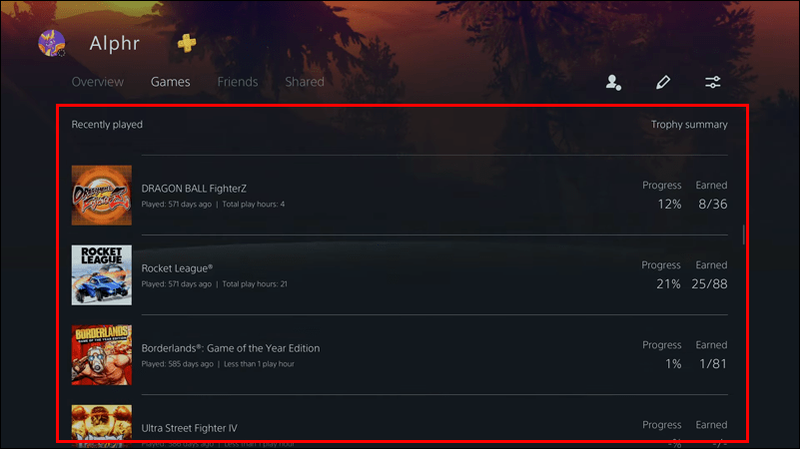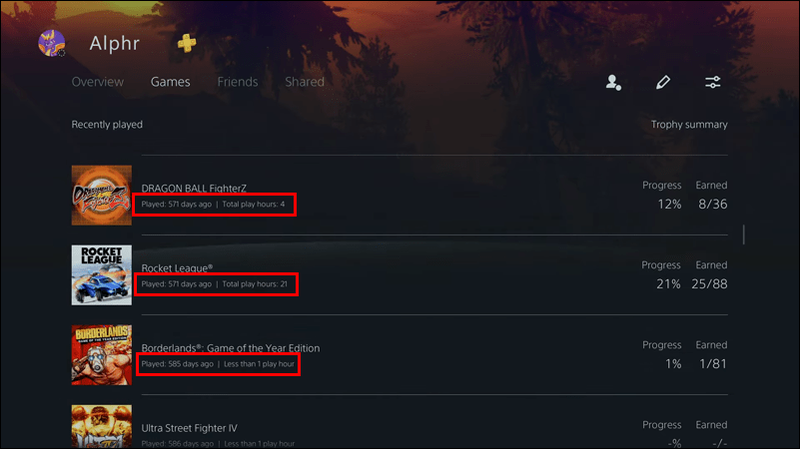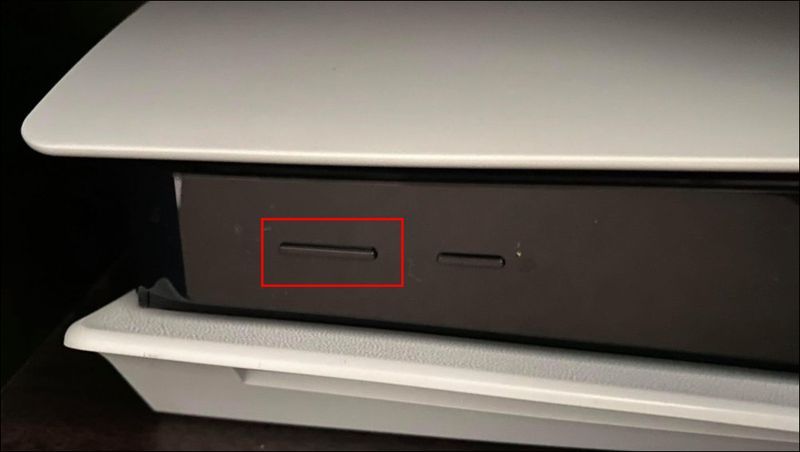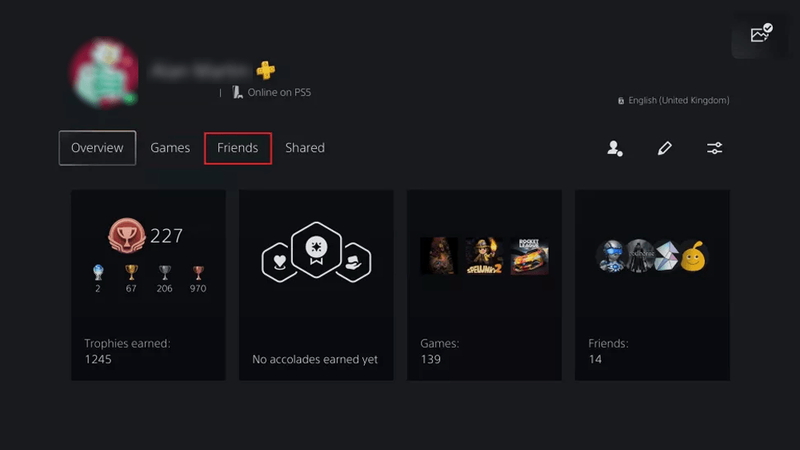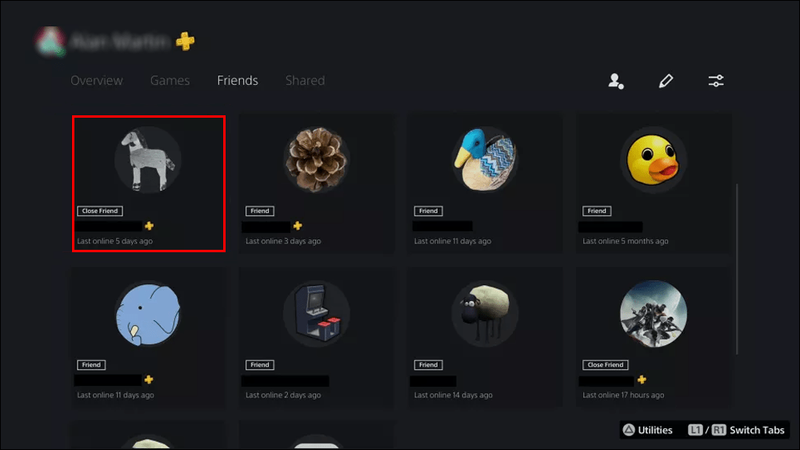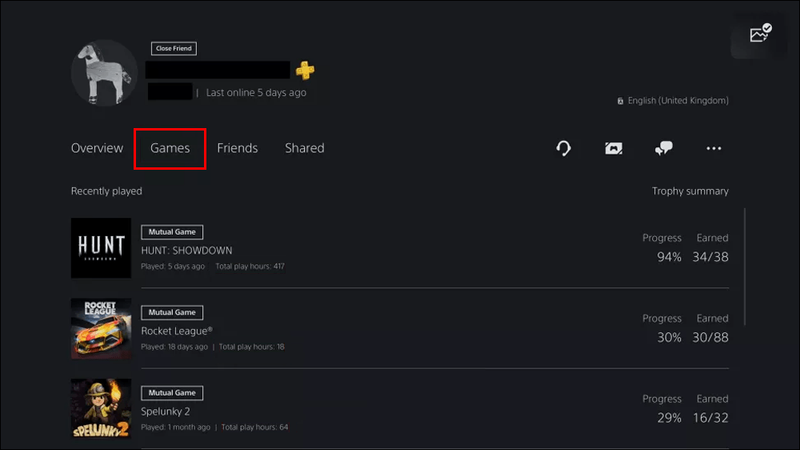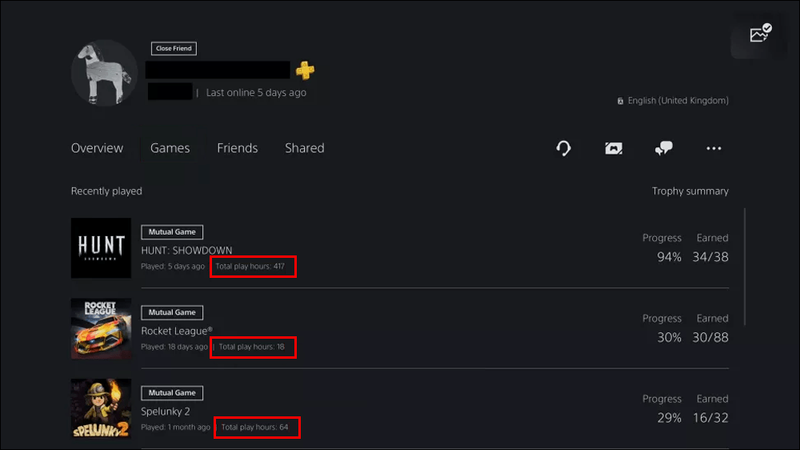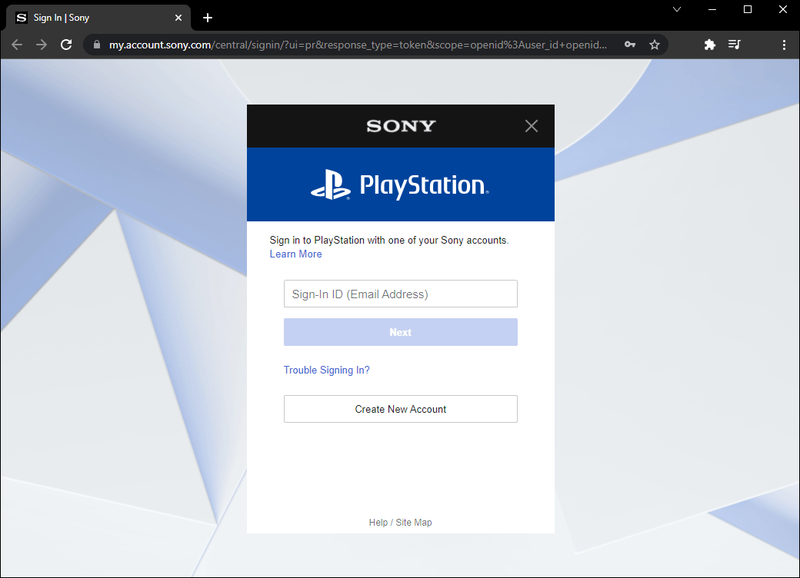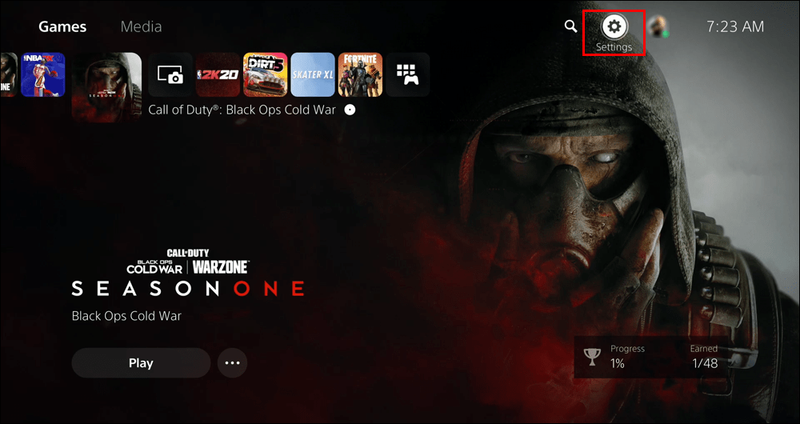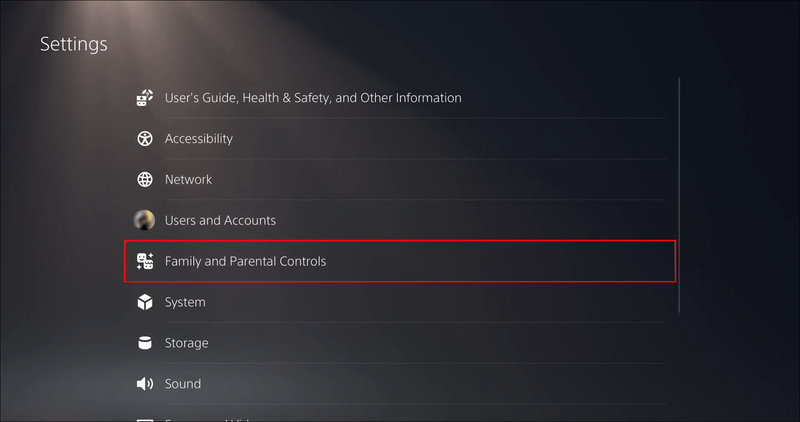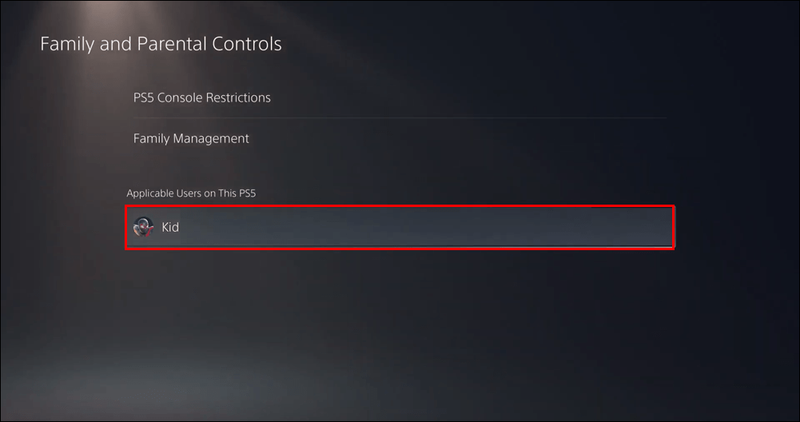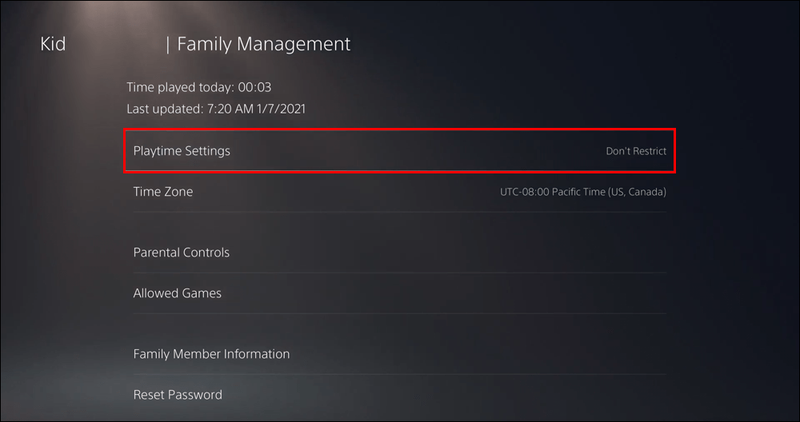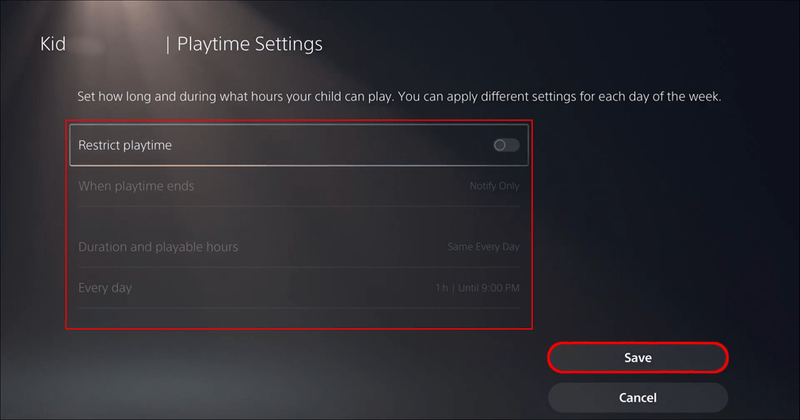現在、多くのビデオゲームコンソールは、所有するすべてのゲームで何時間プレイしたかを追跡します。 PS5は、最新世代のコンソールの一部として、ゲームに費やした時間を記録します。ただし、メインメニューに再生された時間は表示されません。

ゲームの合計時間を確認するには、別のウィンドウを開く必要があります。ありがたいことに、そうすることは非常に簡単です。読み続けて、最新のゲームに何時間費やしたかを確認してください。
PS5:プレイ時間を確認する方法
頻繁にゲーマーをしていて、Call of Dutyのプレイに何時間費やしたかわからない場合は、コンソール自体にトラッカーが組み込まれています。ゲームを起動して実行したままにするたびに、PS5は時間のカウントを開始します。最終的には、知らないうちに何千時間もかかることになります。
通常、ゲームをプレイしたい場合、合計プレイ時間は表示されません。したがって、ユーザー情報を見つけるには、適切な場所に向かう必要があります。対処方法は次のとおりです。
- PS5の電源を入れます。

- 右上隅にあるプロフィールに移動します。
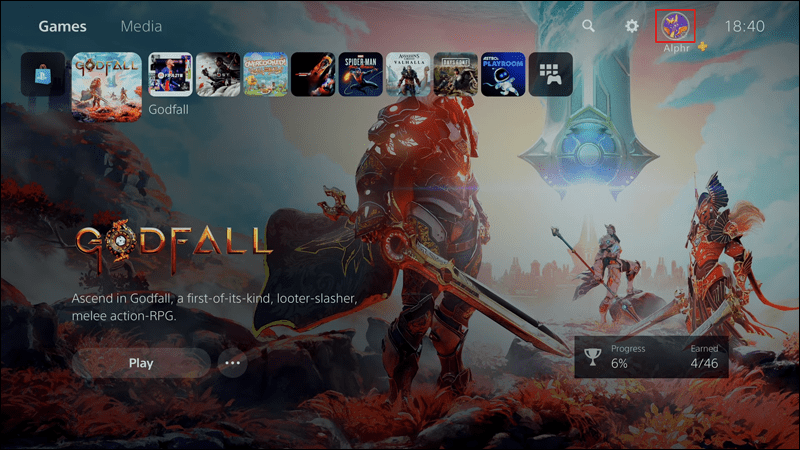
- プロファイルを開きます。
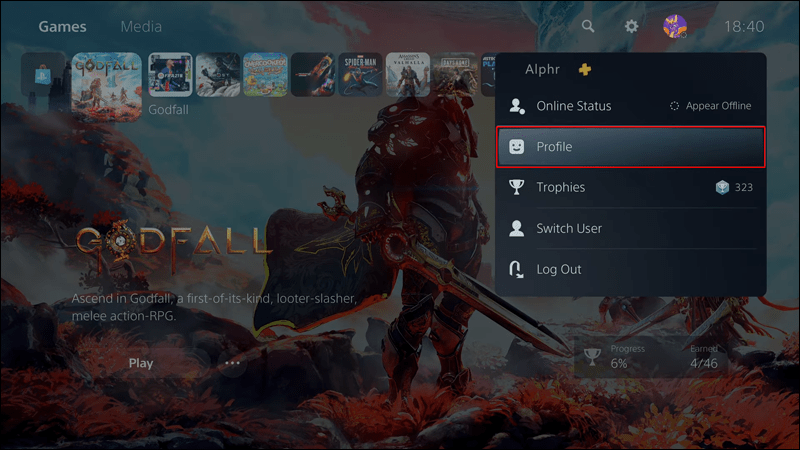
- [友達]と[概要]の間の[ゲーム]タブに移動します。
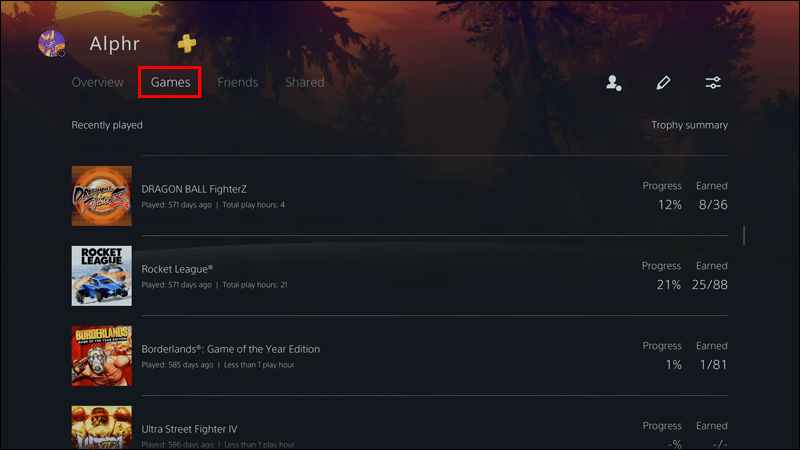
- ゲームのリストまで下にスクロールします。
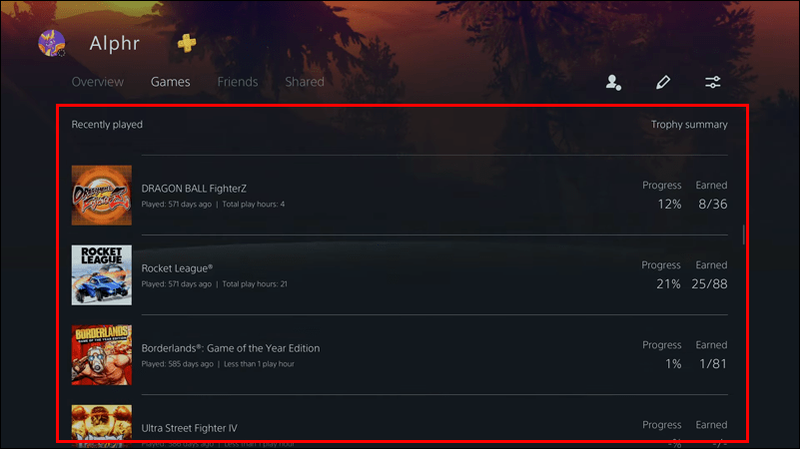
- 各ゲームのタイトルの下には、最後にプレイした時間と蓄積した時間数が表示されます。
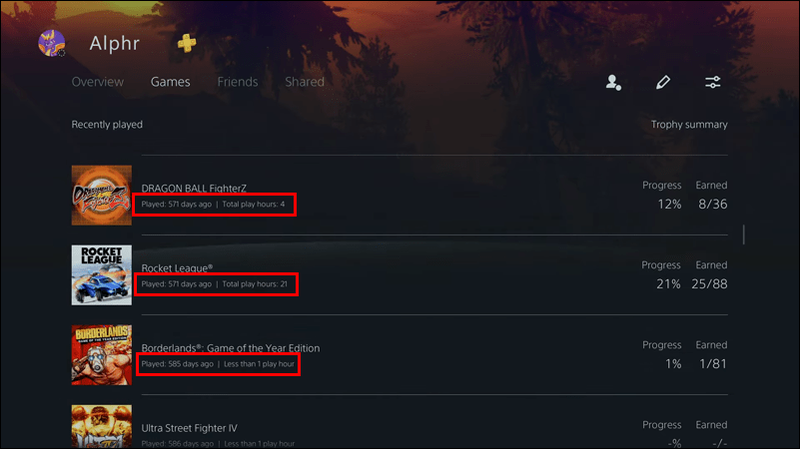
- 確認が終わったら、プロファイルメニューを終了できます。
各ゲームのタイトルの右側には、ゲームの進行率と獲得したトロフィーも表示されます。完了主義者の場合は、このメニューに入り、100%に達するまでの進捗状況を確認できます。
多くのユーザーには明らかではないもう1つの詳細は、PS4でゲームプレイを記録した古いPSNアカウントを使用している場合、PS5でもその情報を見つけることができるということです。はい、PS4を削除した後でも古い統計を保持できます。
したがって、たとえば、PS4用のMinecraftで2,000時間使用できることを証明しようとしている場合は、PS5でPSNアカウントにログインできます。上記の手順は、両方のコンソールで同じアカウントでプレイしている限り機能します。 Minecraftが新しいコンソールにインストールされていない場合でも、プレイした時間を見つけることができます。
友達のプレイタイムをチェックする
PS5では、プレイヤーは友達がどれだけゲームをプレイしたかを確認することもできます。手順は、自分で見つけるのとよく似ています。今回は、別のメニューを開きます。
友達がゲームに何時間費やしているかを知るには、次の手順を試してください。
- PS5の電源を入れます。
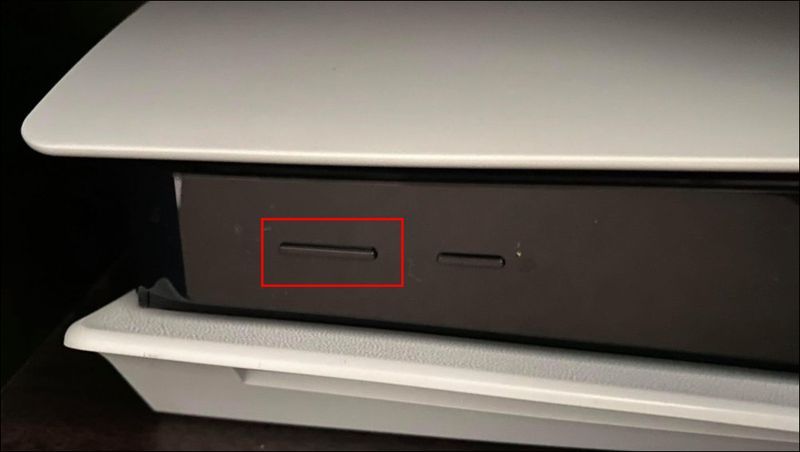
- カーソルを右上隅に移動します。
- プロファイルアイコンを選択します。
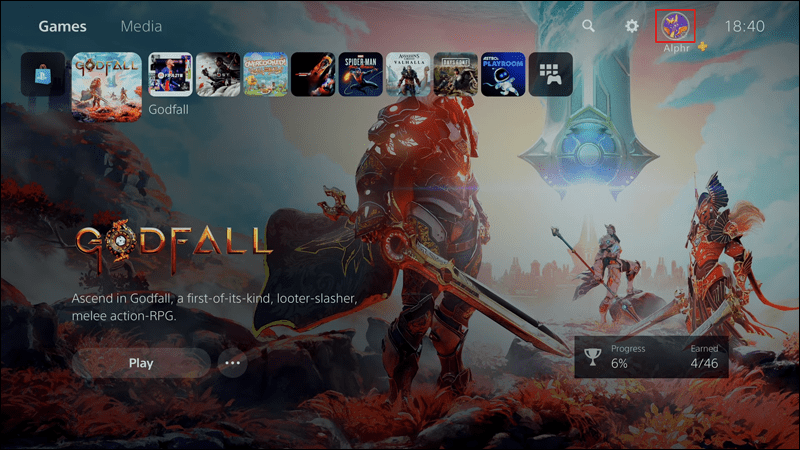
- 今回は[友達]タブに移動します。
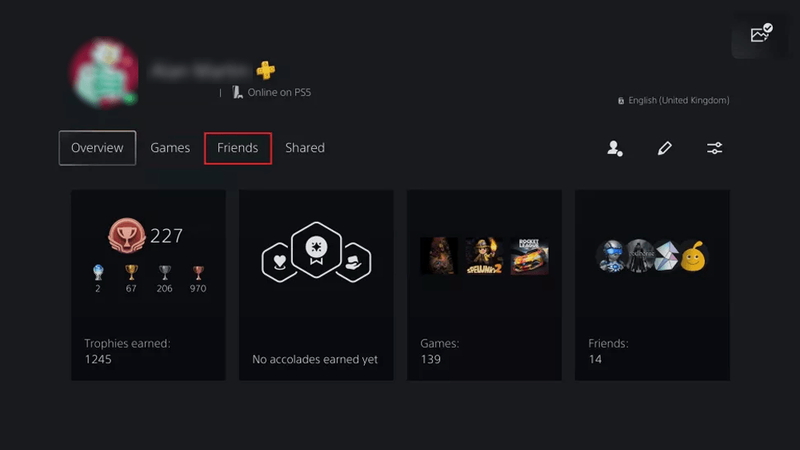
- 確認する友達を選んでください。
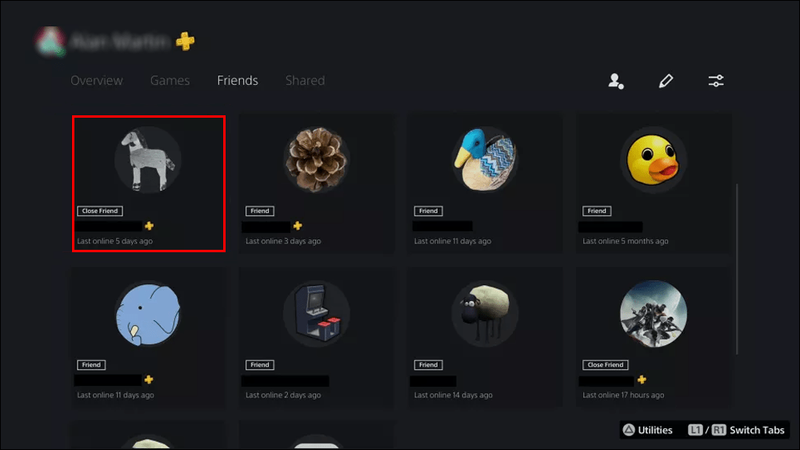
- 友達の[ゲーム]タブに移動します。
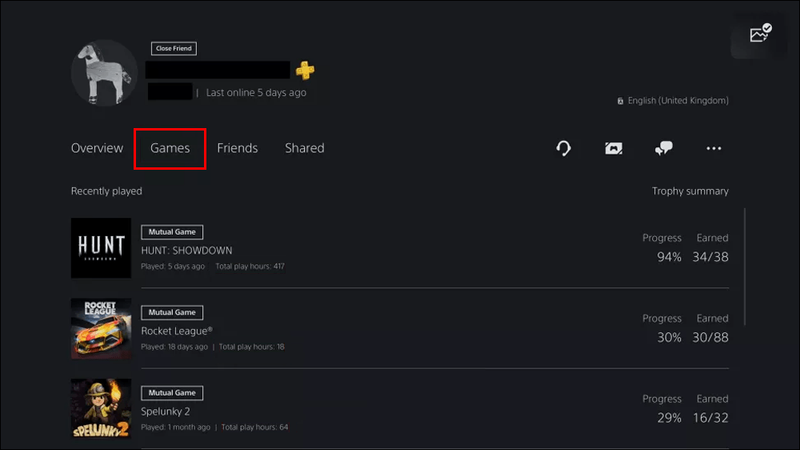
- 下にスクロールして、ロケットリーグやその他のゲームをプレイした時間を確認します。
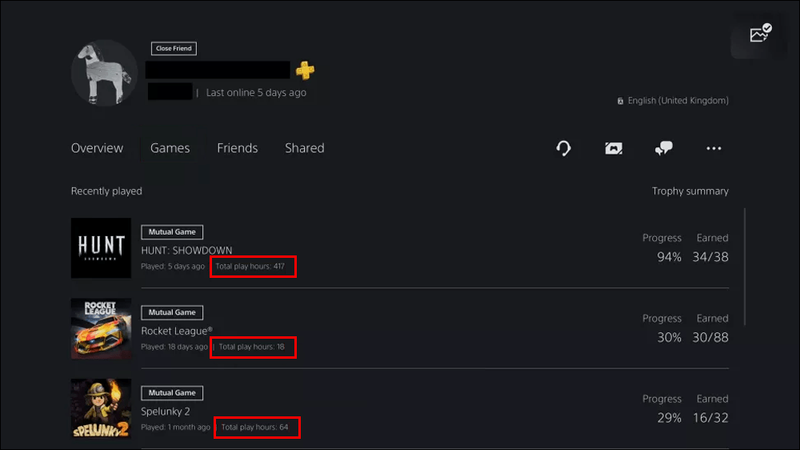
- 必要に応じて、他の友達にも繰り返します。
好奇心を満たすだけでなく、友達のプレイタイムをチェックしてもあまり効果はありません。しかし、それは彼らがゲームが得意な理由を説明しています。
PS5の再生時間コントロールの設定
あなたが親である場合、あなたの子供がビデオゲームにあまりにも多くの時間を費やしているかどうか心配するでしょう。幸い、お子様がお子様のアカウントを使用している場合は、お子様のプレイ時間を制限できます。これにはいくつかの要件があります。
- 自分のPSNアカウントが必要です。
- お子様のアカウントマネージャーまたは後見人である必要があります。
- お子様のアカウントはご家族のものである必要があります。
- アカウントには、事前にタイムゾーンを設定する必要があります。
お子様のプレイタイムを制限するには、次の3つの方法があります。
- これに行く Webサイト ファミリーマネージャーのアカウントにサインインします。
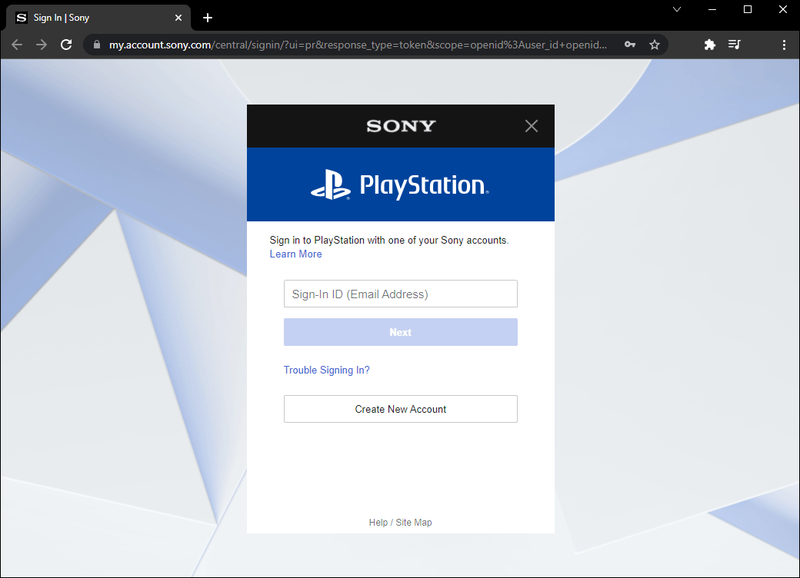
- お子様のファミリーアカウントを選択してください。
- 再生時間制限の横にある[編集]をクリックします。
- お子様がゲームで遊べる時間を調整します。
- 完了したら、設定を保存します。
- PS5で、ファミリーマネージャーまたは保護者のアカウントにサインインします。
- 設定メニューに移動します。
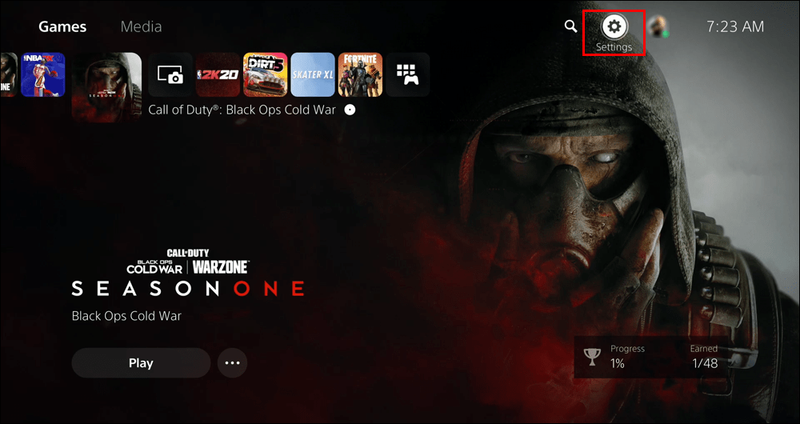
- [家族とペアレンタルコントロール]を選択してから、[家族の管理]を選択します。
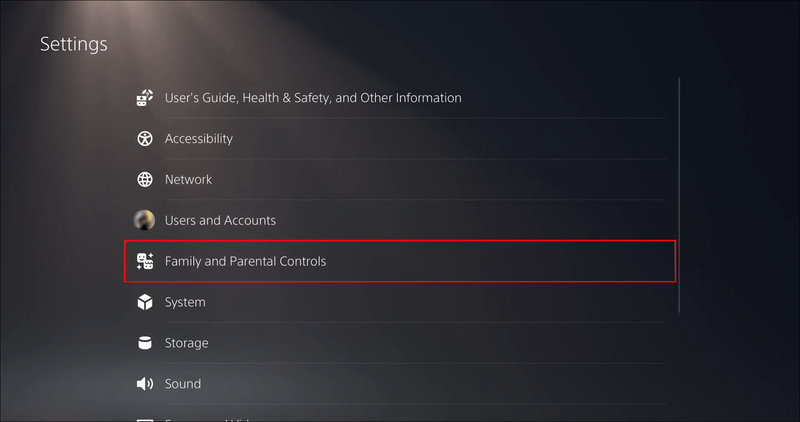
- リストからお子様のアカウントを開きます。
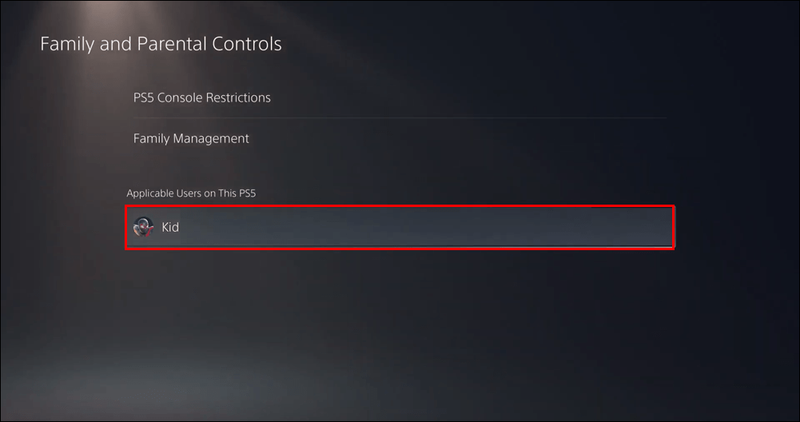
- Play Time Settingsを選択する前に、タイムゾーンを設定してください。
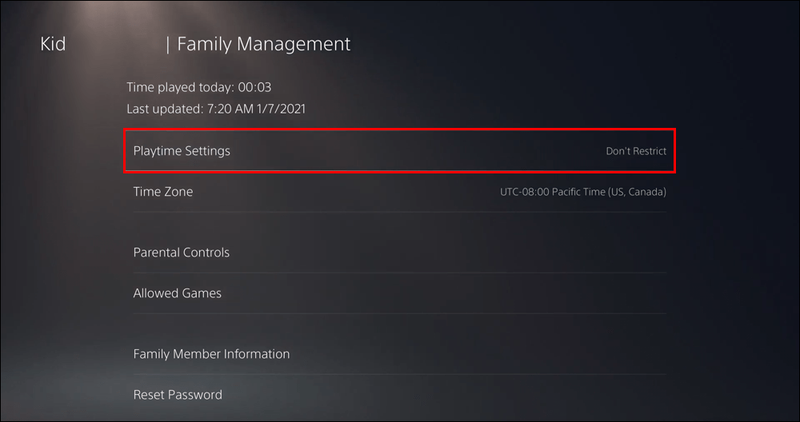
- 子供のプレイタイムを管理した後、[保存]を押して変更を適用します。
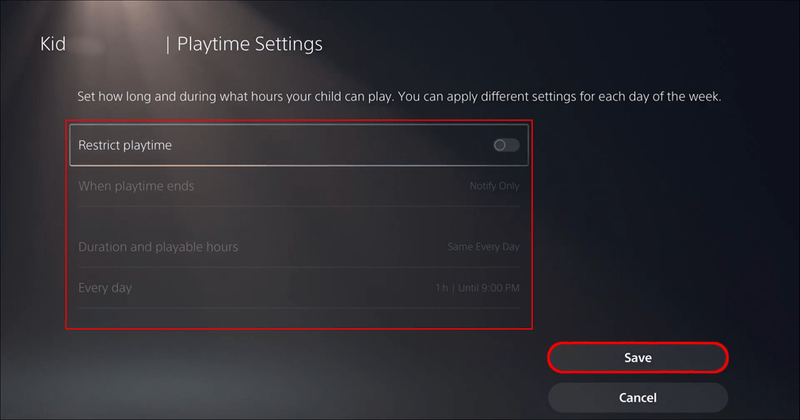
これがオフの場合、お子様はゲームから強制的に退場することを恐れずにゲームをプレイできます。
この設定を使用すると、お子様が毎日午後9時などの設定された時間を超えて遊ぶのを防ぐことができます。
3番目の設定については、個々の曜日または毎日のプレイ時間を簡単にカスタマイズできます。
プレイタイムを設定する方法も2つあります。 1つはブラウザで動作し、もう1つはPS5で動作します。
まず、Webブラウザの使用について見ていきます。
PS5の使用に関しては、次のようになります。
これらの制限を有効にすると、お子様がビデオゲームを長時間プレイするのを防ぐことができます。上記の方法でお子様のアカウントのプレイ時間を確認すると、これがより簡単な決定になる場合があります。
アカウントがプレイタイムの終わりに達すると、タイムが終了する前に保存して終了するように通知が届きます。マネージャーまたは保護者として、プレイタイムが終了したらログアウトするようにPS5を設定できます。
ボイスメールに直接ダイヤルする方法
プレイ時間が重要なのはなぜですか?
自分のプレイタイムをチェックできることは非常に重要です。別のゲームをプレイしたり、毎日プレイしすぎたりするのをやめるように思い出させることができるからです。ゲームに多くの時間を費やしていることに気付いたら、その時間を他のことに費やすときです。
ゲームにどれだけの時間を費やしたかを知ることはあまり得られないかもしれませんが、それを知ることは快適かもしれません。一方、自慢する権利として3,000時間を使用することもできます。
追加のFAQ
他のプレイヤーからゲームを隠すことはできますか?
はい、できます。これを行うには、プライバシーメニューに移動してオプションを選択します。インストールされているすべてのゲームのリストが表示されます。
リストが表示されたら、あとはスイッチをオンにするだけです。そうすることで、友達や他のプレイヤーが、プレイした時間など、ゲームに関連するアクティビティを見ることができなくなります。
そんなに長いの?
PS5がアイドリングをプレイタイムとしてカウントするかどうかは定かではありませんが、ゲームに数百時間または数千時間を費やしたことを確認すると役立つ場合があります。親はその情報を使用して、子供が限られたゲーム時間を必要とするかどうかを判断できます。大人の場合は、ゲームを切り替えるか、しばらくプレイを停止するかを選択することもできます。
あなたが最もプレイしたゲームは何ですか?お子様のプレイタイム制限を設定していますか?以下のコメントセクションでお知らせください。
興味深い記事
エディターズチョイス

GoogleChrome広告ブロッカーを無効または有効にする方法
Google Chromeには、組み込みの広告ブロッカーが組み込まれています。再生ボタンやサイトコントロールを装ったリンクや、Better AdsStandardsに準拠していない他のサイトを検出できます。無効にする方法は次のとおりです。

Windows10で起動音を変更する
起動音はWindows10で有効にできます。この記事では、それをカスタムサウンド(wavファイル)に置き換える方法を説明します。

Windows7用のビジュアルスタイルライト
deviantartユーザーymme1stによる素晴らしい作品。このMacスタイルのテーマはWindows7用に作成されました。著者が主張したように、このテーマは小さなタスクバー専用です。テーマをインストールするには、ファイルをC: Windows Resources Themesにコピーする必要があります。それでも方法がわからない場合は、付属のテキストファイルをお読みください。ダウンロードリンク|ホームページusWinaeroを大いにサポート

Google ストレージ スペースをすべて使用しているものを確認する方法
最近、Google ドライブ、Google フォト、Gmail のメッセージが占める容量を確認していない場合は、本当に必要です。メールを受信できないという災害は、特に常に最悪のタイミングで発生するように思われるため、以前は発生していました。ストレージを確認する方法と、必要に応じてストレージをアップグレードする方法について説明します。

DNSサーバーが利用できない可能性があります–対処方法
DNS(ドメインネームシステム)は、1985年以来、インターネット機能において重要な役割を果たしてきました。簡単に言えば、DNSはWebの電話帳です。 DNSの問題が発生すると、インターネットへの接続が不可能になり、イライラすることがわかります。

ポッドキャストを聞く方法
ポッドキャストを聴きたいのですが、その方法がわかりませんか?スマートフォン、パソコン、スマートスピーカーでポッドキャストを聴く方法をご紹介します。