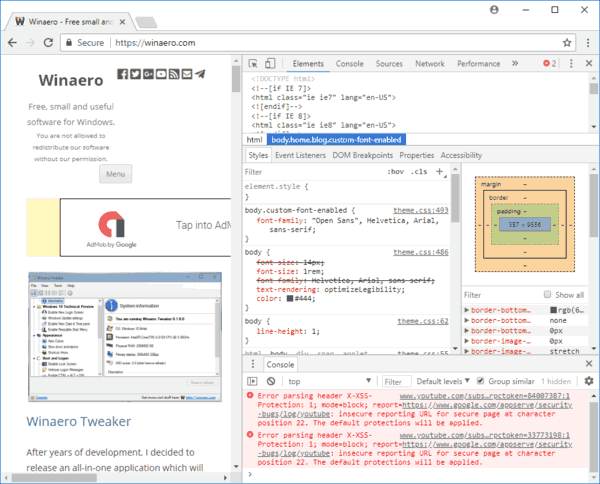Surface Proを含め、すべてのWindowsデバイスには分割画面オプションがあります。 Windowsオペレーティングシステムで画面を分割するためにサードパーティのアプリケーションは必要ありません。実際、Windows 10の分割画面機能は非常に堅牢で、使いやすいです。

Altキーを押しながら画面を手動で分割することは忘れてください。これには、時間と労力がかかりすぎます。あなたはそれをはるかに簡単に行うことができます、そしてこの記事はあなたにその方法を示します。具体的には、Surface Proでは、マウスまたは指で画面を分割できます。
画面上の複数のプログラムを同時に管理できるようになります。
間違ったやり方
多くの人が、Surface Pro、またはWindows10オペレーティングシステムを実行している他のコンピューターを使用しているときに同じ問題を抱えています。画面を効率的に分割する方法を知りません。
複数のタブを同時に実行する理由は多数あります。グラフと表を比較するには、WordとExcelの両方を開く必要がある場合があります。おそらく、音楽を再生したり、ポッドキャストを聴いたり、ブラウザでメールをチェックしたりすることもできます。
私たちはマルチタスクの時代に生きており、1つのタブでは決して十分ではないため、画面を分割する必要があるかもしれません。 AltキーとTabキーを同時に押してタスクを切り替えることは、ITクラスで最初に学ぶことの1つです。
ただし、これを行うには、特に複数のアプリを同時に実行している場合は、多くの時間がかかります。画面に合わせてウィンドウのサイズを手動で変更することも悪夢です。ウィンドウを見逃して画面全体に拡大し、もう一度やり直す必要があるかもしれません。
これまでに学んだことはすべて忘れてください。これが、SurfaceProで画面を適切に分割する方法です。
Wiresharkで誰かのIPを見つける方法

正しい方法
これは、Surface Proで画面を2つに分割する方法についての小さなチュートリアルです。これにより、作業が少し楽になります。マルチタスクの効率を最大化するには、次の手順に従います。
- Surface Proで、複数のアプリケーションまたはタブを開きます。どのアプリやプログラムを選択するかは関係ありません。
- マウス、指、またはペンを使用して、タイトルバーとも呼ばれる1つのアプリケーションの中央のトップバーをつかむことができます。
- タイトルバーから画面の左端までドラッグします。
- 指、マウス、またはペンを離すと、保持していたアプリケーションが画面の左半分に表示されます。
- 画面の反対側に、タスクビューが表示されます。そのビューから、その時点で開いている他のアプリケーションが表示されます。アプリケーションの1つをクリックまたはタップすると、画面の右半分が表示されます。
SurfaceProで画面を複数回分割する
Surface Proを使用すると、画面を2回以上分割できます。四分円に分割することも、画面の左側に2つのアプリ、右側に1つのアプリを配置することもできます。画面をさらに分割する方法は次のとおりです。
指、ペン、またはマウスカーソルを使用して、アプリケーションをタイトルバーから画面の右上隅にドラッグします。アプリケーションは画面の1つの象限に収まります。 4つの象限すべてを埋めるまで、前のセクションの手順1を4回繰り返すことができます。つまり、4つのアプリが同時に実行され、4つの完全に等しいウィンドウに分割されます。
タブレットモードで画面を分割する
タブレットモードでの画面の分割は少し異なります。その方法は次のとおりです。
Surface Proをタブレットモードに切り替えます(画面の右下隅をクリックしてアクションセンターにアクセスし、タブレットモードをクリックします)。画面の左端からスワイプして、タスクビューを表示します。
タスクビューウィンドウで、画面を分割するアプリケーションを取得し、画面の右側にドラッグします。これにより、画面が自動的に半分に分割され、そのアプリが右半分になります。
画面の左側には、まだ実行中のアプリを表示するタスクビューが表示されます。いずれかのアプリをタップすると、画面の左半分が表示されます。
タブレットモードでは、画面が画面の真ん中に分割されます。この線をタップして左または右にドラッグすると、一方のアプリを拡大したり、もう一方のアプリを縮小したりできます。
ほこりを手に入れる最速の方法
1つのアプリを完全に左または右にスクロールすると、そのアプリは消え、もう1つのアプリが画面全体を占めます。
追加の分割画面のヒント
いつでもアプリのタイトルバーを画面の上部にドラッグでき、画面全体にアプリが展開されます。
Windows 10には、画面を分割するためのキーボードショートカットがあります。Windowsキーと左矢印キーまたは右矢印キーを押す必要があります。これにより、画面上で現在開いているアプリケーションが画面の左半分または右半分にスナップされます。
このショートカットは、Surfaceドッキングステーションを介してSurfaceProに接続された複数のモニター設定に非常に役立ちます。

表面を分割する
Surface Proで画面を分割するのは、今でははるかに簡単ですよね。これらの手順とショートカットは、Windows 10を実行している他のデバイスにも適用されます。画面の分割は実際には非常に直感的で簡単ですが、Windowsには方法を示すポインタがありません。
どのようにマルチタスクしますか?画面を分割しますか、それとも古き良きAlt + Tabショートカットを使用しますか?コメントであなたの考えや経験を私たちと共有してください。

![Amazon Echo が Wi-Fi に接続しない [クイックフィックス]](https://www.macspots.com/img/amazon-smart-speakers/99/amazon-echo-won-t-connect-wi-fi.jpg)