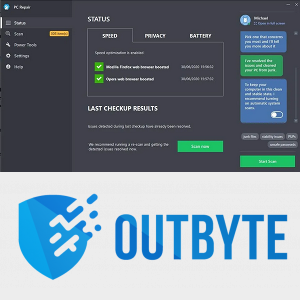知っておくべきこと
- に行く read.amazon.com Amazon のログイン情報を使用してサインインします。クリックしてライブラリにある本を読みます。
- Kindle 本を購入する: 選択してください Kindleストア そして本を選びます。下 に配信 、 選択する Kindle クラウド リーダー を選択し、購入を完了します。
- 本を削除する: Amazon アカウントにサインインして、 アカウントとリスト > あなたのコンテンツとデバイス 。選択する 消去 本を削除するには。
この記事では、Amazon Kindle Cloud Reader Web アプリケーションを使用して Kindle 本を購入、読んで、削除する方法について説明します。この方法を使用すると、Kindle デバイスや公式 Kindle モバイル アプリがなくても Kindle 本を読むことができます。
Kindle Cloud Reader のセットアップ方法
Kindle Cloud Reader は通常の Amazon アカウントに接続します。 Amazon アカウントをお持ちの場合は、Kindle 本の購入と読書専用に別のアカウントを作成する場合を除き、新しいアカウントを作成する必要はありません。
新しい Amazon アカウントを作成するには、次のサイトにアクセスしてください。 アマゾン.com 。デスクトップ Web からアクセスしている場合は、カーソルを アカウントとリスト 右上隅のメニュー オプションを選択し、 ここから始める 黄色の「サインイン」ボタンの下にあります。指定されたフィールドに詳細を入力してアカウントを作成します。

スマートフォンまたはタブレットのモバイル Web からアクセスしている場合は、メニュー アイコン (左上隅にある 3 本の水平線で示されています) を選択し、 アカウント > アカウントを作成する そしてあなたの詳細を入力してください。
Amazon からアカウントの設定を完了するためのテキスト認証が送信されます。
Kindle Cloud Reader にアクセスする方法
Kindle Cloud Reader にアクセスするには、お好みの Web ブラウザを開いて、 read.amazon.com をクリックし、Amazon アカウントのログイン詳細を入力します。
Kindle Cloud Reader へのアクセスに問題がある場合は、Web ブラウザの更新または変更が必要になる場合があります。 アマゾンによると , Kindle Cloud Reader は、以下を含むすべての主要な Web ブラウザで動作します。 グーグルクローム 、Mozilla Firefox、Microsoft Edge、および サファリ 。
以前に Kindle 本を購入した Amazon アカウントでサインインすると、それらの本が Kindle Cloud Reader ライブラリに表示されます。 Kindle Cloud Reader に初めてサインインする場合は、オフライン読書を有効にするかどうかを尋ねられる場合があります。これは、インターネットに接続していないときに便利です。
Googleシートでトレンドラインの傾きを見つける方法
ライブラリには、各本の表紙、タイトル、著者が表示されます。最近開いた本が最初にリストされます。
Kindle 本を Kindle Cloud Reader に追加する方法
Kindle Cloud Reader ライブラリが現在空の場合は、最初の Kindle 電子書籍を購入する時期が来ています。
-
を選択 Kindleストア 右上隅のボタンを使用して、人気のある本を確認したり、特定のタイトルを検索したりできます。

-
初めて本を購入するときは、 キンドル版 オプションが選択されています。

-
購入する前に、 に配信 購入ボタンの下にあるオプションを選択し、ドロップダウン メニューを使用して選択します Kindle クラウド リーダー 。

-
これで購入する準備が整いました。購入が完了するとすぐに、新しい Kindle 本が Kindle Cloud Reader アプリに表示されます。
Amazon Prime を使用している場合は、数千冊の本を無料で読める Amazon Prime Reading にもアクセスできるはずです。
Kindle Cloud Reader で本を読む方法
Kindle Cloud Reader ライブラリで Kindle 本を読むには、タイトルを選択して開きます。読書をやめた場合、次に本を開いたときに、Kindle Cloud Reader は自動的に中断したページに移動します。
読書中は上下のメニューが消え、本の内容だけが表示されます。ただし、カーソルを移動するか、画面の上部または下部付近でデバイスをタップすると、これらのメニューが再表示されます。

トップ メニューには、読書体験をさらに向上させるためのさまざまなオプションがあります。
リーグ・オブ・レジェンドで名前を変える
-
本を削除するには、Amazon のアカウントにサインインします。
-
カーソルを上に置きます アカウントとリスト そして選択します あなたのコンテンツとデバイス ドロップダウン メニューから。

-
アカウント内の書籍のリストが表示されます。本を削除するには、本の横にあるチェックボックスをオンにして、 消去 。

-
不要な本を削除すると、その本は Kindle Cloud Reader から消えます。
Kindle 本を削除すると、元に戻すことはできません。タイトルを取り戻したい場合は、再度購入する必要があります。
- Amazon から新しい書籍を購入するたびに、書籍が Kindle Cloud Reader Web アプリに自動的に追加されます (Kindle バージョンのみ)。
- すっきりとした鮮明で高品質な読書体験は、実際の本を読んでいるのと同じように見えます。
- 旅行中やインターネット接続のない場所でも読むためのオフライン モード。
- この Web アプリは、アカウント全体と互換性のあるデバイス間で書籍と読書活動を同期します。
- ブックマーク、テキストの強調表示、特定のページやセクションに対応するメモなど、読書体験をパーソナライズするための追加ツール。
- 物理的な本を保管する必要がないため、家のスペースを節約できます。
- 電子書籍はハードカバーやペーパーバックよりも安いことが多いため、お金が節約されます。
- 物理的な書籍ではなくデジタル書籍を選択することで、紙の消費量を削減します。
下部のメニューには、本の場所と、現在地に基づいて完了した読書量のパーセンテージ値が表示されます。また、位置スケールに沿ってポイントをドラッグして、本内を前後にすばやくスクロールすることもできます。
ページをめくるには、各ページに表示される矢印を使用するか、他のブラウザと同様にスクロールします。ラップトップのトラックパッド、マウスのスクロール ホイール、またはモバイル デバイスのタッチパッドを使用します。
Kindle Cloud Reader ライブラリを管理する方法
ライブラリはいくつかの方法で表示および管理できます。全体的なエクスペリエンスをより簡単かつ便利にするために、設定を活用するとよいでしょう。
使用 グリッドビュー または リストビュー ボタンを使用すると、2 つの方法で書籍を表示できます。グリッド ビューで、 カバーサイズスケール 右側にある をクリックして、各タイトルを小さくしたり大きくしたりできます。

の 最近の ボタンを使用すると、最近、著者、またはタイトルで書籍を並べ替えることができます。を選択 メモ帳 ボタンをクリックすると、メモとハイライトが表示されます。アカウント全体ですべてを同期するには、 円形の矢印 ボタン。を選択して設定にアクセスします。 装備 ボタンをクリックし、 を選択して書籍を検索します。 虫眼鏡 ボタン。

Kindle Cloud Reader から書籍を削除する方法
さらに多くの本を購入してライブラリが増えると、Kindle Cloud Reader ライブラリを整理整頓した状態に保つために、不要になった本を削除することをお勧めします。 Kindle Cloud Reader から書籍を削除することはできません。
Kindle Cloud Reader を使用する利点
素早く便利な読書方法を提供するだけでなく、 Kindle本 , Kindle Cloud Readerには他にもメリットがあります。 Kindle Cloud Reader を読書ツールとして定期的に使用すると、次のような特典が得られます。
Kindle Cloud Reader でできないこと
Kindle Cloud Reader は、 Kindle公式アプリ 。 Kindle アプリでは利用できますが、Kindle Cloud Reader では利用できない主な利点の 1 つは、書籍を分類するためのコレクションを作成して、ライブラリの増加に応じて整理できることです。
マインクラフトで村人を繁殖させる方法 1.14
Kindle アプリ内から、アプリのメインのドロップダウン メニューを使用して、または Amazon アカウントでコレクションを作成できます。 アカウントとリスト > コンテンツとデバイスを管理する 。 Kindle Cloud Reader はコレクション機能をサポートしていないため、Kindle アプリや Amazon アカウントで作成したコレクションを表示することはできません。
Kindle Cloud Reader はコレクションをサポートしていませんが、Web アプリにはすべての書籍がリストされます。これらの書籍は、1 つの包括的なリストとしてライブラリ内にまとめてカタログ化されます。
興味深い記事
エディターズチョイス

RPMファイルとは何ですか?
RPM ファイルは、Linux オペレーティング システムにインストール ファイルを保存するために使用される Red Hat パッケージ マネージャー ファイルです。開く方法は次のとおりです。

Macromedia Flash Professional 8 のレビュー
Flash がほんの 10 年前に、漫画風の単純なベクトル描画およびアニメーション プログラムである FutureSplash として誕生したとは信じがたいです。初期の頃から、Macromedia は高度なマルチメディアとプログラミング機能を移植して、Flash を変換してきました。
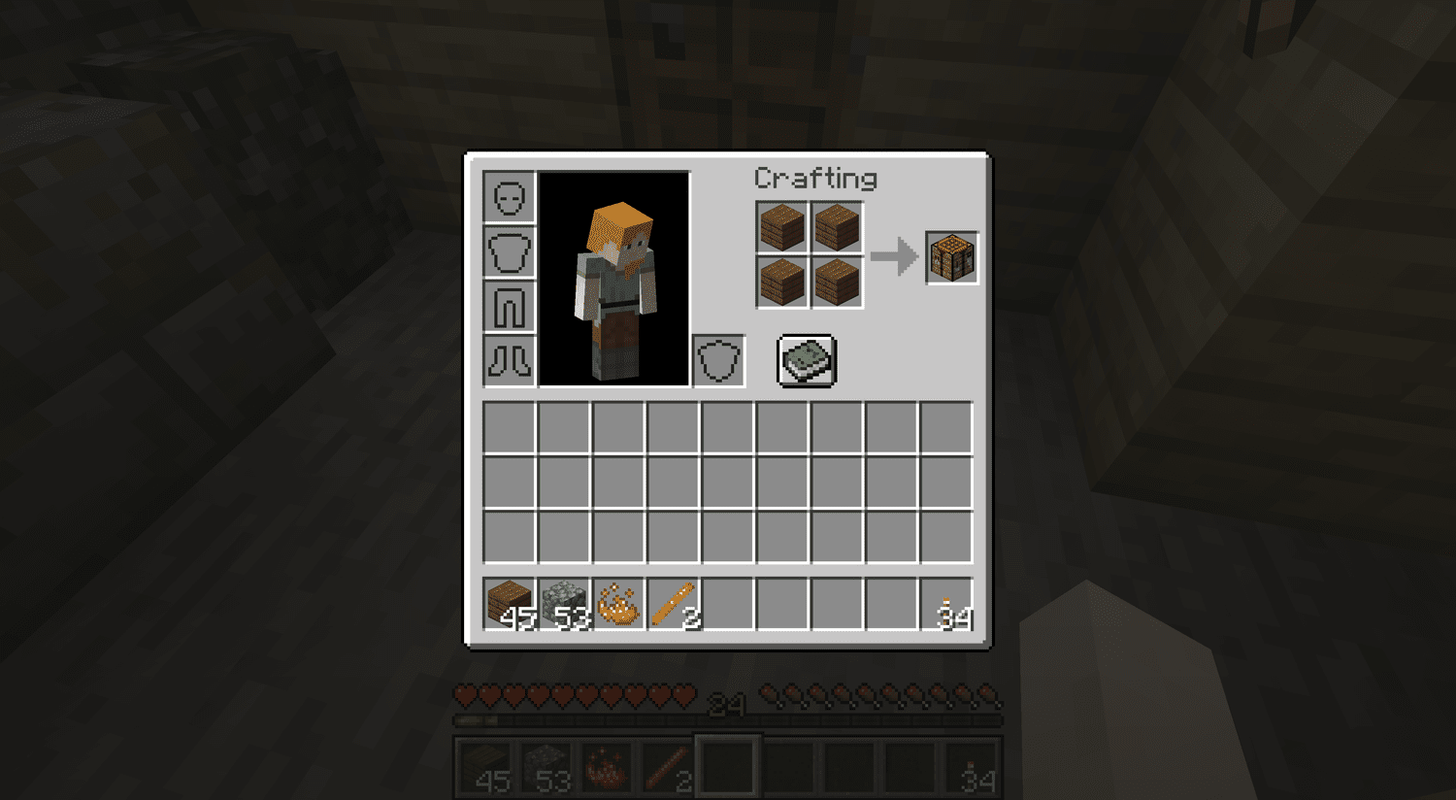
Minecraft で素早さのポーションを作る方法
Minecraft で素早さのポーションを作成して、オンデマンドで素早さを向上させます。これを使用すると、いつでも 20% 速く移動できます。

Robloxでエラーコード279を修正する方法
PC でビデオ ゲームをプレイするときにエラー メッセージが表示されることは珍しくありませんが、Roblox も例外ではありません。最もよく発生するエラーの 1 つはコード 279 です。これは通常、インターネット接続の不良、開発者のエラー、またはエラーが原因で発生します。

LibreELEC vs OpenELEC – どちらがあなたに最適ですか?
LibreELEC と OpenELEC は、Kodi のレガシー オペレーティング システムです。 Kodi ボックスが非常に限られたハードウェアで実行されていた頃、この 2 つは主力 OS でした。現在、ほとんどのKodiボックスにはより強力なハードウェアが搭載されているか、より高い仕様でKodiがインストールされています

Windows10のバックアップフォルダビュー設定
フォルダービューの変更は、Windows 10のファイルエクスプローラーによって記憶されます。フォルダービューオプションを構成したら、それらをバックアップすることをお勧めします。