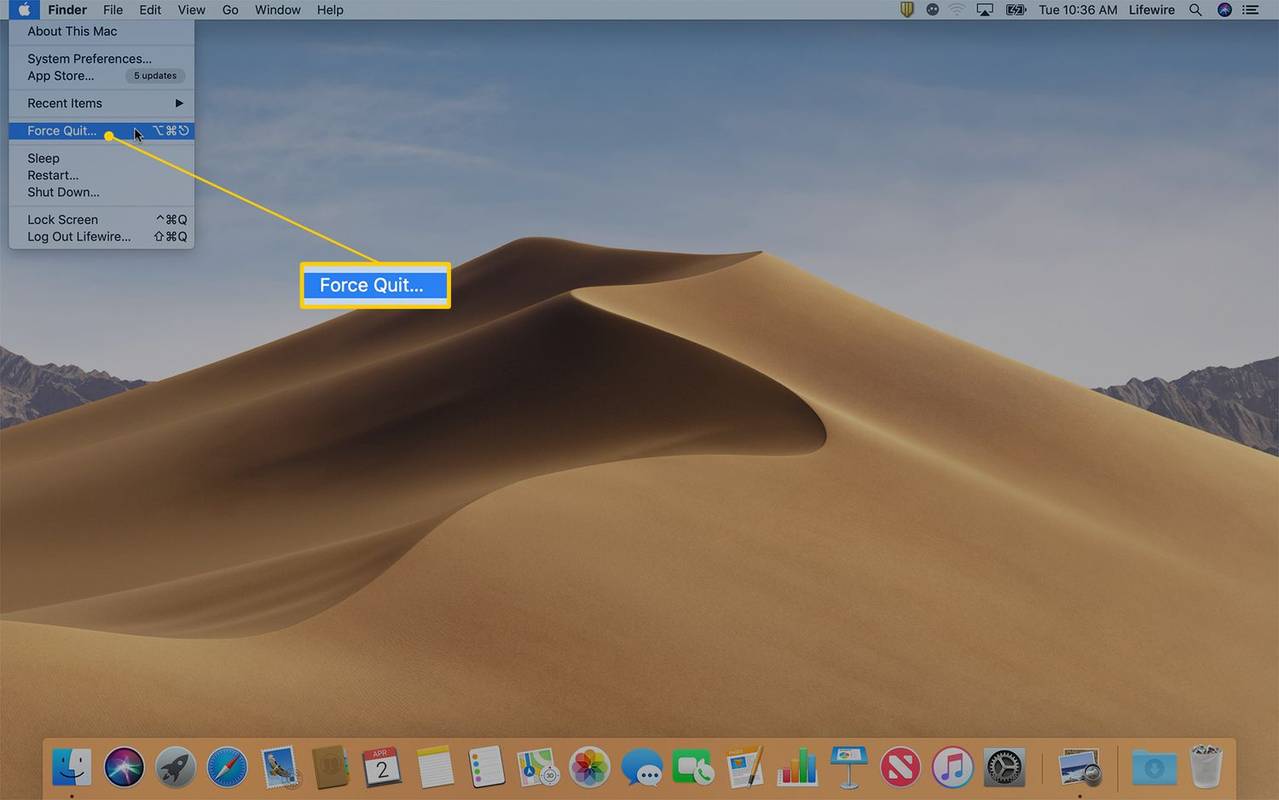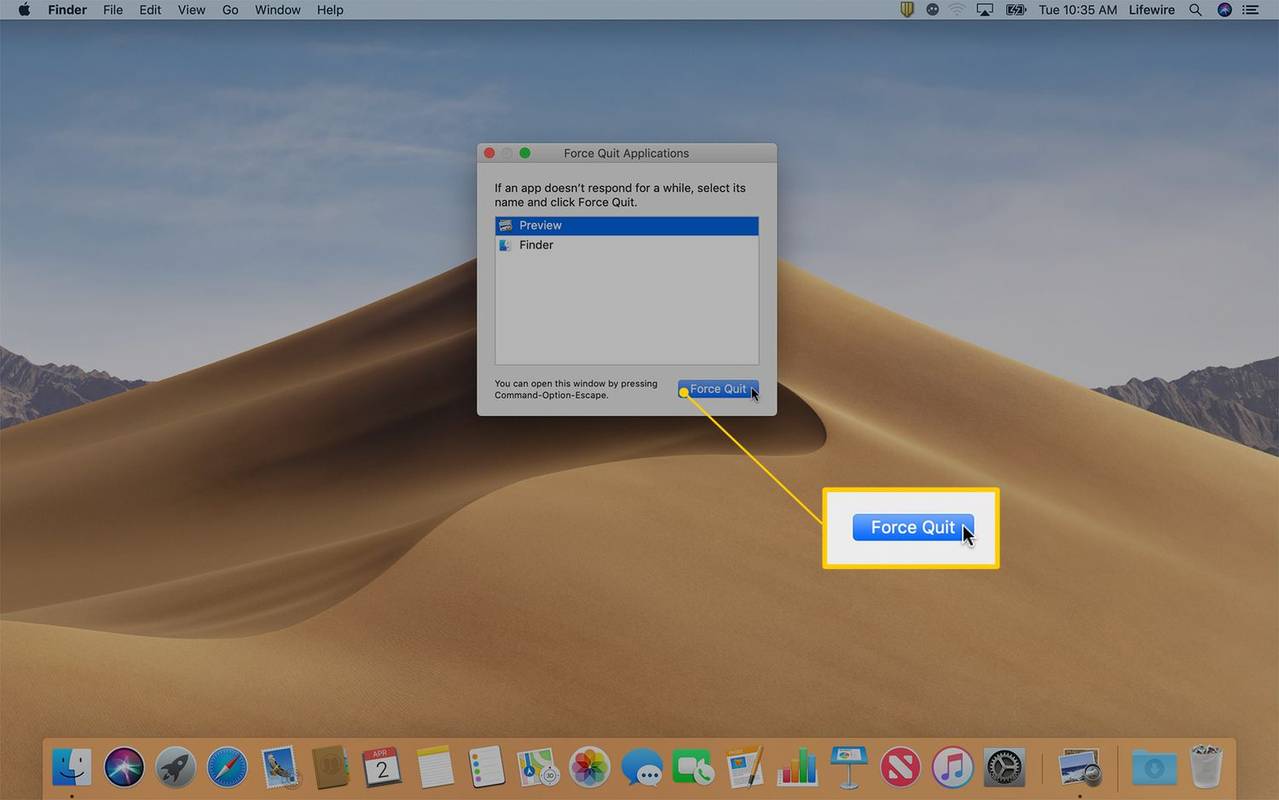- オンにする: を押します。 力 ボタン、または タッチバーの右端 画面が生き返るまで。
- 電源が入らない場合は、画面の明るさを確認し、バッテリーを充電し、電源を確認し、SMC をリセットしてください。
- オフにする:選択してください りんご ロゴ > シャットダウン 。シャットダウンしない場合は、選択してください りんご ロゴ > 強制終了 。
この記事では、MacBook の電源をオンまたはオフにする方法について説明します。 MacBook の電源をオンまたはオフにできない場合の対処法についても説明します。手順は MacBook Pro、MacBook、MacBook Air を対象としています。
MacBook の電源を入れる方法
すべての Mac ノートブックには、キーボードの右上隅、または Mac に Touch Bar が装備されている場合には、Touch Bar の右側に電源ボタンがあります。重要なのは、一部のモデルでは電源キーに電源アイコンが印刷されていないことです。 Touch ID 機能をサポートするモデルでは同じキーが Touch ID に使用されるため、印刷された記号が指紋の読み取りを妨げる可能性があります。
フェイスブックを非公開にする方法
Mac の電源を入れるには、 電源スイッチ またはタッチしてください タッチバーの右端 画面がアクティブになり、ログインフィールドが表示されるまで。

Mac ノートブックの電源が入らないときに確認すること
電源ボタンを押しても何も起こらない場合は、次のヒントを試して問題を解決してください。
-
クリック アップルメニュー 画面の左上隅にある を選択し、 強制終了 。このメニューはキーボード ショートカットでも開くことができます 指示 + オプション + ESC 。
groupmeで集合写真を変更する方法
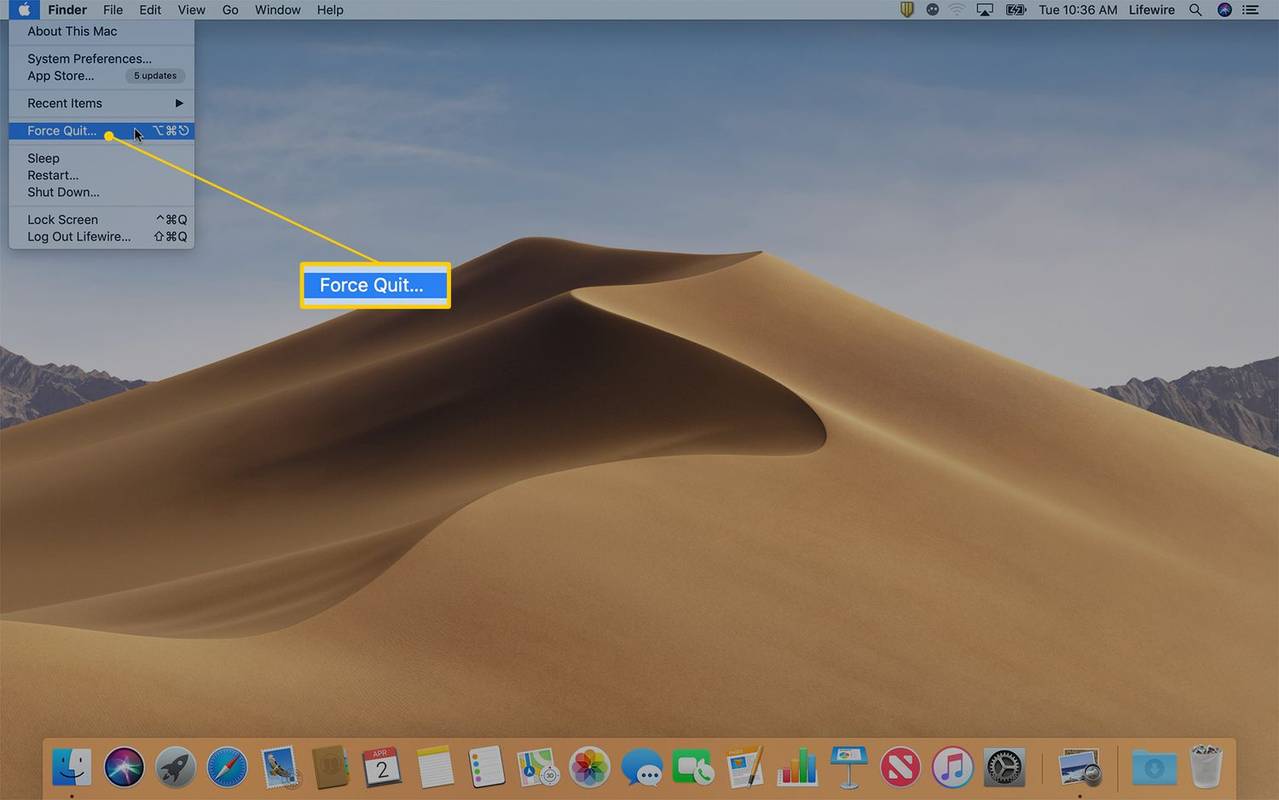
-
[アプリケーションの強制終了] ウィンドウで、次のような問題が発生しているアプリケーションを探します。応答していないその次。
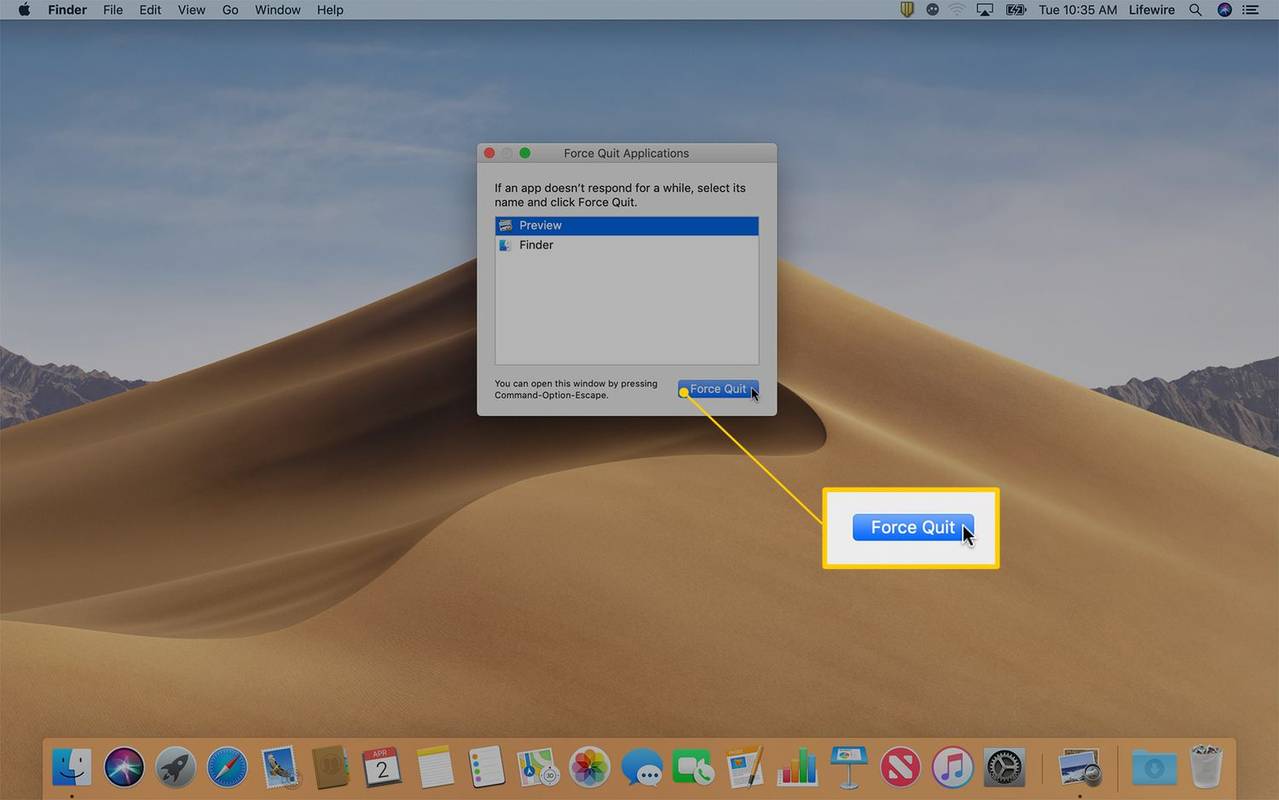
-
応答していないアプリケーションの名前をクリックし、 強制終了 。アプリを強制終了した後、Mac を再度シャットダウンしてみます。
-
強制終了しても問題が解決しない場合は、 Macの電源ボタン 数秒間押してコンピュータの電源を切ります。残念ながら、この方法を選択する必要がある場合、保存されていない作業内容はすべて失われます。
MacBookの電源を切る方法
すべての Mac (ノートブックとデスクトップ) の電源を同じ方法でオフにします。 アップルのロゴ 画面の左上隅にある を選択し、 シャットダウン。

Mac が 1 分以内にシャットダウンするというアラートが表示されると、他のプログラムやアプリの作業内容を保存することができます。
を押し続けます コマンドキー 選択しながら シャットダウン 1 分間のカウントダウンを回避し、すぐにシャットダウンします。すべてのアプリケーションが終了すると、コンピュータがシャットダウンします。
Mac の電源が切れない場合の対処方法
場合によっては、アプリケーションが応答しなくなり、Mac オペレーティング システムが適切にシャットダウンできなくなることがあります。応答しないアプリを強制終了する方法は次のとおりです。
専門家のアドバイスを受ける
上記のどの手順を行っても MacBook の電源オンまたはシャットダウンに関する問題が解決しない場合は、次の Web サイトにアクセスしてください。 アップルストア または Apple正規サービスプロバイダー 助けのために。
MacBookの壁紙を変更する方法興味深い記事
エディターズチョイス

Canva –寸法を変更する方法
Canvaでビジュアルコンテンツをデザインする場合は、さまざまなプラットフォームの要件を満たすように、各プロジェクトのサイズを調整する必要があります。幸い、デザインの測定値をすばやく変更する方法はいくつかあります。

誰かがあなたのテキストメッセージを受け取ったかどうかを見分ける方法
SMSを送信し、返信を待っていますか?物議を醸すまたは感情的な何かを送信し、彼らがまだそれを読んだかどうかを確認するのを待つのに耐えられませんか?メッセージの受信者が忙しいのか、それとも忙しいのか知りたい

iPhoneがサーバーIDを確認できない–修正方法
iPhoneユーザーに影響を与える最も一般的な問題の1つは、iPhoneがサーバーIDを確認できない問題です。実際のところ、この問題は他のiOSデバイスでも報告されています。手元の問題はPOP3とPOP3の両方に影響します

ダウンロード フォルダー: その概要と仕組み
このガイドでは、ダウンロード フォルダーを見つける方法を説明し、iPhone、Android、Mac、Windows でダウンロードがどこに保存されるかについて説明します。

Twitterの新しいインターフェースを無効にし、古いデザインを元に戻す
2019年にTwitterの新しいインターフェースを無効にし、古いデザインを元に戻します。数日前、Twitterは大多数のユーザー向けに新しいデザインを公開しました。

Windows 10CreatorsUpdateでメッセージボックスのテキストサイズを変更する
従来の表示設定アプレットが削除されているにもかかわらず、Windows 10 CreatorsUpdateでメッセージボックスのテキストサイズとフォントを変更する方法は次のとおりです。