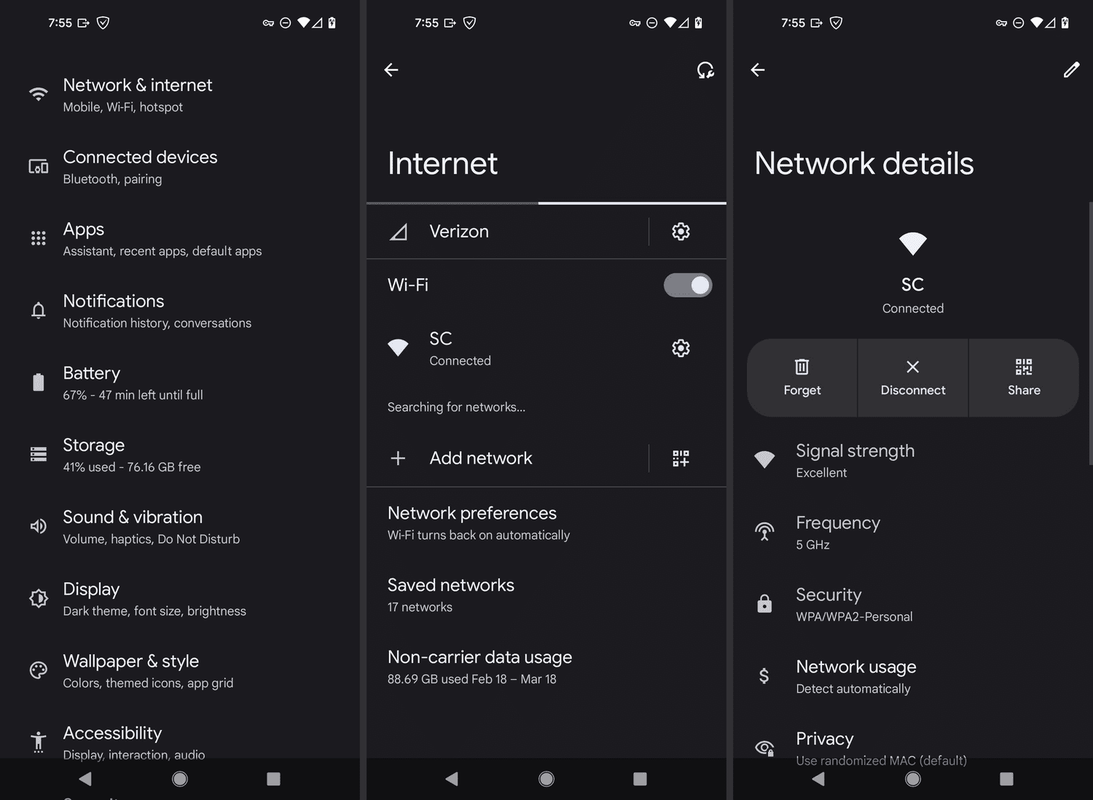知っておくべきこと
- macOS 10.10 または Windows 8 以降を実行しているコンピューターは、プラグインされると Logitech ウェブカメラを自動的にインストールします。
- Logitech ウェブカメラをオンにするには、ウェブカメラ機能をサポートするカメラや FaceTime などのアプリを開きます。
- ロジクール ウェブカメラの設定は、使用しているカメラまたはブロードキャスト アプリ内で変更できます。
ロジクールのウェブカメラには専用のオン/オフ スイッチがありません。このガイドでは、コンピューターで使用する Logitech ウェブカメラをセットアップする手順を説明します。また、ロジクール ウェブカメラをオンにして写真やビデオを撮影したり、オンラインでストリーミングしたり、ビデオ グループ チャットに参加したりする方法についても説明します。
このページの手順は、Windows 8、Windows 8.1、Windows 10、および Windows 11 を実行している PC、および macOS 10.10 以降を実行している Mac に適用されます。古いオペレーティング システムに関する注意事項が記載されています。
Windows および Mac で Logitech ウェブカメラをセットアップする方法
Logitech ウェブカメラを設定してオンにするために行う必要があることは次のとおりです。
-
ロジクール ウェブカメラをコンピュータ、机、三脚、またはスタンド上の希望の位置に置きます。

いつでもウェブカメラを移動したり調整したりできるので、現時点での位置が完璧であるかどうかを心配する必要はありません。
-
Logitech ウェブカメラを USB ポート経由でコンピュータに接続します。

-
コンピューターは Logitech Web カメラを自動的に検出し、適切なデバイス ドライバーが存在しない場合はインストールします。
コンピューターで Windows 8 または macOS 10.10 より古いオペレーティング システムを実行している場合は、ドライバーを自分で手動でインストールする必要があります。 ロジクールのサポートWebサイト 。
-
Web カメラを使用するアプリまたは Web サイトを開きます。この例では Windows 10 カメラ アプリを使用しますが、手順はほとんどの Web カメラ対応プログラムやサービスで同様です。
-
アプリを開いた後、アプリ内に Logitech ウェブカメラからのビデオ入力が自動的に表示されるはずです。ウェブカメラをオンにする必要はありません。
私の kik ユーザー名を変更する方法
画像が表示されない場合、または別の Web カメラが使用されている場合は、メニューからその名前を選択します。メニューは次のような名前にする必要があります カメラ 、 ビデオ 、 入力 、 または ソース 。具体的なメニュー名はアプリごとに異なりますが、機能は同じです。

-
Logitech ウェブカメラの内蔵マイクを使用するには、[設定] を開いて [設定] を選択します。 システム > 音 Windows の場合は、それが選択されていることを確認してください。 入力 ドロップダウンメニュー。 Mac の場合は、 りんご メニューをクリックして システム環境設定 > 音 をクリックし、デバイスのリストから Web カメラを選択します。

ウェブカメラの音声は機能しますが、ポッドキャストやプロジェクトの音声ファイルを録音している場合は、より高品質なエクスペリエンスを得るために専用のマイクに投資する価値があります。 Twitch でストリーミングしている場合は、マイクを内蔵したゲーミング ヘッドセットがいくつかあります。
Logitech ウェブカメラ設定にアクセスするにはどうすればよいですか?
Logitech ウェブカメラの設定は通常、カメラを使用しているアプリ内で管理されます。たとえば、OBS Studio を使用して Twitch、YouTube、または Facebook Gaming でストリーミングしていて、Web カメラの動作や外観を変更したい場合は、 ソース または シーン それに関する設定。 Windows カメラ アプリでは、左側のツールバーから Web カメラの明るさやその他の同様の設定を変更できます。
使用しているアプリ内で Logitech ウェブカメラの設定が見つからない場合は、そのアプリがカメラの使用方法に関する追加のオプションをサポートしていない可能性があります。ほとんどの Logitech ウェブカメラはほぼすべてのカメラ アプリやストリーミング アプリと互換性があるため、必要な設定を備えたウェブカメラが見つかるはずです。
コンピューターが Logitech ウェブカメラを認識しないのはなぜですか?
ウイルス対策ソフトウェア、不適切なドライバー、USB ハードウェアの問題により、コンピューター上で Logitech ウェブカメラが検出されなくなる場合があります。幸いなことに、 正しく動作しないウェブカメラを修正するための簡単な解決策の数々 。
Logitech ウェブカメラを確認するにはどうすればよいですか?
新しい Logitech ウェブカメラを購入したばかりで、すべてが正常に動作していることを簡単に確認したい場合は、上記の手順に従ってウェブカメラをコンピュータに接続し、コンピュータのデフォルトのカメラを開くのが最も早い方法です。またはFaceTimeアプリ。
ウェブカメラでバグや不具合が発生した場合は、別のデバイスでテストしてもまったく問題ありません。そうすることで、メイン コンピューターで競合や問題が発生することはありません。
もちろん、新しい Logitech ウェブカメラを任意のアプリでテストできるため、Skype、Twitch、Telegram、Zoom、またはその他多数のウェブカメラ対応アプリのいずれかを使用してもまったく問題ありません。さらに、さまざまな追加の Web カメラ チェックを実行することもできます。
よくある質問- 所有している Logitech ウェブカメラを確認するにはどうすればよいですか?
使用している Logitech Web カメラを確認するには、USB 経由でコンピュータに接続されていることを確認してから、PC で次の Web カメラにアクセスしてください。 始める メニュー > コントロールパネル > 管理ツール > コンピュータマネジメント > デバイスマネージャ 。に行く イメージングデバイス そして、 プラス記号 (+) を選択し、Web カメラを右クリックして選択します プロパティ Logitech ウェブカメラに関する情報を表示します。 Mac では、 りんご メニュー > このMacについて > システムレポート > ハードウェア > カメラ をクリックして、Web カメラ情報を表示します。
- Logitech ウェブカメラをミュートするにはどうすればよいですか?
Logitech Web カメラを使用して自分自身をミュートするには、コンピュータのマイクを無効にする必要があります。 Windows PC では、 スピーカーアイコン そして選択します 録音デバイス を選択し、マイクを選択して、 プロパティ 、そして、その下に レベル タブで、 スピーカーアイコン マイクをミュートします(または音量を最低レベルまでドラッグします)。 Mac の場合は、次の場所に移動します。 システム環境設定 > 音 > 入力 そして、 入力ボリューム スライダーを最低レベルまで下げます。