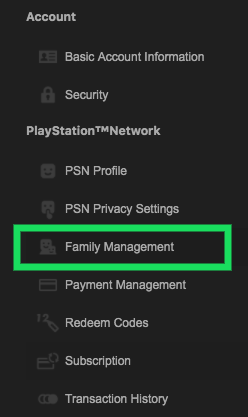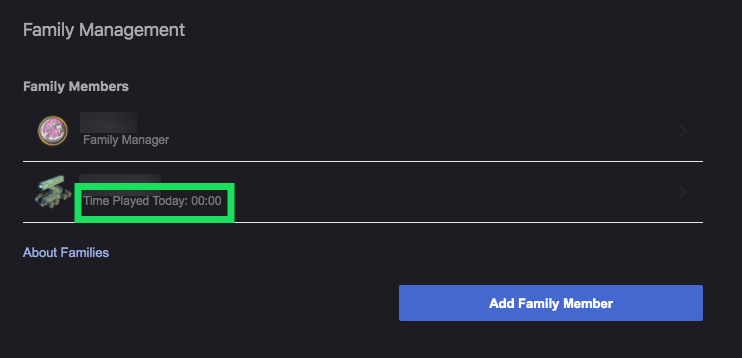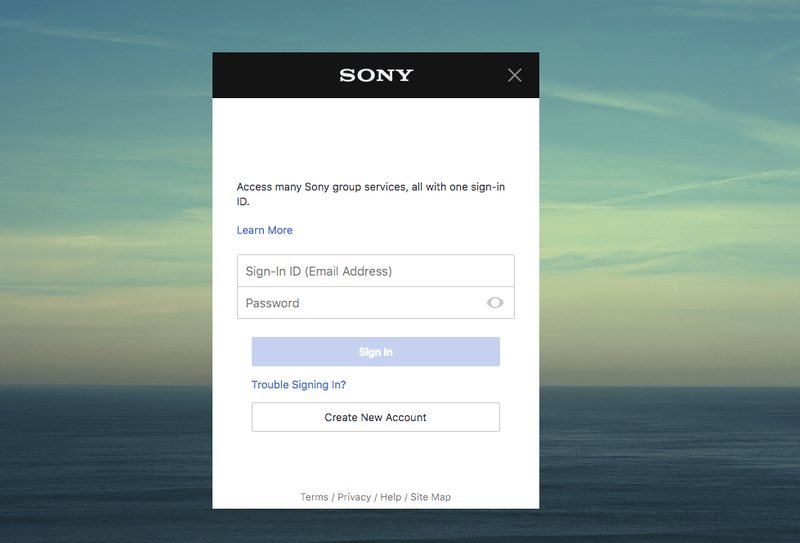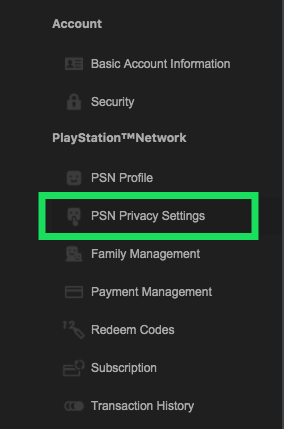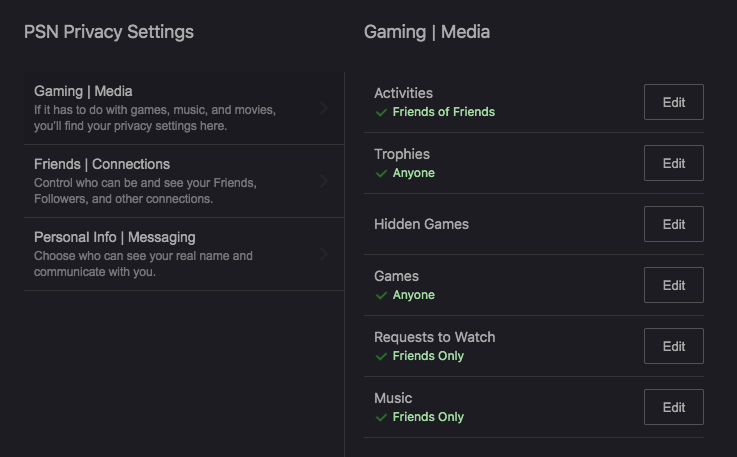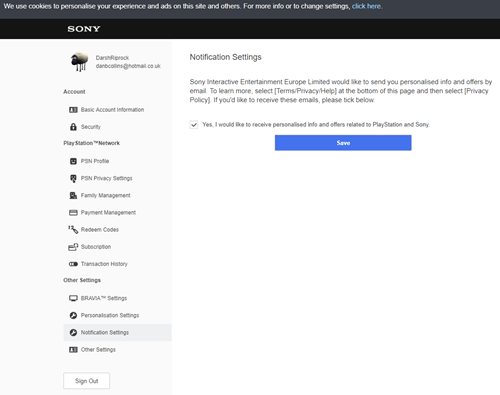特定のゲームにどれだけ熱心に取り組んでいるかを友達に見せたい場合でも、すべてのプレイ時間を合計したい場合でも、PS4にログオンした時間を確認する方法があるかどうか疑問に思うかもしれません。

この情報はコンソールですぐに利用できるわけではありませんが、取得する方法はいくつかあります。
その情報が必要な理由に関係なく、PS4で何時間プレイしたかを確認する方法を見てみましょう。
PS4でプレイした時間を見ることができますか?
残念ながら、ソニーはタイムトラッキングを簡単にしません。システム内に、ログインの再生時間またはタイムスタンプのレポートを取得する方法はありません。あなたは彼らを介してオンラインであなたの公開プレイステーションプロファイルにアクセスすることができますが 私のプレイステーション ウェブサイト、これはあなたが獲得したトロフィー、あなたが持っている友達の数、そして同様の情報をあなたに伝えるだけです。
PS4でプレイした時間を確認する方法
コンソール自体を介してそれを行うことはできませんが、Webブラウザを介してPS4に費やした時間を確認することは可能です。これは、以下で説明するペアレンタルコントロール機能を使用して実行できます。
この方法を機能させるには、(PlayStationを持っていない場合でも)独自のPlayStationアカウントを設定し、[家族のメンバーを追加]をクリックして子アカウントを追加する必要があります。セットアッププロセスを実行して、アカウントをリンクします。
誰かがプレイした時間を表示するには、のファミリー管理設定にアクセスする必要があります ソニーのウェブサイト 。
- のファミリー管理設定にアクセスします ソニーのウェブサイト 。
- そこに到達したら、タップします 家族経営 サイドメニューから。
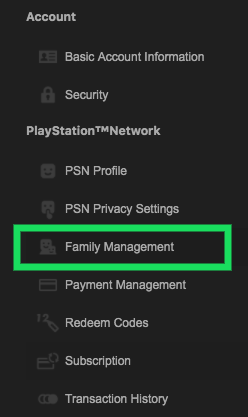
- 次に、あなたは見ることができます プレイ時間 アカウント名で。
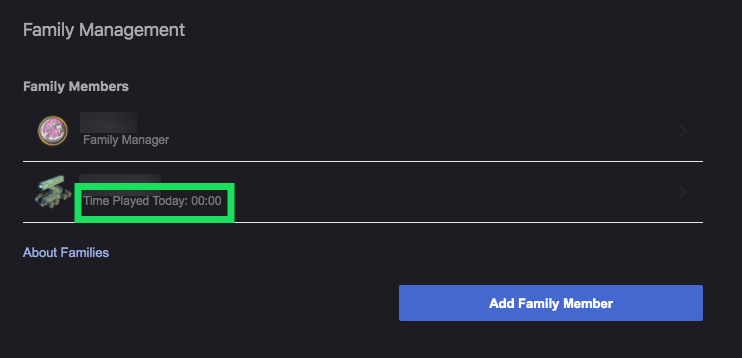
これは、個人がPlayStationで何をしていたかを正確に示すものではなく、今日何をしたかを示すだけですが、プレイした時間を確認する1つの方法です。
xboxでdiscordを使用する方法
アクティビティフィードを管理する方法
次の手順を使用して、アクティビティフィードで共有される内容を管理できます。
- あなたのに行く ソニーアカウント とログインします。
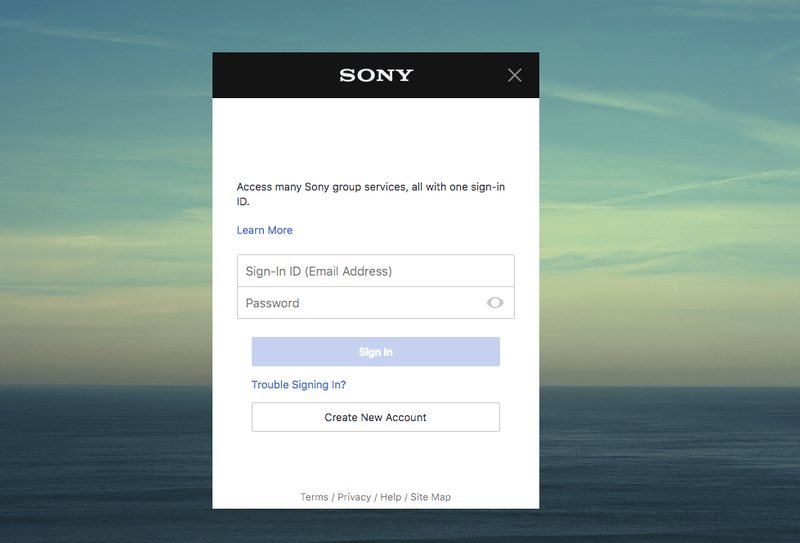
- クリック PSNのプライバシー設定 。
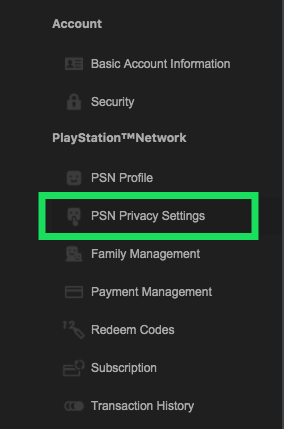
- クリック ゲーム|メディア 。
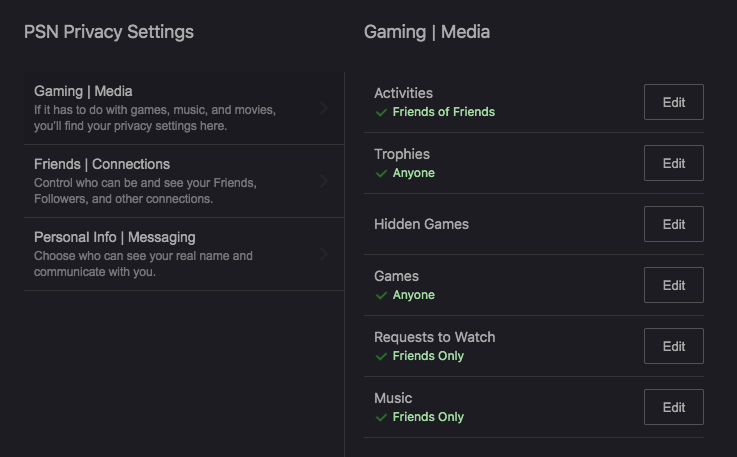
- アクティビティ、トロフィー、友達リスト、所有しているゲームなどを表示できるユーザーを変更するには、をクリックします。 編集 変更したいボタンの横にあるボタン。

誰にも見られたくないアクティビティがある場合は、次の手順で削除できます。
- PS4を起動します。
- プロファイル設定にアクセスします
- 選択する プライバシー設定を変更します。
- 選択する ゲーム|メディア 。
- 選択する アクティビティ
- 削除するアクティビティを選択します。
- 選択する オプション
[オプション]メニューから、アクティビティを削除して、友達と共有されないようにすることができます。
PSNニュースレターにサインアップする
合計でプレイした時間に関する情報を受け取る方法の1つは、毎月のPlayStation Networkニュースレターに登録することです。このニュースレターでは、個人情報や特別オファーが記載された定期的なメールが送信されます。この情報には、常にではありませんが、ゲーム時間が含まれる場合があります。
ニュースレターに登録するには、次のことを行う必要があります。
- あなたのに行く ソニーアカウント 、ログインします。
- クリック 通知設定
- チェックボックスをクリックします
- クリックしてください 保存する ボタン
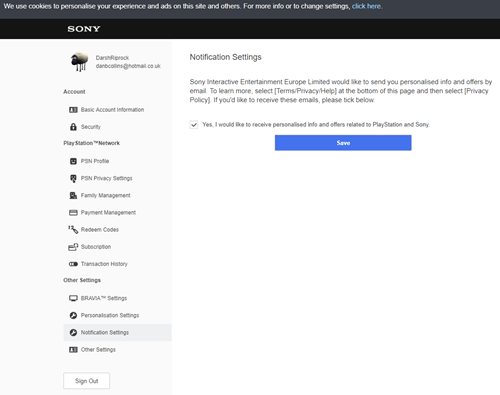
PS4でゲーム履歴をどのように確認しますか?

PS4でゲーム履歴を確認する方法はいくつかあります。ゲーム履歴をチェックして、プレイした合計時間を合計したり、使用しているゲームを確認したり、ダッシュボードに別のゲームをダウンロードしたりすることができます。
これは、PlayStation自体またはPSアプリから実行できます。
[ライブラリ]タブ
プレイしたゲームに直接移動するには、[ライブラリ]タブまで移動します。ゲーム、Netflix、PSStoreを過ぎたシステムの右端にあるアプリを見つけます。

アプリに入ったら、[ゲーム]タブまたは[購入済み]タブをクリックできます。ゲームを購入した時期は、クリックすることで確認できます。 Playstation Storeアプリをクリックすると、いつでもこのタブにアプリを追加できます。最高についての他の記事をチェックしてください プレイステーションアプリ 。
トロフィーリスト
トロフィーリストはトップバーにあります。クリックすると、プレイしたゲームの情報とトロフィー情報が表示されます。トロフィーをクリックすると、何時にトロフィーを獲得したかがわかります。

ゲームファイル
PS4の保存データを確認する場合は、[設定]、[アプリケーションの保存データの管理]、[システムストレージに保存されたデータ]の順に移動します。これにより、プレイした時間の内訳とゲーム履歴が表示されます。
前述のように、すべてのゲームについて保存されているすべてのデータを表示することはできませんが、少なくとも、システムにゲームをダウンロードした時期はわかります。最後の保存/自動保存がいつだったかを確認することもできます。
PS5でプレイした時間
最新のコンソールが正式に市場に出回っているので、PS5を使用すると、プレイ時間をはるかに簡単に確認できると言わなければ、私たちは不利益を被ることになります。
新しいコンソールにすでに何時間入れたかを自慢したい場合。プロフィールアイコンをクリックしてから[ゲーム]をクリックするだけです。各ゲームの下に、各ゲームのプレイに費やした時間が表示されます。
コンソールをアップグレードするために別の理由が必要ないかのように、これは私たち全員が非常に長い間待ち望んでいた機能です。
よくある質問
上記のすべての質問に回答しなかった場合に備えて、ここにさらにいくつかの回答があります。
継承されたアクセス許可を無効にする
誰かが遊んでいた正確な時間を見ることができますか?
はいといいえ。誰かがトロフィーを獲得した場合にのみ、誰かがゲームをしていた正確な時間を確認できます。たとえば、上記のu0022Trophy Listu0022の見出しの下にあるスクリーンショットでは、これらのトロフィーの1つをタップすると、獲得した日時が表示されます。
あるゲームを何時間プレイしたか知りたいです。それを行う方法はありますか?
一部のゲームでは、プレイした生涯の時間または分が表示されます。そのゲームのログインに直接アクセスし(たとえば、Fortniteはu003ca href = u0022https://www.epicgames.com/fortnite/en-US/homeu0022u003eEpic Games accountu003c / au003e)、そこでプレイした時間を検索します。u003cbru003eu003cbru003eまた、 u003caに関する記事href = u0022https://www.techjunkie.com/view-hours-played-fortnite/u0022u003eFortniteu003c / au003eでプレイした時間を表示する方法。
時間制限を追加できますか?
はい、[ファミリー管理]タブ(上記のとおり)で、ペアレンタルコントロールを設定できます。アカウントが制限に達すると、ユーザーは起動されます。必要に応じて、これらの設定をカスタマイズして時間を追加できます。
最終的な考え
ソースから直接統計情報を正確に見つけるのは簡単ではないのは残念ですが、アプリや年末のまとめを使用してその情報を取得する方法は他にもあります。結局のところ、お気に入りのゲームをプレイするのにどれだけの時間を費やしたかを知ることは常に良いことです。 ファイナルファンタジー 。
PS4のゲーム時間を逃した方法を見つけた場合は、下のコメントセクションで共有してください。そして、あなたの時間を自慢して見せてください。判断しないことをお約束します!