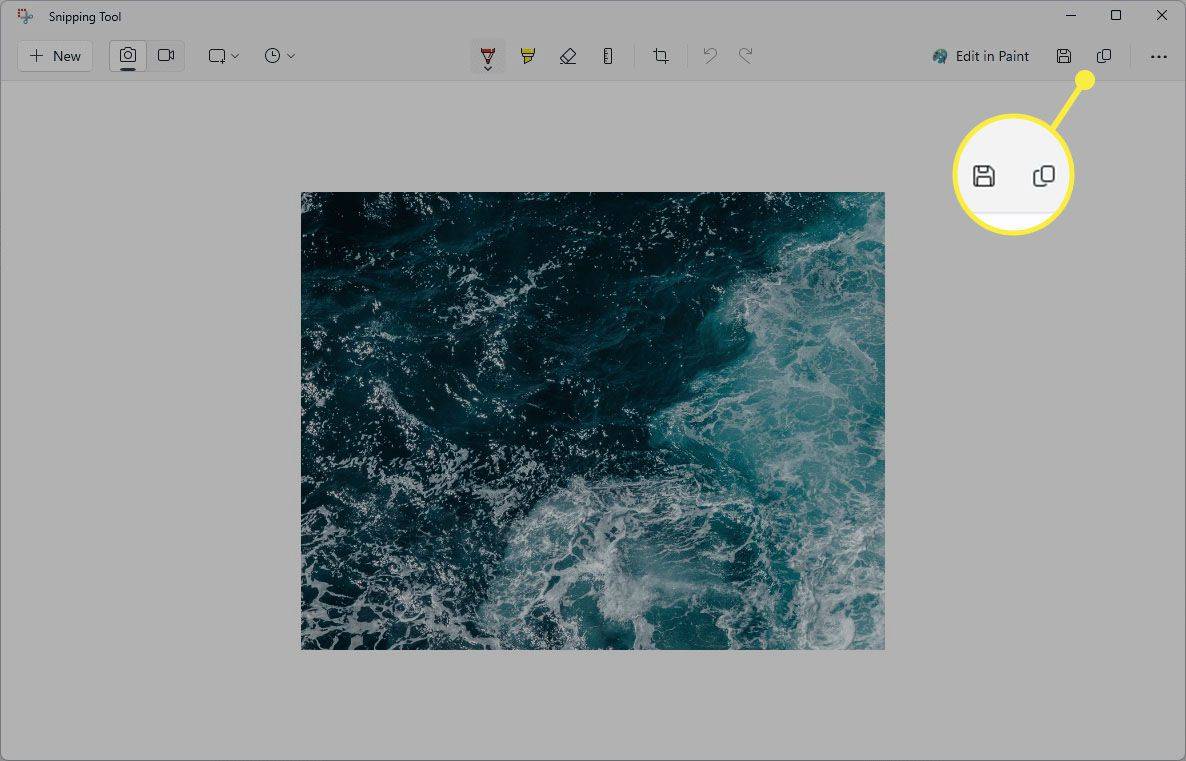知っておくべきこと
- プレス PrtSc 画面全体 (または複数の画面) のスクリーンショットをクリップボードに保存します。
- 使用 勝つ + PrtSc スクリーンショットを画像ファイルとして保存するには 写真スクリーンショット フォルダ。
-
を開きます スタートメニュー 。
![Windows デスクトップと [スタート] メニュー アイコンが強調表示されているスクリーンショット。](//macspots.com/img/microsoft/18/how-screenshot-an-acer-laptop-2.jpg)
-
選択する すべてのアプリ 。
![Windows の [スタート] メニューと [すべてのアプリ] ボタンが強調表示されています。](//macspots.com/img/microsoft/18/how-screenshot-an-acer-laptop-3.jpg)
-
までスクロールします スニッピングツール そしてそれを開きます。アプリのリストはアルファベット順になっているため、通常は最後近くにありますが、検索することもできます。
![Snipping Tool が強調表示された Windows の [スタート] メニューのアプリのリストのスクリーンショット。](//macspots.com/img/microsoft/18/how-screenshot-an-acer-laptop-4.jpg)
-
選択する 新しい デフォルトのオプションが選択された状態でスクリーンショットを作成します。このツールのドロップダウン メニューを使用して、別のスクリーンショット方法を選択します。長方形、ウィンドウ、全画面、およびフリーフォームの 4 つがあります。
Windows 10 で iOS アプリを実行する
![Windows デスクトップで [新規] ボタンが強調表示された Snipping Tool アプリ。](//macspots.com/img/microsoft/18/how-screenshot-an-acer-laptop-5.jpg)
-
スクリーンショットを撮った後、 保存 ボタンを押してコンピュータに保存するか、 コピー ボタンをクリックしてクリップボードに保存します。の 三点 メニューには、スクリーンショットを共有または印刷する場合のさらに多くのオプションが含まれています。
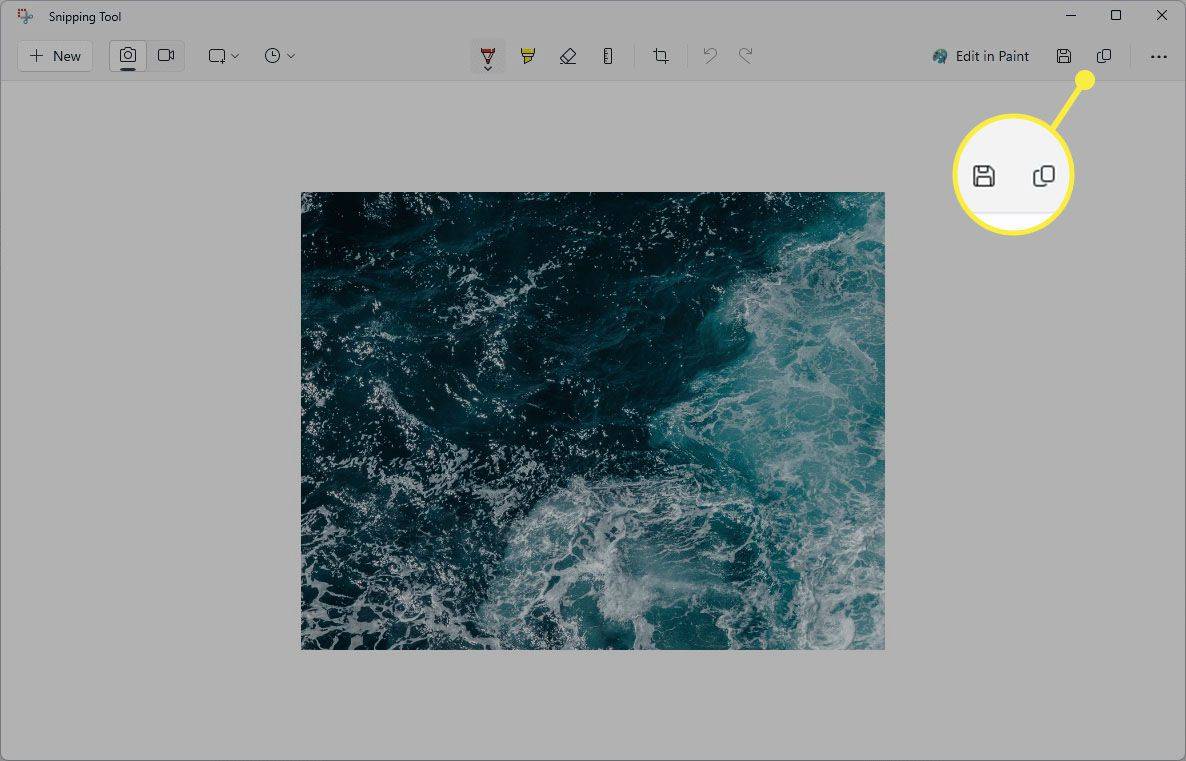
このプログラムの機能の詳細については、「Windows 11 で Snipping Tool を使用する方法」を参照してください。
- HP ラップトップでスクリーンショットを撮るにはどうすればよいですか?
同じキーボード コマンドを使用して、 HP ラップトップでスクリーンショットを撮る 。切り取りとスケッチも使用できます。
- Dell ノートパソコンでスクリーンショットを撮るにはどうすればよいですか?
デルのラップトップ Print Screenキーもある , ただし、モデルに応じて別の操作が必要になる場合があります。一部のバージョンでは、Print Screen キーが F10 キーに設定されているため、長押しする必要がある場合があります。 ふん 押しながら。
この記事では、Acer ラップトップでスクリーンショットを撮る方法について説明します。スクリーンショットを撮りたい内容や画像の保存方法に応じて、複数の方法があります。
Acer ノートパソコンのスクリーンショットへのキーボード ショートカット
スクリーンショットを撮る方法の 1 つは、 プリントスクリーン キーボードのボタン。通常は関数の行にあり、次のように省略されます。 PrtSc 。この方法では、スクリーンショットが Windows のクリップボードに保存されます。次に、それをアプリまたは Web ページに貼り付けることができます。 Ctrl + で 。

アプリがインストールされており、そこにスクリーンショットを保存する許可を与えている場合、Print Screen はスクリーンショットを Microsoft OneDrive にも保存します。デフォルトでは、アプリは初めてプリント スクリーンを使用するときに許可を求めます。
Acer ラップトップでスクリーンショットを作成するもう 1 つの方法は、クリップボードをバイパスして、画像をすぐにファイルに保存することです。プレス中 勝つ + PrtSc スクリーンショットは次のフォルダーに保存されます。
最後に、を押すことができます 勝つ + シフト + S スニッピングツールを召喚します。これにより、アプリのメイン画面がバイパスされ、直接起動してスクリーンショットが撮影されます。以下に、その使用方法について詳しく説明します。
Snipping Tool を使用して Acer ラップトップのスクリーンショットを作成する
画面の一部だけをキャプチャする必要がある場合は、Snipping Tool を使用します。これは、Web ページのセクションなど、画面の特定の部分を定義する必要がある場合に最適です。遅延スクリーンショットを撮ることもでき、トリミングツールとハイライターも含まれています。
スナップチャットのメッセージを知らずに保存する方法
以下の手順は Windows 11 で作成されたものです。Windows 10 にも同様のプログラムが含まれていますが、Windows のバージョンによっては、「Snip & Sketch」と呼ばれる場合があります。
Acer ノートパソコンのスクリーンショットが保存される場所
の使用 プリントスクリーン ボタンをクリックするか、Snipping Tool を使用してスクリーンショットをクリップボードに保存します。これではスクリーンショットはファイルに保存されないため、ペイントや画像編集プログラムなど、貼り付けによる画像のインポートをサポートするアプリにスクリーンショットを貼り付ける必要があります。
OneDrive ユーザーは、スクリーンショットを OneDrive に自動的に保存するオプションをアプリの設定でオンにすることができます。
wmic パス softwarelicensingservice oa3xoriginalproductkey を取得
勝つ + PrtSc スクリーンショットを 写真スクリーンショット フォルダーを PNG ファイルとして保存します。
興味深い記事
エディターズチョイス

Roku のスペースを解放する方法
Roku は、最も人気のあるストリーミング プラットフォームの 1 つです。多くの無料コンテンツが特徴ですが、Netflix、Hulu、HBO などのお気に入りの有料ストリーミング サービスへのアクセスも提供します。さらに、Roku は優れたインターフェースを備えています。

Netflix シークレット コードを使用して隠し映画のロックを解除して視聴する (2024)
この Netflix の隠しメニューはすぐには利用できませんが、これらのコードを使用すると、ホーム画面に表示されない可能性が高い 100 以上のカテゴリやジャンルを閲覧できます。
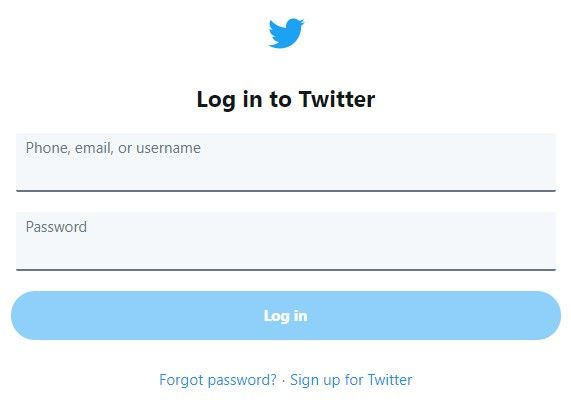
どのデバイスからでもTwitterのユーザー名を変更する方法
Twitter では、ユーザーが自分のユーザー名を好きなものに変更することができ、その方法はかなり簡単です。以下では、Twitter でユーザー名をすべてのユーザーに変更する方法について、順を追って説明します。
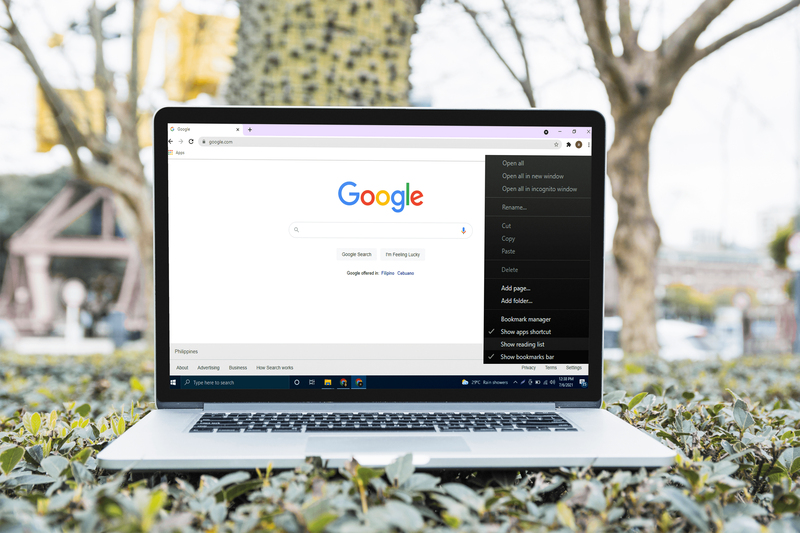
GoogleChromeリーディングリストを削除する方法
Google Chromeを起動すると、ブックマークバーの右側にある[閲覧リスト]オプションに気付いたかもしれません。この機能は新しいボタンですが、それでも、そのスペースを使用したい人は気になりません。

Windows8.1でディスプレイ設定を開くためのショートカットを作成する方法
Windows 8.1のディスプレイ設定は、PC設定アプリケーションの一部であり、ディスプレイの解像度、画面の向き、さらにはテキストやアイコンのサイズを変更できます。これらの設定は、タブレットユーザーがタッチフレンドリーなインターフェイスでディスプレイを簡単に調整できるようにするために作成されました。あなたは特別なものを作ることができます

RingCentral でボイスメール グリーティングを変更する方法
初めて RingCentral アカウントを作成すると、ボイスメールの挨拶がデフォルトで設定されます。ボイスメールの挨拶に独自の録音を使用する場合は、RingCentral モバイル アプリまたは Web サイトで簡単に変更できます。


![Windows デスクトップと [スタート] メニュー アイコンが強調表示されているスクリーンショット。](http://macspots.com/img/microsoft/18/how-screenshot-an-acer-laptop-2.jpg)
![Windows の [スタート] メニューと [すべてのアプリ] ボタンが強調表示されています。](http://macspots.com/img/microsoft/18/how-screenshot-an-acer-laptop-3.jpg)
![Snipping Tool が強調表示された Windows の [スタート] メニューのアプリのリストのスクリーンショット。](http://macspots.com/img/microsoft/18/how-screenshot-an-acer-laptop-4.jpg)
![Windows デスクトップで [新規] ボタンが強調表示された Snipping Tool アプリ。](http://macspots.com/img/microsoft/18/how-screenshot-an-acer-laptop-5.jpg)