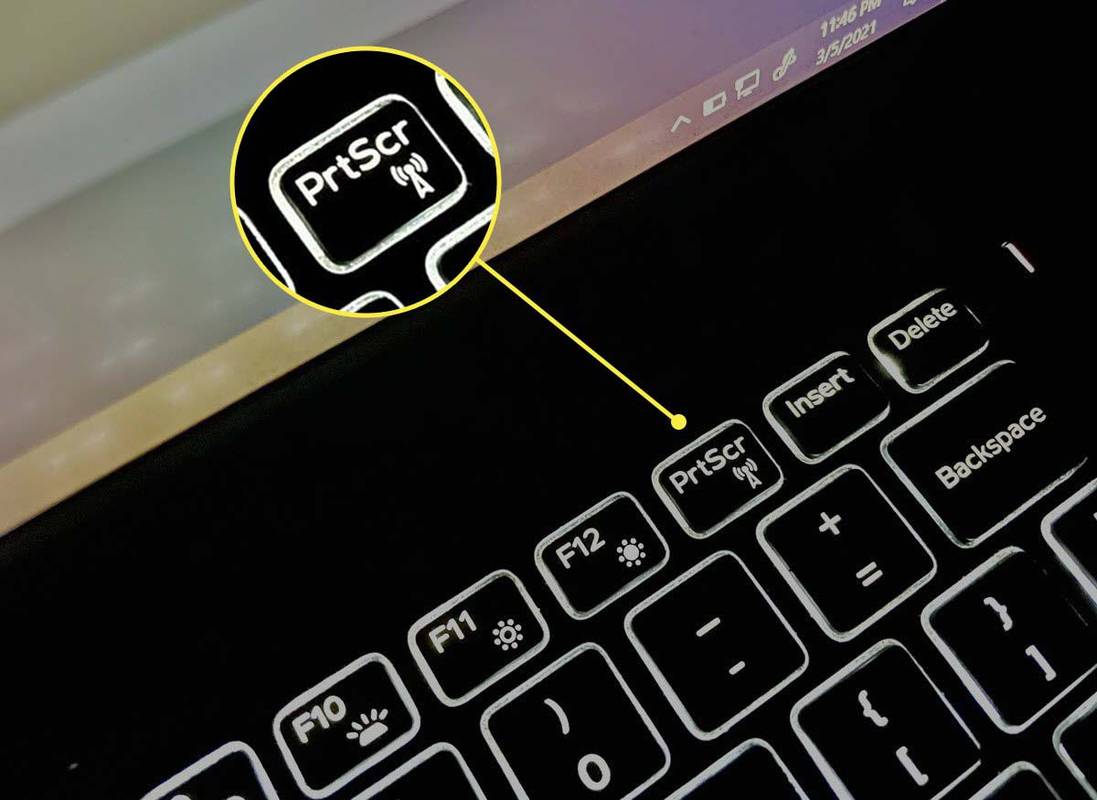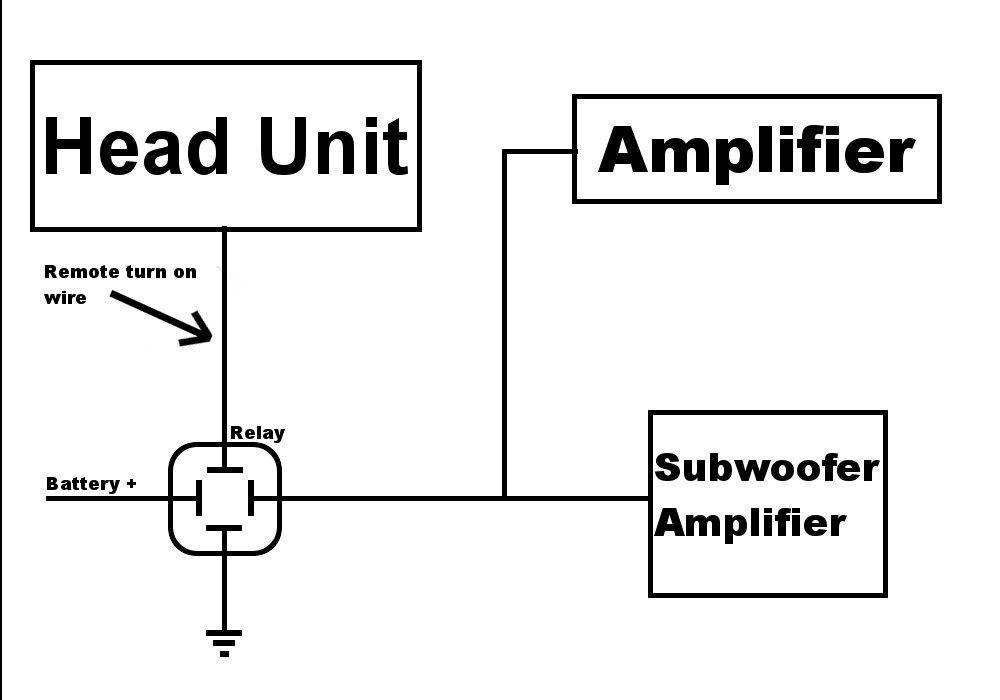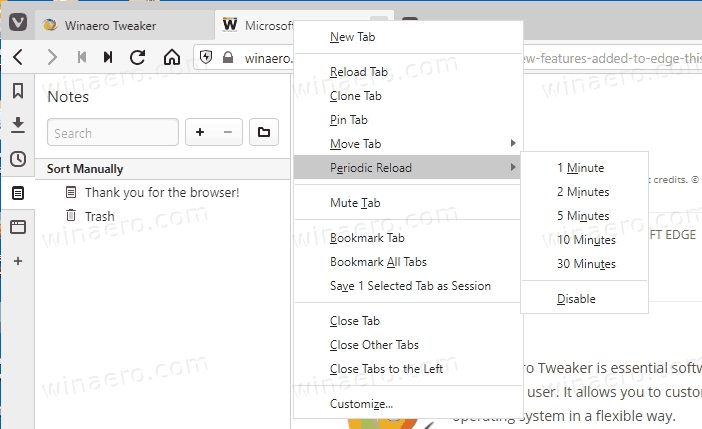知っておくべきこと
- デルでは、デル ノートパソコンのモデルごとに、Print Screen キーにさまざまな方法でラベルを付けています。
- 専用のボタンを押します プリントスクリーン キーボードの右上の列にあるキー。
- 使用 Ctrl + V キャプチャしたスクリーンショットをアプリケーション、チャット ウィンドウ、またはソーシャル メディア メッセージに貼り付けることができます。
この記事では、Windows 10 以降を実行している Dell ノートパソコンで、キーボードの Print Screen キーを使用してスクリーンショットを撮る方法を説明します。
デルのノートパソコンでプリント スクリーンを使用する方法
Print Screen ボタンは、ほとんどのコンピュータのキーボードの一部です。ほとんどの Dell ラップトップ モデルには、ファンクション キーと並んでキーボードの 1 列目に専用の Print Screen キーが配置されています。デルは通常、これを Print Screen または PrtScr というラベルを付けます。
PrintScreen、PrntScrn、PrntScr、PrtScn、PrtScr、または PrtSc と略されることもあります。この記事では、PrtScr を使用してキーを参照します。
注記:
一部の Dell ラップトップでは、Print Screen とペアになった別のキーを使用できます。たとえば、Dell Latitude 7310 と Dell XPS 13 9310 では、Print Screen キーの下にある同じボタンに F10 機能があります。 Print Screen キーは上部にあるので、ファンクション (Fn) キーを修飾キーとして使用せずに押します。プリント スクリーンがキーボードの同じボタンの他の機能の下に配置されている場合は、ボタンを押したままにします。 機能(Fn) Print Screen キーを押す前に、キーボードの キーを押してください。
Android phone 2017でkodiをセットアップする方法
-
スクリーンショットを撮りたい画面に移動します。これは、デスクトップ、Web ページ、または別の開いているアプリケーションです。
-
プリント スクリーン ボタンを見つけます (通常はキーボードの右上隅にあります)。
RAM DDR タイプの Windows 10 を確認する方法
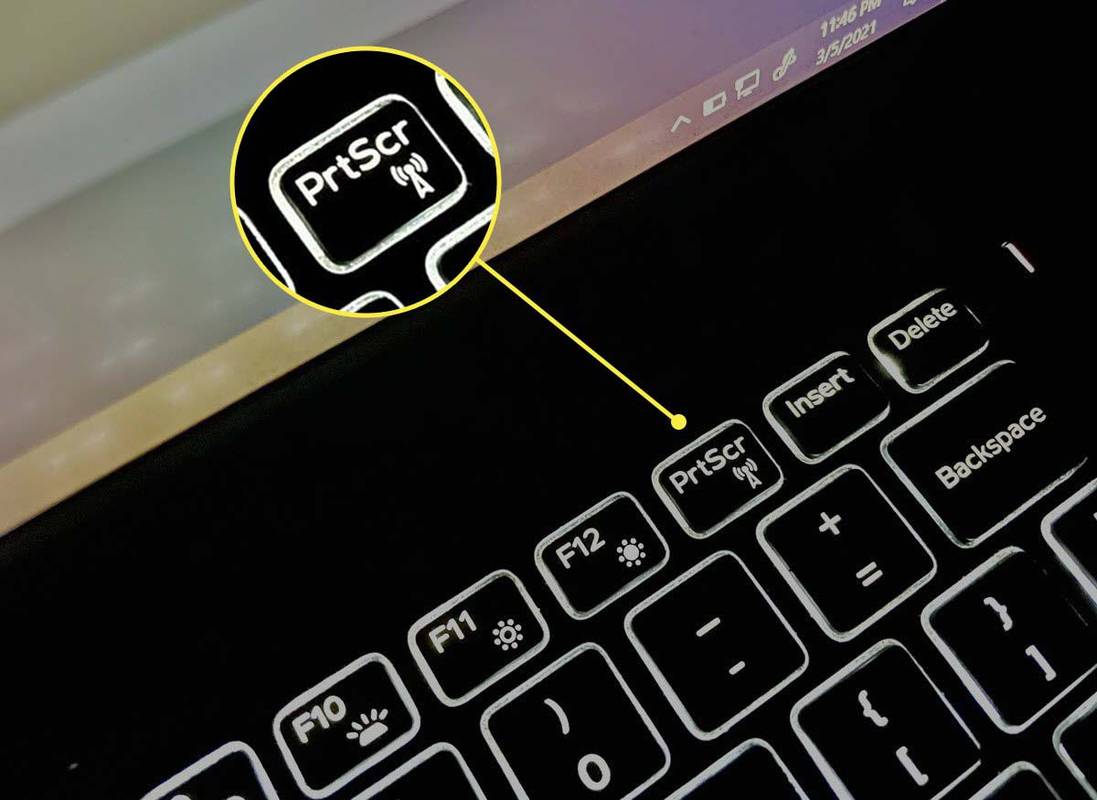
-
キーボードによっては、独立した Print Screen キーがない場合があります。このような場合は、ボタンを押したままにして、プリント スクリーン アクションを実行します。 Fn + 挿入 キーを一緒に。
-
画面全体、または開いているアクティブなウィンドウまたはダイアログ ボックスだけをキャプチャします。
- 画面全体をキャプチャするには: PrtScr 鍵。
- アクティブなウィンドウのみをキャプチャするには: Alt + PrtScr キーを一緒に。
-
スクリーンショットは、PNG ファイルとして Windows クリップボードに自動的にコピーされます。
Windows 10 の最近のファイル スタート メニュー
-
プレス Ctrl + V スクリーンショットを別の文書、電子メール、ソーシャル メディア メッセージ、または画像エディターに貼り付けます。
を使用する場合は、 Windows + PrtScr ショートカットを作成し、最初のスクリーンショットを撮った後、Windows によって スクリーンショット 内のフォルダー ピクチャー フォルダ。 Windows 検索からフォルダーにアクセスするか、次のパスでもピクチャ フォルダーに移動してフォルダーにアクセスできます。 C:Users[ユーザー名]OneDrivePicturesスクリーンショット s.
ヒント:
複数のスクリーンショットを撮り、Windows クリップボードの履歴を使用して、それらをバッチとして他の場所に貼り付けます。 Windows クリップボードを使用すると、同じ Microsoft ログインを使用して、キャプチャしたスクリーンショットを他のデバイスと同期できます。
デルのラップトップでファンクション キーを無効にする方法