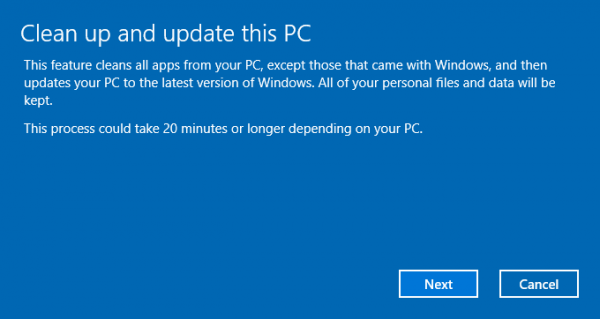初めて RingCentral アカウントを作成すると、ボイスメールの挨拶がデフォルトで設定されます。ボイスメールの挨拶に独自の録音を使用する場合は、RingCentral モバイル アプリまたは Web サイトで簡単に変更できます。一般的な録音済みのメッセージの代わりに、好きなものを録音して、ボイスメールの挨拶をより個人的で、機知に富んだ、または面白いものにすることができます。

この記事では、PC、iPhone、および Android デバイスの RingCentral でボイスメールの挨拶を変更する方法を紹介します。また、RingCentral アプリでボイスメールの PIN を変更するプロセスについても説明します。
PC から RingCentral のボイスメール グリーティングを変更する方法
RingCentral は、誰かに電話をかけたり、チーム メンバーにメッセージを送信したり、ビデオ会議をスケジュールしたりするために使用できるコミュニケーション アプリです。仕事でもプライベートでも使えるコミュニケーションツールです。多くのメッセージングおよび電話機能が付属しており、その 1 つがボイスメールです。
RingCentral アカウントを作成すると、ボイスメールの挨拶がデフォルトで設定されます。ボイスメール グリーティングは、その時点で電話に出られないことを発信者に知らせる録音済みのメッセージです。発信者はメッセージを残すか、必要に応じてコールバックできます。このコミュニケーション ツールは、忙しくて話ができないときや、電話の呼び出し音が聞こえないときに非常に便利です。発信者番号を認識できない場合にどれほど便利であるかは言うまでもありません.
デフォルトのボイスメールの挨拶が気に入らない場合や一般的すぎると思われる場合は、いつでも変更して独自の録音を使用できます。電話アプリでは、新しいメッセージを録音するだけで、ボイスメールの挨拶を簡単に変更できます。 PC の RingCentral で別のボイスメール グリーティングを設定する場合は、3 つの方法があります。
- コンピュータのマイクを使用して、新しいボイスメールの挨拶を録音します。
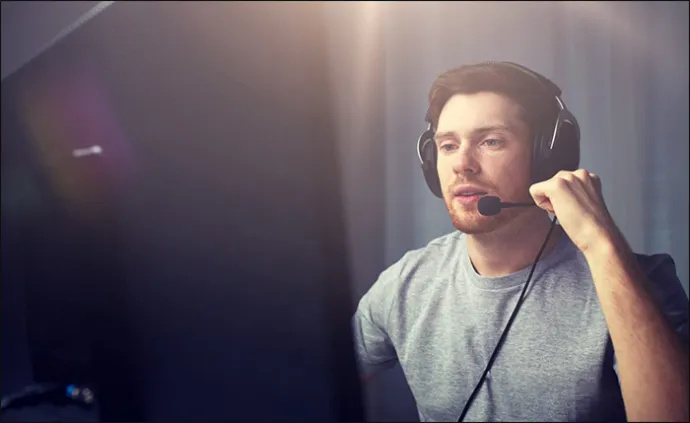
- MP3 または WAV ファイルを RingCentral アカウントにアップロードします。

- 電話で新しいボイスメール グリーティングを録音できるように、RingCentral から電話を受けます。
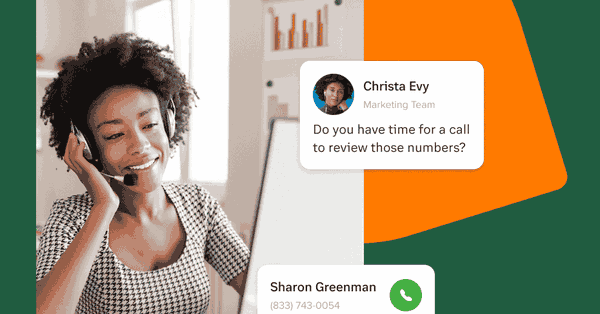
どのオプションを選択しても、数分で RingCentral で新しいボイスメール グリーティングを設定できます。以下の手順に従って、その方法を確認してください。
- 訪問 リングセントラル ブラウザで Web サイトにアクセスし、RingCentral アカウントにログインします。
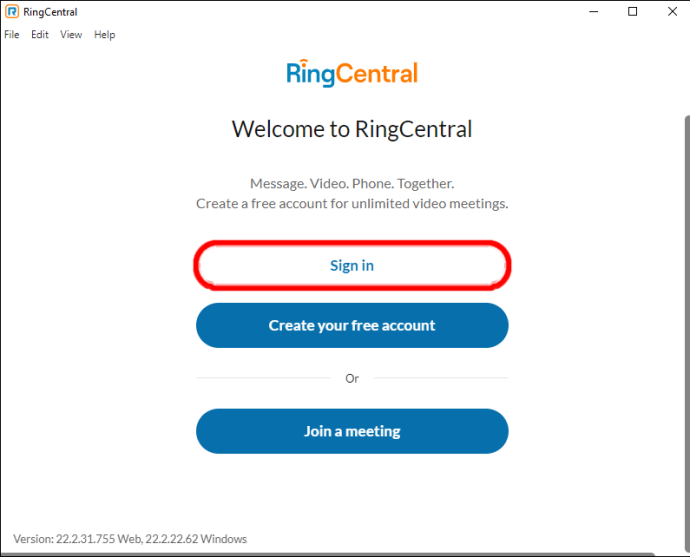
- 画面の左下隅にある「設定」アイコンをクリックします。
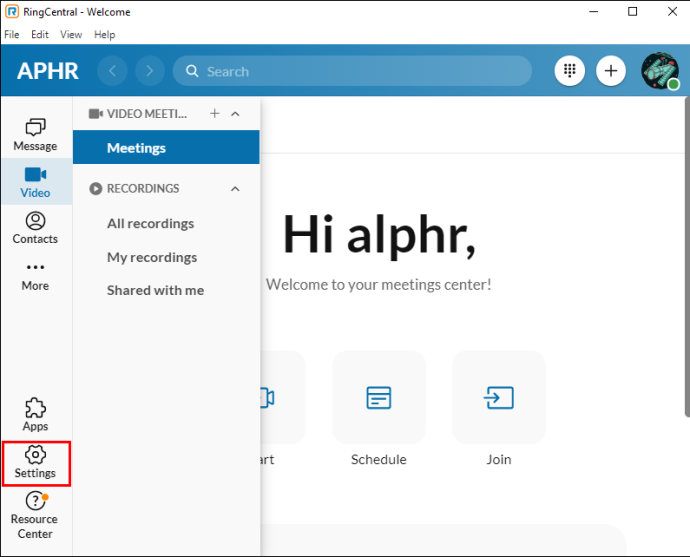
- その他のオプションから「電話」を選択し、タブオーダーにドラッグします。
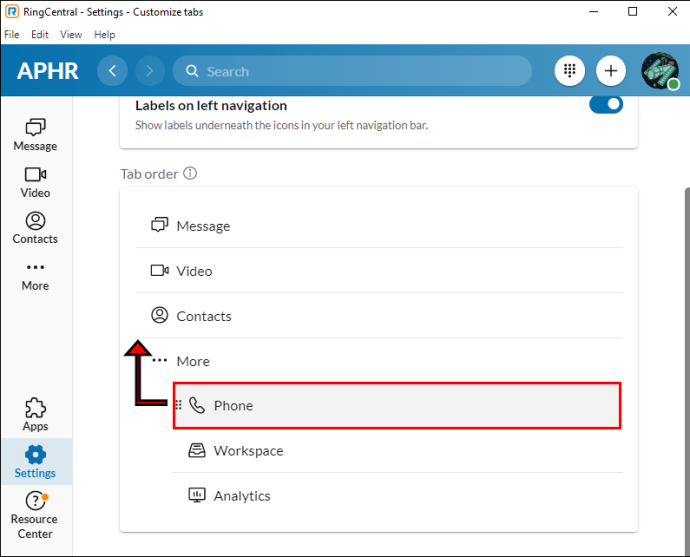
- 次に、左側のサイドバーで [電話] を選択します。
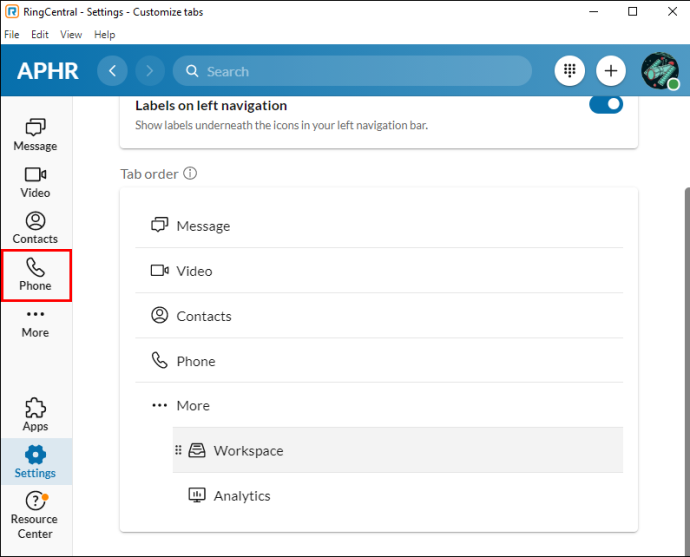
- 「ボイスメール」の横にある「編集」をクリックします。
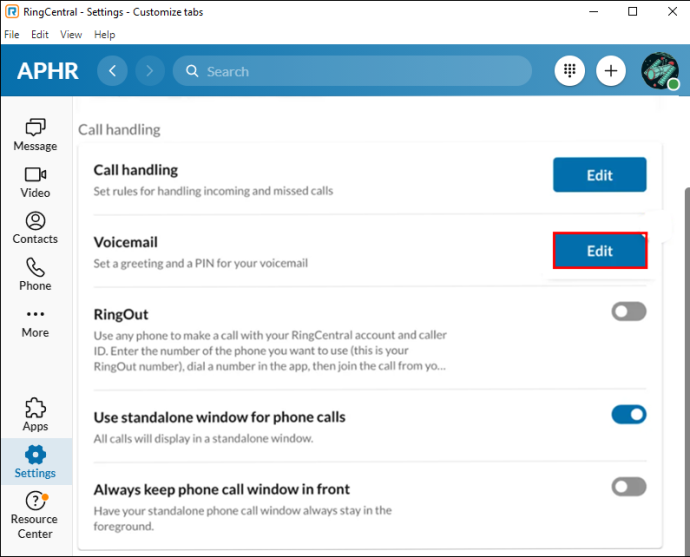
- [ボイスメールのグリーティング タイプ] で [カスタム] を選択します。
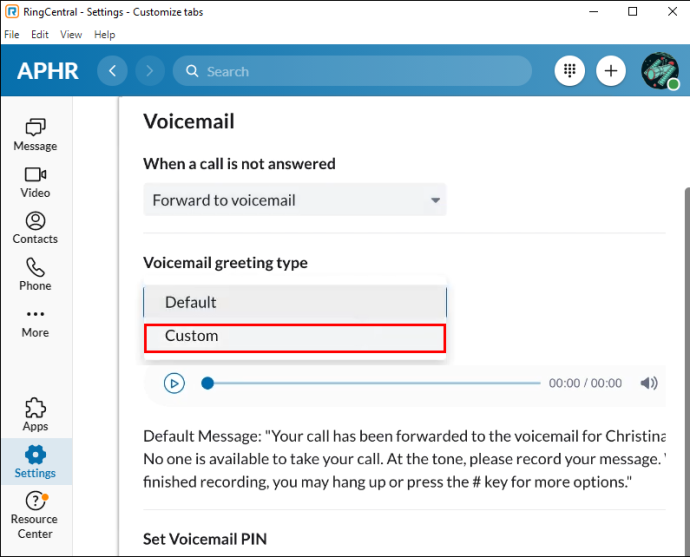
- 「録音」ボタンを選択します。
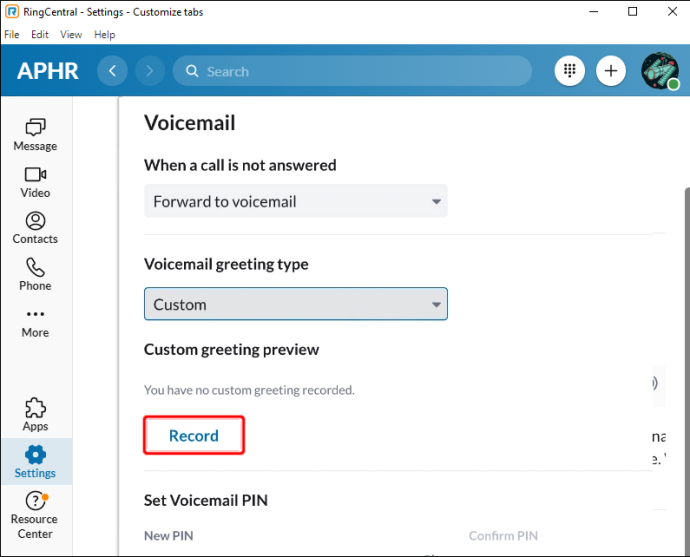
- 「電話」、「マイク」、または「インポート中」を選択します。
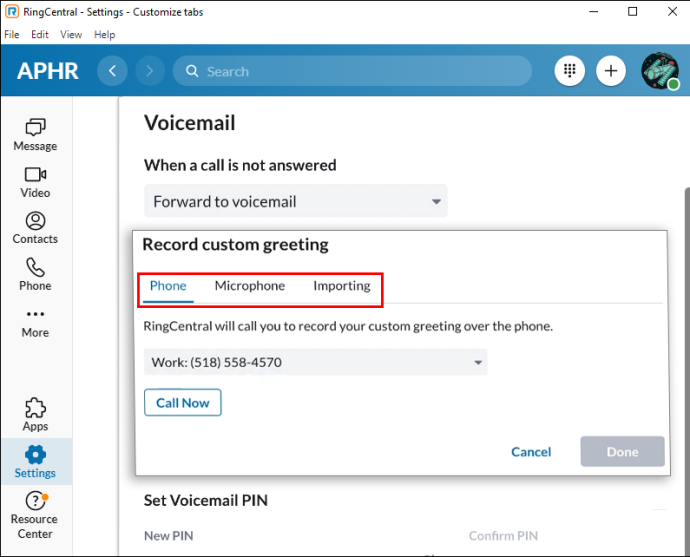
- 新しいボイスメール グリーティングを録音またはインポートします。
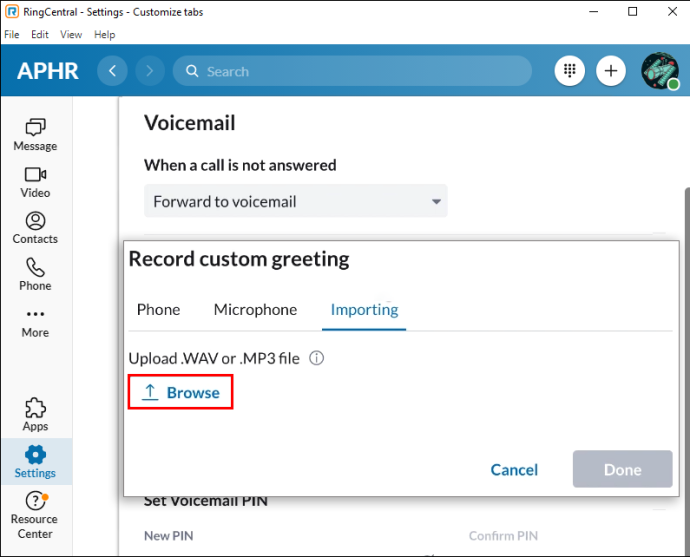
- 右下隅の「保存」ボタンをクリックします。
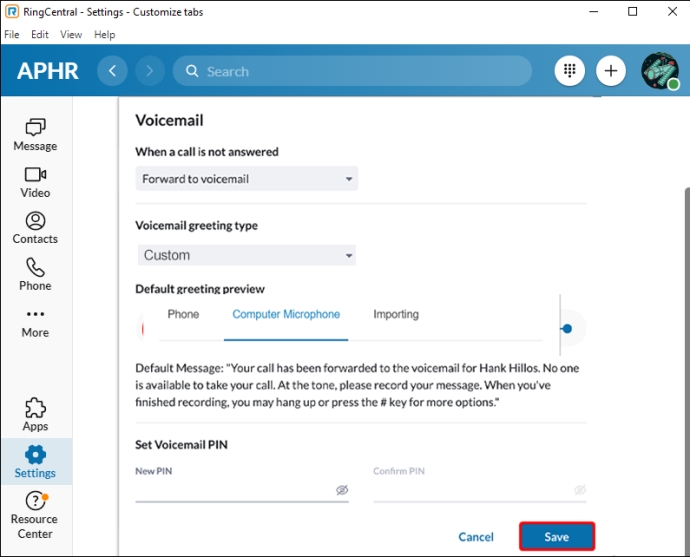
電話オプションを選択した場合は、RingCentral から電話できるように電話番号を入力する必要があります。また、[今すぐ電話] ボタンを選択するだけで、すばやく効率的に通話を終了することもできます。これは生成された呼び出しであるため、指示に従って、必要に応じて任意のボタンを押してください。プロセス全体に数分以上かかることはありません。
新しいボイスメールの挨拶をマイクで録音したい場合は、赤い録音ボタンを押して、新しいボイスメールの挨拶を録音し、[完了] ボタンをクリックします。 RingCentral は事前にマイクの使用許可を求めますのでご注意ください。これは、現時点で携帯電話を持っていない場合に最適なオプションです。
事前に録音されたボイスメール メッセージをインポートする場合は、参照ボタンをクリックして、コンピューターに保存した場所からファイルを選択します。終了したら、同じウィンドウの [完了] ボタンをクリックします。この方法は、電話でメッセージを録音してからコンピューターに転送する必要があるため、最も時間がかかります。
そこにいる間に、ボイスメールの PIN を変更することもできます。デフォルトでは、すべての RingCentral ユーザーが同じ PIN を持っています。新しい PIN を入力して確認するだけです。ただし、PIN にはいくつかの基準があります。たとえば、数字のみを使用でき、2 桁または 3 桁を繰り返すことはできません (例: 222)。また、1234 のような連番も使用できません。
変更を保存すると、次に誰かが RingCentral アプリ経由で電話をかけてきて、あなたが応答しなかったときに、新しいボイスメールの挨拶が相手に聞こえます。着信音の設定は、すべてのデバイスにすぐに適用されることに注意してください。そのため、PC でボイスメールの挨拶を変更しても、モバイル アプリで再度行う必要はありません。
iPhone から RingCentral のボイスメール グリーティングを変更する方法
iPhone の RingCentral でボイスメールの挨拶を簡単に変更できます。電話で新しいメッセージを録音するだけです。誰にも電話をかけたり、他のデバイスから録音をインポートしたりする必要はありません。これがその方法です。
- 開く リングセントラル あなたのiPhoneのアプリ。
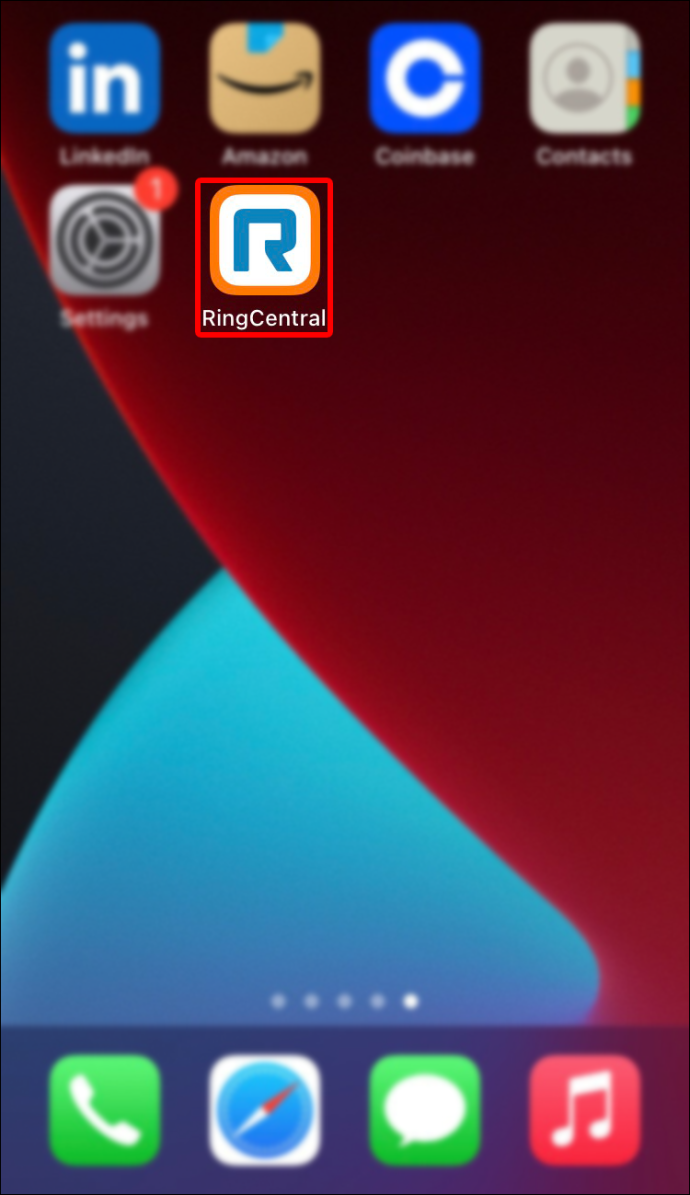
- 画面の右下隅にある「その他」アイコンをタップします。
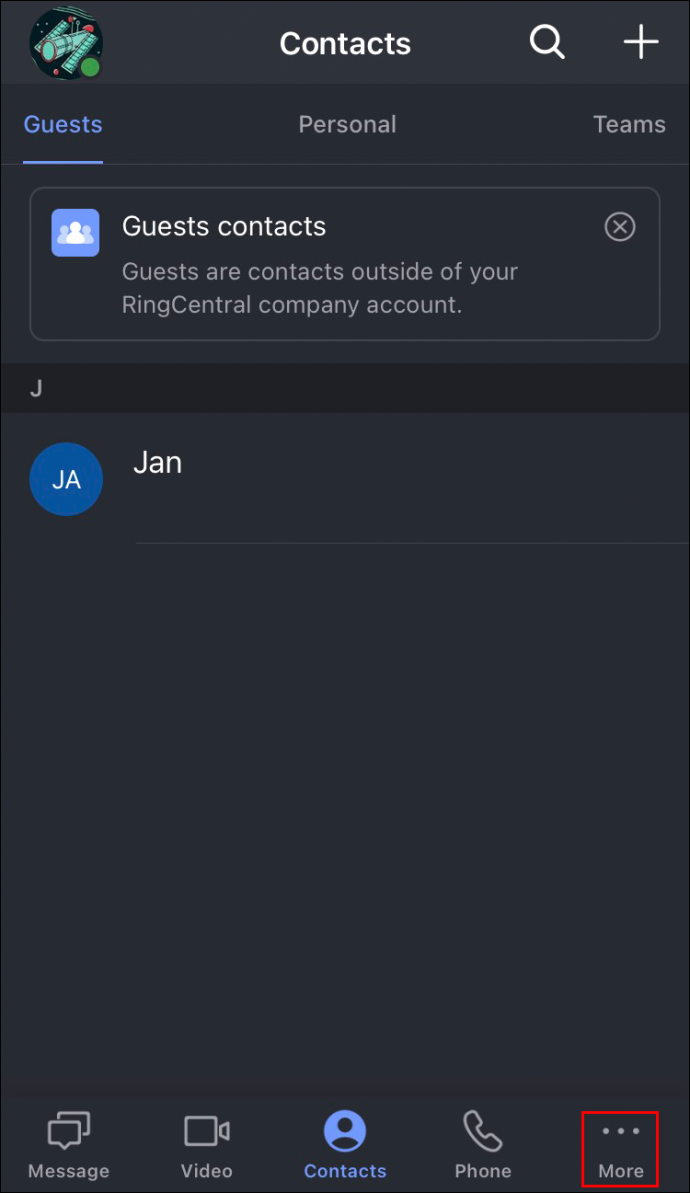
- 「着信」に移動し、「ボイスメール」に移動します。
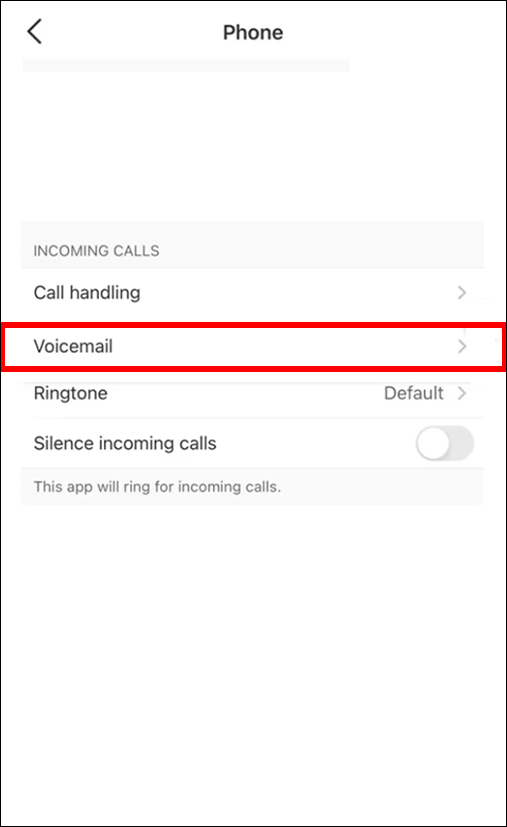
- ボイスメールのグリーティング タイプを「カスタム」に変更します。
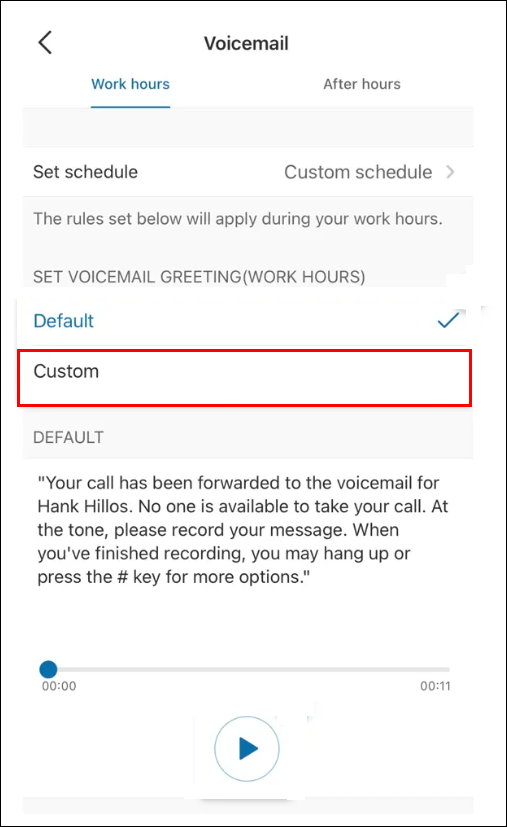
- 「再生」ボタンをタップして録音を開始します。
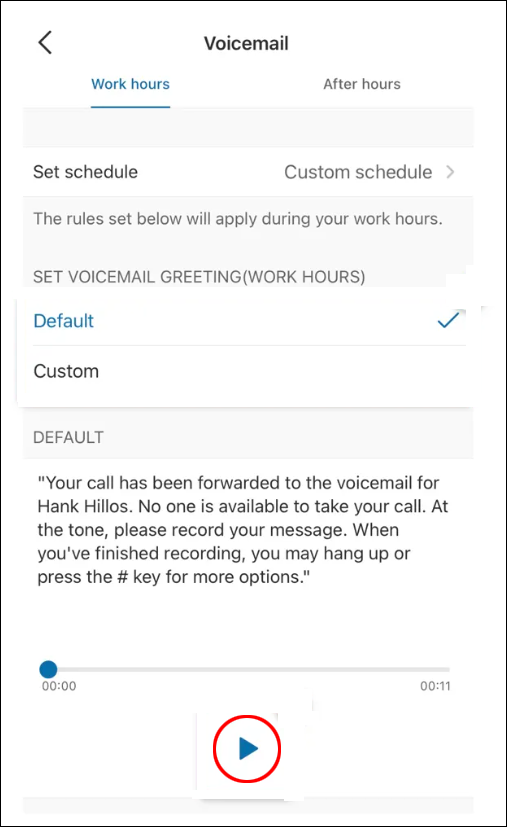
- 録音が終了したら、もう一度録音ボタンをタップします。
- 新しいボイスメール PIN を設定します。
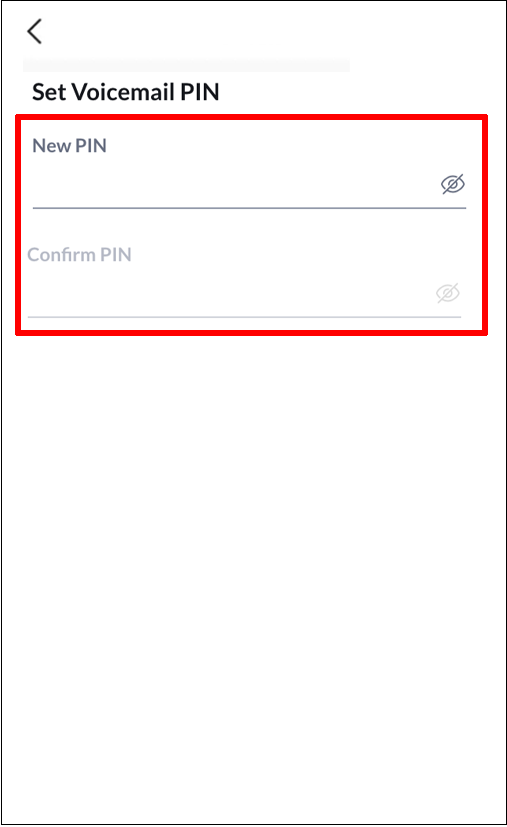
- 変更を保存します。
それだけです。録音を保存する前に、必ず録音を聞いて、すべてが正常に聞こえるかどうかを確認してください。気に入らない場合は、別のものを簡単に録音できます。
ボイスメールの挨拶を変更するオプションは、[ボイスメールに転送] オプションを選択した場合にのみ使用できることに注意してください。確認したい場合は、留守番電話セクションに移動し、電話に出られない場合に移動します。 [ボイスメールに転送]、[メッセージを再生してから切断]、[通話グループに通話を送信] から選択できます。必ず最初のオプションを選択してください。
Android から RingCentral のボイスメール グリーティングを変更する方法
Android デバイスをお持ちの場合は、RingCentral アプリでボイスメールの挨拶を変更することもできます。 1〜2分しかかかりません。これがあなたがする必要があることです。
- を起動します リングセントラル Android デバイスのアプリ。
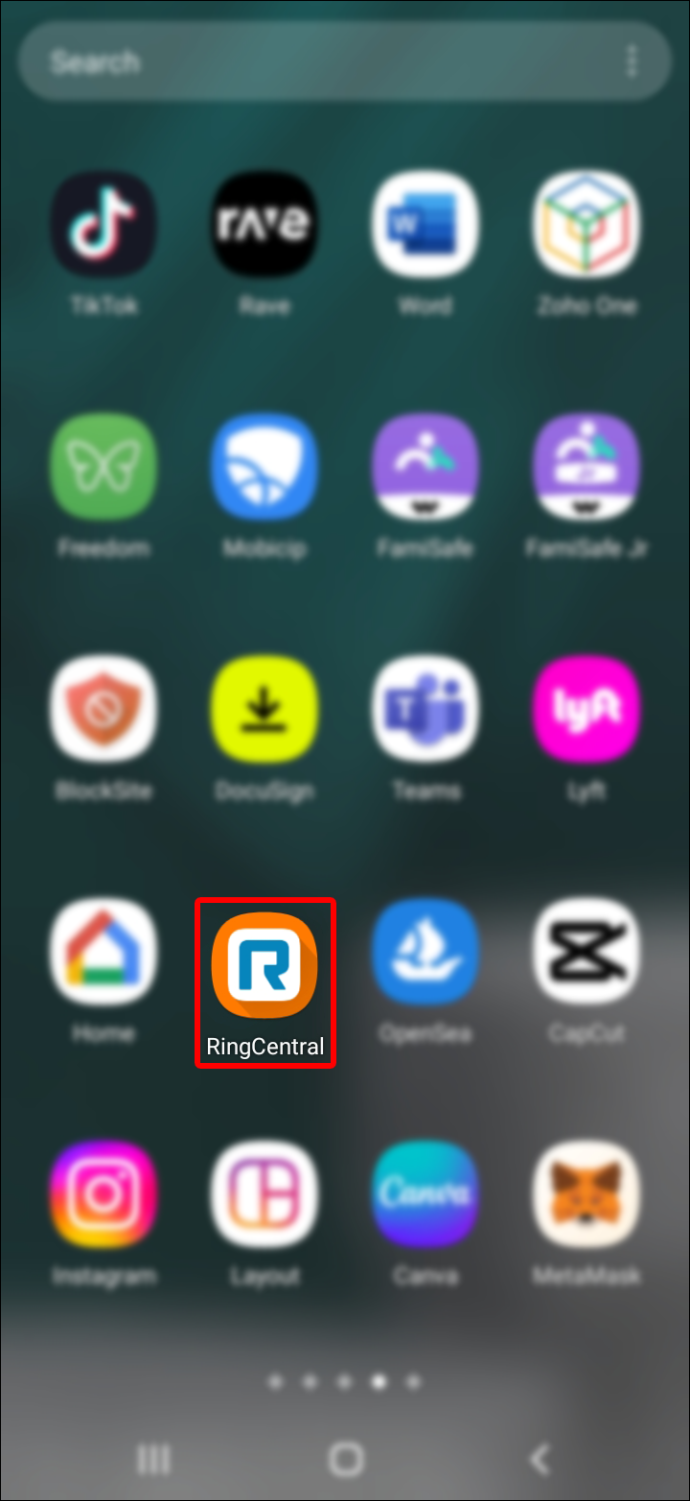
- 画面の右下隅にある「その他」アイコンに向かいます。
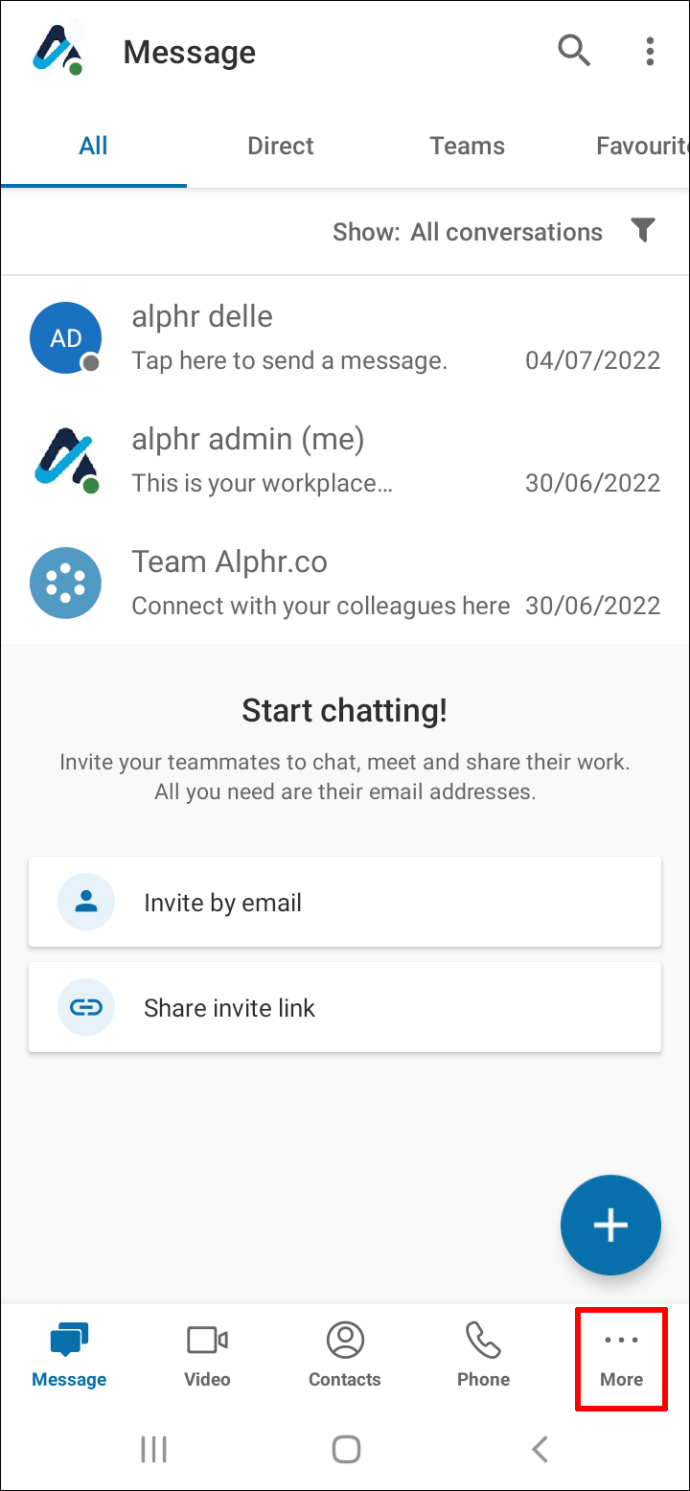
- ポップアップメニューで「電話」を選択します。
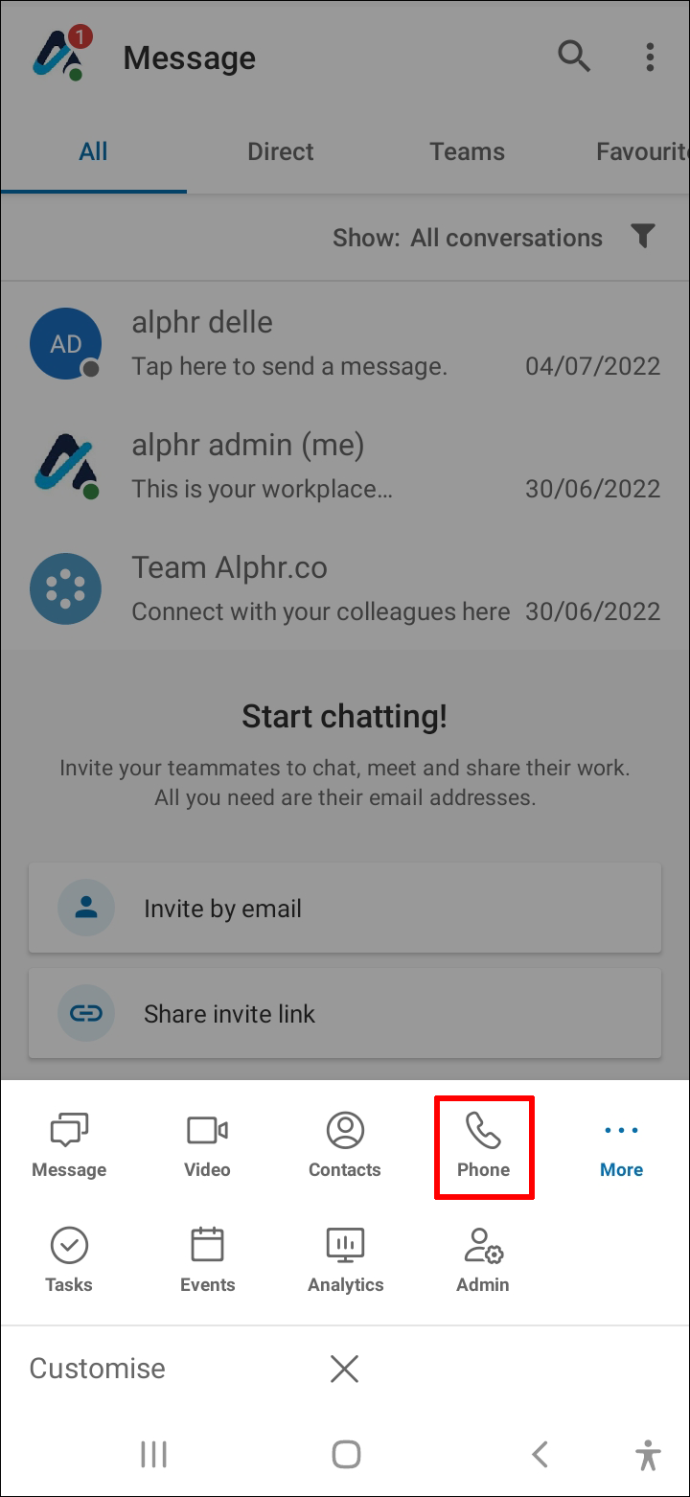
- トップメニューの「ボイス」タブに進みます。
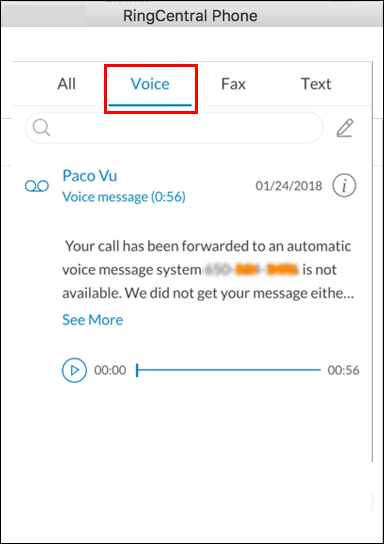
- 「ボイスメールのグリーティング タイプ」に進みます。 「カスタム」に変更します。
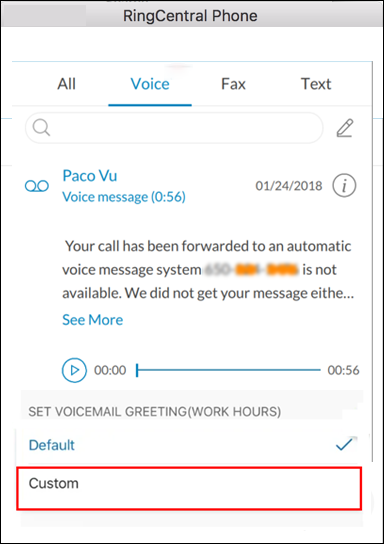
- 録音ボタンをタップして、メッセージの録音を開始します。
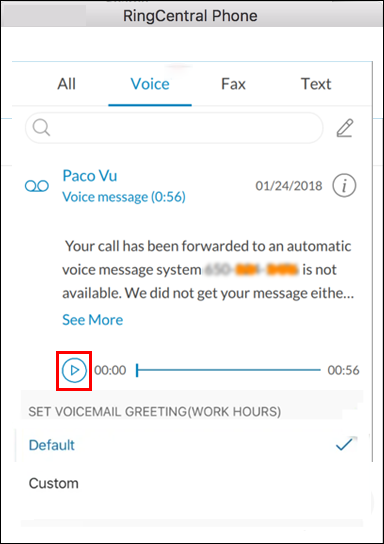
- 終了したら、もう一度録音ボタンをタップします。
- 下に新しいボイスメール PIN を入力して確認します。
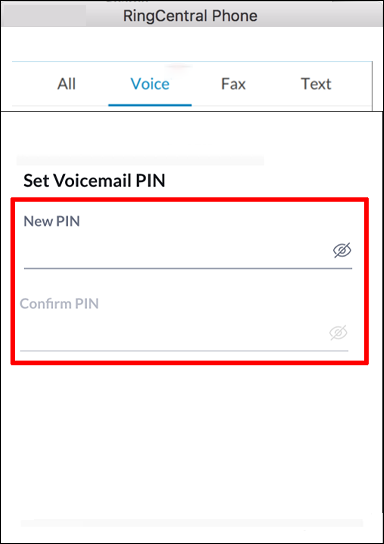
- 変更を保存します。
RingCentral アプリでボイスメールの挨拶が正常に変更されました。次にアプリに電話がかかってきたときに応答できなかった場合、発信者には新しい録音が聞こえます。
削除されたクローム履歴を回復する方法
ボイスメールにメッセージを送信する
RingCentral アプリで不在着信を確認する代わりに、ボイスメールの挨拶を設定してみませんか?さらに良いのは、ボイスメールの挨拶に自分の録音を使用して、個人的なメモを追加することです。設定は簡単で、好きなことを言うことができます。
RingCentral でボイスメールの挨拶を変更したことがありますか?電話またはウェブサイトでメッセージを録音しましたか?以下のコメントセクションでお知らせください。