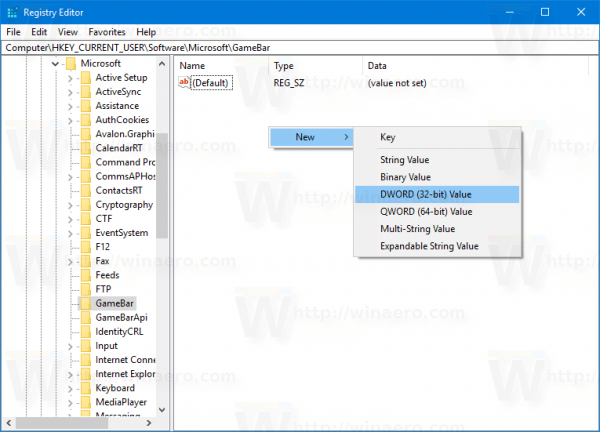ご存知かもしれませんが、Windows 10 Creators Updateには、ゲームのパフォーマンスを向上させる特別なゲームモードが含まれています。マイクロソフトは、それが何であるか、そしてそれを有効にする方法を詳細に説明しました。
広告
ゲームモードは、Windows 10 CreatorsUpdateの新機能です。有効にすると、ゲームのパフォーマンスと優先度が向上します。新しいモードでは、CPUとグラフィックス(GPU)リソースが優先され、ゲームの実行がより高速でスムーズになります。
[設定]に[ゲーム]という新しいセクションがあります。 Xboxアイコンがあり、スタンドアロンのXboxアプリで以前に利用できたすべての設定が含まれるようになりました。ゲームモードを有効にするために使用する必要があります。
Windows10でゲームモードを有効にするには 、 以下をせよ。
[設定]を開き、[ゲーム]-> [ゲームモード]に移動します。
 オプションをオンにしますゲームモードを使用するこれで完了です。
オプションをオンにしますゲームモードを使用するこれで完了です。
ゲームモードは、ゲームバーから個々のアプリに対して有効にすることもできます。 Win + Gショートカットキーを使用してゲームバーを開くことができます。
Instagram 2020で誰かが好きなものを確認する方法
ゲームバーで、歯車のアイコンが付いたボタンをクリックし、オプションにチェックマークを付けますこのゲームにはゲームモードを使用してください。以下のスクリーンショットを参照してください。
次のビデオを見て、ゲームモードの動作を確認してください。
このオプションを有効にすると、オペレーティングシステムは、選択したゲームに優先順位を付けてゲーム体験を向上させるためにシステムリソースを割り当てます。
または、 レジストリの調整を使用して、Windows10でゲームモードを有効にする 。
- 開いた レジストリエディタ
- 次のキーに移動します
HKEY_CURRENT_USER Software Microsoft GameBar
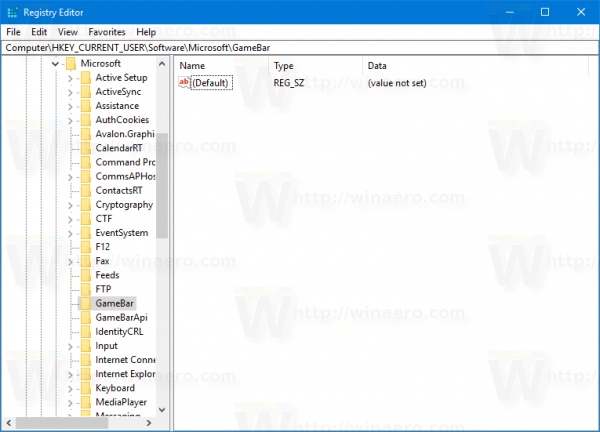 ヒント: ワンクリックで目的のレジストリキーにジャンプする方法 。
ヒント: ワンクリックで目的のレジストリキーにジャンプする方法 。 - 名前の付いた32ビットDWORD値を変更または作成しますAllowAutoGameMode。
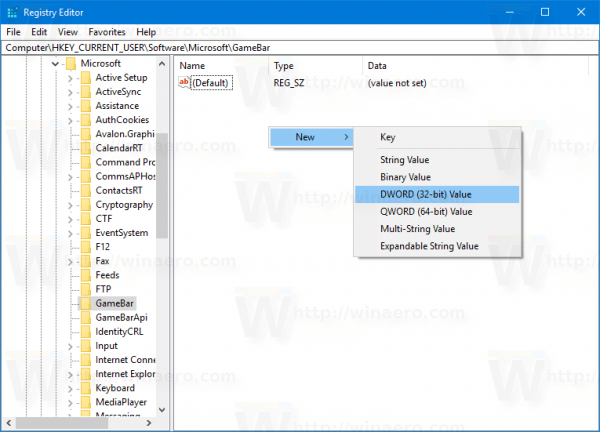
ゲームモードを有効にするには、1に設定します
ゲームモードを無効にするには、0に設定します。
すぐに使用できるレジストリファイルをからダウンロードして、上記の調整を適用します。ここで入手してください:
レジストリファイルをダウンロードする
すべてのインスタグラムの写真を一度にダウンロードする
当初、 ゲームモード 限られたゲームのセットのみを認識します。一部のゲームでは、このモードがサポートされていない場合があります。近い将来、状況は改善するはずです。
ゲームモードに加えて、設定の新しいゲームセクションには、ゲームバーを有効または無効にしたり、ゲームDVRとブロードキャストを構成したりするためのオプションが含まれていることに注意してください。

以前は、これらのオプションを変更するには、Xboxアプリを使用し、Microsoftアカウントでサインインする必要がありました。この要件は削除されるようです。

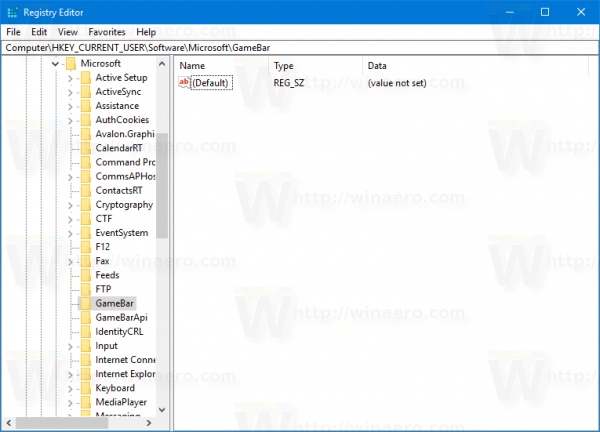 ヒント: ワンクリックで目的のレジストリキーにジャンプする方法 。
ヒント: ワンクリックで目的のレジストリキーにジャンプする方法 。