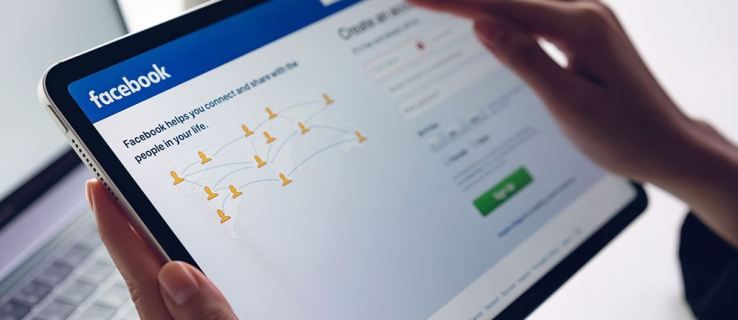Windows 8.1のディスプレイ設定は、PC設定アプリケーションの一部であり、ディスプレイの解像度、画面の向き、さらにはテキストやアイコンのサイズを変更できます。
これらの設定は、タブレットユーザーがタッチフレンドリーなインターフェイスでディスプレイを簡単に調整できるようにするために作成されました。
ワンクリックで直接Windows8.1の表示設定を開くための特別なショートカットを作成できます。

- デスクトップを右クリックし、コンテキストメニューから[新規]-> [ショートカット]を選択します。
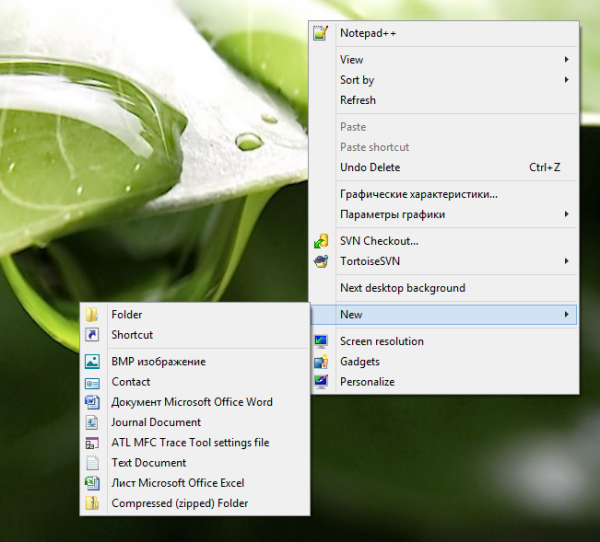
- ショートカットターゲットとして次のように入力するか、コピーして貼り付けます。
%localappdata% Packages windows.immersivecontrolpanel_cw5n1h2txyewy LocalState Indexed Settings en-US AAA_SettingsPagePCSystemDisplay.settingcontent-ms
注:ここでの「en-us」は英語を表します。 Windowsの言語が異なる場合は、それに応じてru-RU、de-DEなどに変更してください。
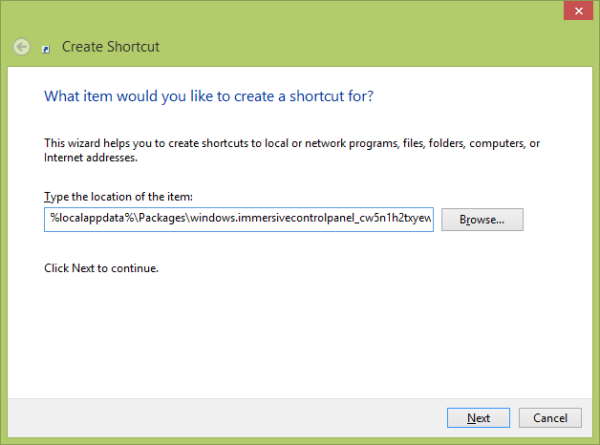
- ショートカットに任意の名前を付け、作成したショートカットに必要なアイコンを設定します。
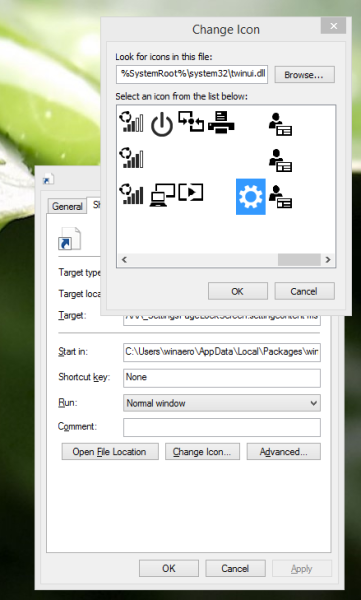
- これで、このショートカットを実際に試して、タスクバーまたはスタート画面自体(または、次のようなサードパーティのスタートメニューを使用している場合はスタートメニュー内)に固定できます。 クラシックシェル )。 Windows 8.1では、このショートカットを何かに固定することはできませんが、回避策があることに注意してください。
このショートカットをタスクバーに固定するには、と呼ばれる優れたフリーウェアツールを使用します 8に固定 。
このショートカットをスタート画面に固定するには、次のことを行う必要があります。 Windows8.1のすべてのファイルの[スタート画面にピン留め]メニュー項目のロックを解除します 。
それでおしまい!これで、このオプションにすばやくアクセスする必要があるたびに、作成したショートカットをクリックするだけで済みます。

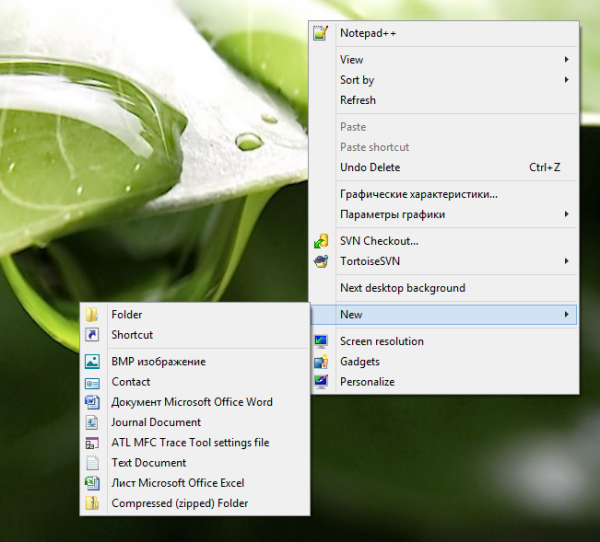
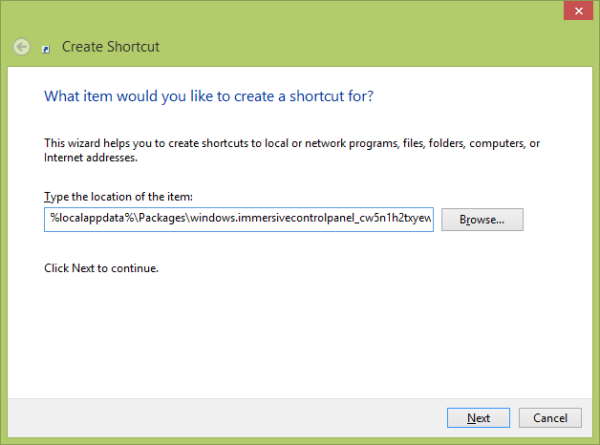
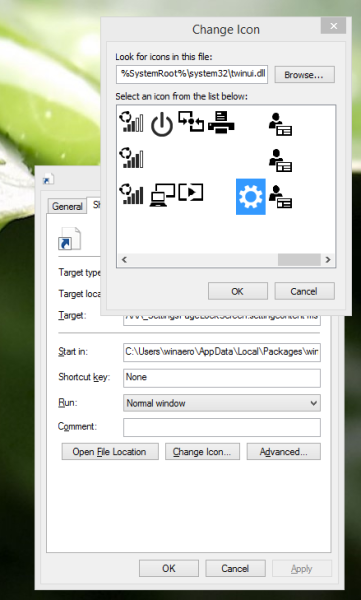

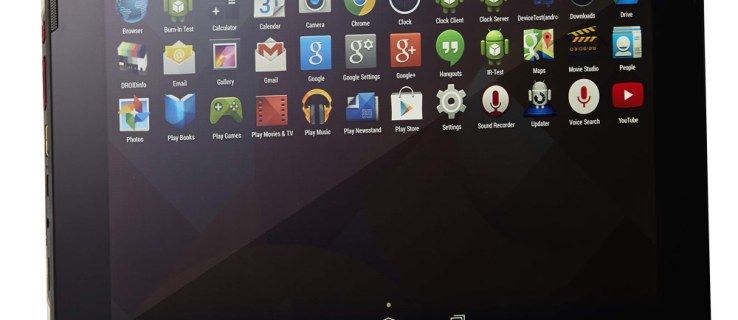


![Facebookのメッセージを非表示にする方法 [2020年9月]](https://www.macspots.com/img/facebook/70/how-hide-facebook-messages.jpg)