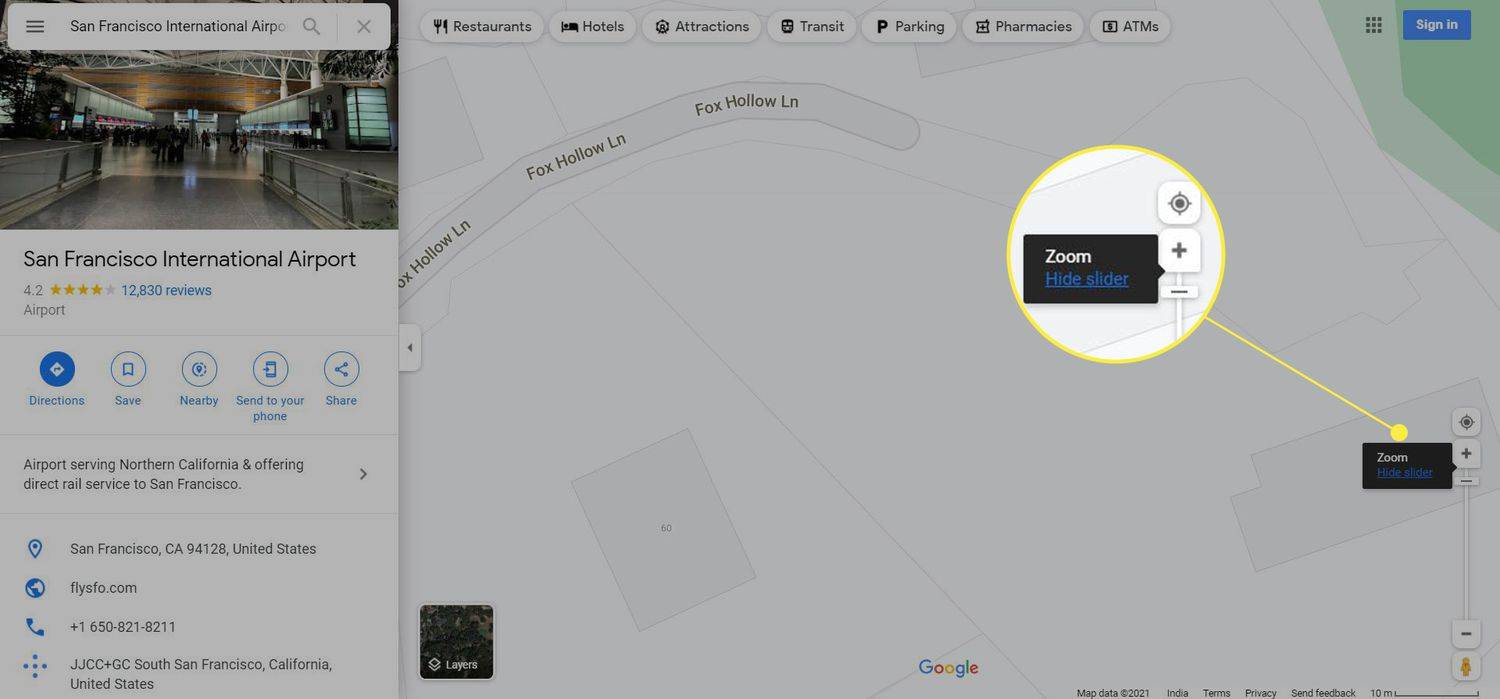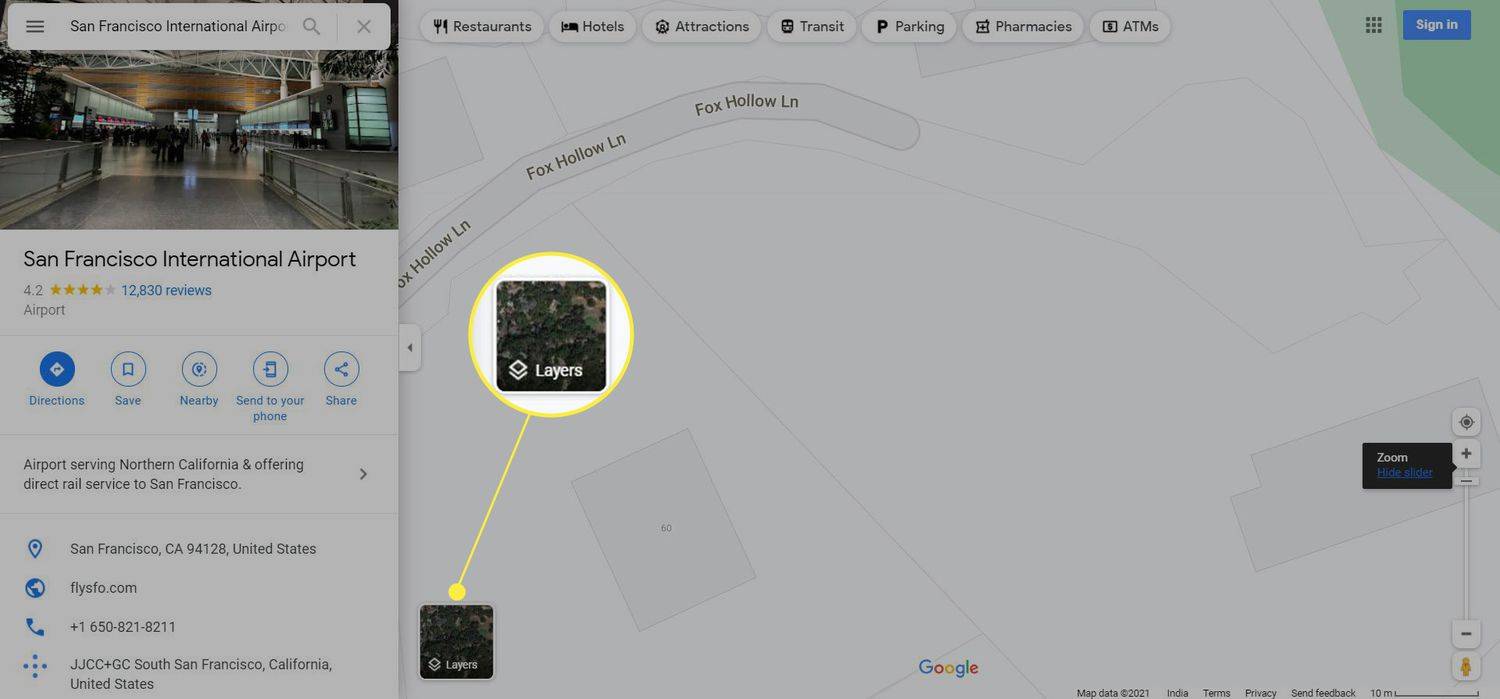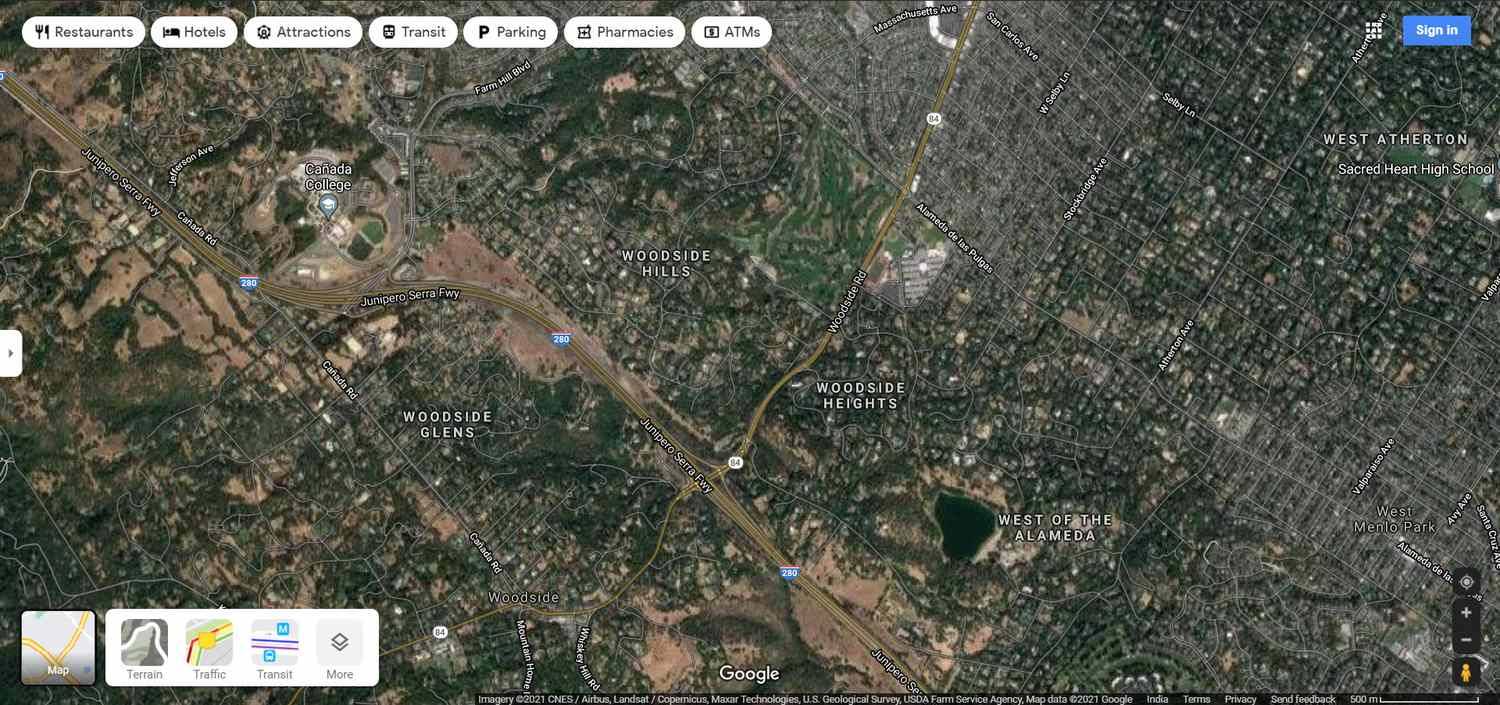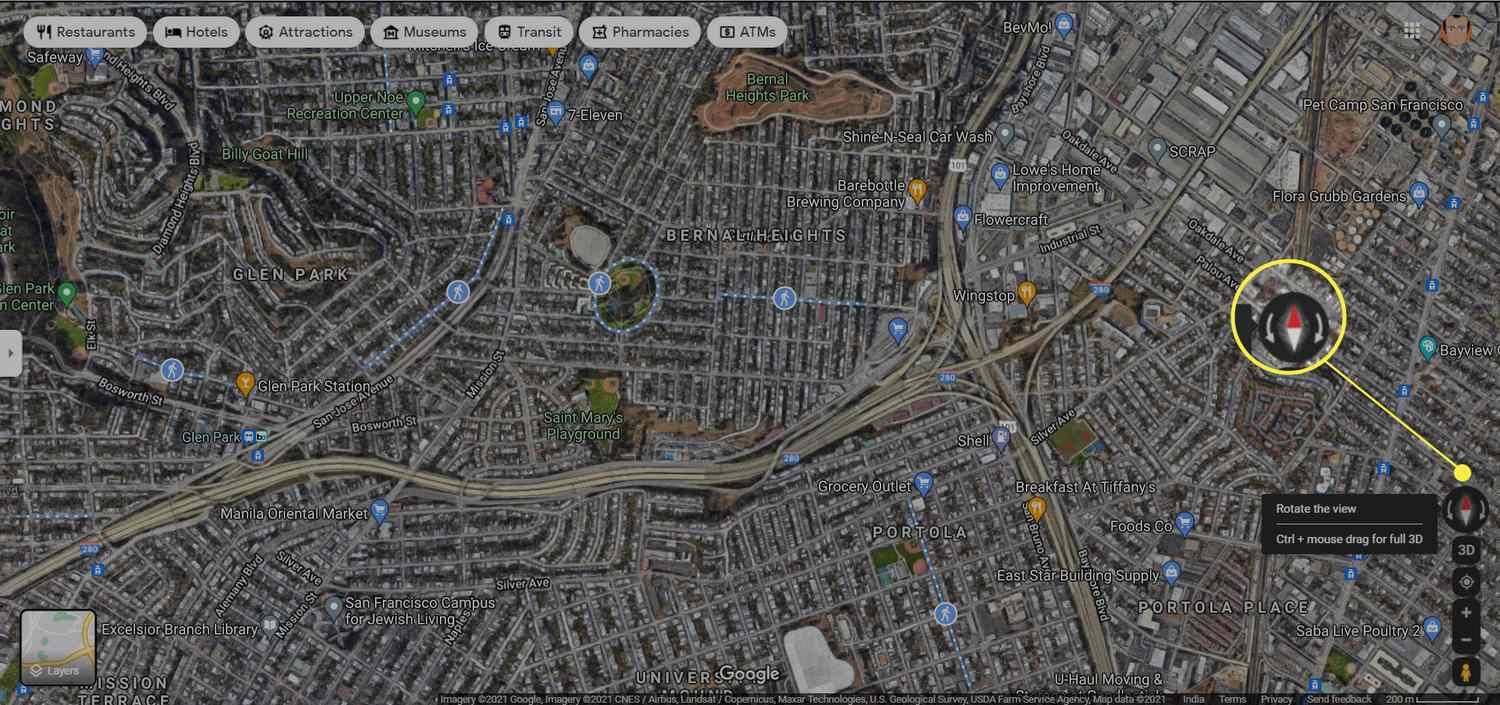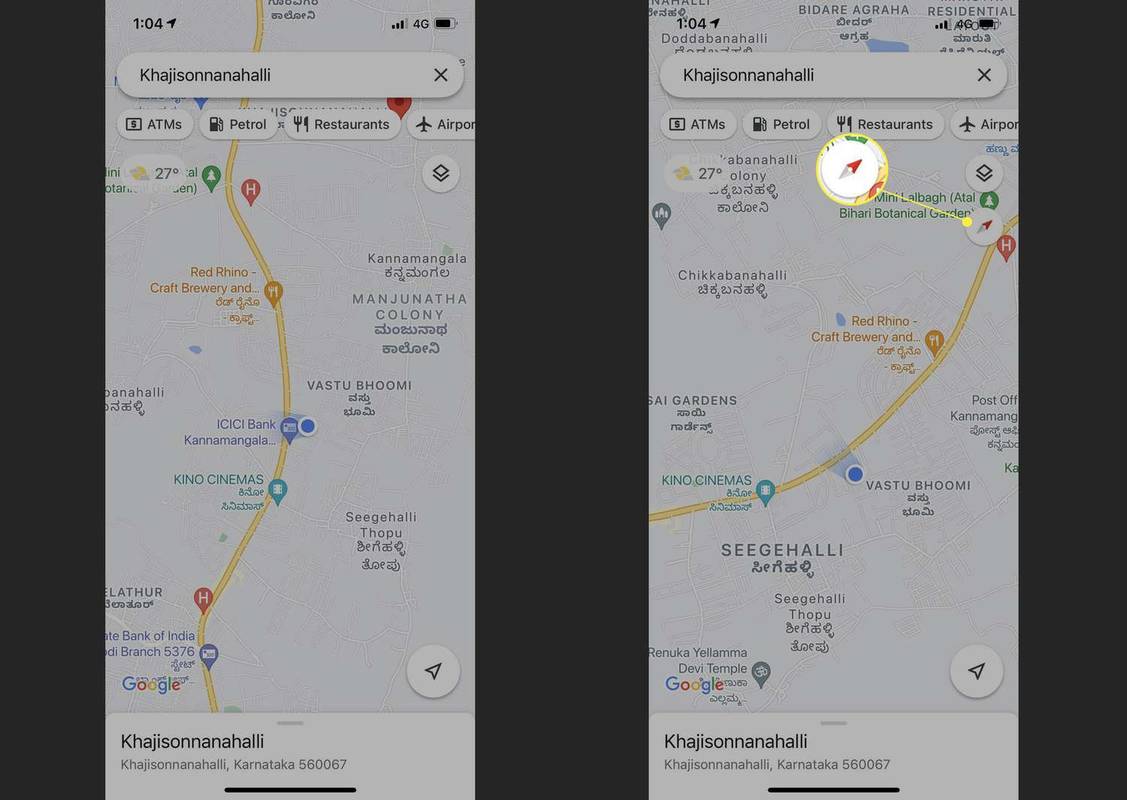知っておくべきこと
- PC およびブラウザ上で Google マップを回転するには、衛星ビューを使用します。
- コンパスを使用して真北を見つけ、矢印を使用して方向を変更します。
- Android および iOS で Google マップを回転するには、2 本の指のジェスチャを使用します。
Google マップを回転すると、進行方向や地図上のランドマークを確認できます。この記事では、ブラウザーとモバイルアプリで Google マップの向きを変更する方法を説明します。
どのブラウザでも Google マップを回転できます
ウェブ版の Google マップは航空写真ビューでのみ回転できます。他のマップ レイヤーは回転をサポートしていません。
-
サポートされているブラウザで Google マップを開きます。
-
マップ検索バーから検索するか、マップによる位置の自動検出を許可して、回転したい位置に移動します。
-
必要に応じて、マウスのスクロール ホイールまたはマップの右側にあるズーム スライダーを使用して、その場所にズームします。
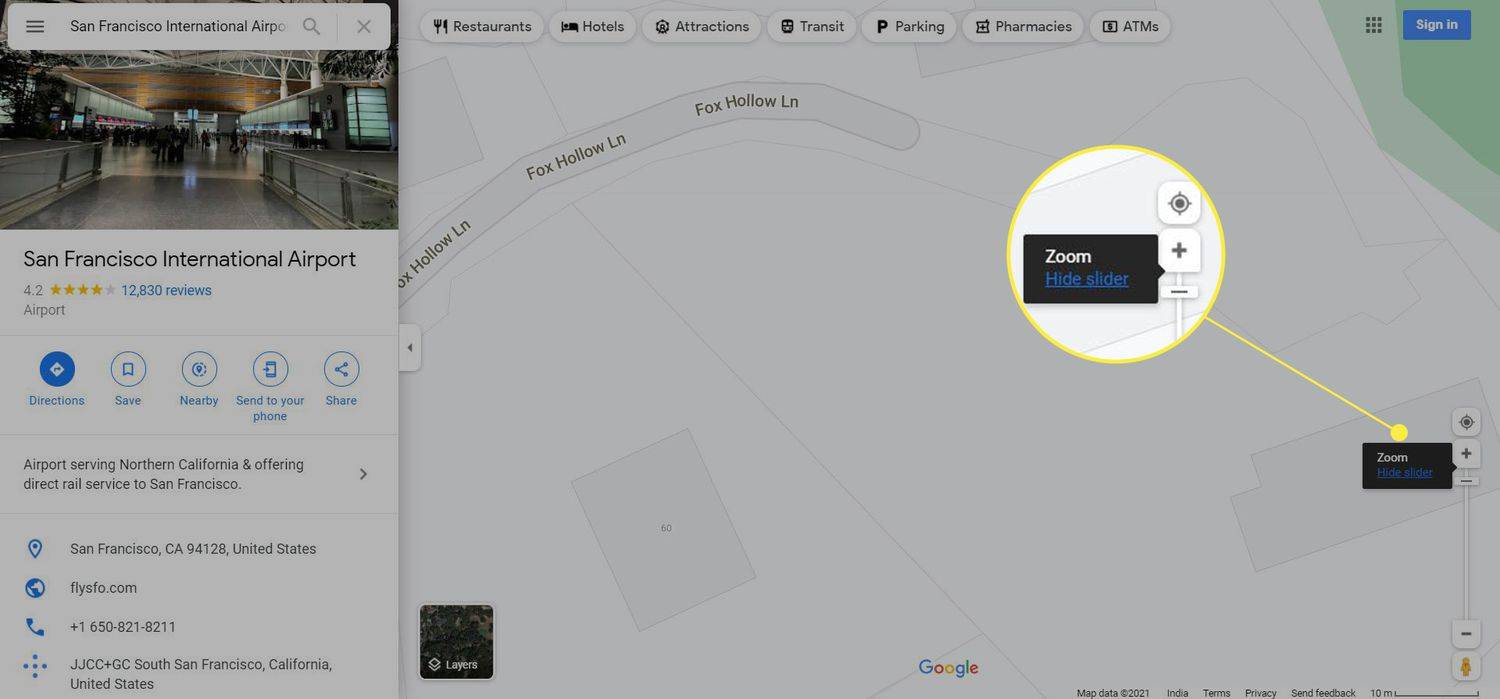
-
クリック レイヤー 左下のパネルをクリックして衛星ビューに切り替えます。
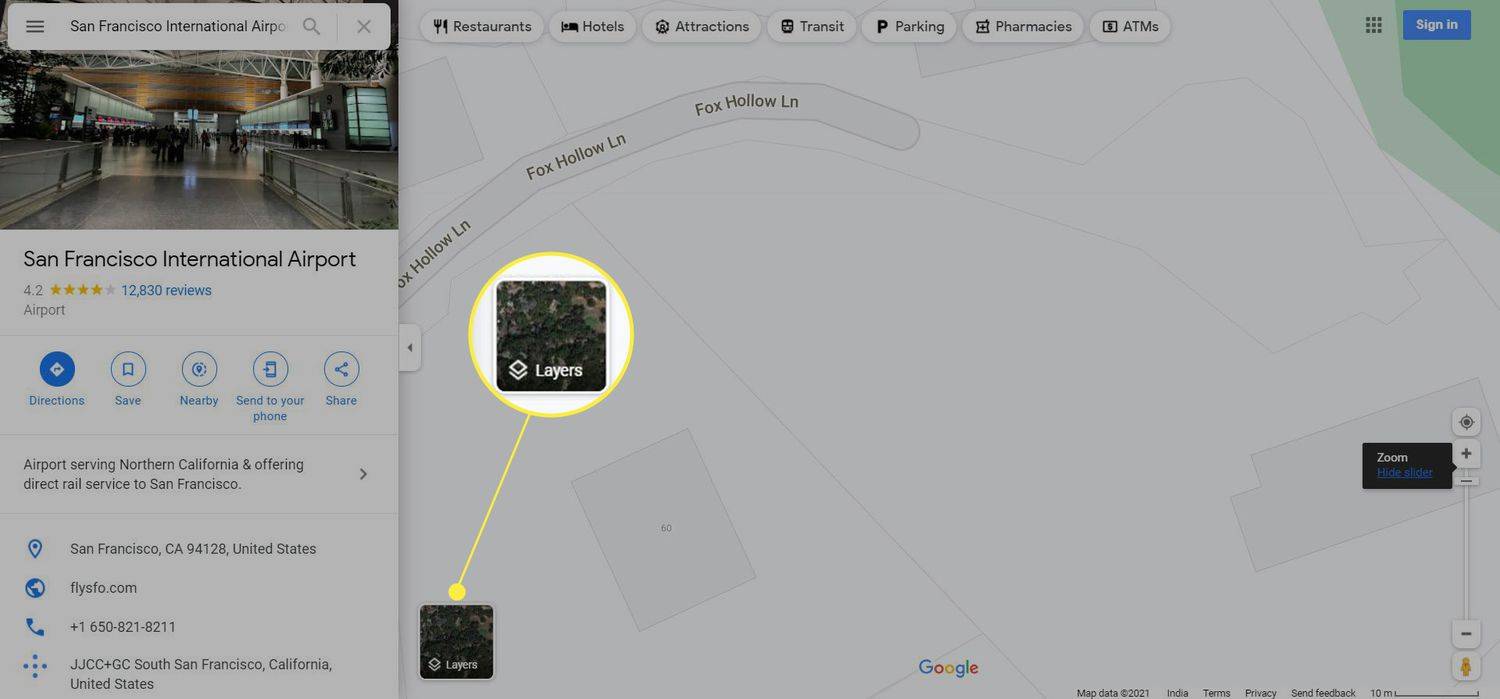
-
現在は航空写真ビューになっています。
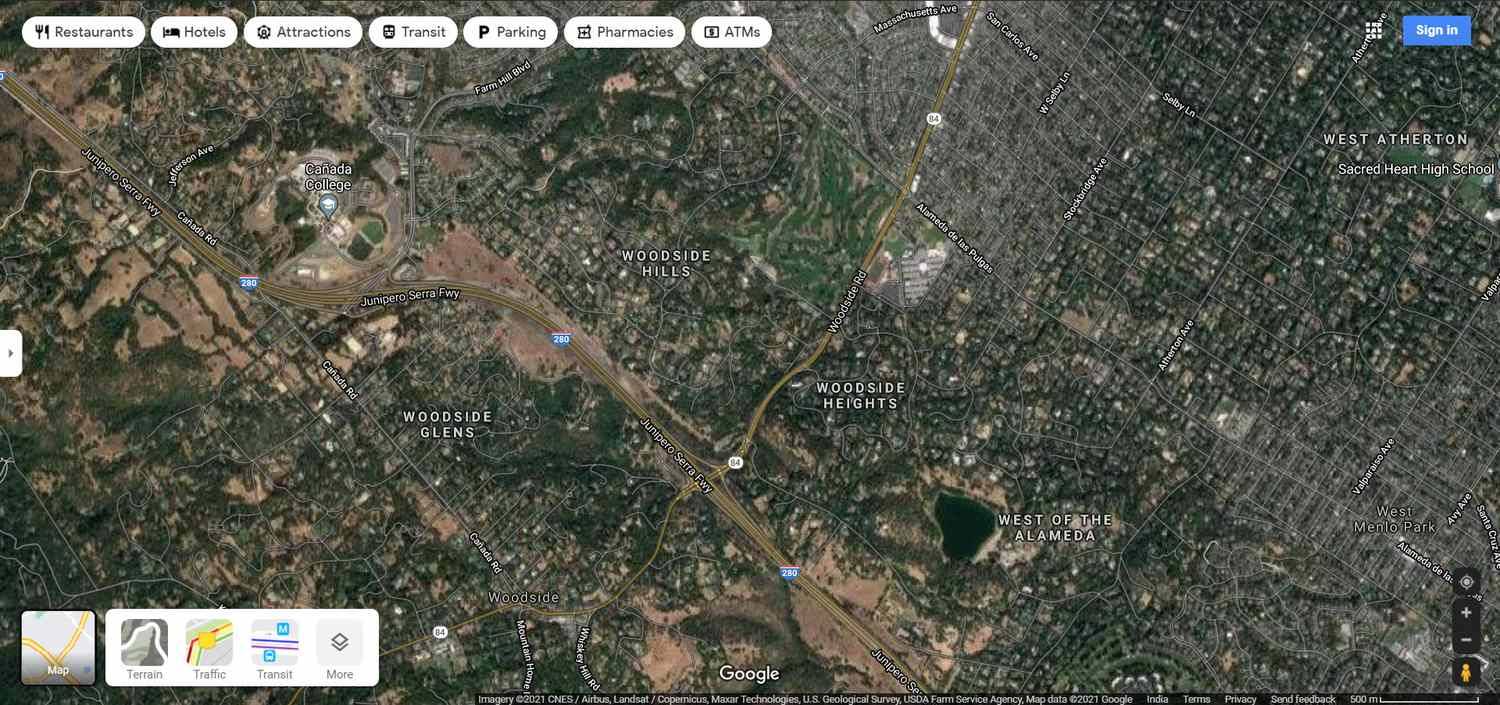
-
を選択 方位磁針 マップ画面の右側にあります。コンパスの赤い部分は地図上の北の方向を示します。
これを機能させるには、Google マップがあなたの位置情報を使用する許可を得る必要があります。
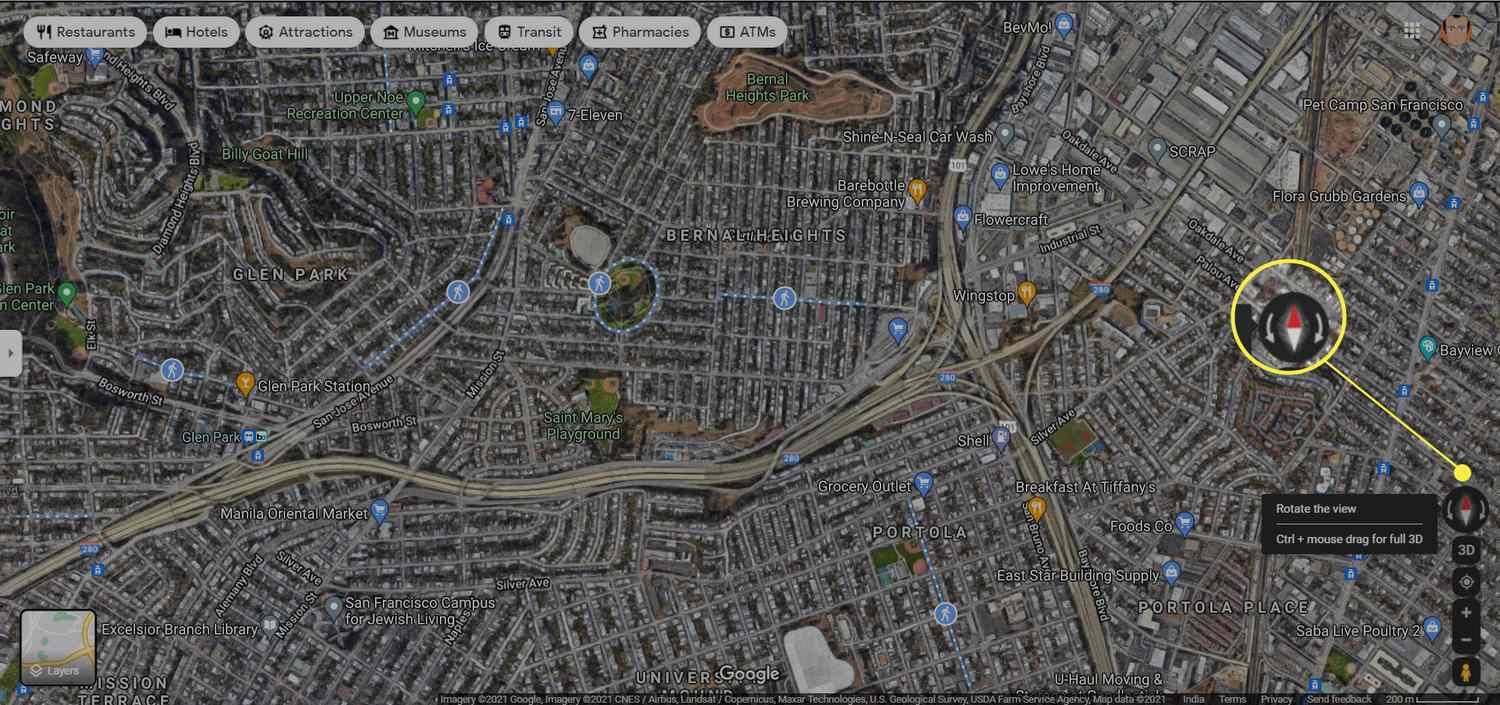
-
コンパスの左矢印または右矢印を選択して、地図を反時計回りまたは時計回りに回転します。を押すこともできます コントロール キーボードの上で マウスを使用して地図上をドラッグすると、任意の方向の 3D ビューが表示されます。
ヒント:
または、キーボード ショートカットを使用して、衛星ビューで Google マップを回転します。を押すと、すべての Google マップのショートカットを見つけることができます。 Ctrl + / キーボード上で。
モバイルアプリでGoogleマップを回転する
最初の直感はスマートフォン自体を回転させることかもしれませんが、それでは道路の名前とスマートフォンの向きが一致しません。 iOS および Android 用の Google マップ アプリでは、マップ ビューの回転がはるかに直感的です。この手順は、Google マップの任意のレイヤー上で、2 つの場所間を移動しているときに使用できます。以下のスクリーンショットは iOS 上の Google マップからのものです。
-
Google マップ アプリを開きます。
すべてのタブをブックマークする chrome android phone
-
場所を検索するか、Google マップによる現在地の自動検出を許可します。
-
地図上に 2 本の指を置き、任意の方向に回転します。 Google マップでは、地図の向きに合わせて動く小さなコンパスが画面上に表示されます。コンパス アイコンは、マップを手動で移動した場合にのみ表示されます。コンパスをもう一度タップすると、地図が南北軸に沿って表示されます。
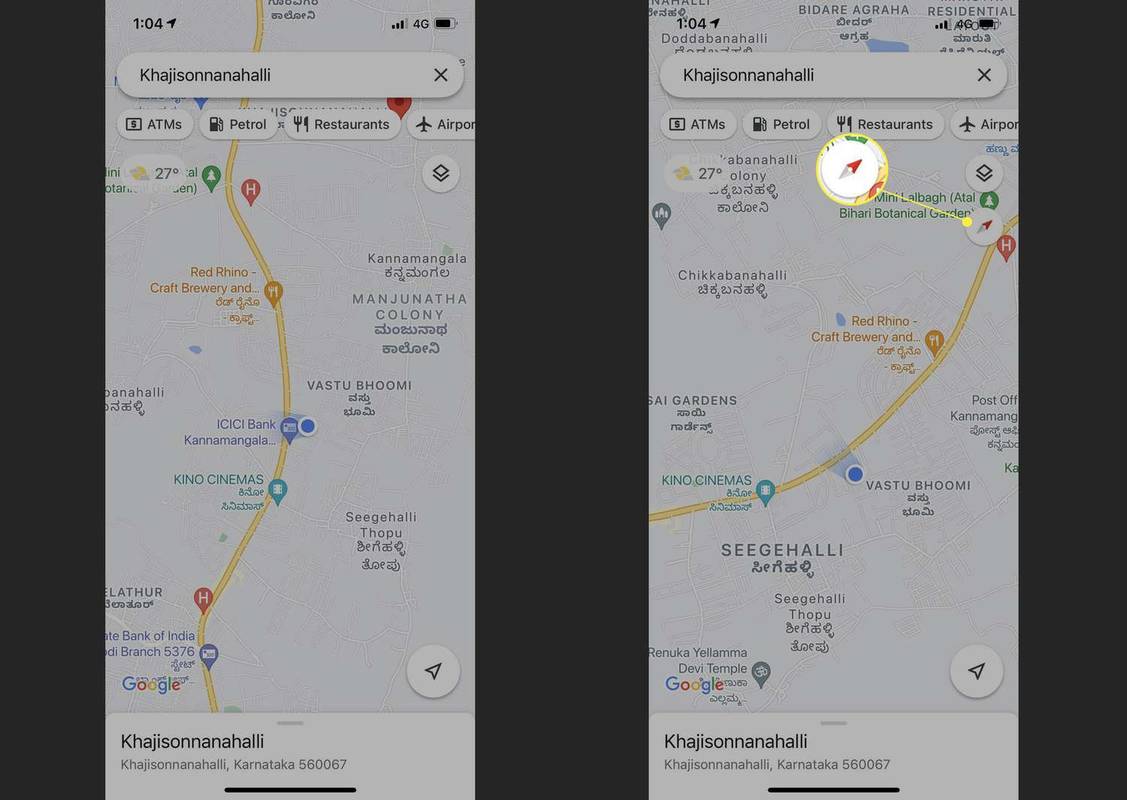
赤い矢印は北を示し、灰色は南を指します。これをガイドとして使用して、マップを回転したり、任意の方向に移動したりできます。コンパスを 1 回タップしてビューをリセットし、再び南北軸に沿って地図の向きを変えます。
よくある質問- Google マップで距離を測定するにはどうすればよいですか?
ブラウザの Google マップで距離を測定するには、出発点を右クリックし、 距離を測定する をクリックし、地図上の任意の場所をクリックして、測定するルートを作成します。 Google マップ アプリで、場所を長押しして場所名をタップし、下にスクロールして をタップします 距離を測定する 。地図の十字線を次の場所に移動し、 をタップします 追加 (+) をクリックして、下部の合計距離を見つけます。
- Google マップにピンをドロップするにはどうすればよいですか?
に Google マップにピンをドロップします ブラウザで、ピン留めしたい場所を右クリックして選択します ここへの道順 。 Google マップ モバイル アプリで、ピン留めしたい場所を長押しすると、マップ ピンが作成されます。
- Google マップをダウンロードするにはどうすればよいですか?
iPhone でオフライン表示するために Google マップをダウンロードするには、場所を検索し、場所名をタップしてから、 もっと (3 つの点)。選択する オフラインマップをダウンロードする > ダウンロード 。 Android デバイスの場合は、 をタップします もっと (3 つの点) > オフラインマップをダウンロードする > ダウンロード 。