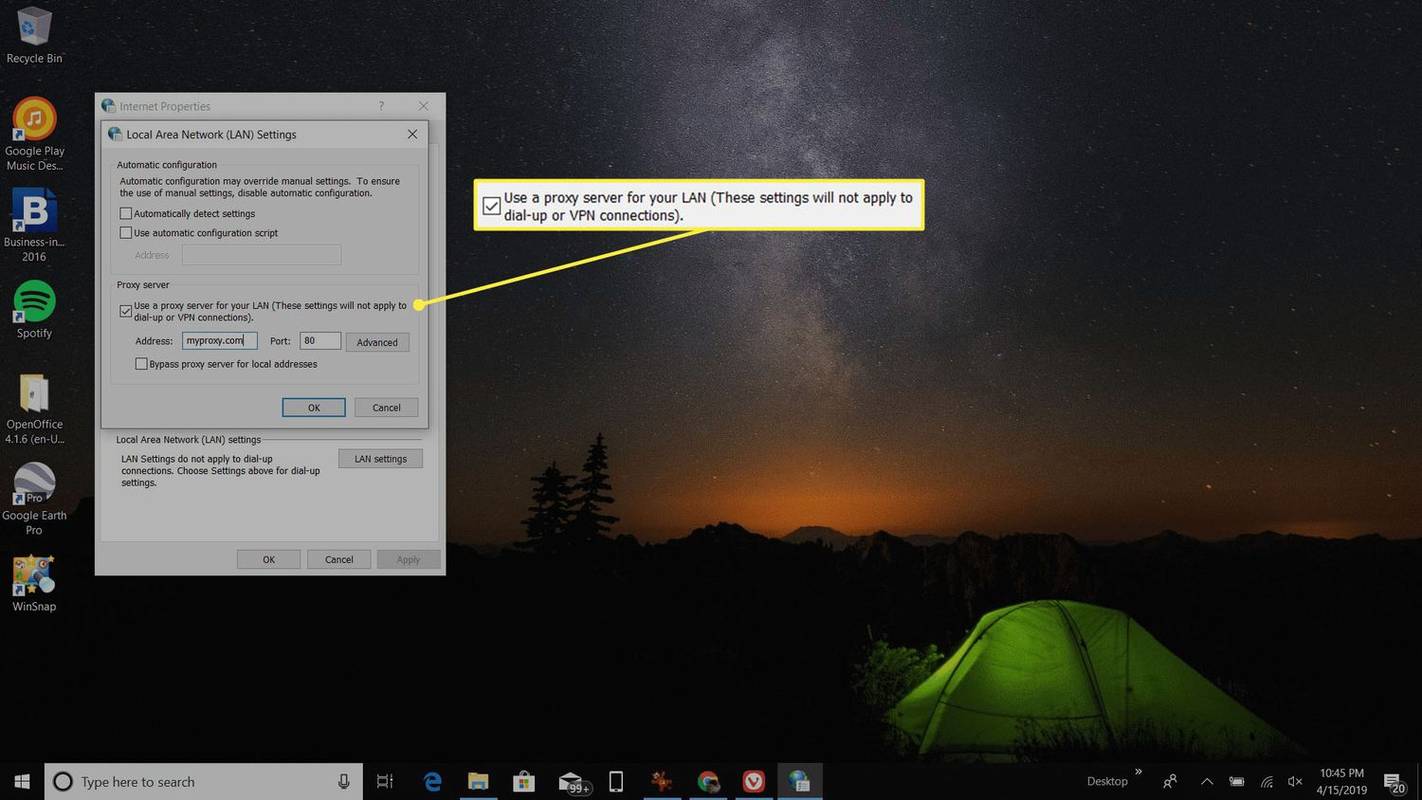知っておくべきこと
- ネットワーク設定をリセットするには、次の場所に移動します。 スタートメニュー > 設定 > ネットワークとインターネット > 状態 > ネットワークのリセット 。
- VPN またはプロキシ サーバーがある場合は、リセット後に再構成が必要になる場合があります。
- ネットワーク設定をリセットすると、システムにインストールされているすべてのネットワーク アダプターが削除され、再インストールされます。
この記事では、Windows 10 でネットワーク設定をリセットする方法について説明します。
Windows 11でネットワーク設定をリセットする方法Windows 10のネットワーク設定をリセットする方法
Windows 10 でネットワーク リセット ユーティリティを使用するのは非常に簡単です。
kikで動画を送ってもらえますか?
-
に行く 始める メニュー > 設定 を選択し、 ネットワークとインターネット 。
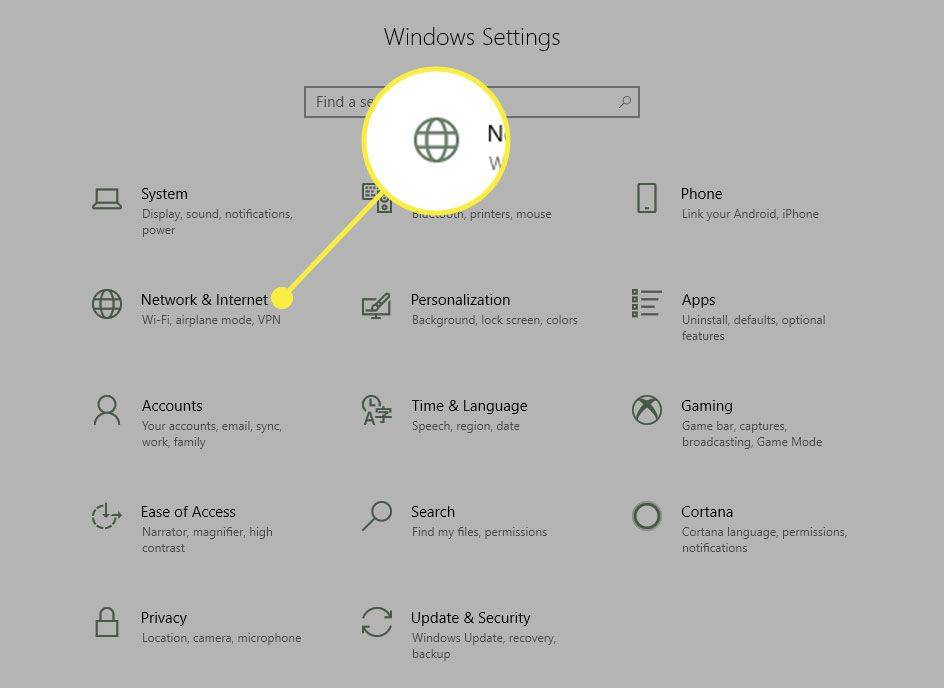
-
左側のナビゲーション ペインで、 状態 ネットワーク ステータス ウィンドウが表示されていることを確認します。次に、次のものが表示されるまで下にスクロールします。 ネットワークのリセット リンク。
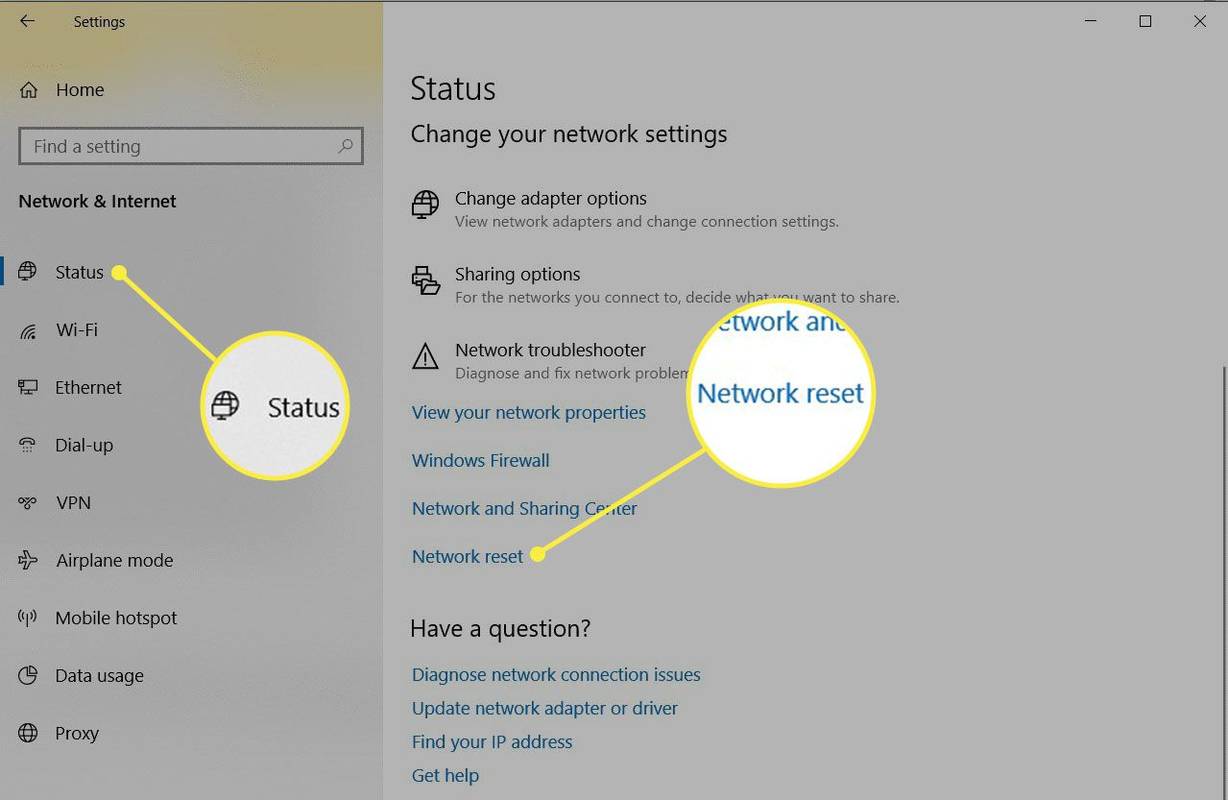
-
クリック ネットワークのリセット リンクして、ネットワーク リセット情報メッセージを確認します。リセット設定をネットワークに接続する準備ができたら、選択します 今すぐリセット 。
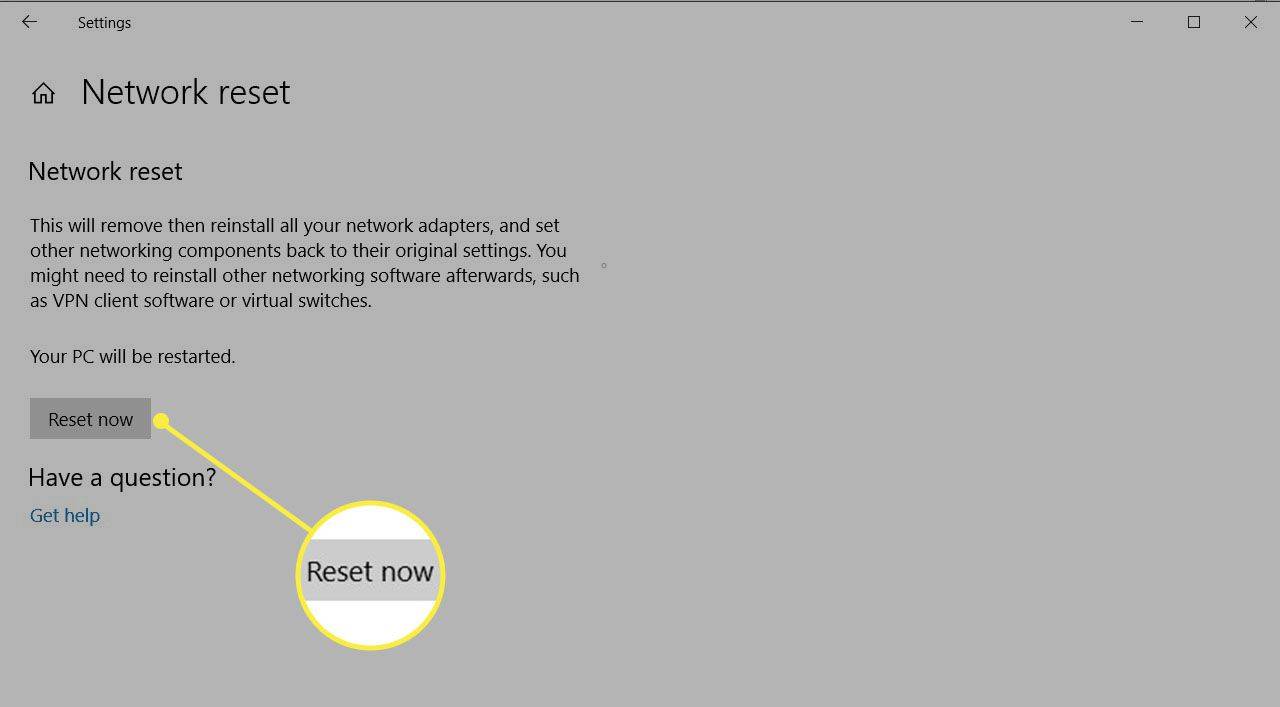
-
選択する はい ネットワークリセット確認ウィンドウでこれにより、リセットプロセスが開始され、コンピュータが再起動されます。
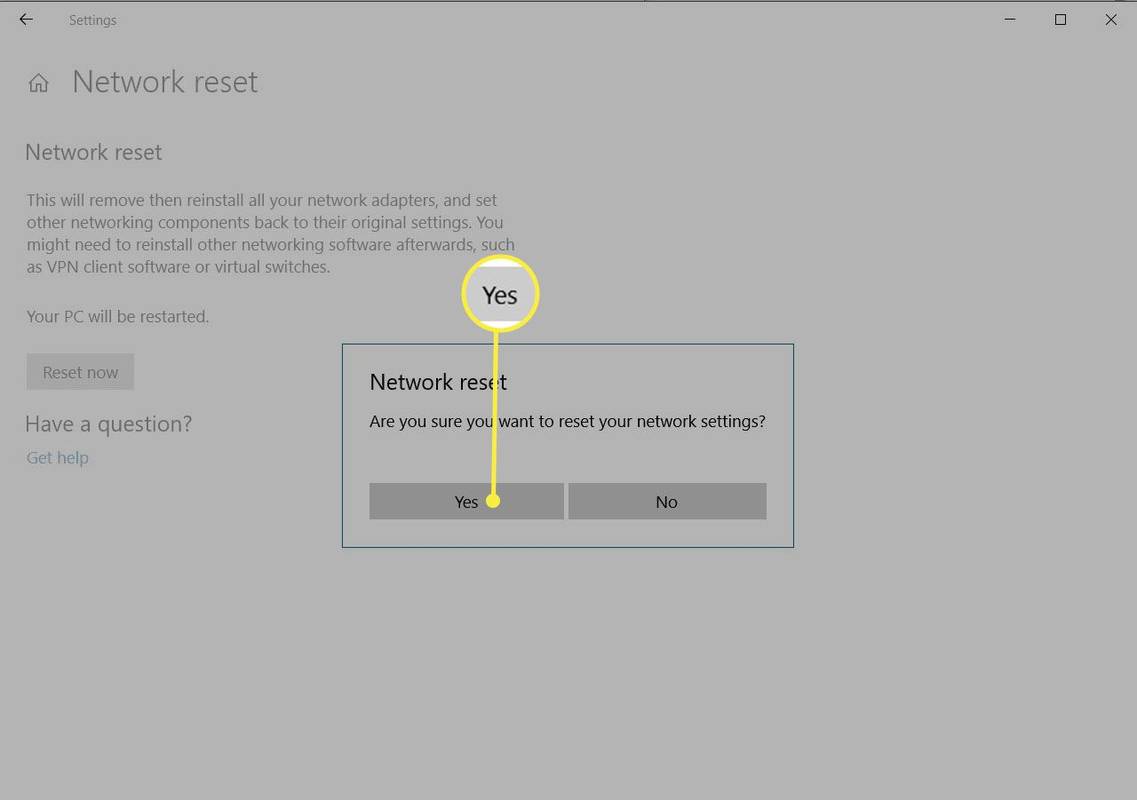
-
コンピュータが再起動しようとすると、警告が表示されます。作業内容を保存し、すべてのアプリケーションを終了するのに十分な時間が必要です。
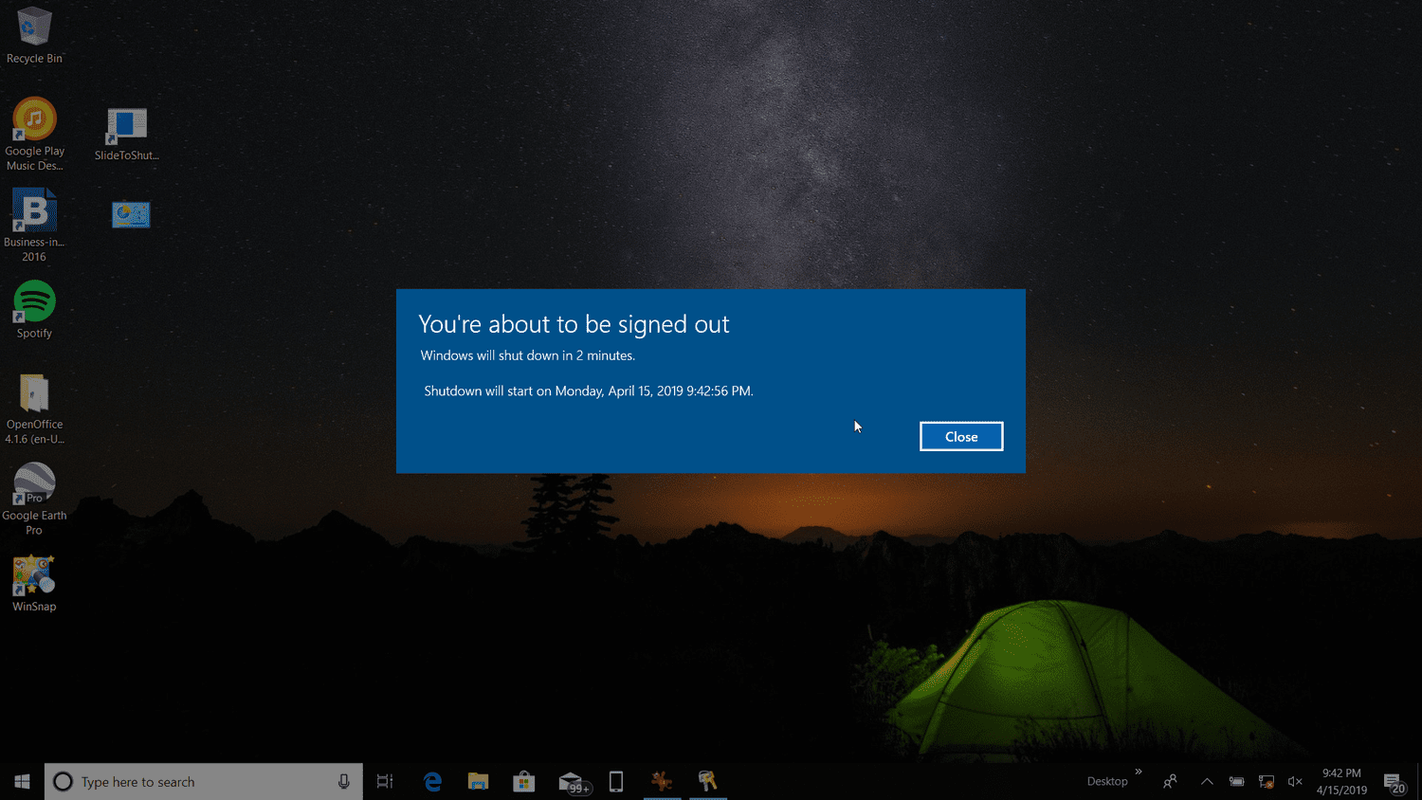
-
コンピューターが再起動すると、ネットワーク接続がアクティブではないことがわかります。これは、ネットワーク カードがリセットされ、以前の接続が解放されたためです。ネットワークアイコンを選択し、再接続したいネットワークを選択して、 接続する 。
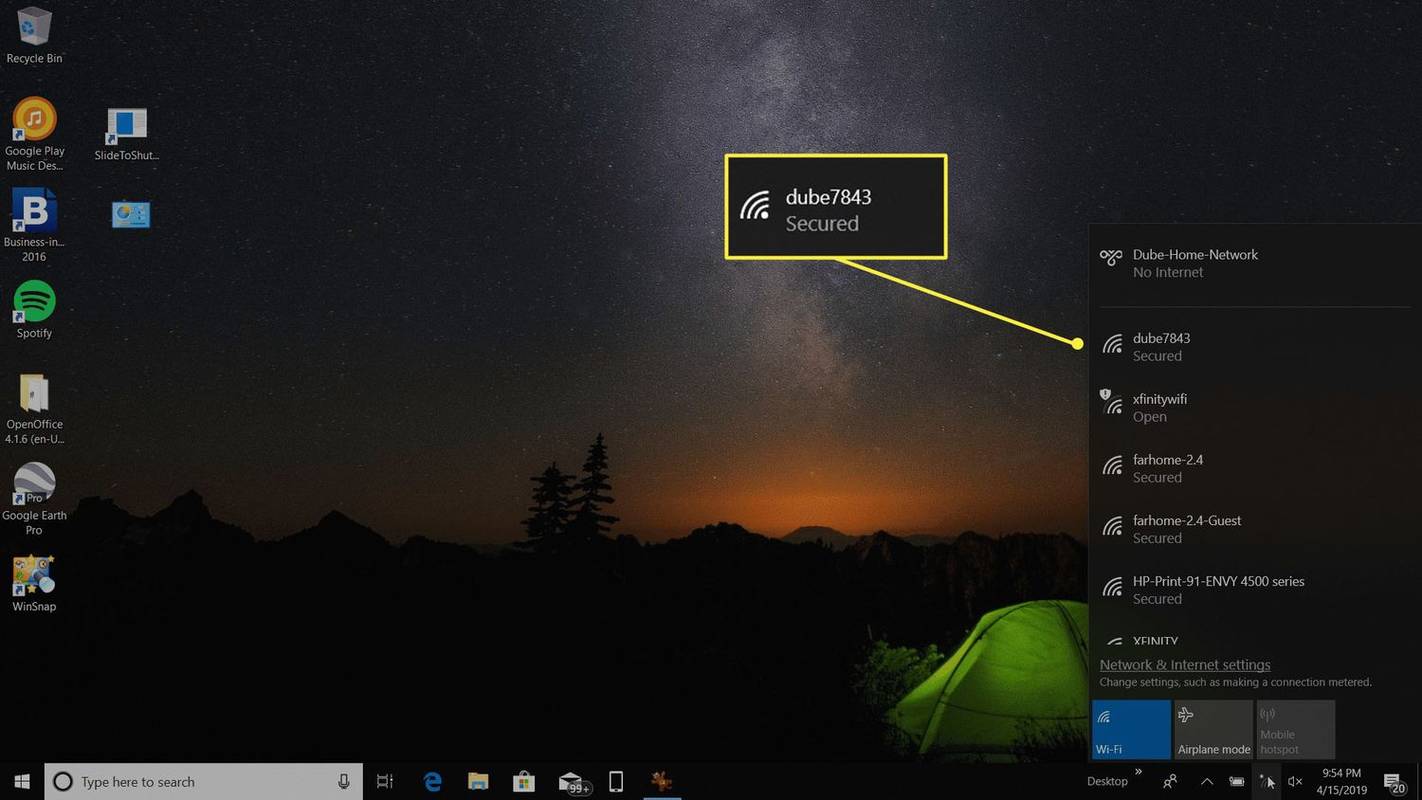
-
TCP/IP 設定が次のように設定されている場合自動的に検出、ネットワーク接続は適切なネットワーク設定を検出し、問題なくインターネットに接続する必要があります。
残りの設定を修正する
ネットワークをリセットする前に VPN クライアントまたはその他のネットワーク ソフトウェアを構成した場合は、それらを再度動作させるために再構成が必要になる場合があります。
このソフトウェアを修正するのは、VPN ソフトウェアを開いて、最初にソフトウェアをインストールしたときと同じように IP やその他の設定を入力するだけです。
私が持っているラムの種類を調べる
プロキシ サーバーを使用して企業ネットワークに接続していた場合は、プロキシ サーバーの設定を再構成する必要がある場合があります。
-
を選択 始める メニューと種類 インターネット設定 。選択する インターネット設定 。
![[スタート] メニューから [インターネット オプション] を選択します](//macspots.com/img/home-networking/84/how-reset-network-settings-windows-10-6.jpg)
-
の中に インターネット設定 ウィンドウで、 接続 タブ。
![[インターネット オプション] [接続] タブ](//macspots.com/img/home-networking/84/how-reset-network-settings-windows-10-7.jpg)
-
を選択 LAN設定 ボタンをクリックし、[LAN 設定] ウィンドウで [LAN 設定] を選択します。 LAN にプロキシ サーバーを使用する 。の中に 住所 フィールドに、企業 LAN プロキシ サーバーのアドレスを入力します。選択する わかりました 両方のウィンドウで をクリックして変更を受け入れます。
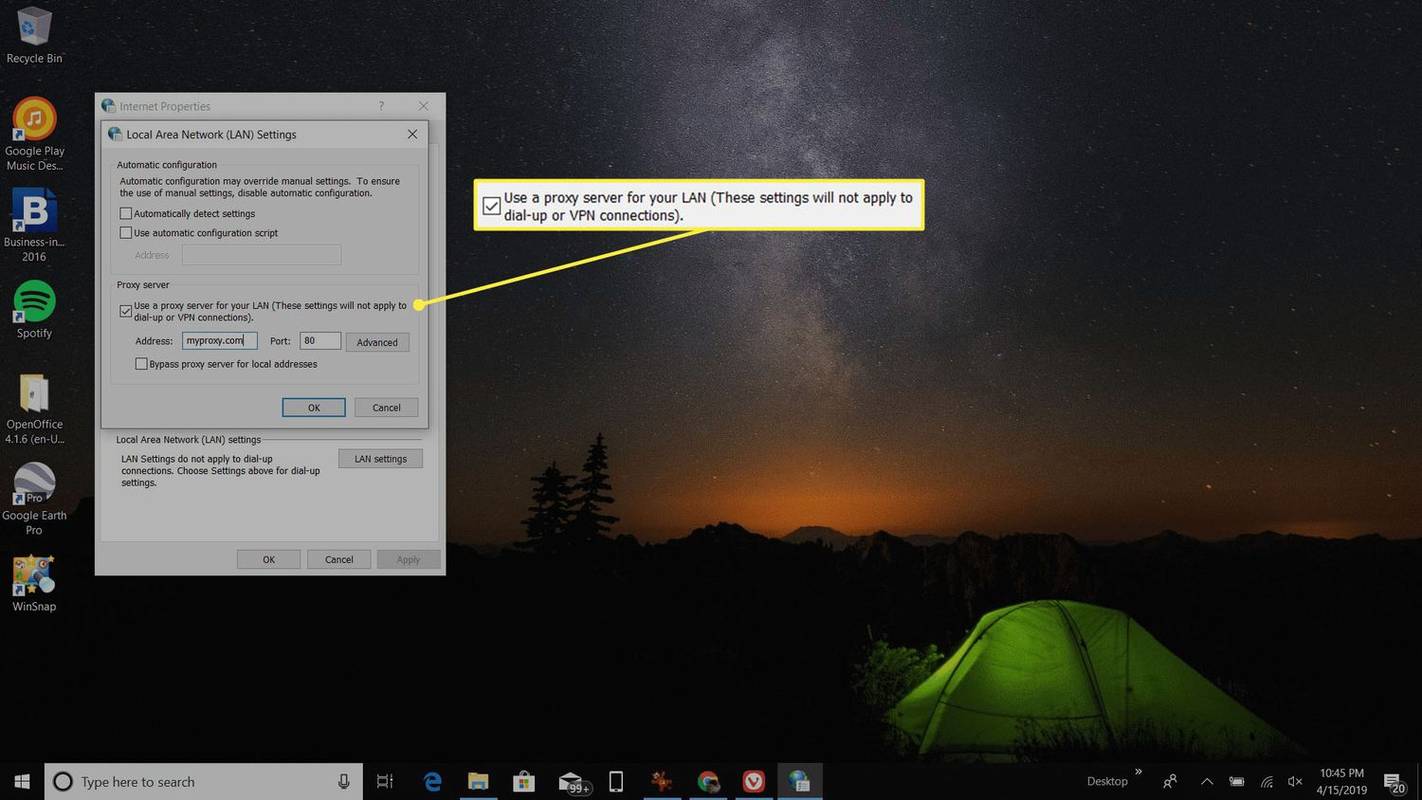
正しいプロキシ サーバーの設定がわからない場合は、IT ヘルプ デスクに問い合わせて、プロキシ サーバーの正しいネットワーク アドレスとポートを問い合わせてください。
-
変更を有効にし、ネットワーク カードを企業ネットワークに再接続するには、コンピュータを再起動する必要がある場合があります。
Windows 10 ネットワークのリセットは何をしますか?
Windows 10 のネットワーク設定のリセットは最後の手段としてください。ネットワークのリセットを開始すると、現在システムにインストールされているすべてのネットワーク アダプターが削除され、再インストールされます。
ネットワーク リセット ユーティリティは、もともと Windows 10 Anniversary Update ビルド (バージョン 1607) の後に Microsoft によって導入され、更新によって発生したネットワークの問題を迅速に解決できるようにしました。このユーティリティは、ネットワーク接続の問題の解決を支援するために今も残っています。
また、ネットワーク リセット ユーティリティは、システム上のすべてのネットワーク コンポーネントを元の工場出荷時の設定に戻します。リセットされるコンポーネントは次のとおりです。
- Windows 10 でネットワークをパブリックからプライベートに変更するにはどうすればよいですか?
ワイヤレスでネットワークをパブリックからプライベートに変更するには、Wi-Fi アイコンを選択し、 プロパティ > ネットワークプロファイル > プライベート 。有線接続の場合は、 イーサネット アイコンをクリックし、 ネットワークとインターネット設定を開く > プロパティ > ネットワークプロファイル > プライベート 。
- Windows 10 でネットワーク探索を有効にするにはどうすればよいですか?
ネットワーク検出をオンまたはオフにするには、次の手順に進みます。 設定 > ネットワークとインターネット > ネットワークと共有センター > 詳細な共有設定を変更する 。
Discord 音声チャンネルを残す方法
これらの設定のいずれかをデフォルトからカスタマイズした場合は、ネットワークのリセットを実行するとカスタム設定が削除されるため、それらの設定をメモする必要があります。
ただし、ほとんどの人はこれらのコンポーネントをすべて次のように設定しています。自動的に検出そのため、ほとんどの場合、ネットワークをリセットしても問題は発生しません。
2024 年のベスト ケーブル モデム/ルーターの組み合わせ よくある質問興味深い記事
エディターズチョイス

Windows10のMicrosoftアカウントで自動的にサインインする
組み込みのnetplwizコントロールパネルアプレットを使用して、Microsoftアカウントで自動的にサインインするようにWindows10を構成する方法は次のとおりです。

最大の Gmail 添付ファイルを見つける方法
Gmail では、ユーザーは特定のフォルダーまたは受信トレイ全体を検索して、メールや添付ファイルを探すことができます。ただし、演算子の長いリストを学習しない限り、基本的な検索機能には限界があります。もし良かったら

すべての Outlook メールをバックアップおよびエクスポートする方法
現代のビジネスのほとんどは、通信手段として電子メールに依存しています。メールにアクセスできなくなったり、さらに悪いことにメール アカウント全体が失われたりすると、壊滅的な打撃を受ける可能性があります。 Outlook のメールをバックアップすることは、

iPhone6Sで通話をブロックする方法
常に迷惑な電話を受けるのはよく、迷惑です。これらの電話は1日のいつでも来る可能性があり、本当に迷惑になる可能性があります。これらの電話の多くは詐欺またはテレマーケティング業者からのものである可能性がありますが、それだけではありません。たぶん君

RIP Yahoo Messenger:Oathは7月17日にアプリをシャットダウンし、ユーザーはSquirrelにプッシュされます
それは時間の問題でした。 Yahooを所有する会社であるOathは、Yahoo Messengerで1日を呼び出すことを発表しました。これは、昔からのオリジナルで最も長い歴史を持つメッセンジャーアプリの1つです。 7月17日の時点で、

Windows10のコントロールパネルにレジストリエディターを追加する
Windows 10のコントロールパネルにレジストリエディタを追加する方法レジストリエディタは、ユーザーインターフェイスからは利用できないWindowsオペレーティングシステムの非表示設定を変更したいシステム管理者、オタク、および通常のユーザーにとって不可欠なツールです。必要に応じて、コントロールパネルに追加できます。これは追加します


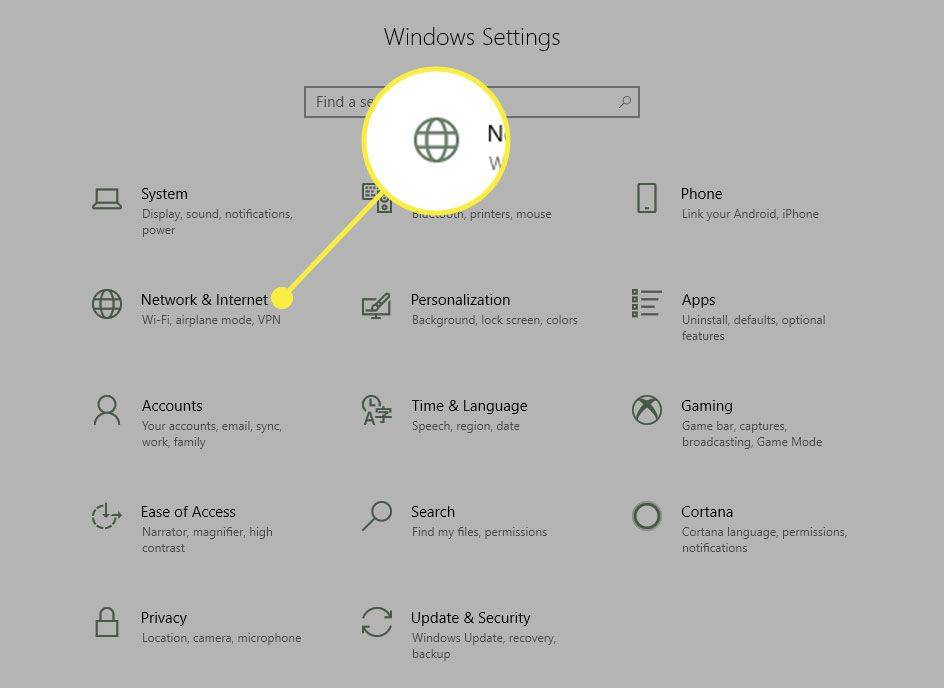
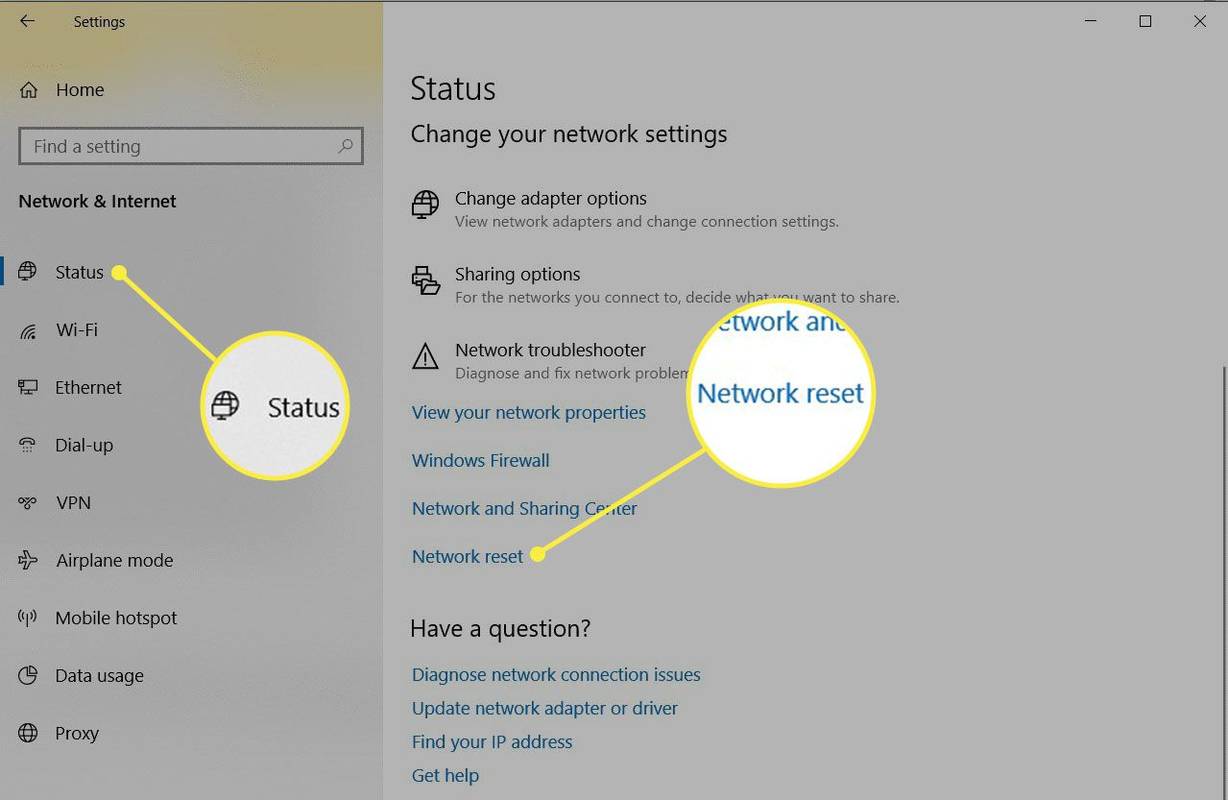
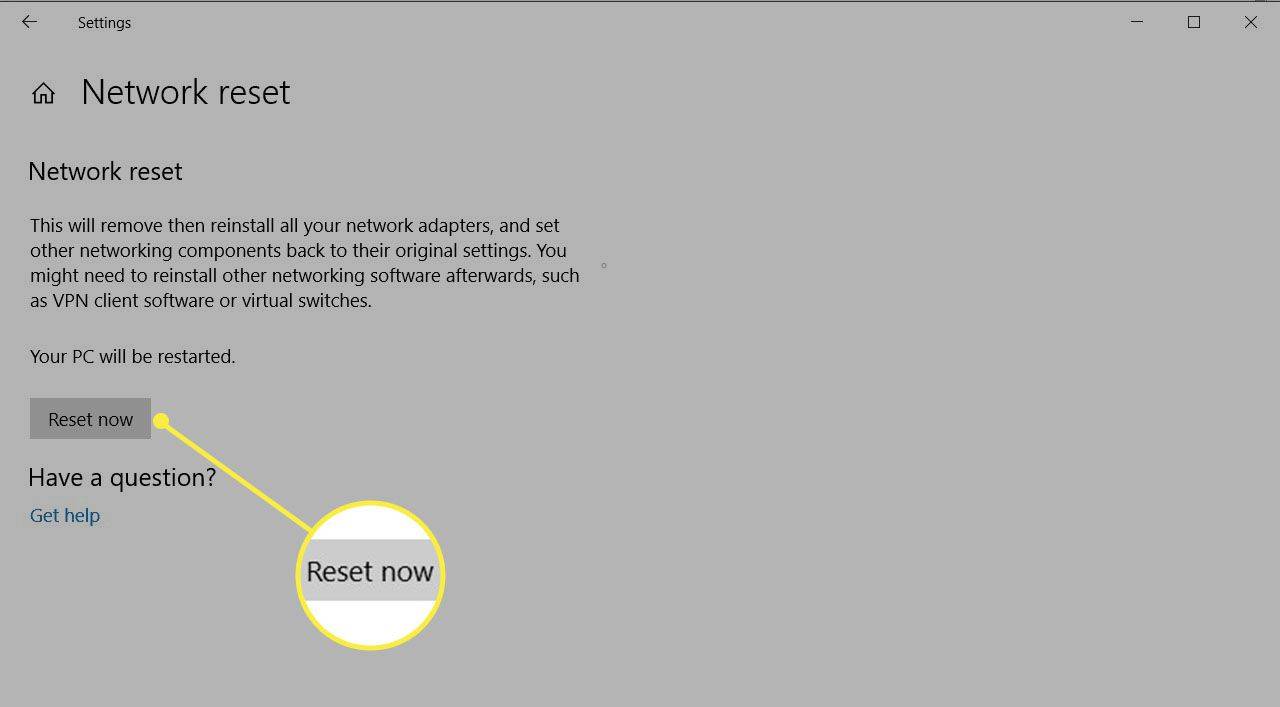
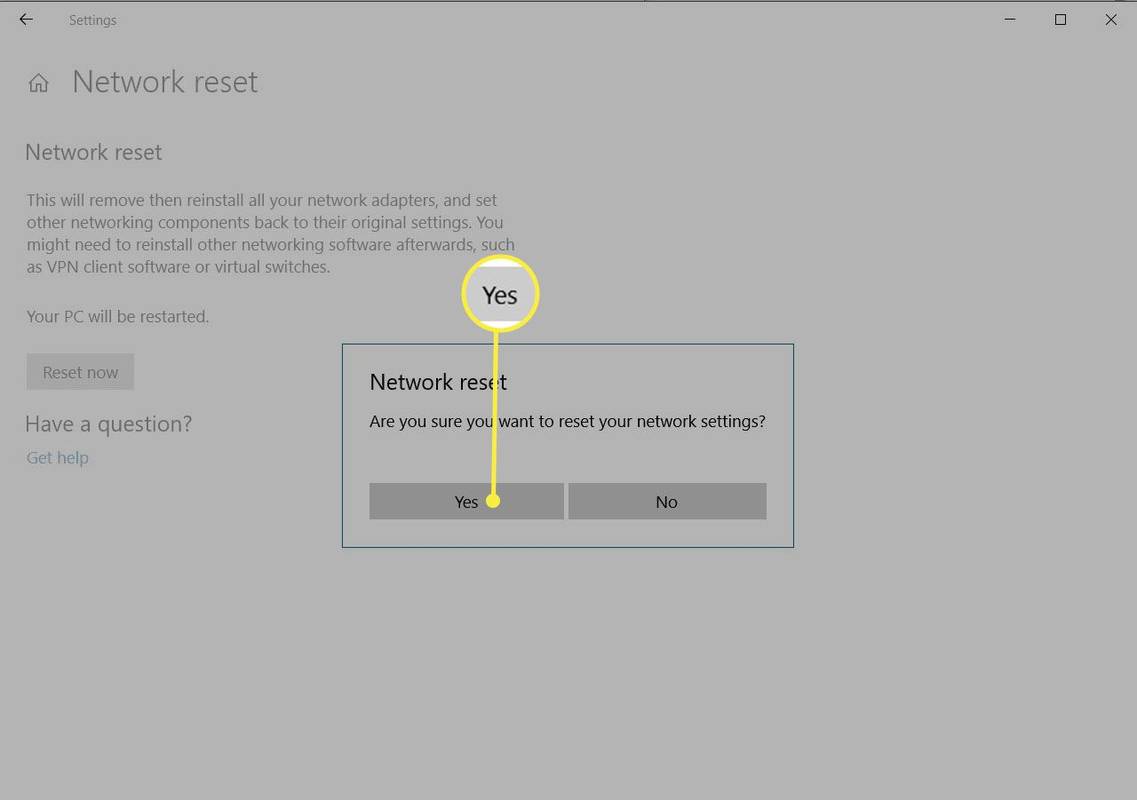
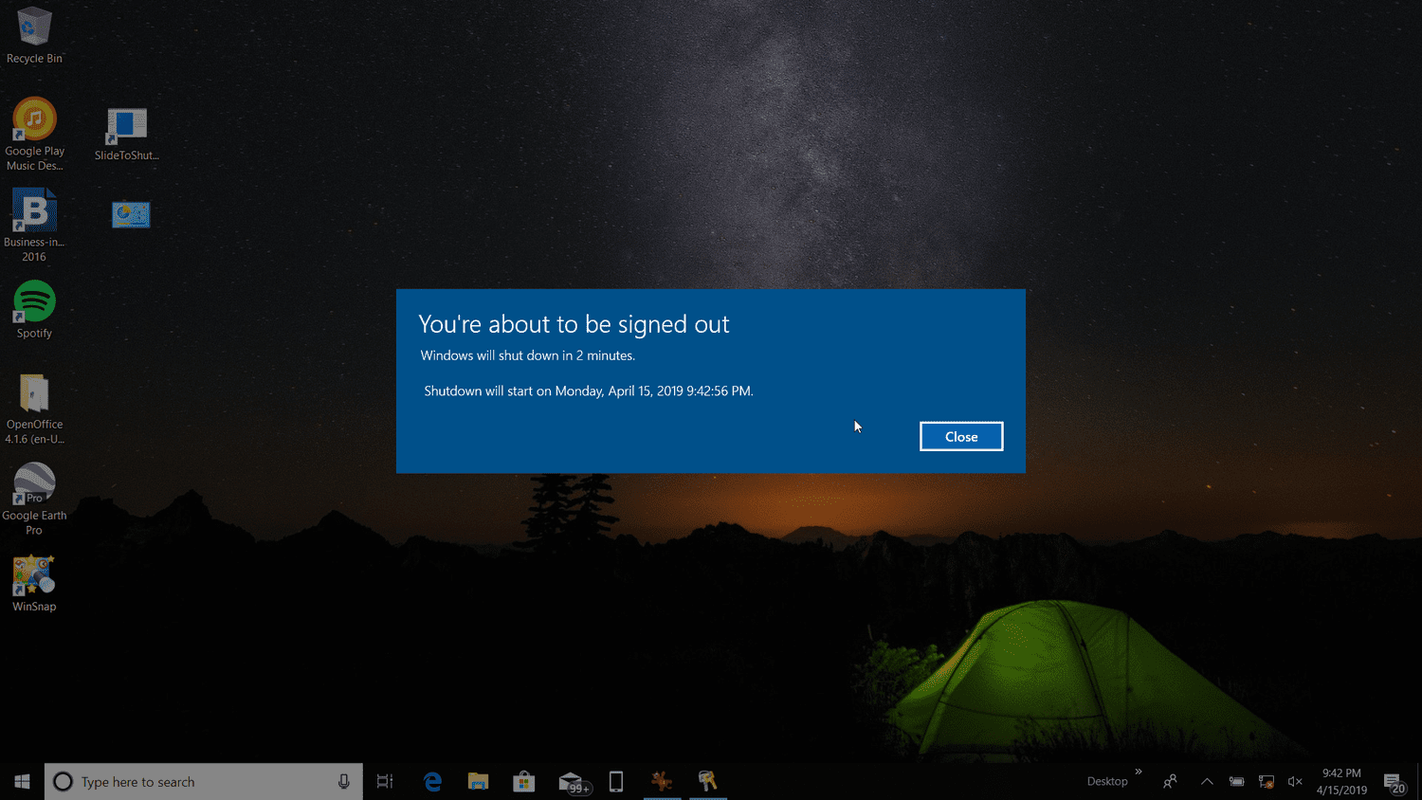
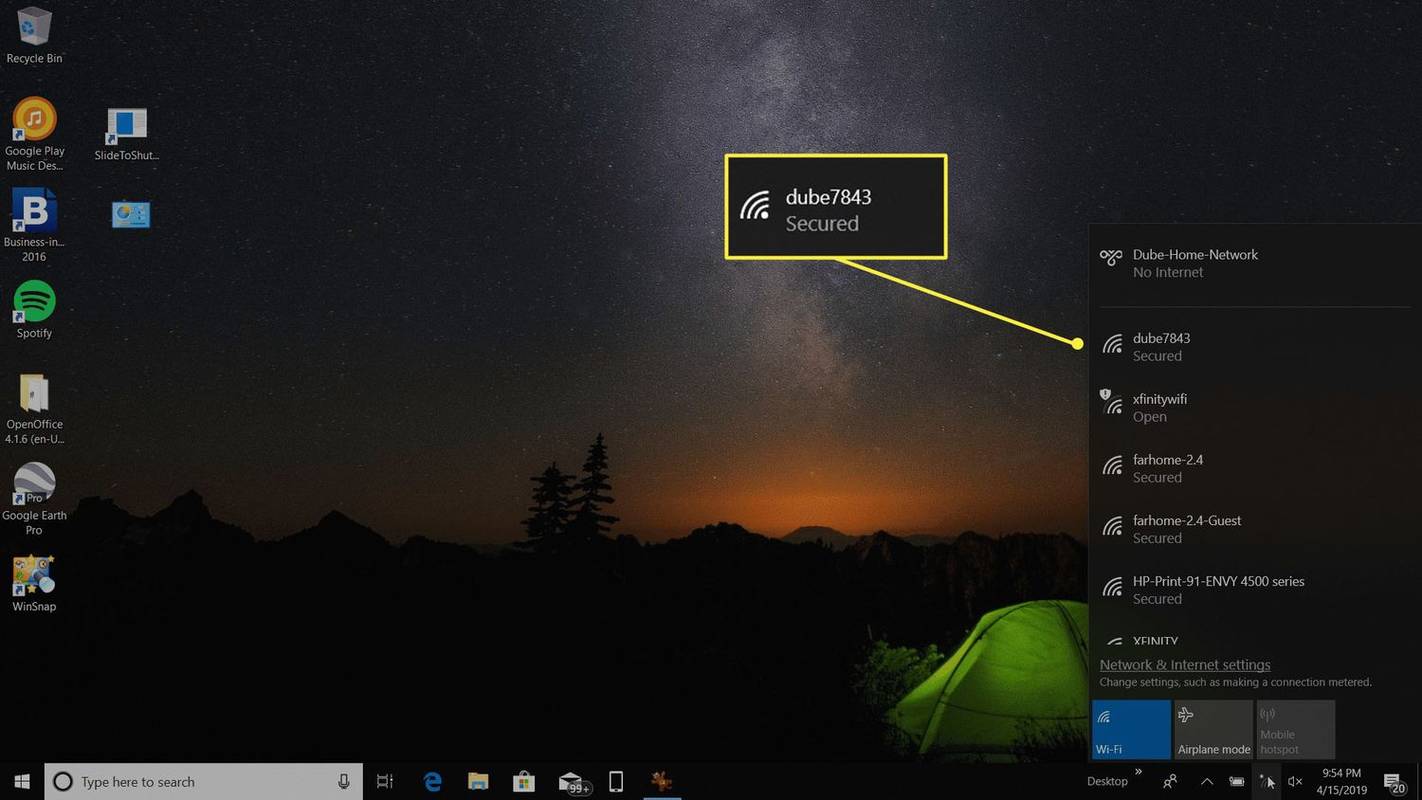
![[スタート] メニューから [インターネット オプション] を選択します](http://macspots.com/img/home-networking/84/how-reset-network-settings-windows-10-6.jpg)
![[インターネット オプション] [接続] タブ](http://macspots.com/img/home-networking/84/how-reset-network-settings-windows-10-7.jpg)