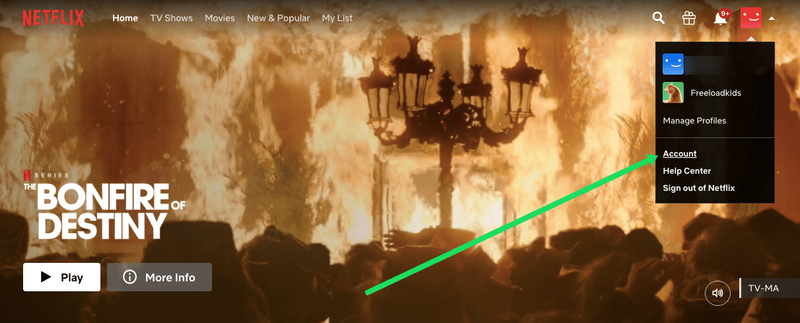現代のビジネスのほとんどは、通信手段として電子メールに依存しています。メールにアクセスできなくなったり、さらに悪いことにメール アカウント全体が失われたりすると、壊滅的な打撃を受ける可能性があります。 Outlook のメールをバックアップすることは、メールがデバイスの複数の場所に保存されており、簡単に失われないことを知って安心するための最良の方法の 1 つです。
この記事では、いくつかの異なる方法で Outlook メールをバックアップする方法について説明します。
すべての Outlook メールをバックアップおよびエクスポートする方法
すべての Outlook メールをバックアップする最も簡単な方法の 1 つは、統合された .pst ファイル形式を使用することです。 Microsoft Outlook と Microsoft Exchange は、PST ファイルのみを使用して、メール、連絡先情報とアドレス、およびカレンダー イベントを保存します。静的 PST ファイルは、現在の Outlook メールと連絡先情報のバックアップとして使用でき、Outlook はオフラインでもアクセスできます。
メールを .pst ファイルにバックアップする方法は次のとおりです。
- Outlookを開いて押します ファイル 頂点で。

- メニューで、 開く & エクスポート .

- クリックしてください インポート・エクスポート ボタン。

- システムは Outlook のメイン画面に戻り、インポート/エクスポート ウィザードをポップアップ表示して、エクスポート プロセスをガイドします。

- ウィザードで、 ファイルにエクスポートする リストからオプションを選択し、 次 .

- 選ぶ Outlook データ ファイル (.pst) ファイルの種類を選択するよう求められたら、 次 .

- 次に、エクスポートするフォルダーを選択するよう求められます。メール アカウントを選択して、連絡先やカレンダー データなど、関連付けられているすべてのフォルダーをエクスポートできます。クリック 次 選択に満足したとき。

- バックアップ ファイルが保存されているアドレス パスを選択します。後でアクセスできるようにパスを覚えておいてください。

- ファイルの名前 (パスの最後の部分) を変更することをお勧めします。デフォルトでは、 バックアップ.pst .

- バックアップ ファイルを既定のパスに保存する場合は、アイテムを複製するかどうかを選択します。

- (オプション) フォルダの選択を変更するために、前のダイアログのいずれかに戻ることができます。 戻る ボタン。

- プレス 終了 エクスポートプロセスを開始します。

- Outlook でパスワードの作成を求めるメッセージが表示されます。これはセキュリティ上の理由から重要ですが、パスワードを入力する必要はありません。

- 抽出されたファイルは、ファイル パスに指定した場所にあります。ファイルを別の場所に移動またはコピーできるようになりました。

エクスポートされた Outlook メールにアクセスする方法
ファイルをエクスポートしたら、後でそれらにアクセスする方法を知りたいと思うかもしれません。 Outlook では、バックアップを開き、メールを保存した時点に簡単に復元できます。必要な作業は次のとおりです。
- バックアップ ファイルを見つけます。その場所とファイル パスをメモします。

- Outlook を開きます。

- 押してください ファイル をクリックしてから、 開く & エクスポート .

- 右側のメニューで、 Outlook データ ファイルを開く .

- これにより、ファイル エクスプローラーが開きます。バックアップ ファイルに移動します。それをクリックしてから選択します 開ける .

- Outlook のメイン画面に戻ります。

- 左側のナビゲーション メニューで、表示されるまで下にスクロールします。 Outlook データ ファイル .このカテゴリには、バックアップ ファイルから取得されたアイテムが含まれます。

- カテゴリは、元の書式とフォルダー システムを保持します。

- メールをドラッグ アンド ドロップして、他のファイルに移動できます。
これで、バックアップしたメールにアクセスできます。
単一の Outlook メールをすばやく保存する方法
場合によっては、すべてのメールを保存して、特定のメールが 1 つまたは少数だけ必要な場合に Outlook を最初から開くという面倒なことをしたくない場合があります。幸いなことに、Outlook から 1 通のメールを保存する簡単な解決策がいくつかあります。
方法 1 – フォルダーに直接保存する
- Outlook を開きます。

- エクスプローラーを開き、メールを保存する場所に移動します。 Outlook とファイル エクスプローラーの両方をウィンドウ モードにして、簡単にアクセスできるように移動する必要がある場合があります。

- 保存したいメールを Outlook からフォルダーにドラッグします。

- Outlook は、電子メールを「Outlook アイテム」形式で自動的に保存します。

- 保存したメールをダブルクリックして Outlook で開きます。
方法 2 – TXT または HTML として保存する
- 保存するメールを Outlook で開きます。

- 選択する ファイル を選択し、 名前を付けて保存 .

- ファイルエクスプローラーがポップアップします。メールを保存するパスを選択します。ファイル エクスプローラーの下部で、次の矢印をクリックします。 タイプとして保存 .どちらかを選択 テキストのみ .txt 形式で保存するか、 HTML メールを .html ファイルとして保存します。

- 保存すると、メールが .txt の場合はテキスト エディター (メモ帳など) で、.html として保存されている場合はブラウザーでアクセスできます。

この方法でメールを保存しても添付ファイルは保持されないため、添付ファイルをダウンロードし、必要に応じて名前を変更し、後でアクセスできるようにメールと一緒に保存してください。
方法 3 – スクリーン キャプチャを使用して画像を保存する
メールの内容を画像として保存するために、スクリーン キャプチャ ソフトウェアを使用することもできます。この方法は、画像をメールや他のメッセージに簡単にピン留めできるため、他の通信フォームでメールの内容を参照するのに役立ちます。
- Windows を使用している場合、新しいバージョンには、Snipping Tool (古いデバイスの場合) および Snip & Sketch という名前のスクリーン キャプチャ ソフトウェアがプリインストールされています。または、 プリントスクリーン ボタンをクリックしてから、画像をペイントに貼り付けます。
- Mac デバイスの場合、プロセスは同様です。使用 Ctrl + コマンド + 4 ショートカットをクリックして、統合されたスクリーン キャプチャ機能を開き、選択十字線をドラッグして電子メール上の領域をカバーし、電子メールを保存します。
- Linux の場合は、 スクリーン キャプチャ ソフトウェアの品揃え ダウンロード可能で、メールを画像として保存するために使用できます。または、GNOME ベースのモデルには、統合されたスクリーンショット ユーティリティがあります。 アプリケーション > アクセサリ メニュー .一部の Linux OS バージョンは、 プリントスクリーン Windows システムの場合と同様に、キーボードのボタンをクリックします。
複数の Outlook メールをコンピューターに保存する方法
一度に複数のメールを保存したいが、メール ライブラリ全体は必要ない場合は、いくつかのメールを選択して一度に保存する方法があります。必要な作業は次のとおりです。
- Outlook を開きます。

- 保存したいメールを選択します。所有 コントロール メールをクリックして 1 つずつ選択するか、長押しします シフト 最初のクリックと 2 番目のクリックの間にメールのバッチを選択します。

- に行く ファイル > 名前を付けて保存 .

- ダイアログボックスで、メールを保存するフォルダーに移動し、ファイルに好きな名前を付けて、 テキストのみ 保存する形式として。

- Outlook は、選択したすべてのメールを 1 つの .txt ファイルに保存します。テキスト エディタを使用してアクセスできます。
それらを個別の .txt ファイルに保存する場合は、各メールを個別に保存する必要があります。 追加の Outlook プラグイン オンラインで利用可能なこの機能を拡張して、電子メールを別の .txt または別のファイル形式で保存できます。
Windows 10 で Windows Update を永久に無効にする方法
よくある質問
Outlook ですべての電子メール アドレスをエクスポートするにはどうすればよいですか?
連絡先リスト (連絡先の電子メール アドレスやその他の情報を含む) をエクスポートする場合は、電子メールをエクスポートする方法と同様の手順を使用できます。ただし、連絡先情報は、より使いやすい別のファイル形式で保存でき、Excel で開いてすばやく操作および編集できます。必要な作業は次のとおりです。
1. Outlook を開きます。

2.選択 ファイル > 開く & エクスポート > インポート/エクスポート .

3. インポート/エクスポート ウィザードで、 ファイルにエクスポートする .

4. 選ぶ カンマ区切り値 (.csv) ファイルの種類を選択するように求められたら。
どのプログラムが docx ファイルを開くか

5. フォルダ選択メニューで、 連絡先 アカウントの下のフォルダー。

6. ファイル パスを確認するか、必要に応じて変更し、必要に応じてファイルに名前を付けて、 次 .

7. を押します 終了 エクスポートプロセスを開始します。

8. プロセスが完了すると、[インポート/エクスポート] ダイアログが閉じます。
Discord マイクで音楽を再生する方法
エクスポートされた .csv ファイルは、Excel で開くことができます。連絡先情報を含む大きな表が表示されます。おそらく空のセルがたくさんあるでしょうが、これは完全に正常です。 Excel を使用してデータを編集できますが、追加のコンテンツを追加すると、後でファイルをインポートする必要が生じた場合に Outlook で読み取れなくなる可能性があります。
このファイルを別のデバイスまたは電子メール サービスで使用して、連絡先情報をインポートできます。
Outlook の新しい外観
Outlook の統合されたエクスポート機能を使用すると、パスワードの紛失やハッキングが原因でメール アカウントにアクセスできなくなった場合に備えて、メールをバックアップおよび復元できます。オンラインでのコミュニケーションが非常に普及しているため、メールを定期的にバックアップするために数分時間を費やすことで、失われたファイルを取り合うという頭痛の種を取り除くことができます.
どのくらいの頻度で Outlook メールをエクスポートしますか?以下のコメントセクションでお知らせください。