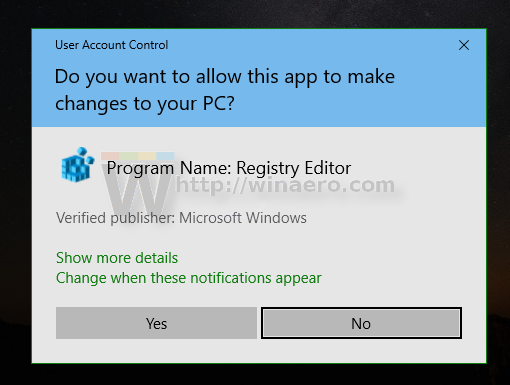Windows10のコントロールパネルにレジストリエディタを追加する方法
wav を mp3 に変換 Windows 10
レジストリエディタは、システム管理者、オタク、およびユーザーインターフェイスからは利用できないWindowsオペレーティングシステムの非表示設定を変更したい通常のユーザーにとって不可欠なツールです。必要に応じて、コントロールパネルに追加できます。これにより、クラシックに付加価値が加わります コントロールパネルツール 、Microsoftはフレーバーの機能を削除し続けています 設定アプリ 。
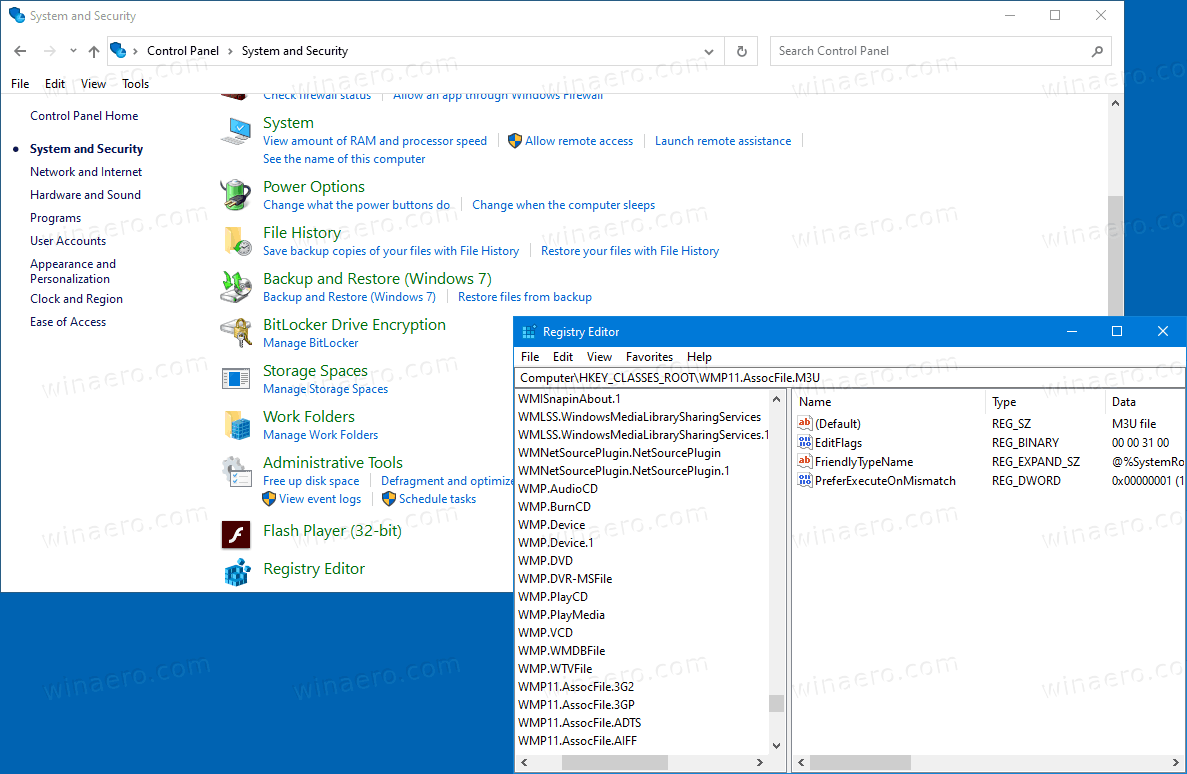
ザ・ レジストリエディタ ユーザーインターフェイスに表示されないWindows設定を変更したいユーザーのためのツールとして生まれました。このツールの主な目的は、システムレジストリの設定を表示および変更することです。これは、Windowsおよびインストールされているほとんどすべてのソフトウェアに関する構成情報を含む一連の特別なファイルです。 Windowsおよび多くのプログラム(「ポータブル」のものを除く)は、この情報を使用して、独自の設定をレジストリに読み書きします。
広告
Windows 10では、Microsoftは、HKEY_LOCAL_MACHINEブランチとHKEY_CURRENT_USERブランチの同様のレジストリキー間をすばやくジャンプする機能を追加しました。たとえば、Softwareサブキーは2つのブランチに存在します。HKEY_CURRENT_USER SoftwareそしてHKEY_LOCAL_MACHINE Software。
Windows10のレジストリエディターでHKCUとHKLMを切り替える
レジストリエディタのメインの実行可能ファイルは、C: Windowsディレクトリにあります。そのため、そのフォルダーに移動して、regedit.exeファイルを直接実行できます。または、Regedit.exeへのショートカットを作成して、[スタート]メニューの%ProgramData% Microsoft Windows Start Menu Programsの[システムツール]フォルダーに貼り付けることもできます。これにより、レジストリエディタがスタートメニュー検索にも表示されます。
さらに、従来のコントロールパネルに追加できます。
Winaeroを読んでいる場合は、従来のコントロールパネルに必要なほとんどすべてのものを追加できることをすでにご存知かもしれません。アプリ、バッチファイル、 シェルフォルダ 。参考までに、以下を確認してください。
コントロールパネルに必要なものを追加する方法
同じトリックを使用して、ローカルグループポリシーエディターをコントロールパネルに追加できます。
ディズニープラスは何画面で視聴できますか?
Windows10のコントロールパネルにレジストリエディターを追加するには
- 次のレジストリファイル(ZIPアーカイブ)をダウンロードします。 レジストリファイルをダウンロードする
- その内容を任意のフォルダーに抽出します。ファイルをデスクトップに直接配置できます。
- ファイルのブロックを解除する 。
- をダブルクリックします
レジストリエディタをControlPanel.regに追加しますそれをマージするファイル。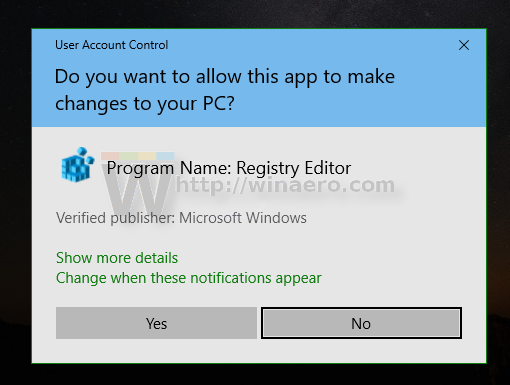
- さて、 コントロールパネルを開く に行きますシステムとセキュリティ。これで、レジストリエディタのエントリが含まれます。
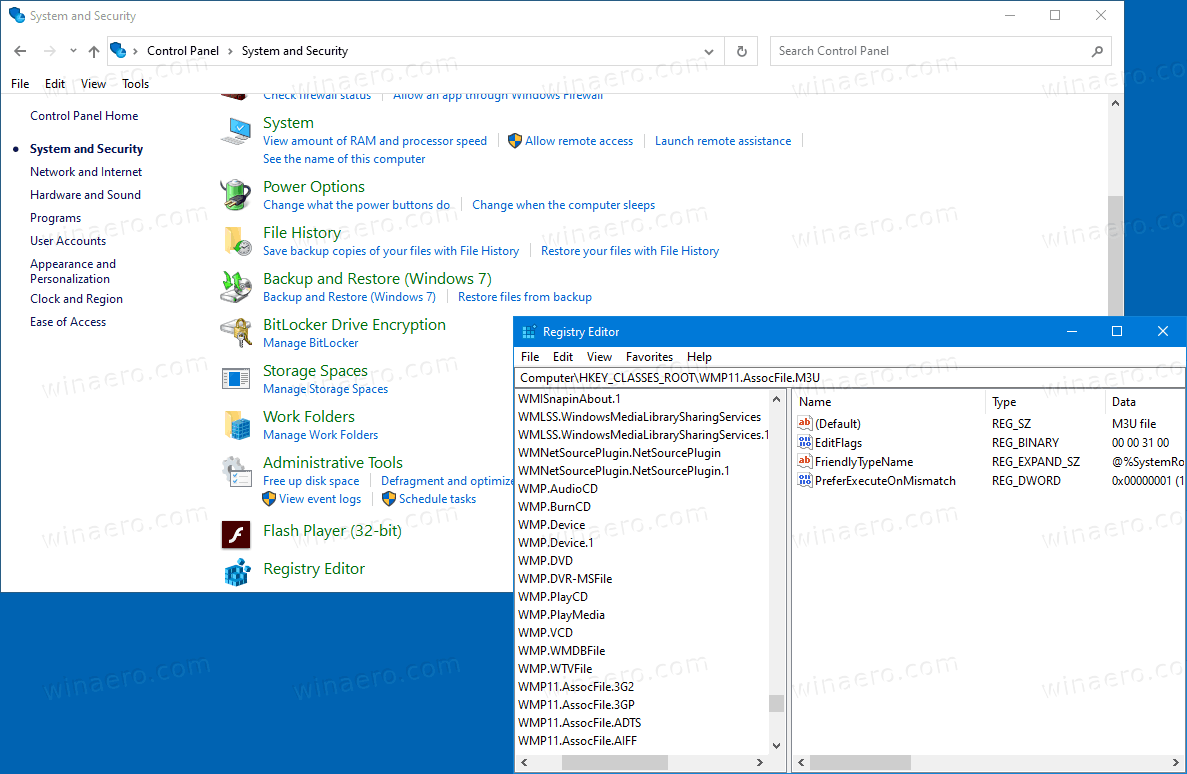
これで完了です。
付属のものを使用してくださいレジストリエディタをコントロールPanel.regに削除しますコントロールパネルからアプレットを削除するファイル。
それでおしまい。
興味のある記事
- Windows10のコントロールパネルにローカルグループポリシーエディターを追加する
- Windows10のコントロールパネルにクラシックデスクトップの背景を追加する
- Windows10のコントロールパネルにクラシックな色と外観を追加する
- Windows10のコントロールパネルにパーソナライズを追加する
- Windows10のコントロールパネルにサービスを追加する
- Windows10のコントロールパネルにディスク管理を追加する
- Windows10のコントロールパネルにクラシックユーザーアカウントを追加する
- Windows10のコントロールパネルにすべてのタスクを追加する
- Windows10のコントロールパネルにWindowsDefenderを追加する
- Windows10に従来のパーソナライズデスクトップメニューを追加する
- コントロールパネルに必要なものを追加する方法
- Windows10でコントロールパネルアプレットを非表示にする方法
- Windows10で特定のコントロールパネルアプレットのみを表示する
- Windows10でコントロールパネルアプレットを直接開く