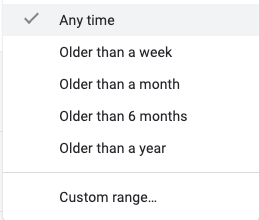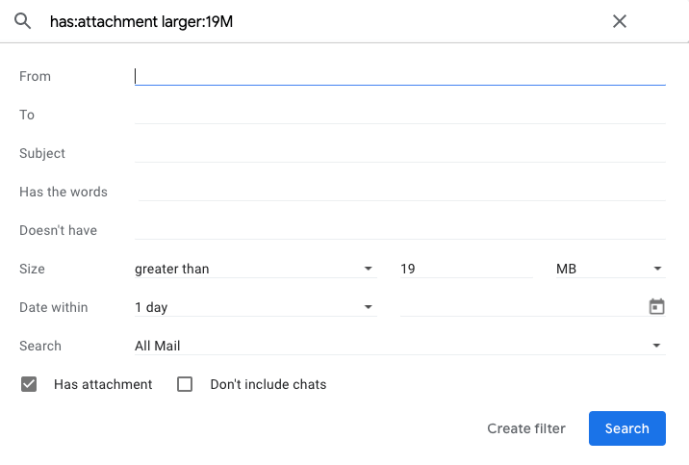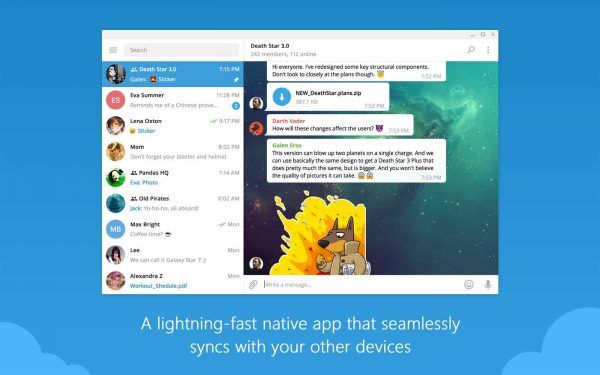Gmail では、ユーザーが特定のフォルダーまたは受信トレイ全体を検索して、メールや添付ファイルを探すことができます。ただし、演算子の長いリストを学習しない限り、基本的な検索機能には限界があります。

多くの人と同じように、何千、何百万ものメールがある場合、必要なメールを見つけるのは比較的難しいでしょう。特に添付ファイルに関しては。この記事では、Gmail でサイズの大きい添付ファイルをすばやく簡単に見つける方法を紹介します。
Gmail の詳細検索
Gmail インターフェースから高度な検索機能を使用する人は多くありません。もちろん、Google の高度な検索も使っている人は少ないので、実際にはそれほど驚くことではありません。ただし、Google の検索エンジンは実行できることに関してもう少し単純ですが、Gmail には一流のチュートリアルもなければ、特にユーザー フレンドリーなインターフェースもありません。
高度な検索機能にアクセスするには、Gmail の基本検索バーにある小さな矢印をクリックする必要があります。

そこから、使用できる 8 つの異なる要素または検索パラメーターが表示されます。これにより、検索バーでキーワードを使用するよりもはるかに適切に結果をフィルタリングできます。
アマゾンファイアスティックはローカルチャンネルを取得しますか
この機能を使用して、特定の送信者、受信者、件名、単語などを検索できます。ただし、最も興味深いのは、特定の単語を含まないメールを検索できるオプションです。これは、誰かがあなたを見守っている状態でこの高度な検索を実行している場合、特定の機密メールを即座に除外できることを意味します。
チャットをリストに含めたり、リストから除外したりすることもできます。これは本当に興味深く便利です。基本的な検索機能のみに頼って、受信トレイを送信者で検索すると、結果にはメールと送信者とのチャット履歴の両方が表示されます。
添付ファイルのフィルタ
添付ファイル付きの電子メールの検索を開始するには、まず高度な検索インターフェイスから [添付ファイルあり] ボックスにチェックを入れます。
メールを専用フォルダーに整理するのが苦手な場合に備えて、メインの検索パラメーターを [すべてのメール] に選択することもできます。やっている人は少ないので大丈夫です。

次に、[サイズ] ボックスに数値を割り当てる必要があります。その後、指定された値よりも大きいか小さい添付ファイルを含む電子メールを検索できます。値は、キロバイト、バイト、およびメガバイトで表すことができます。どちらがより理にかなっているかに応じて、3 つを切り替えることができます。

役立つと思われる場合は、別のパラメーターとして時間枠を追加することもできます。すべての設定が完了したら、検索インターフェイスの右下隅にあるリンクをクリックして、後で使用できるようにフィルターを保存できます。これが必要ないと思われる場合は、左側の虫眼鏡をクリックして、新しいフィルターでクエリを起動してください。
もちろん、コンピューターや ISP にもよりますが、結果はほぼ瞬時に返されます。
インスタグラムのストーリーに音楽を投稿する方法
別の方法として、基本検索バーの演算子を使用することもできます。
- サイズ: [ファイル サイズ] – これは、B、KB、または MB で示されたサイズより大きいメッセージまたは電子メールを検索するために使用されます。 (つまり サイズ:4MB 添付ファイルを含む 4MB を超えるメールを表示します。)
- 小さい: [ファイル サイズ] – この演算子を使用すると、指定された値よりも小さいメッセージを検索できます。 (つまり 小さい:19KB 19KB 未満のメールが表示されます。)
メールをフィルタリングする他の方法
検索しているメールの添付ファイルがまだ見つからない場合は、結果を絞り込むためのオプションがさらにいくつかあります。検索結果の上部には、選択をフィルタリングするために使用できるいくつかのオプションがあります。
このキーを使用して、何ができるかをよりよく理解してください。

- 画像のみでフィルターする – 探している添付ファイルが画像の場合は、検索結果の最初のオプションを選択します。画像以外の添付ファイルは自動的に除外されます。
- ビデオのみでフィルターする – これにより、ビデオの添付ファイルが含まれていない結果がすべて削除されます。
- 時間枠で検索 – ドロップダウンからいずれかを選択するか、特定の日時を選択できるカスタム オプションを選択します。
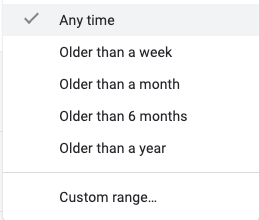
- 送信者または受信者で検索 – 4 番目のオプションでは、その添付ファイルを送信または受信した相手を絞り込むことができます。
- 詳細オプション – 上記の元のオプションに戻したい場合は、5 番目のオプションをクリックします。
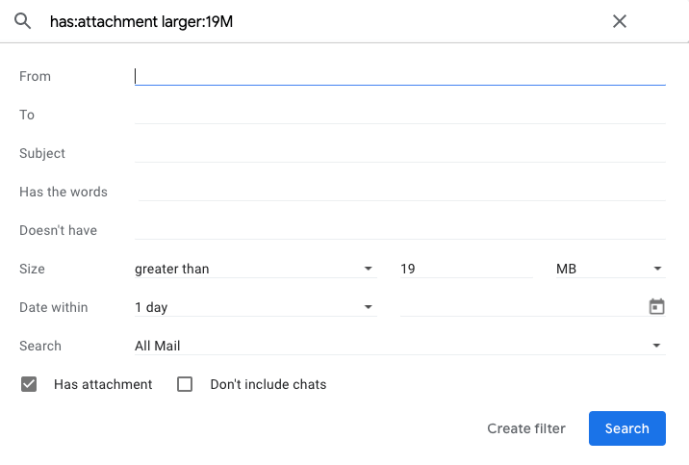
探している添付ファイルを見つけた場合は、簡単にデバイスにダウンロードしたり、メールを他の人に転送したりできます。添付ファイルをダウンロードするには、カーソルをその上に置いて、表示されるダウンロード アイコンをクリックするだけです。
添付ファイルを右クリックして、まったく新しいメールで転送するオプションを選択するか、Gmail 内のフォルダにフィルタリングして安全に保管することもできます。
これは本当に役に立ちますか?
受信トレイをより適切に整理するという点で、ある程度役立つ場合があります。探している結果が得られたら、手動でチェックを開始して、添付ファイルが最も大きいメールを確認する必要があります。結果が 2 ~ 3 ページある場合でも、最大の添付ファイルがリストの上位に表示されるとは限りません。
表示されるメールは、引き続き日付の新しいものから古いものへと整理されています。したがって、添付ファイルの管理を容易にするために、ファイルの種類ごとに異なるフォルダを作成することを優先する必要があります。
このようにして、写真をビデオ ファイルから、電子ブックをオーディオ ファイルから分離することができます。これを行うことで、最大の添付ファイルを探す場所をより適切に把握できます。フォルダを使用して、特定のサイズ パラメータで添付ファイル付きの電子メールを整理することもできます。
スナップチャットで新しいフィルターを取得する方法
最終的な考え
Google がオンライン クエリに対して複数の検索パラメータをユーザーに提供するように、Gmail も同様です。 Gmail の高度な検索ボックスのインターフェースは非常にシンプルですが、それでも重要なパラメータでメールを分類するのに優れています。
Gmail にまだ欠けている領域の 1 つは、実際の並べ替えオプションです。メールをサイズ、添付ファイルの種類、またはその他の機能別に整理したい場合、達成できることはまだ非常に限られています。