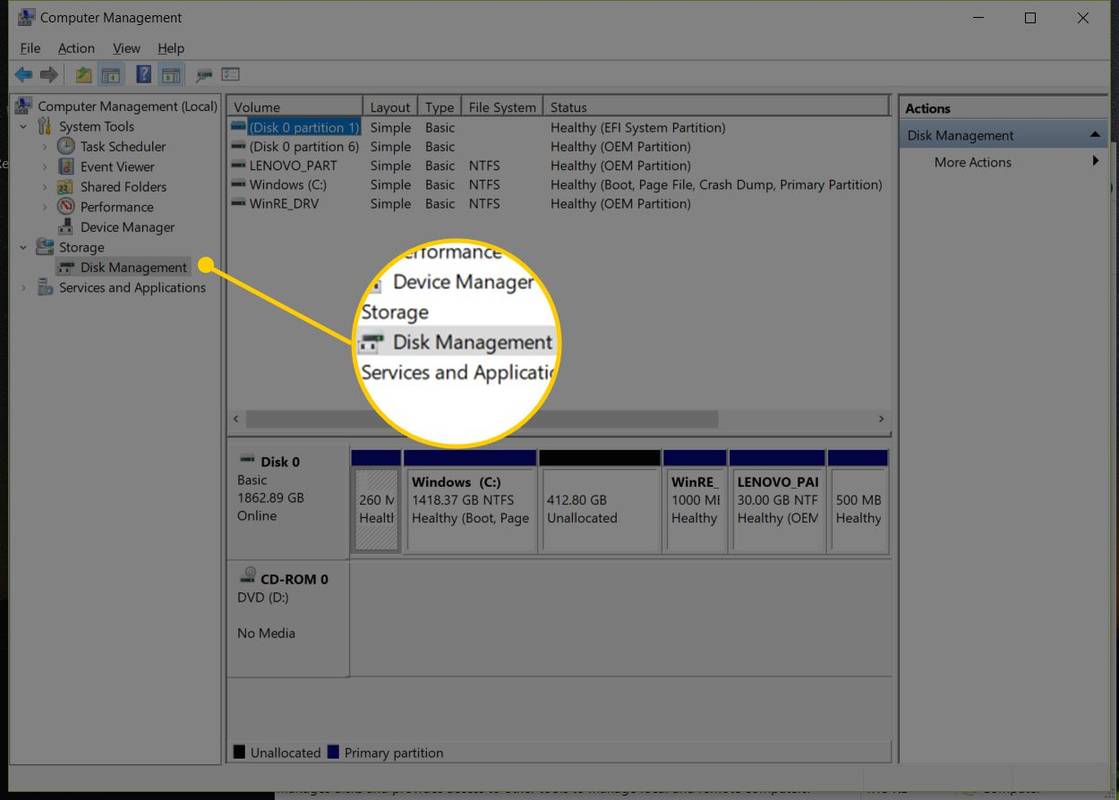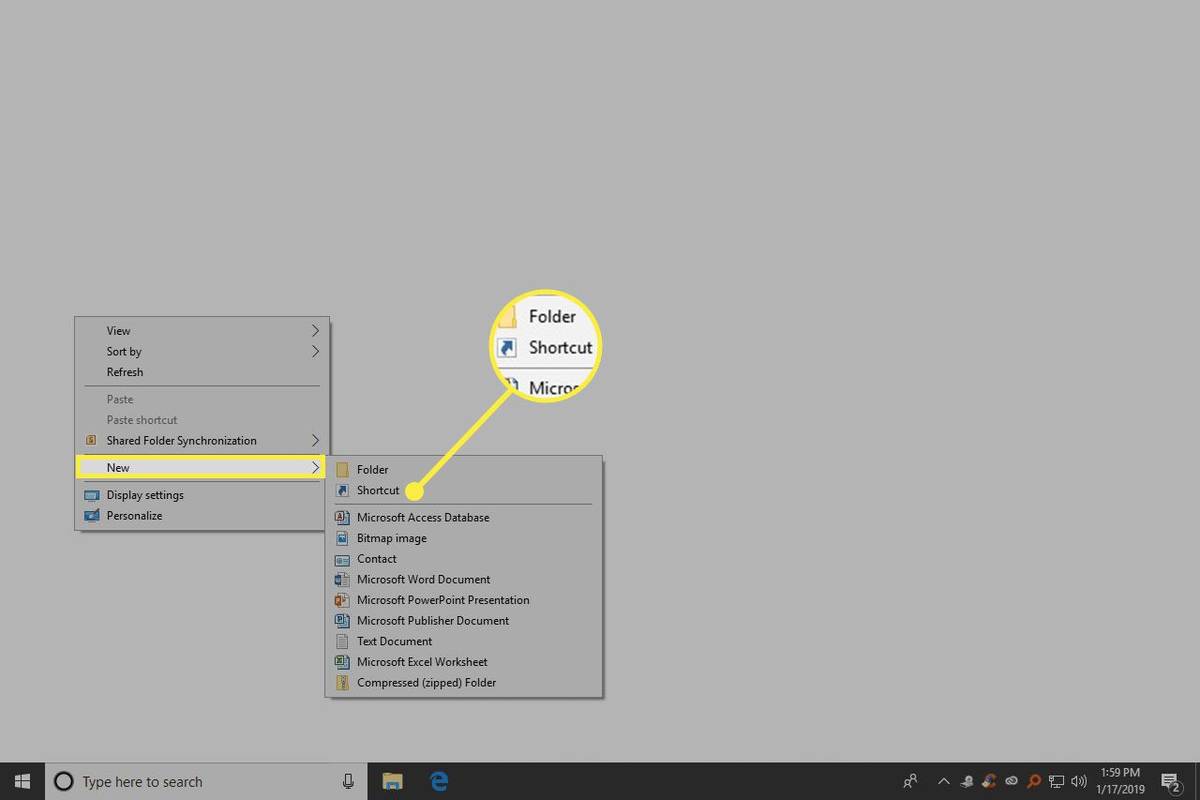知っておくべきこと
- または、コマンドプロンプトを開いて実行します。 ディスク管理t.msc 。
- ショートカットを作成する: デスクトップを右クリックし、 新しい > ショートカット 。タイプ ディスク管理t.msc 、 選択する 次 。名前を変えて、 仕上げる 。
-
コントロール パネルを開きます。 Windows のほとんどのバージョンでは、 コントロールパネル [スタート] メニューまたはアプリ画面のショートカットから最も簡単に利用できます。
-
選択する システムとセキュリティ 。をご覧の場合は、大きなアイコンまたは小さなアイコンコントロール パネルのビューでは、このリンクは表示されません。これらのビューのいずれかを使用している場合は、[Windows ツール] または [管理ツール] を選択し、手順 4 に進みます。
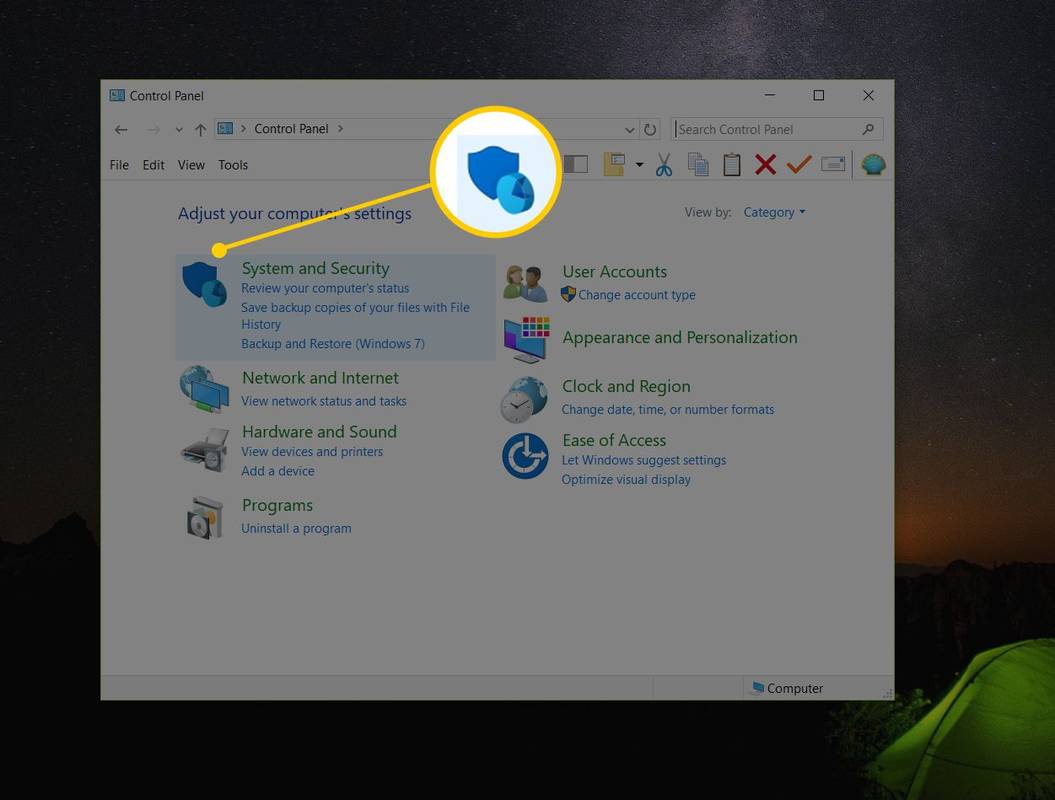
システムとセキュリティ は、Windows 11、10、8、および 7 でのみ見つかります。Vista では、同等のリンクは次のとおりです。 システムとメンテナンス XP では、これは次のように呼ばれます。 パフォーマンスとメンテナンス 。見る 使用している Windows のバージョンは何ですか? よくわからない場合は。
クレイグズリストのすべてを検索できないのはなぜですか
-
選択する Windows ツール (Windows 11) または 管理ツール 。これはウィンドウの下部近くにあるため、表示するには下にスクロールする必要がある場合があります。
このウィンドウは次のように呼ばれます システムとメンテナンス または パフォーマンスとメンテナンス それぞれVistaとXPで。
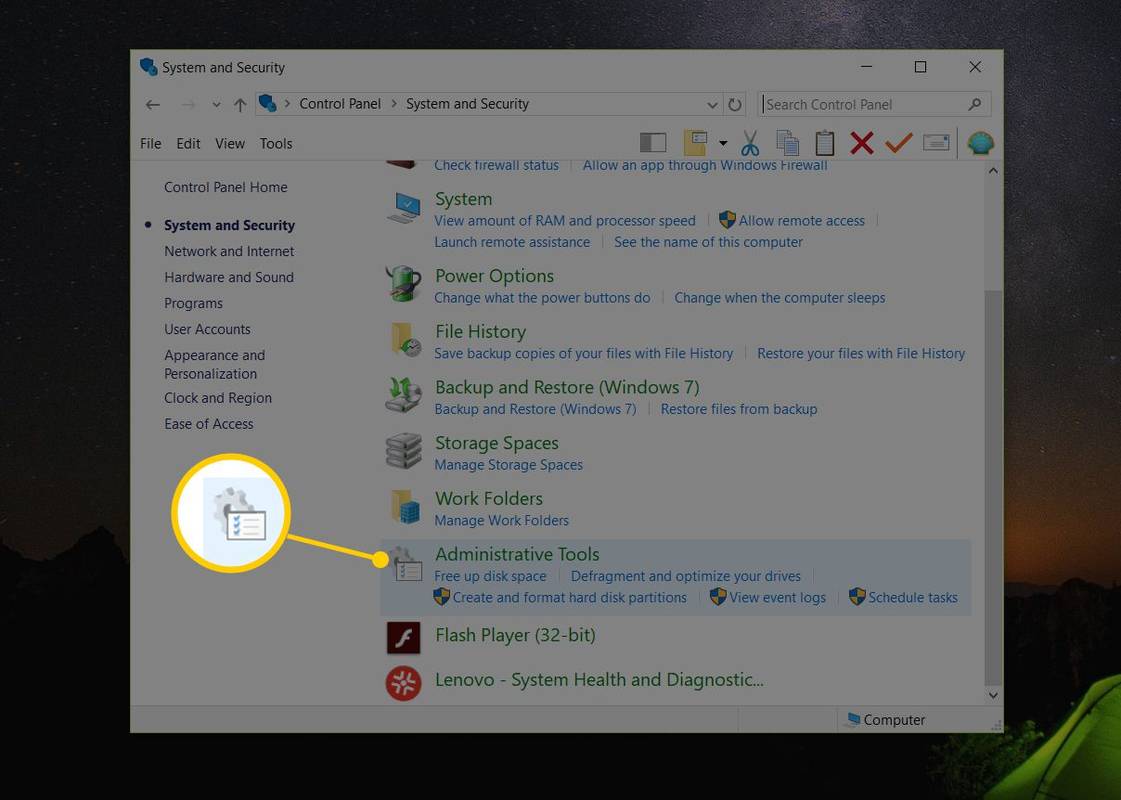
-
開いているウィンドウで、ダブルタップまたはダブルクリックします。 コンピュータマネジメント 。
![Windows 10 の [管理ツール] パネルの [コンピューター管理] ボタン](//macspots.com/img/windows/53/how-open-disk-management-3.jpg)
-
選ぶ ディスクの管理 窓の左側にあります。以下にあります ストレージ 。
リストに表示されない場合は、アイコンの左側にあるプラスまたは矢印アイコンを選択する必要がある場合があります。 ストレージ アイコン。
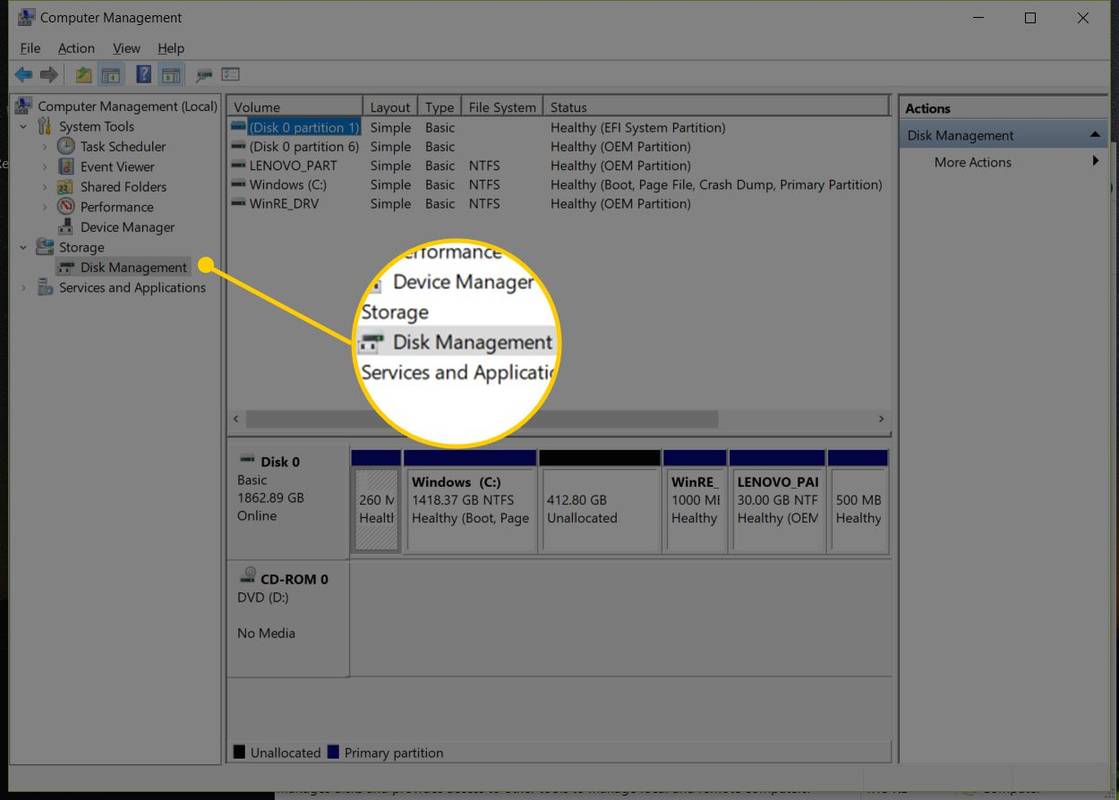
「ディスクの管理」のロードには数秒以上かかる場合がありますが、最終的には「コンピュータの管理」ウィンドウの右側に表示されます。
-
デスクトップ上の空いているスペースを右クリックするか、タップしたままにします。
-
に行く 新しい > ショートカット 。
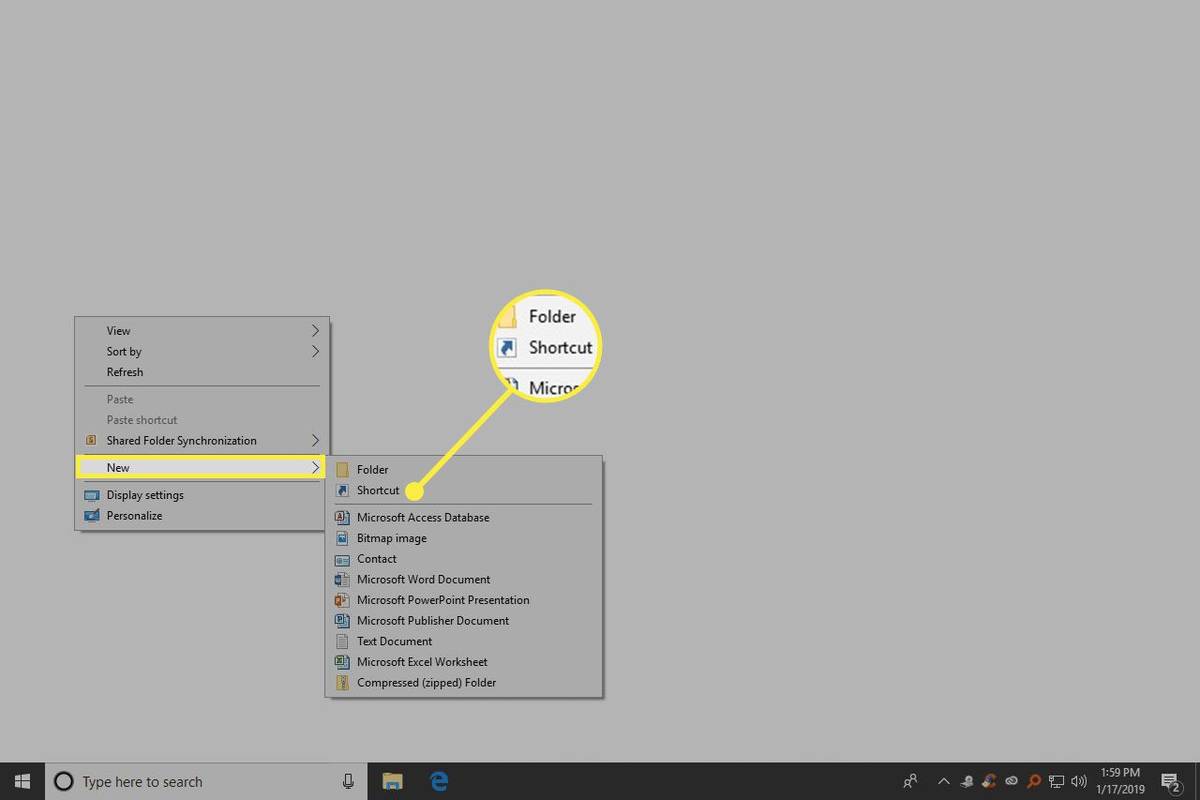
-
タイプ ディスク管理t.msc そして、 を押します 次 。
-
必要に応じて名前をカスタマイズし、選択します 仕上げる 。
- 管理者としてディスクの管理を開くにはどうすればよいですか?
ディスクの管理を開く前に、管理者としてログインしていることを確認してください。に行く 始める > 設定 > アカウント 。管理者としてログインしていない場合は、そのアカウントに切り替えるか、 変化 アカウント タイプ 新しい管理者アカウントを指定します。
- ディスクの管理を使用して外付けハードドライブにドライブ文字を割り当てるにはどうすればよいですか?
管理者として「ディスクの管理」を開き、変更するドライブを選択します。右クリックして選択します ドライブ文字とパスを変更する > 変化 、新しいドライブ文字を選択し、 わかりました > はい 。できないことを覚えておいてください ドライブ文字を変更する Windows オペレーティング システムが含まれるパーティション (通常は C ドライブ)。
ディスク管理ツールを開く必要があります。 パーティション ハード ドライブ、ハード ドライブのフォーマット、ドライブ文字の変更、またはその他のディスク関連タスクの実行。 Windows の [スタート] メニューや [アプリ] 画面には、ディスクの管理へのショートカットはありません。これは、他のほとんどのソフトウェアと同じ意味でのプログラムではないためです。
Windows のどのバージョンでもディスクの管理を開くことができます。 Windows XP Windows 11 まで。
Windows でディスクの管理を開く方法
ディスクの管理を開く最も一般的でオペレーティング システムに依存しない方法は、以下で説明するコンピュータ管理ユーティリティを使用することです。
いまなら可能です ハードドライブのパーティションを作成する 、 ハードドライブをフォーマットする 、 ドライブ文字を変更する 、または Windows のディスク マネージャー ツールで必要なことをすべて実行します。ほとんど 無料のディスクパーティショニングソフトウェアツール これらのハードドライブタスクも実行できます。
ディスク管理を開くその他の方法
簡単な文字を入力することもできます 指示 Windows のどのバージョンでも、「ディスクの管理」を開きます。 [ファイル名を指定して実行] ダイアログ ボックスでコマンドを実行することに慣れている場合、または コマンド・プロンプト 。
ただ実行するだけ ディスク管理t.msc これらのコマンド ライン インターフェイスのいずれかから。見る コマンドプロンプトからディスクの管理を開く方法 詳しい手順については、
ツールをすぐに起動するには、ディスクの管理への独自のショートカットをデスクトップ上に作成することもできます。
その方法は次のとおりです。
Windows 10 または Windows 8 を実行していて、キーボードがある場合またはマウスの場合、ディスク管理は、非常に便利なパワー ユーザー メニューにある多くのクイック アクセス オプションの 1 つです。 [スタート]ボタンを右クリックするか、次のことを試してください。 ウィン+X キーボード上の組み合わせ。
エクスプローラーが実行すらできない場合、つまりデスクトップを使用してショートカットを作成したり、スタート ボタンにアクセスしたり、コマンド プロンプトを開いたりできない場合は、タスク マネージャーが唯一の選択肢となる可能性があります。
Steam ダウンロード速度を上げる方法
タスク マネージャーでディスクの管理を開くには、まず タスクマネージャーを開く ( Ctrl+Shift+Esc は簡単な方法の 1 つです)、次に進みます 新しいタスクを実行する 上部 (Windows 11) または ファイル > 新しいタスクを実行する (選択する さらに詳しく [ファイル]メニューが表示されない場合は、最初にクリックしてください)。表示される内容は、[ファイル名を指定して実行] ダイアログ ボックスとまったく同じように見えます。を入力 ディスク管理t.msc そこにコマンドを入力してプログラムを開きます。
2024 年のベスト外付けハードドライブ よくある質問興味深い記事
エディターズチョイス

タグアーカイブ:マウスポインタスティック

Acer ノートパソコンでスクリーンショットを撮る方法
この記事では、Acer ラップトップで 1 分以内にスクリーンショットを撮る方法を説明します。スクリーンショットを作成するには複数の方法があり、それぞれに独自の利点があります。

レシピをエコーショーに送信する方法
Amazon Echo Showは、レシピに従って食事を準備するのにおそらく最も便利な方法です。いくつかの簡単な音声コマンドで、お気に入りの食事を読み込んで、画面の指示にシームレスに従うことができます。さらに、それは束が付属しています

Chromebook にワイヤレス プリンターを追加する方法
https://www.youtube.com/watch?v=Ii_e9g5jkmw 最後にドキュメントを印刷したのはいつですか? Chromebook ユーザーなら、何も印刷する予定はなかったでしょう。 Chrome OS 対応のラップトップはクラウド サービスを中心に、

The Elder Scrolls V Skyrim on Switchのレビュー:Switchを購入するさらに別の理由
必然として、The Elder Scrolls V:SkyrimがNintendoSwitchに登場するのを簡単に肩をすくめることができます。 2011年のリリース以来、ベセスダはそのファンタジーの叙事詩を太陽の下ですべてのプラットフォームに持ち込もうと試みてきたようです。正直なところ、

Windows Live Hotmail アカウントの有効期限がいつ切れるかを知る
Windows Live Hotmail アカウントを定期的に使用しない場合は、しばらく活動しないとアカウントが削除されることに注意してください。


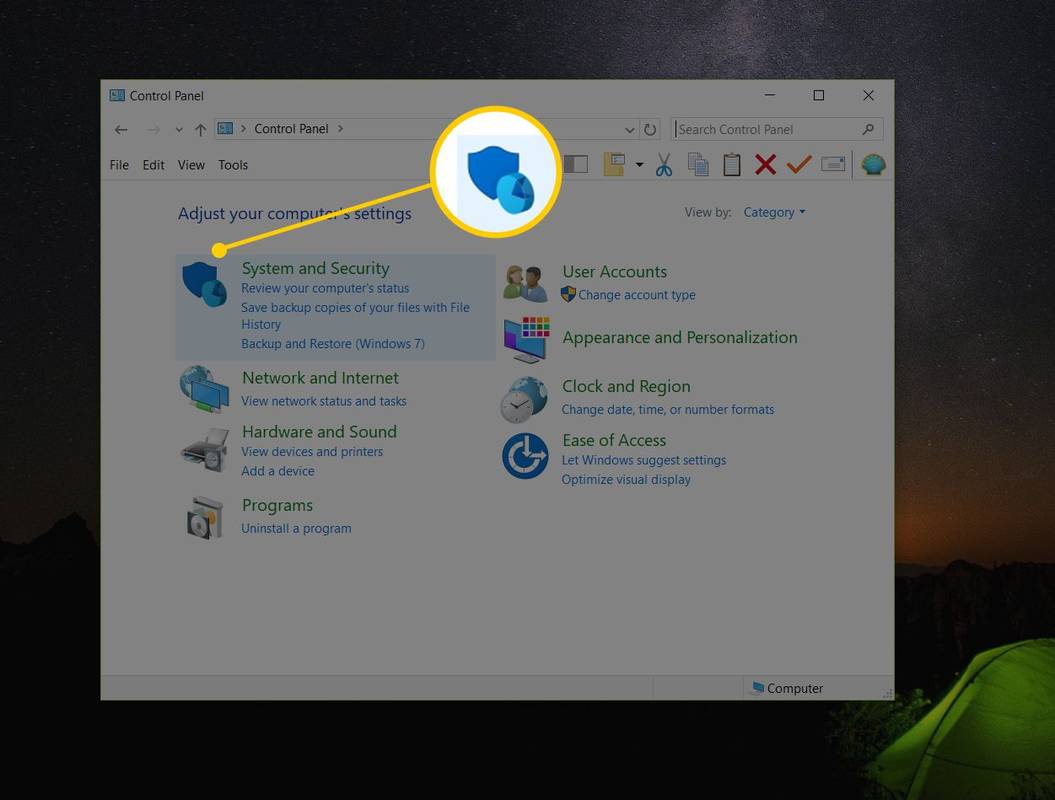
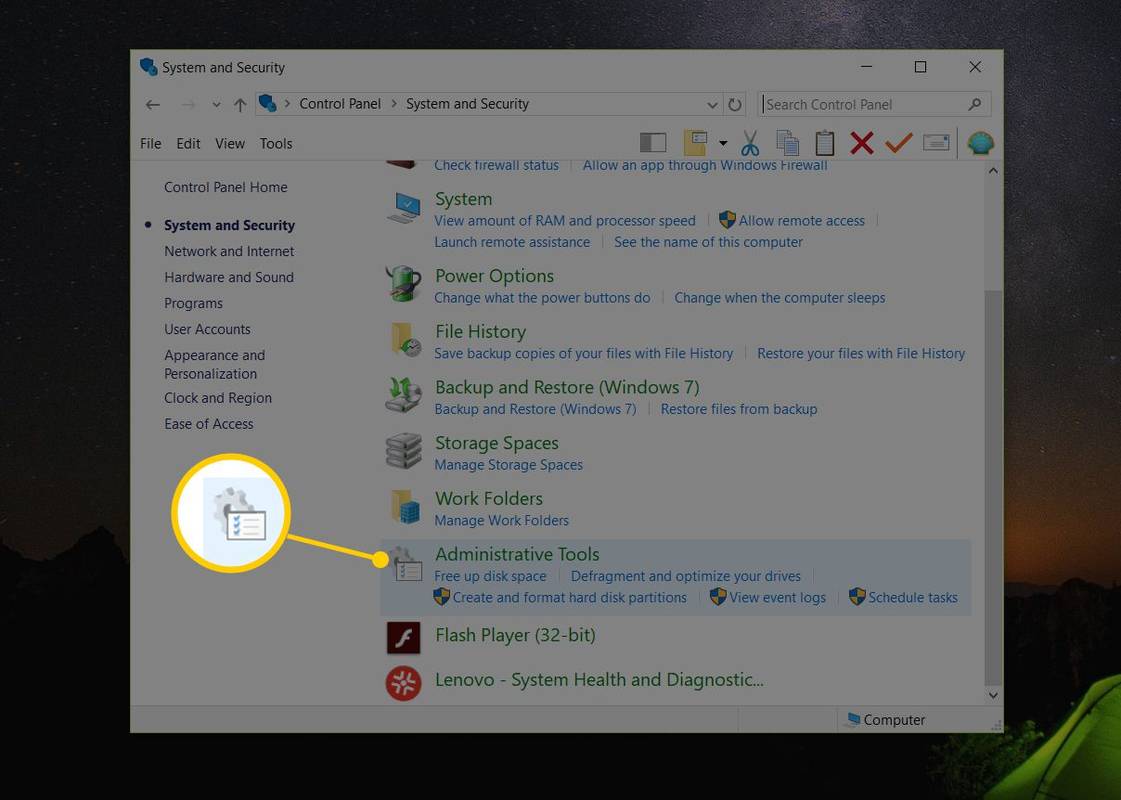
![Windows 10 の [管理ツール] パネルの [コンピューター管理] ボタン](http://macspots.com/img/windows/53/how-open-disk-management-3.jpg)