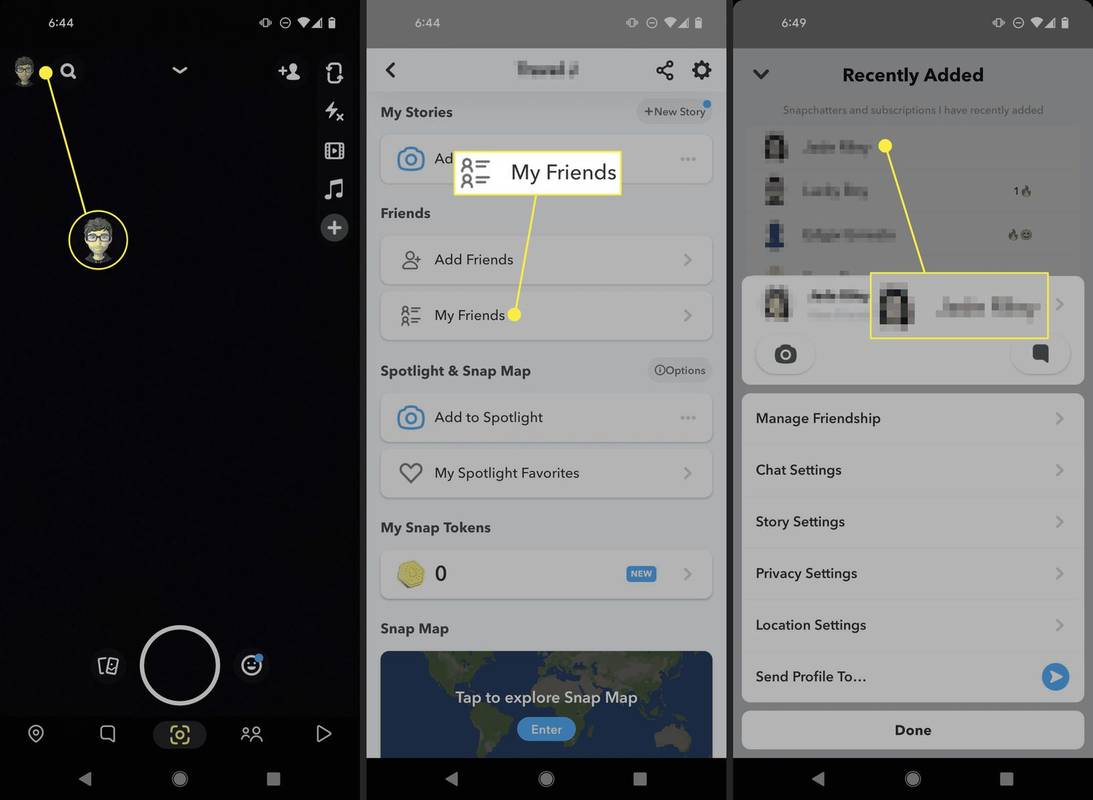知っておくべきこと
- 開ける 走る から 始める メニューまたは アプリ 画面。タイプ ディスク管理t.msc そして押します 入力 。
- または、 を押します。 勝つ + バツ そして選択します ディスクの管理 。
- または、開いてください タスクマネージャー 経由 Ctrl + シフト + ESC 、に行きます ファイル > 走る 新しい タスク と入力してください ディスク管理t.msc 。
Windows でディスク管理ユーティリティを開く簡単な方法は、コマンド プロンプトからです。ディスク管理は複数の層に埋め込まれているため、ハード ドライブやその他のストレージ デバイス用のこのスーパー ツールにより速くアクセスする方法があれば便利です。 Windows 11、Windows 10、Windows 8、Windows 7、Windows Vista、または Windows XP のコマンド プロンプトからディスクの管理を開始するには、次の簡単な手順に従います。
以下で説明する方法は、誰でもすばやく簡単に完了できますが、誰もがコマンドの使用に慣れているわけではないことは理解しています。それがあなたなら、代わりにできます コンピュータ管理ツールからディスクの管理を開きます Windowsで。
コマンドを使用してディスク管理を開く方法
ディスクの管理コマンドの使用方法を覚えてしまえば、数秒で使用できます。
ドキュメントの余白を変更する方法
-
Windows 11/10/8 の場合は、次のように開きます。 走る [スタート] メニューまたはアプリ画面から (または、もっと早い方法...このツールをさらに速く開く方法については、ページ下部のセクションを参照してください)。
Windows 7 および Windows Vista では、次を選択します。 始める 。
Windows XP 以前の場合は、次の場所に移動します。 始める その後 走る 。
使用している Windows のバージョンは何ですか?技術的には、コマンド プロンプトからディスクの管理を開くには、実際に コマンドプロンプトプログラムを開きます (必要に応じて実行できます。同じように機能します)。ただし、検索ボックスまたは [実行] ボックスから実行可能プログラムを実行すると、同じことが行われます。
-
テキスト ボックスに次のディスク管理コマンドを入力します。
|_+_|次に、 を押します。 入力 キーまたは を押します わかりました 、コマンドを実行した場所に応じて異なります。

Diskmgmt.msc非コマンドライン ツールの実行可能ファイルが「コマンド」であるのと同様に、「ディスク管理コマンド」ではありません。最も厳密な意味では、ディスク管理t.mscはプログラムの実行コマンドにすぎません。
Windows 10 ごみ箱 アイコン ダウンロード
-
「ディスクの管理」が開くまで待ちます。すぐに実行されるはずですが、プログラム全体が読み込まれるまでに少し時間がかかる場合があります。
オープンしたので、次の目的で使用できます。 ドライブ文字を変更する 、 ドライブをパーティション分割する 、 ドライブをフォーマットする 、 もっと。
「ディスクの管理」を開くために使用する方法によって、実行できる内容は変わりません。つまり、コマンド プロンプト、ファイル名を指定して実行ダイアログ ボックス、コンピュータの管理、さらにはファイル エクスプローラーなど、どのショートカット方法を使用しても、すべて同じ機能が存在します。
Windows 11、10、8 でのより迅速な方法
Windows 11、10、または 8 でキーボードまたはマウスを使用している場合は、パワー ユーザー メニューからディスクの管理を開く方が、実行コマンドから開くよりもさらに高速です。
押すだけ 勝つ + バツ メニューを表示し、 をクリックします。 ディスクの管理 。 Windows 8.1 以降では、[スタート] ボタンを右クリックしても機能します。

Windows 10では、次のように実行することもできます ディスク管理t.msc Cortana インターフェイスから直接実行できるため、すでに Cortana インターフェイスを使用してコマンドを実行することに慣れている場合には便利です。
ディスク管理コマンドを使用する別の方法は、次のとおりです。 タスクマネージャー 。これは間違いなく上記の手順よりも早い方法ではありませんが、デスクトップの表示やメニューを開くときに問題が発生した場合は、これが唯一の選択肢になる可能性があります。
これを行うには、タスク マネージャーを開きます。 Ctrl + シフト + ESC 、に行きます 新しいタスクを実行する (Windows 11) または ファイル > 新しいタスクを実行する 。入力 ディスク管理t.msc そして選択します わかりました 。

タスク マネージャーの方法は、[ファイル名を指定して実行] ダイアログ ボックスを使用する場合とまったく同じです。 2 つのボックスを比較すると、Windows の同じ機能、つまりコマンド ラインにアクセスしているため、見た目がほぼ同じであることがわかります。
よくある質問- ファイル エクスプローラーからコマンド プロンプトを開くにはどうすればよいですか?
に コマンドプロンプトを開く ファイルエクスプローラーから、 アドレスバー 、 タイプ cmd > 入力 。
- コマンドプロンプトから設定を開くにはどうすればよいですか?
コマンド プロンプトで次のように入力します。 ms-settings を開始します。 そして押します 入力 すぐに設定アプリを起動します。
Google ドキュメントに空白のページを追加する方法