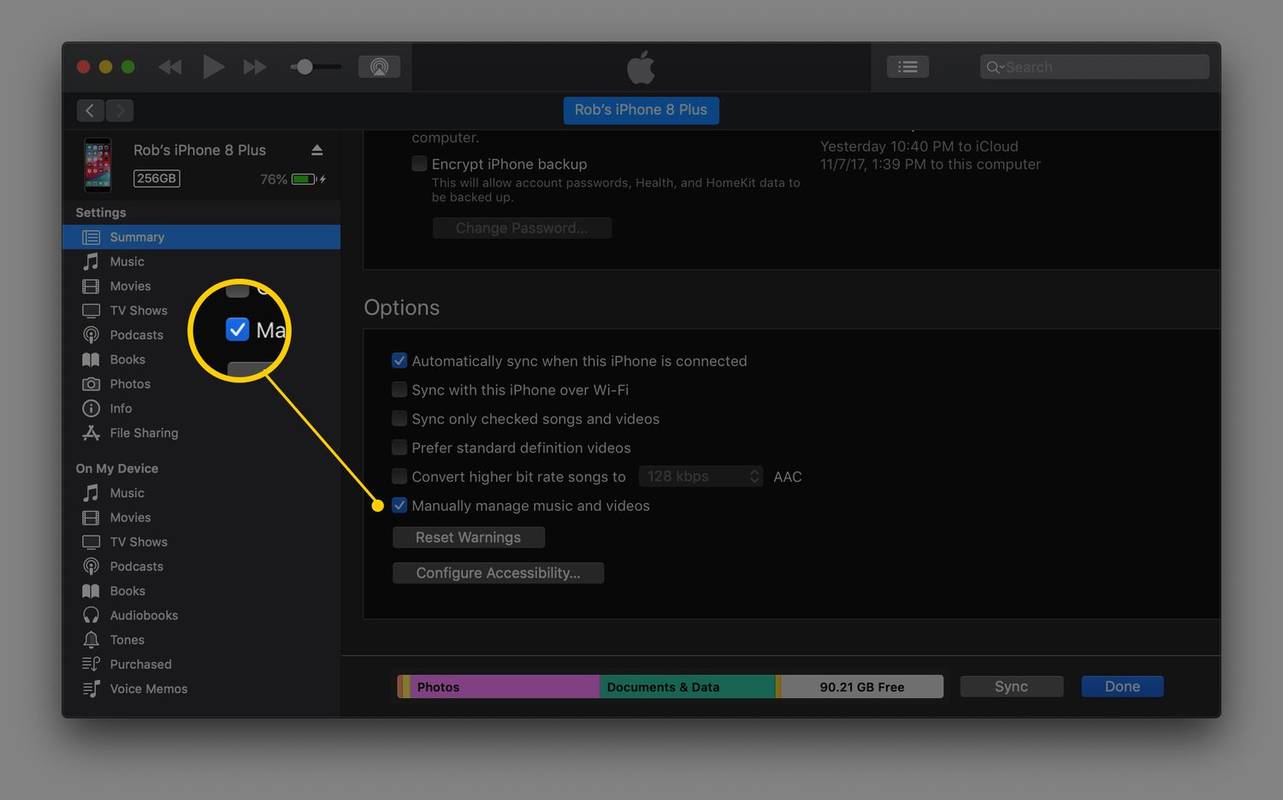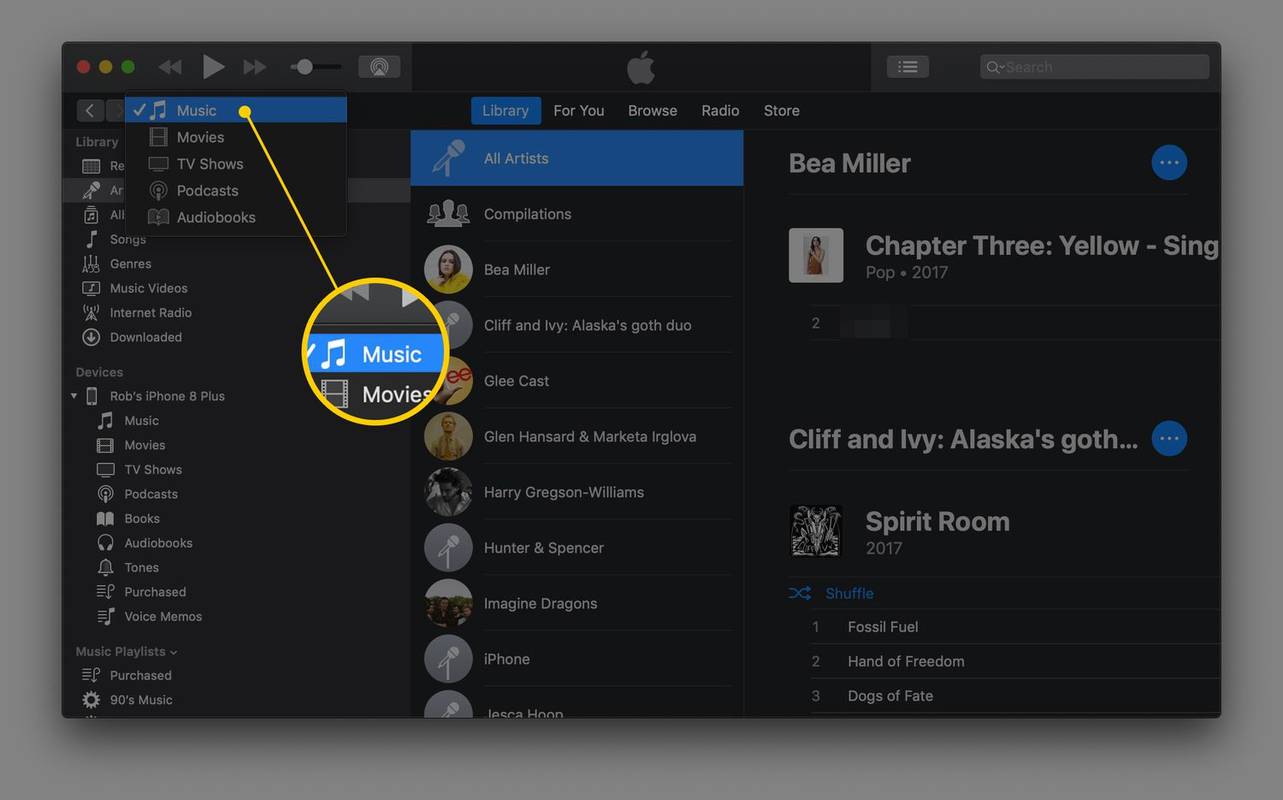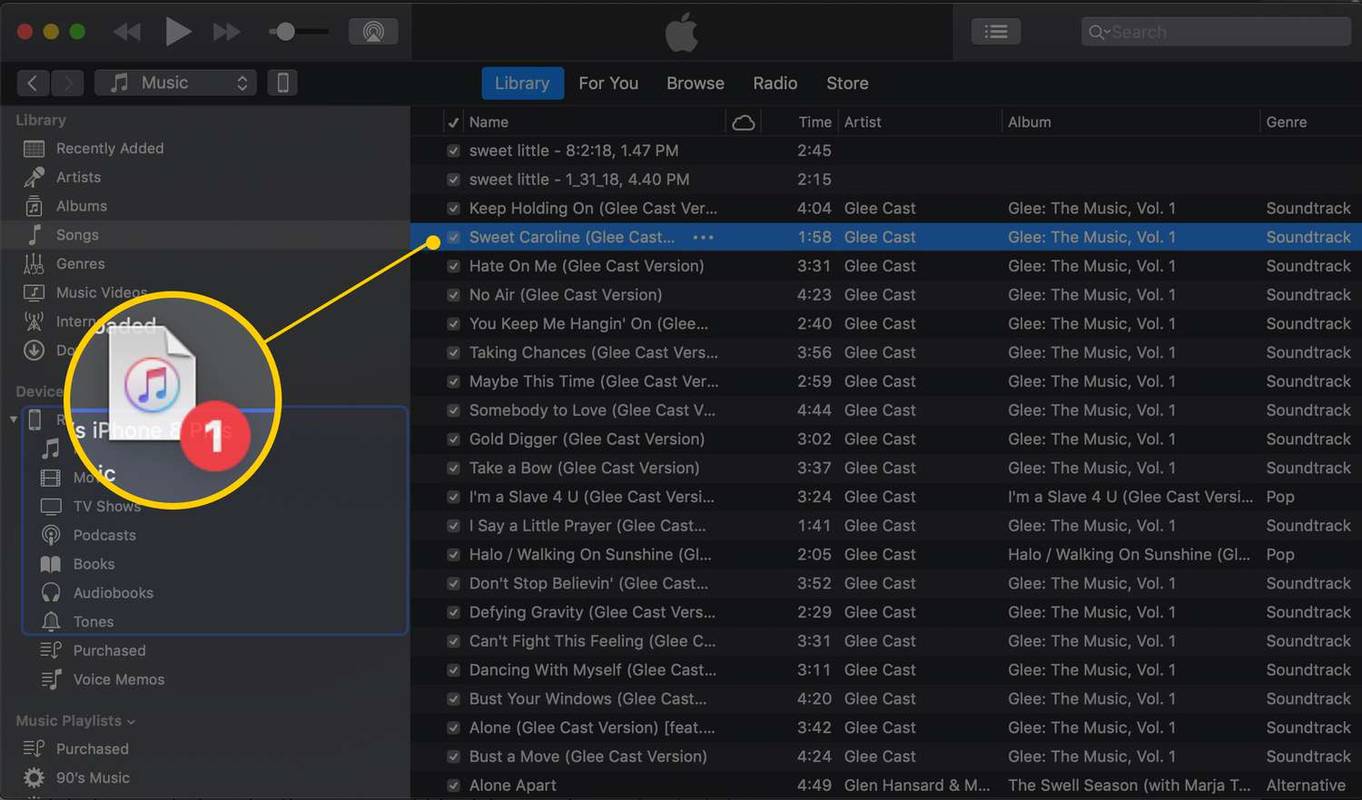知っておくべきこと
- macOS : Finder で iPhone の設定に移動し、手動制御を有効にします。ミュージックアプリを開き、音楽をクリックしてiPhoneにドラッグします。
- Mojave 以前: iTunes を次のように切り替えます。 マニュアル モード ( iPhone アイコン > まとめ )。チェック 音楽とビデオを手動で管理する 。
- 次に、iTunes に移動します 図書館 。選択する 音楽 をクリックして、曲またはプレイリストを iPhone にドラッグします ( デバイス )。
この記事では、Apple Music アプリ (macOS Catalina 以降) および代替アプリである Syncios を介して特定の曲を iPhone に手動で同期する方法について説明します。また、macOS Mojave (10.14) 以前を搭載した Mac コンピューターを使用している人向けの別の手順も含まれています。
macOS Catalina (10.15) では、Apple は iTunes のコンテンツと機能を、音楽、ポッドキャスト、テレビ、書籍などのメディア タイプに基づいて個別のアプリに再配置しました。
iPhone に音楽を手動で追加する: macOS Catalina 以降
macOS Catalina (10.15) 以降、音楽の同期はミュージック アプリを介して制御されますが、最初に Finder を介した手動制御を有効にする必要があります。
-
ケーブルを使用して iPhone をコンピュータに接続します。
-
Finder ウィンドウを開いて選択します iPhone 左側のメニューバーから。 (以下にあります) 所在地 。)
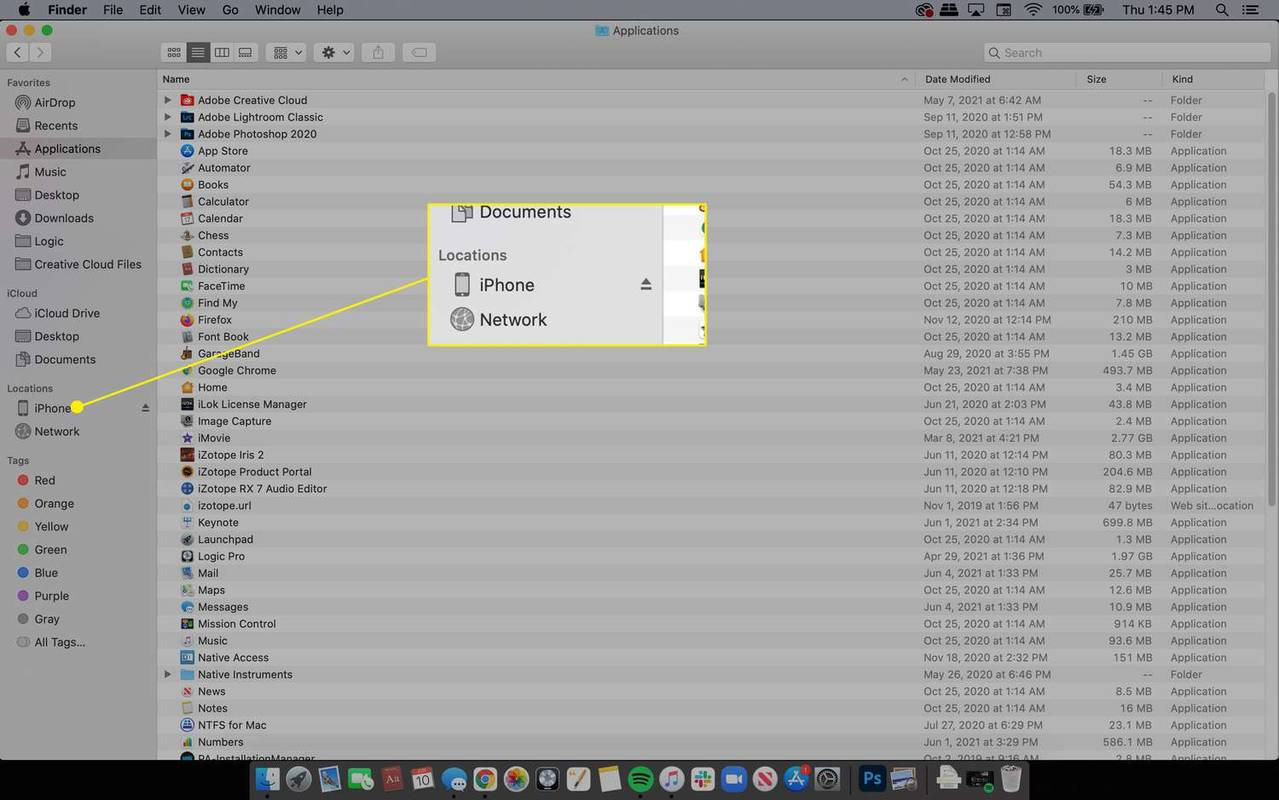
-
の中に 一般的な タブで、 音楽、映画、テレビ番組を手動で管理する チェックボックス。
Windows Update のスタート メニューが機能しない
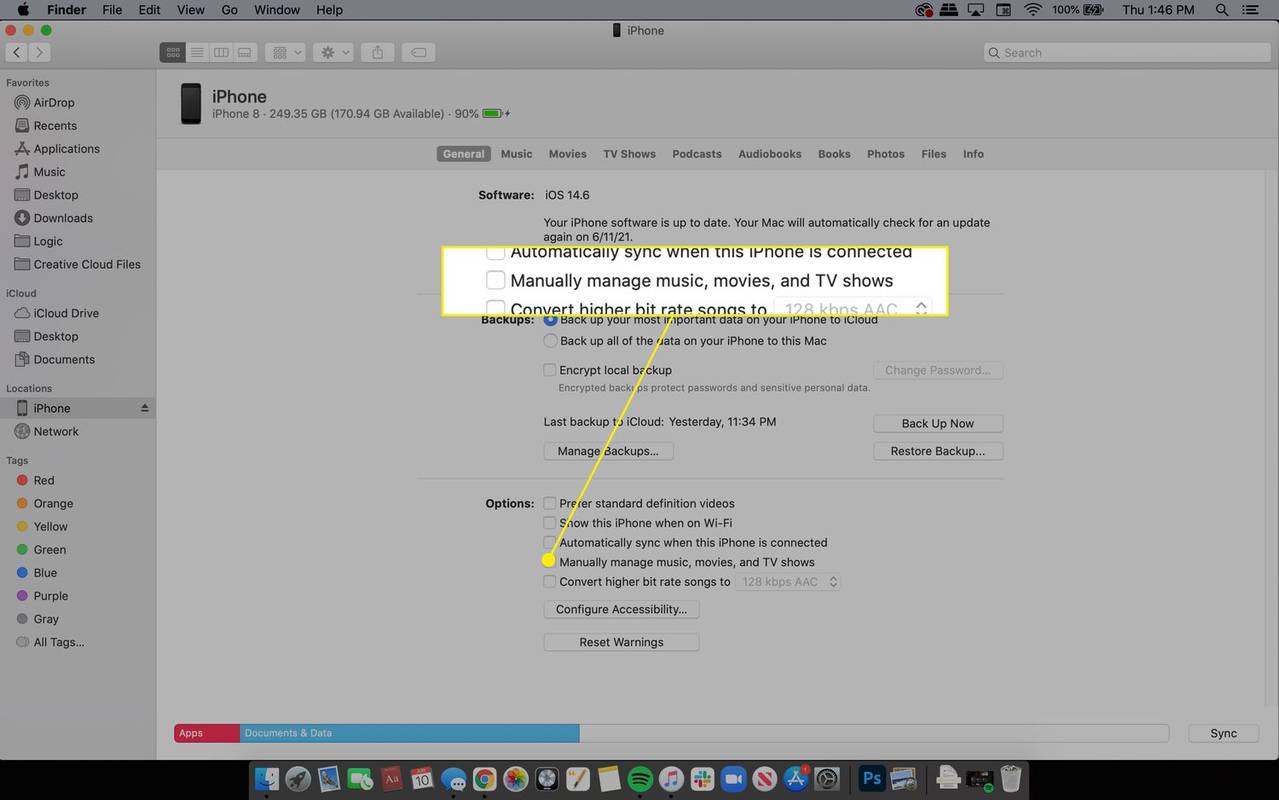
-
選択する 適用する 右下隅にあります。
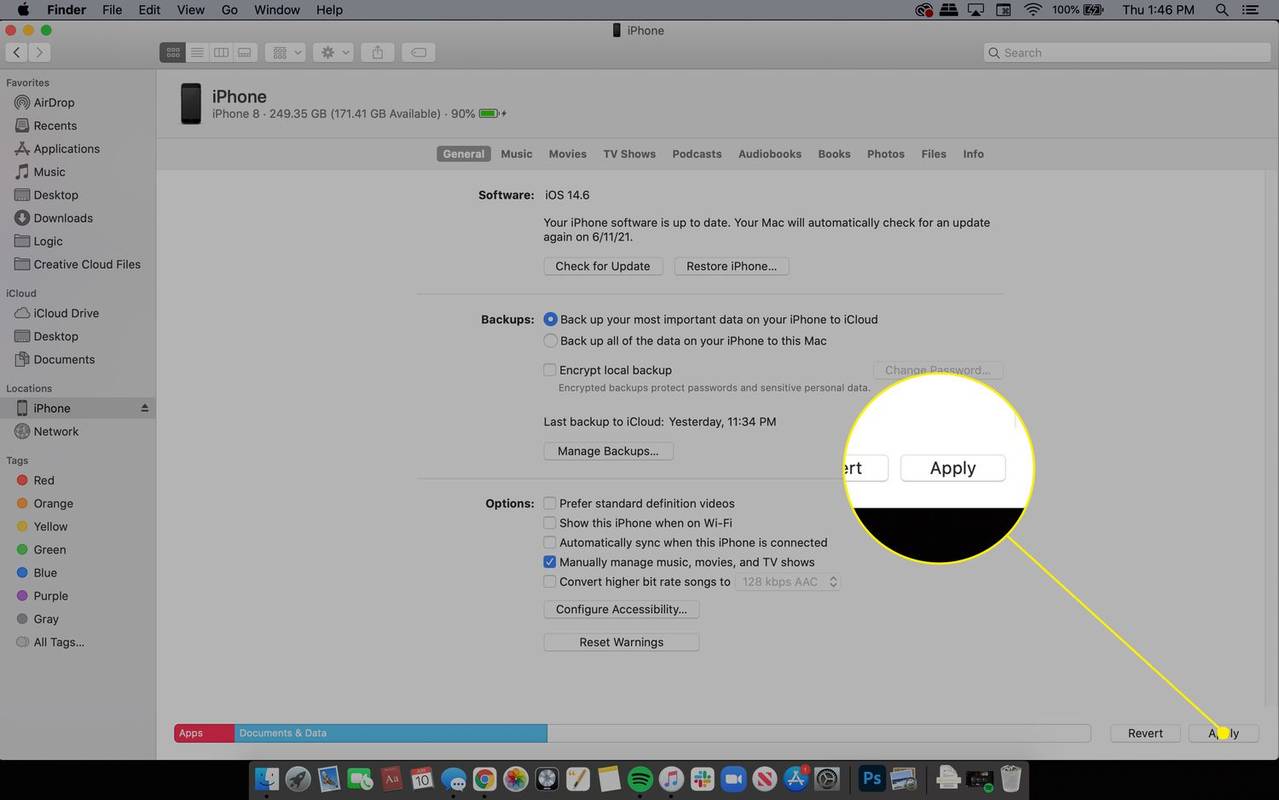
-
を開きます 音楽 アプリを開き、iPhone に追加するメディアに移動します。
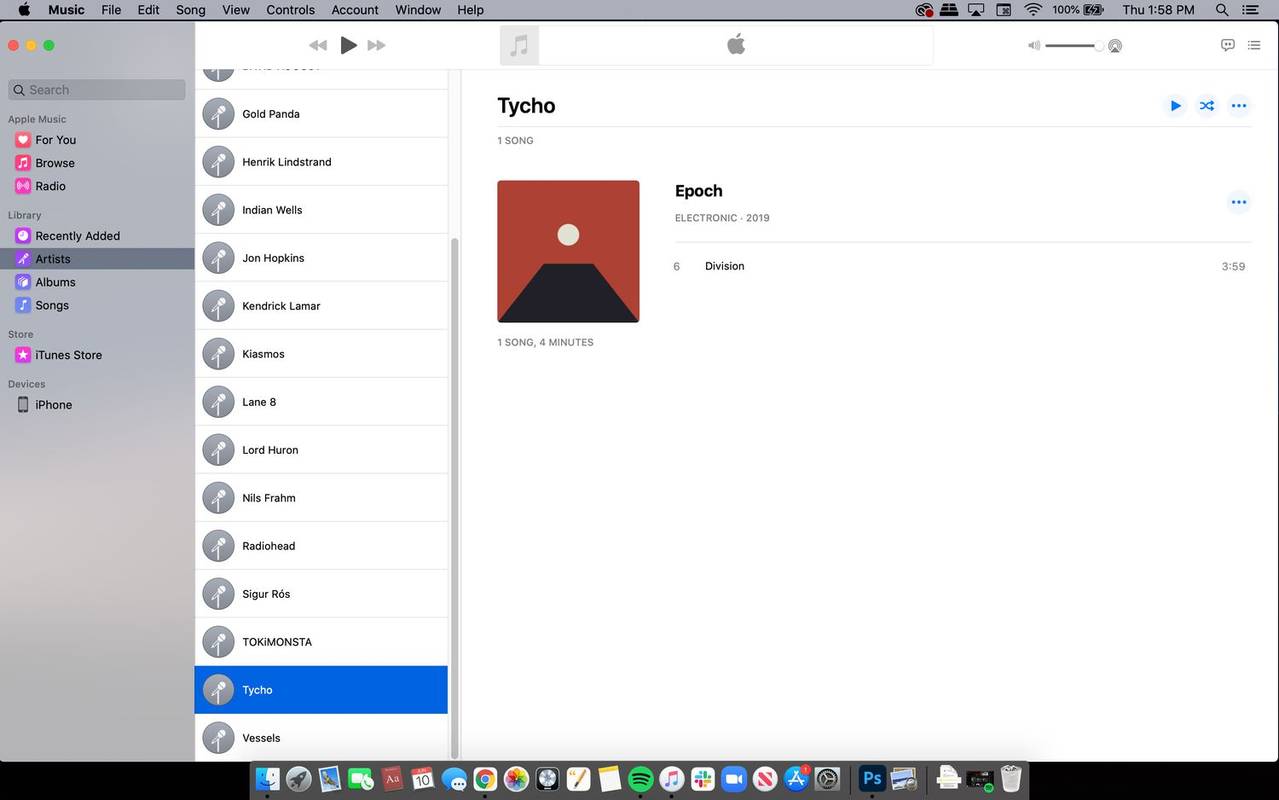
-
曲、アルバム、またはアーティストをクリックして、 iPhone 下のボタン デバイス 左側のメニューバーにあります。
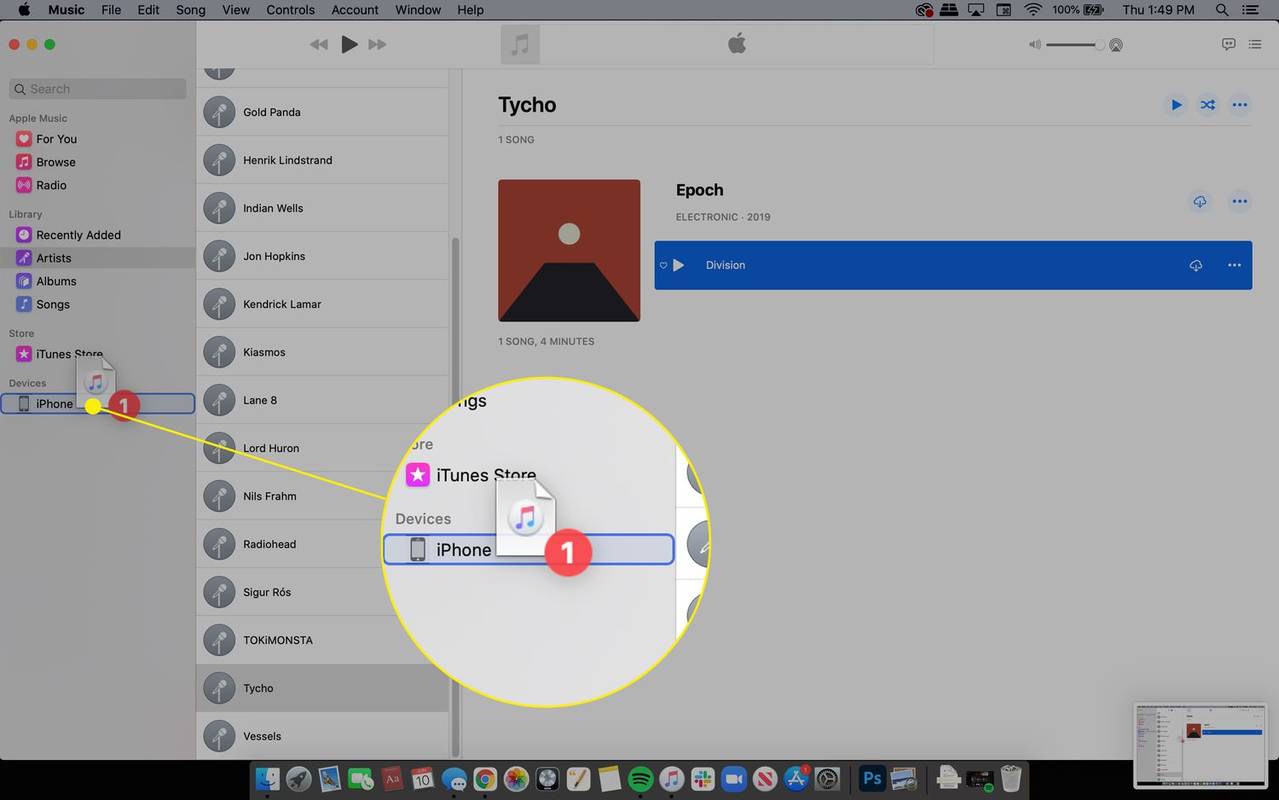
-
iPhone に追加したい他のすべての音楽またはメディアに対してこの手順を繰り返します。完了したら、Finder ウィンドウに戻り、 イジェクトボタン の隣に iPhone デバイスのプラグを抜く前に。
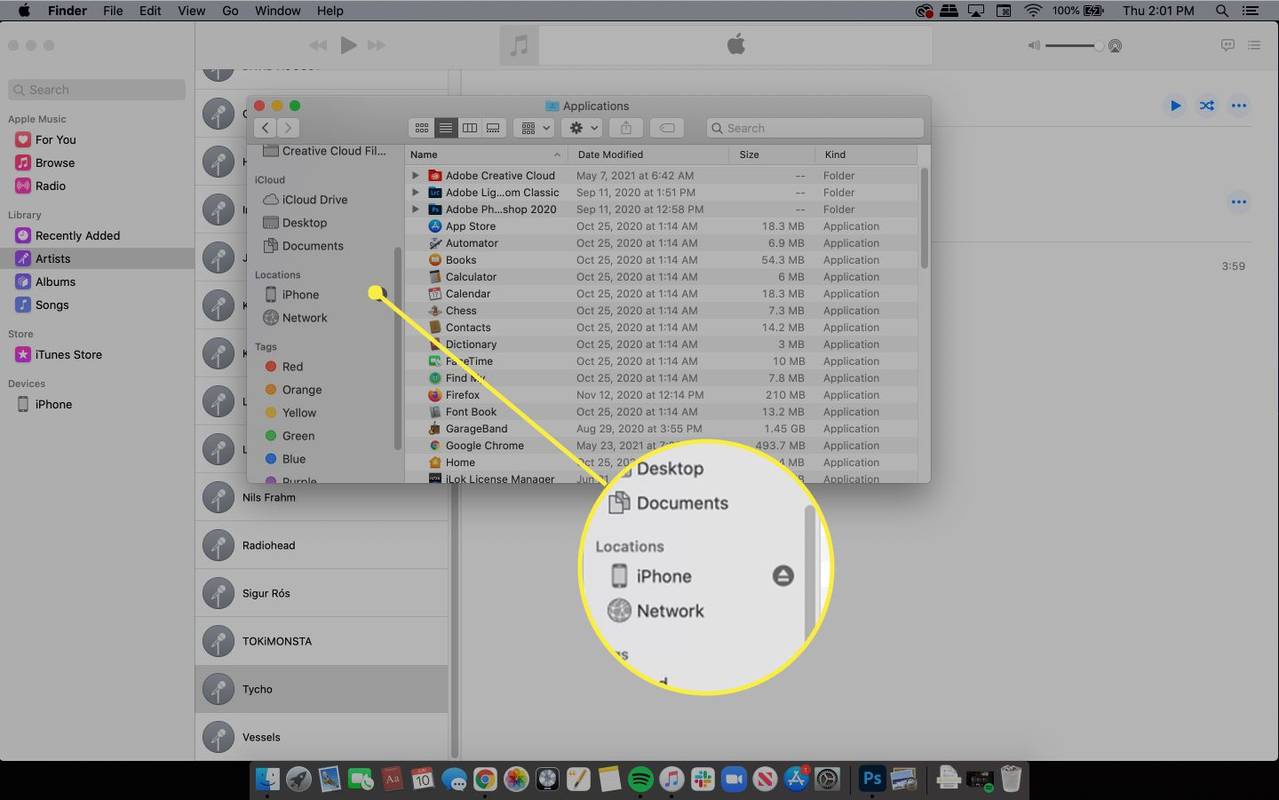
iTunes を使用して手動モードに切り替える: macOS Mojave 以前
デフォルトの方法を使用して iPhone に音楽を同期すると、iTunes ライブラリ内のすべての曲が転送されます。 iPhone のストレージ容量を有効に活用するには、再生したい曲のみを同期してください。ライブラリから特定の曲やプレイリストを iPhone に追加するには、まず手動制御を有効にする必要があります。
-
ケーブルを使用して iPhone をコンピュータに接続します。
システムの無人スリープ タイムアウト
-
iTunes を開いて、 iPhone アイコン。
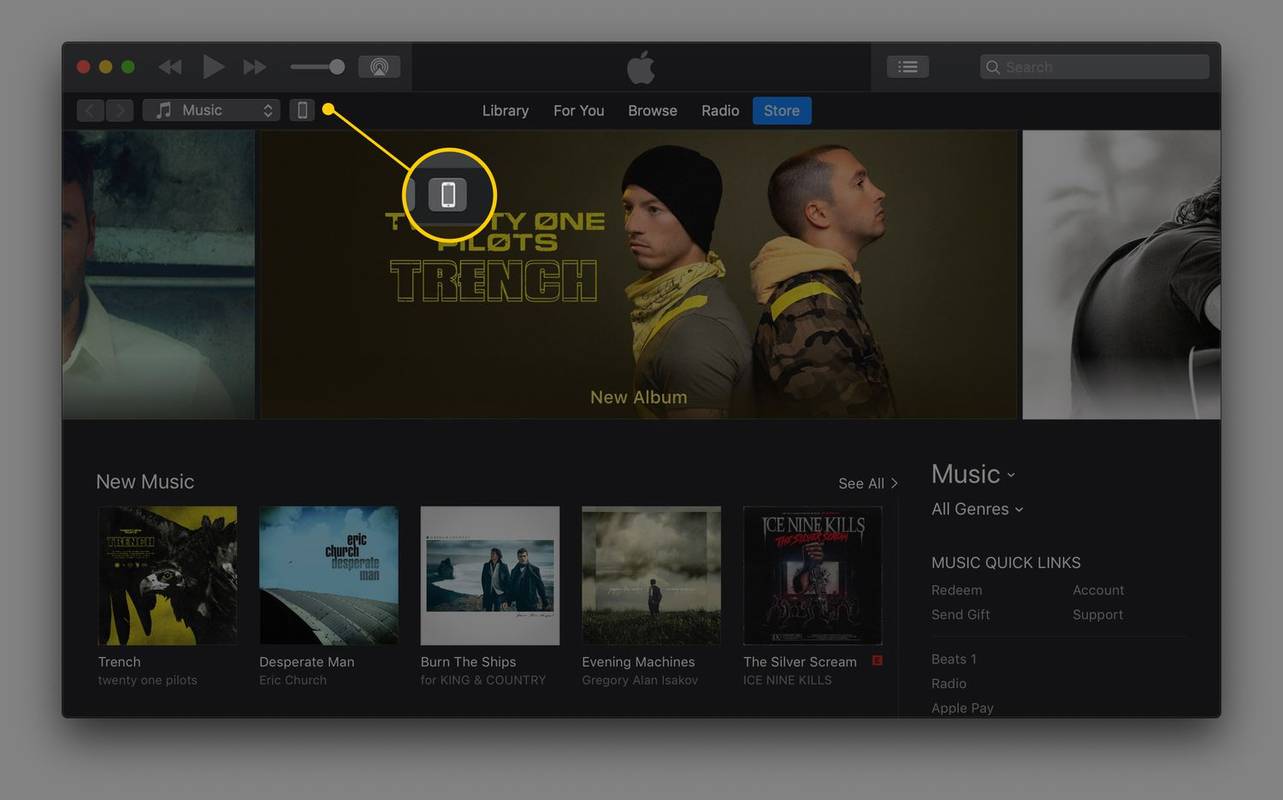
-
選択する まとめ 。
![macOS の iTunes の [概要] タブ](//macspots.com/img/iphone-ios/31/how-manually-add-music-your-iphone-8.jpg)
-
を選択 音楽とビデオを手動で管理する チェックボックスをオンにして、このモードを有効にします。
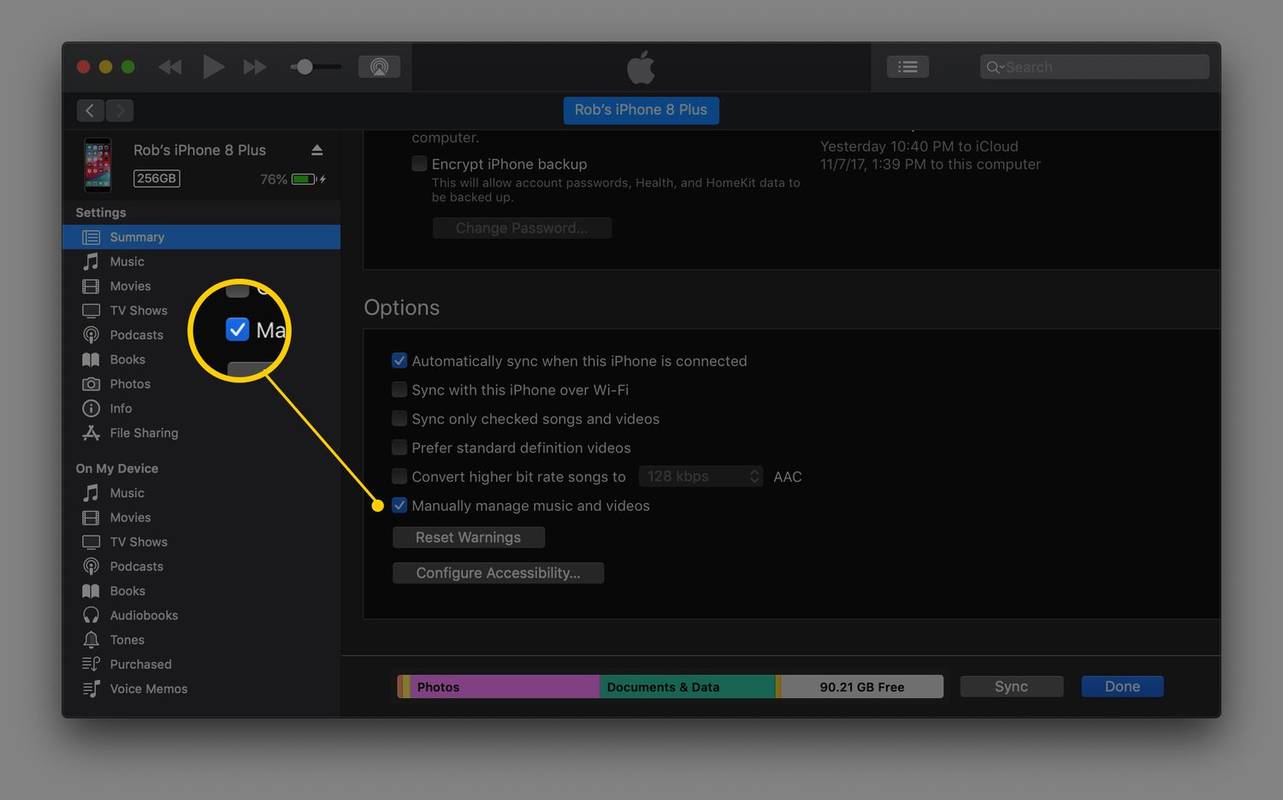
-
選ぶ 適用する 設定を保存します。
iPhone に特定の曲を追加する方法: macOS Mojave 以前
iTunes が手動同期モードになったので、電話に転送する個々の曲やプレイリストを選択できます。
iTunes を使用すると、iPhone にどのくらいのストレージ容量が残っているかを確認できます。音楽を転送する前にこれを確認してください。そうしないと、スペースが最大になり、アプリ、ビデオ、またはそれ以上の音楽を入れるスペースがなくなる可能性があります。
-
iTunes ライブラリ ページから、iTunes の左上隅にあるドロップダウン メニューを選択し、次に 音楽 。
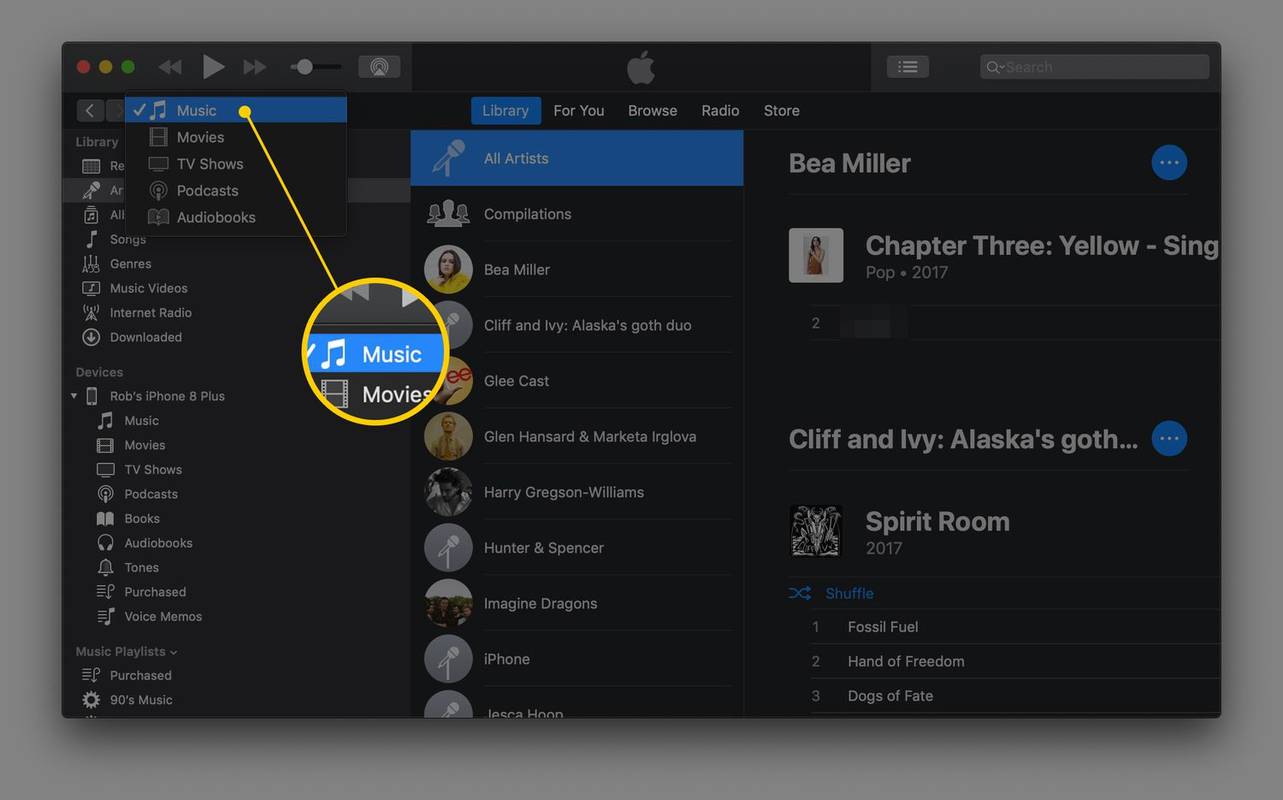
-
iTunes から iPhone にコピーする音楽を選択します。
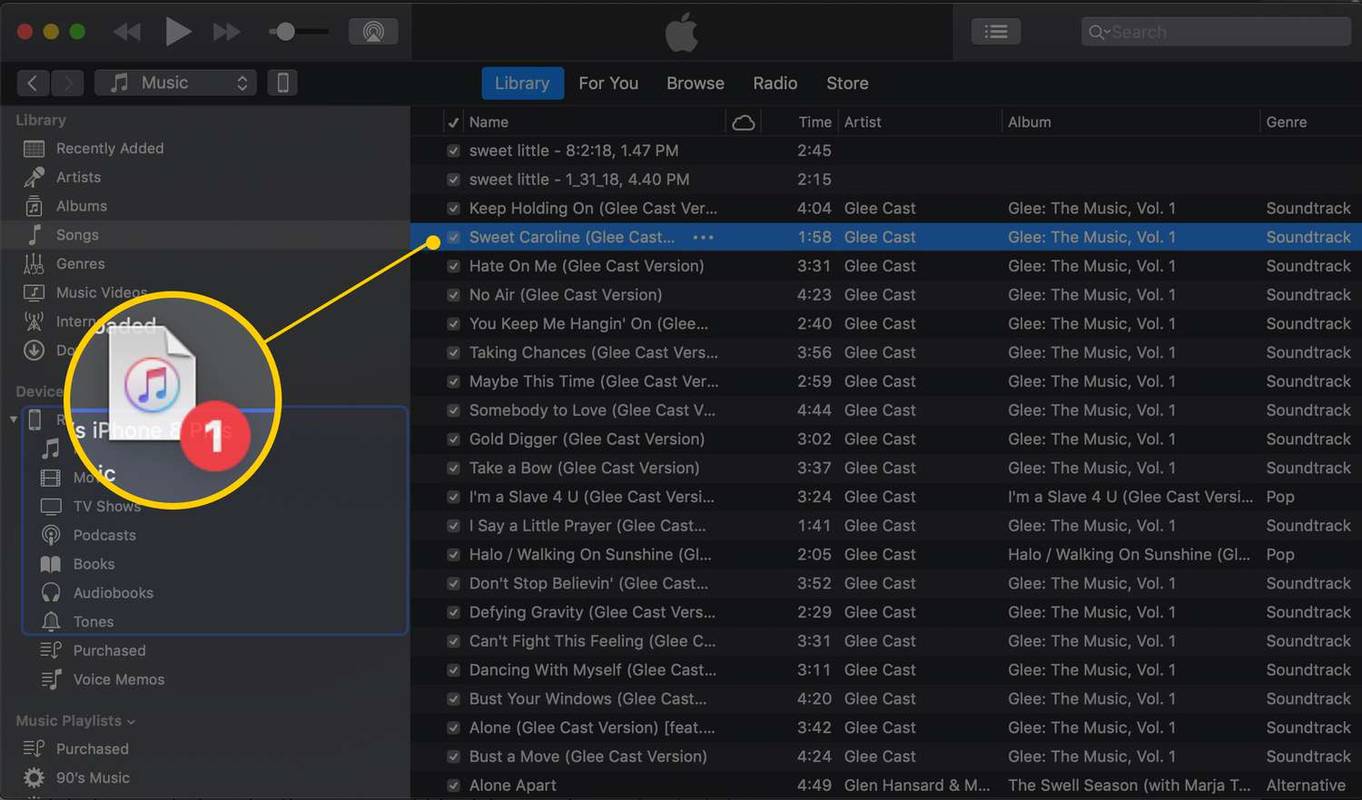
-
複数の曲を一度に追加するには、キーボード ショートカットを使用します。押したまま Ctrl (Windows) または 指示 (Mac) をクリックして、iPhone にコピーする各曲を選択します。これにより、すべてを一度にドラッグできます。
転送する音楽がたくさんある場合は、最初に iTunes でプレイリストを作成する方が簡単です。プレイリストを使用すると、iPhone で必要な曲を同期するときに繰り返し作業する必要がなくなります。
-
プレイリストまたは 1 曲を iTunes ライブラリから iPhone に転送するには、アイテムを右ペインから左ペインに、携帯電話のアイテムに直接ドラッグ アンド ドロップします ( デバイス セクション)。と呼ばれるかもしれません iPhone 。
iTunes の代替品
iTunes を使わずに iPhone に音楽を追加できます。コンピュータと iPhone の間で音楽やその他のファイルを転送するプログラムは他にもあります。
音楽を同期するための最高の無料 iTunes 代替手段Windows、Mac、iOS、Android 用の無料の iTunes の代替手段が必要な場合は、 同期をダウンロード 。 iPhone への音楽 (およびドキュメント、ビデオ、アプリ、画像などの他のファイル) のコピー、および iPhone からのコピーがサポートされています。
Syncios を使用して iPhone に音楽を追加するには、 メディア フォルダをタップし、 追加 別のメニューを見るには個々の音楽ファイルを iPhone に追加する場合と、音楽フォルダ全体に追加する場合には 2 つのオプションがあります。

iPhone に音楽を追加するもう 1 つの方法は、クラウド ストレージ サービスを介して音楽ストリーミングを利用することです。たとえば、お気に入りの曲を Dropbox にアップロードしたり、 グーグルドライブ 携帯電話上のこれらのアプリを使用して、音楽コレクション全体ではなく、それらのファイルのみをストリーミングします。
Googleドキュメントのマージンはどこですかよくある質問
- iPhone でビデオに音楽を追加するにはどうすればよいですか?
iMovie アプリを使用して、iPhone のビデオに BGM を追加します。アプリにはテーマやサウンドトラックの選択が含まれており、独自の曲を使用することもできます。
- iPhone の音楽にアートワークを追加するにはどうすればよいですか?
iTunes にアルバム アートを追加するには、次の場所に移動します。 ファイル > 図書館 > アルバムアートワークを取得する 。 iPhone をコンピュータと同期すると、両方のデバイスにアートワークが表示されます。
- iPhone から Windows 上の iTunes に音楽を転送するにはどうすればよいですか?
まず、iPhone を USB ケーブルで PC に接続し、音楽ファイルを iTunes にドラッグします。携帯電話の iTunes から購入した曲はすべて、コンピュータに無料でダウンロードできます。

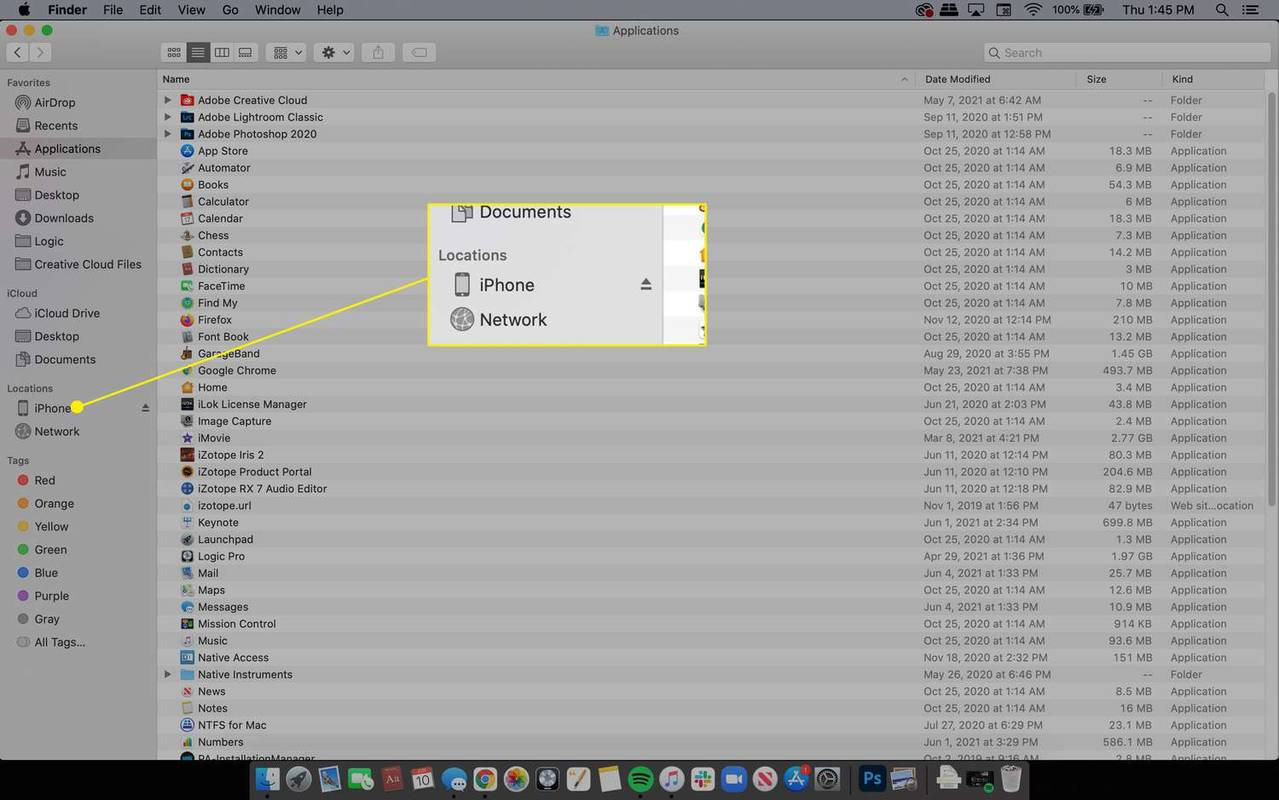
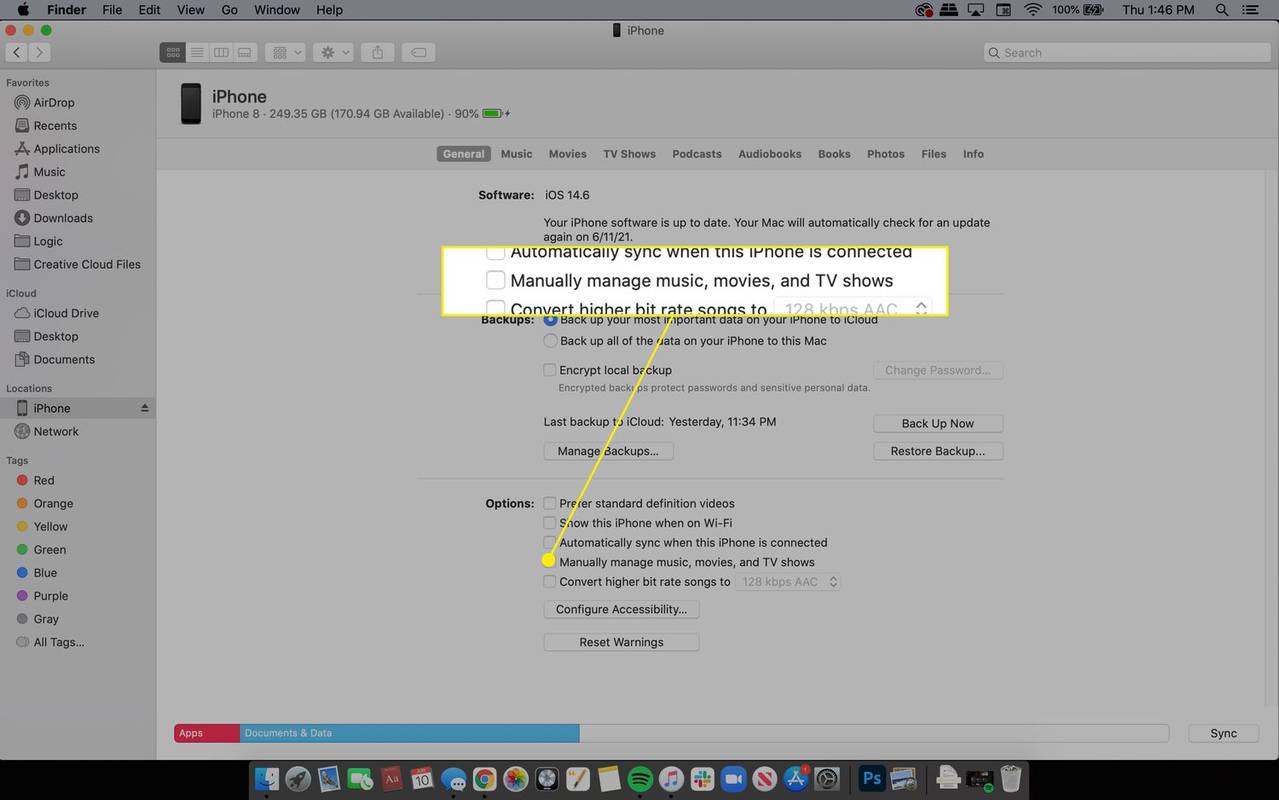
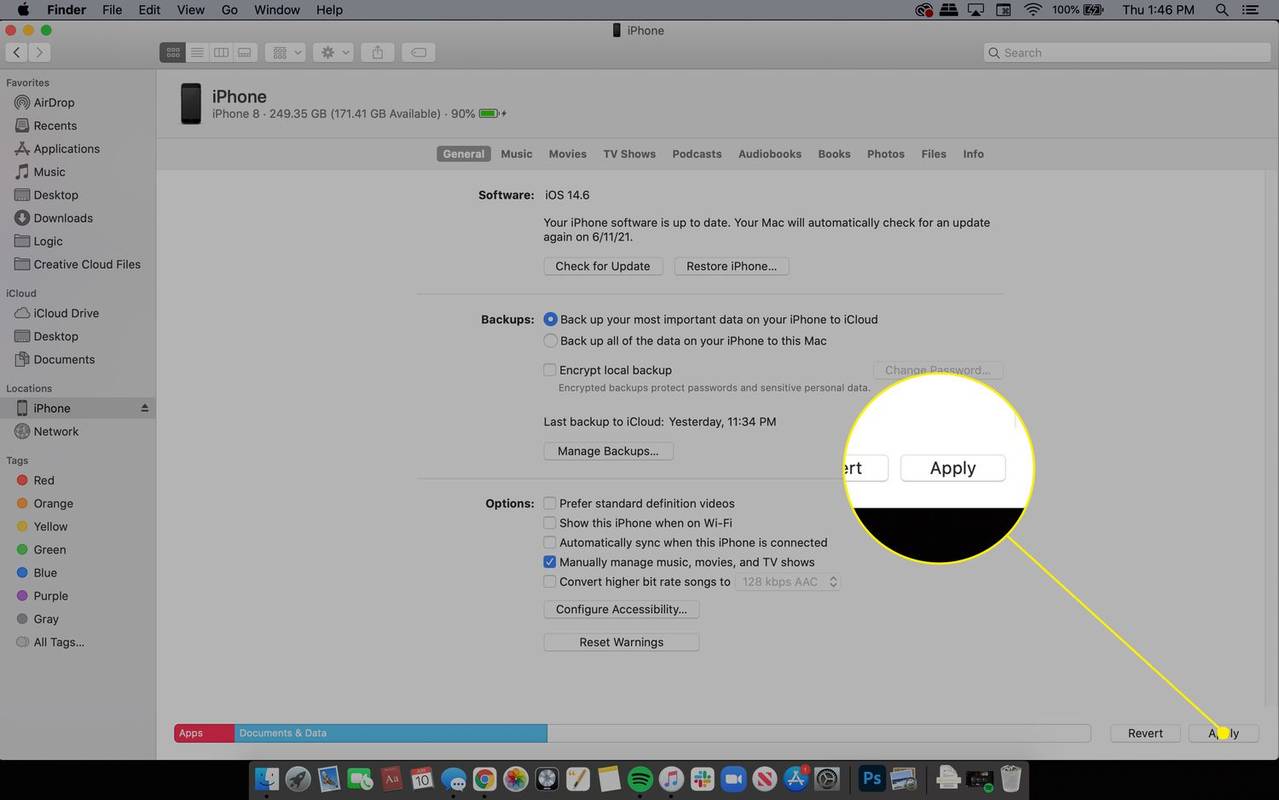
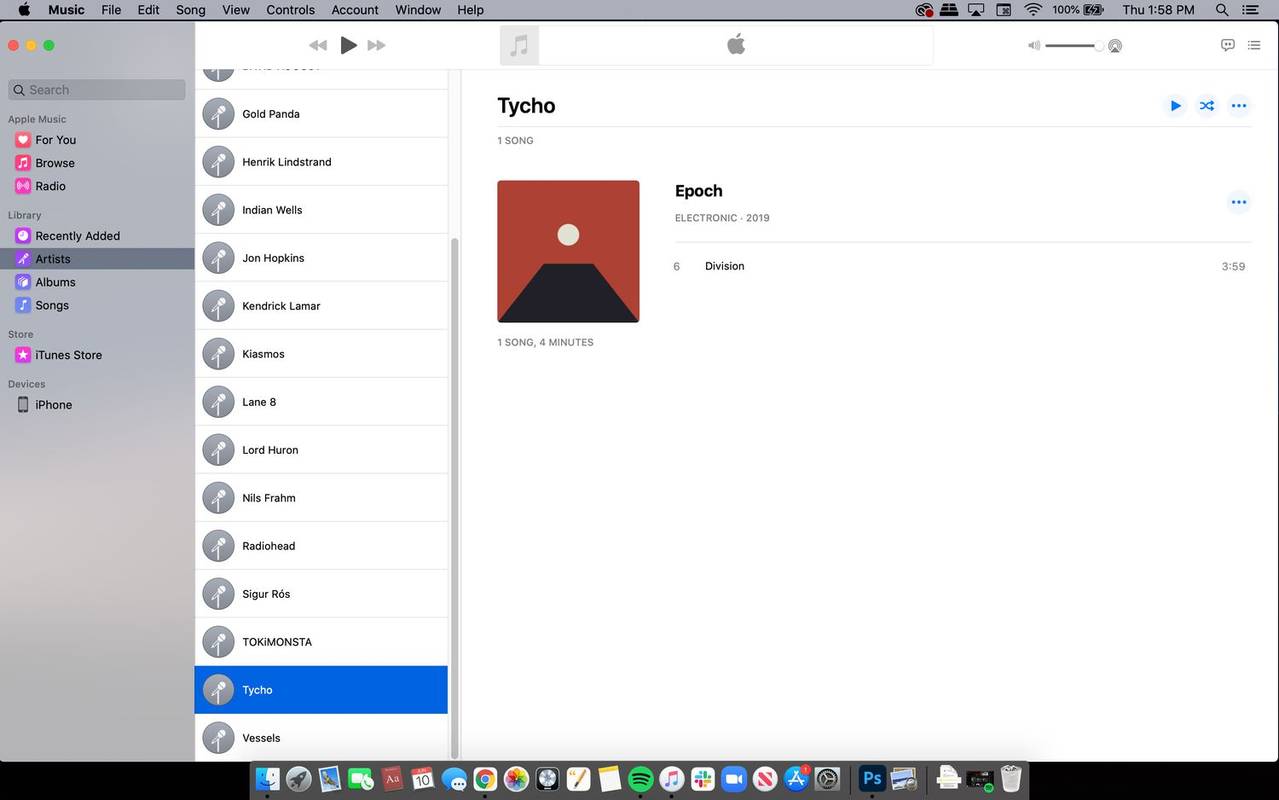
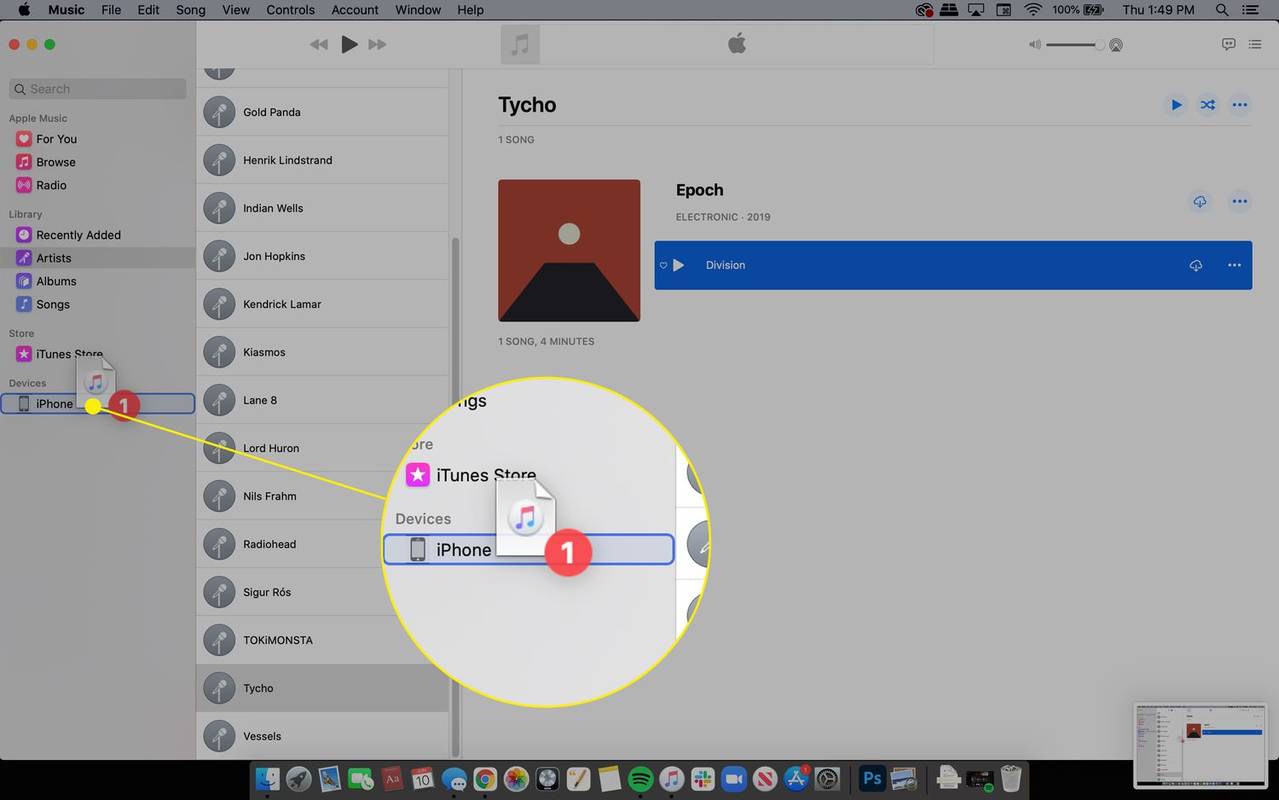
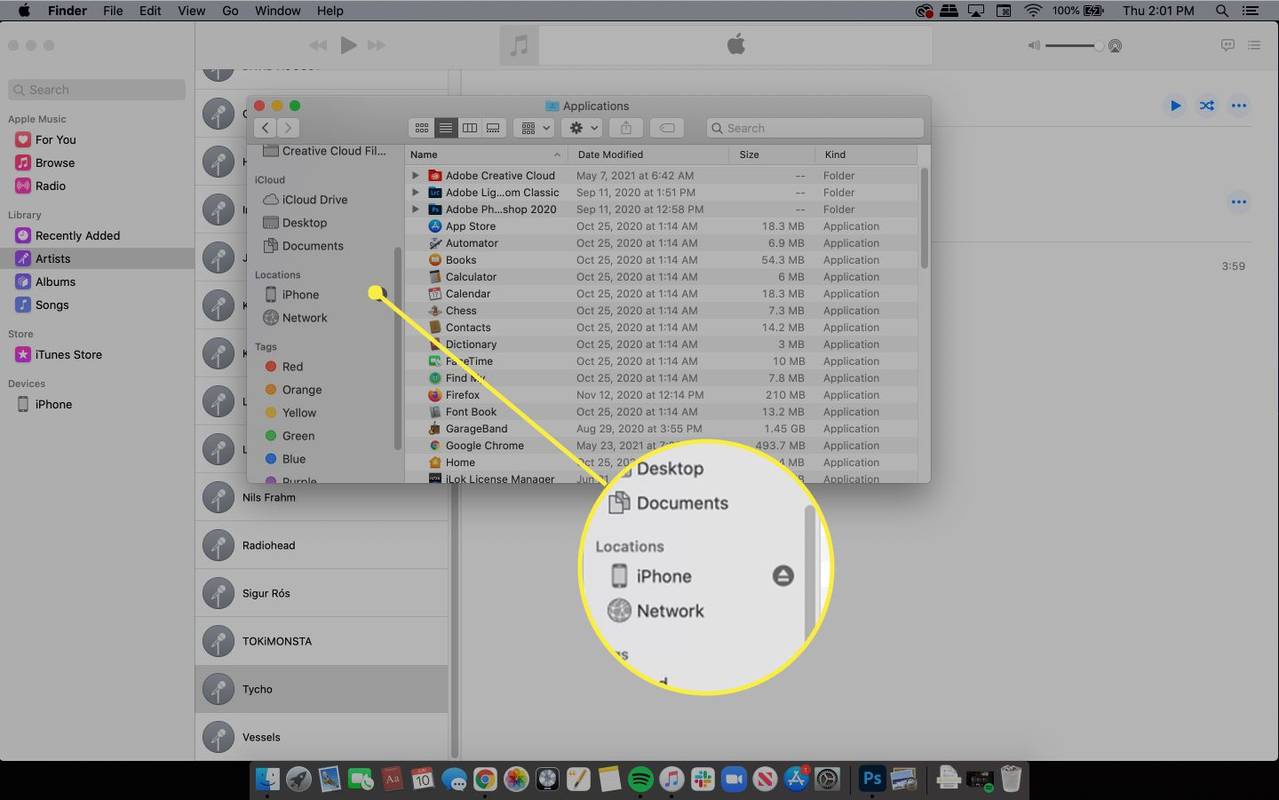
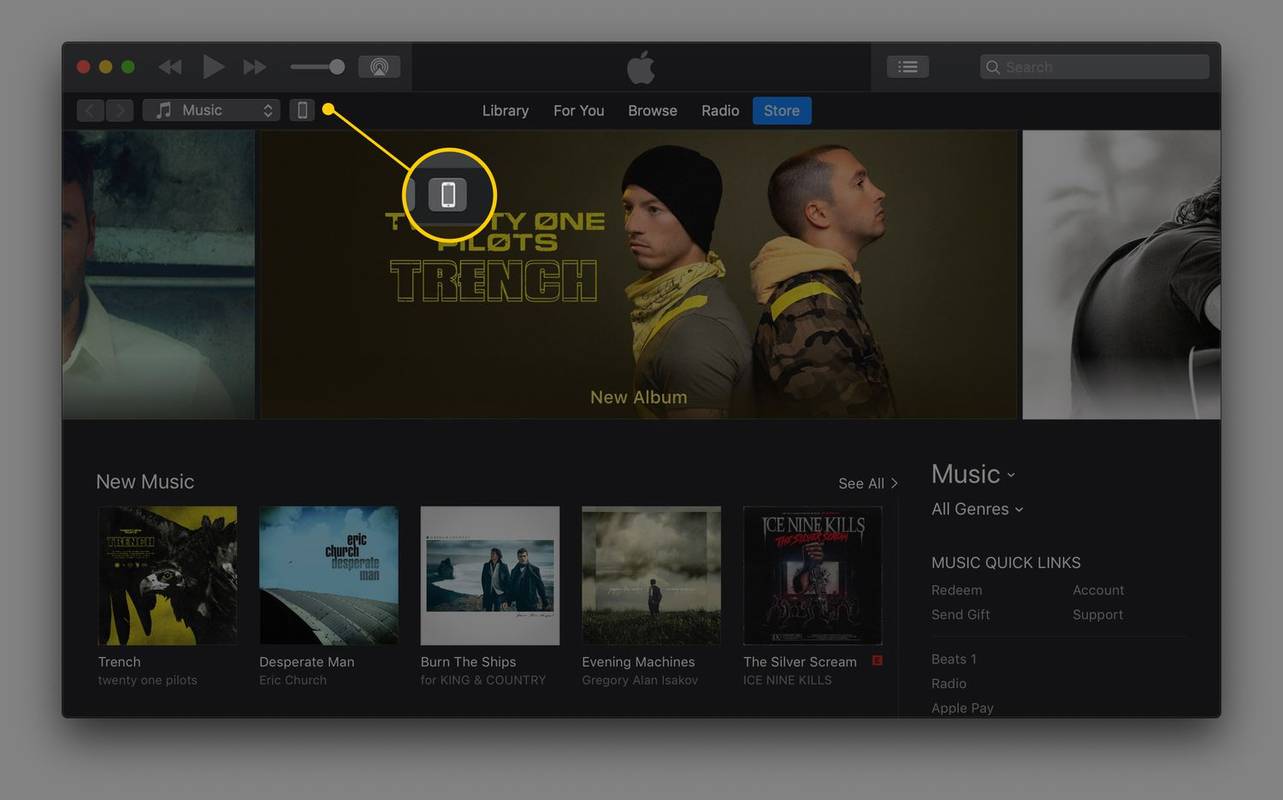
![macOS の iTunes の [概要] タブ](http://macspots.com/img/iphone-ios/31/how-manually-add-music-your-iphone-8.jpg)