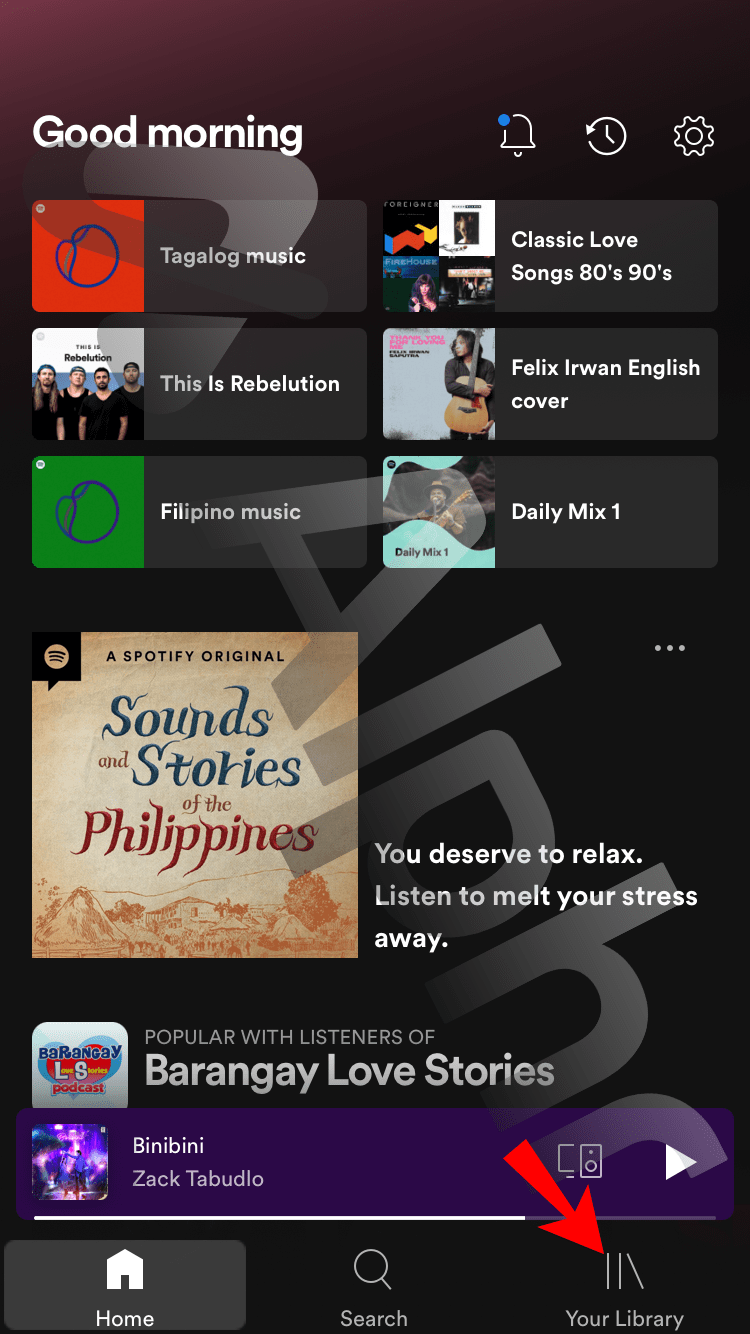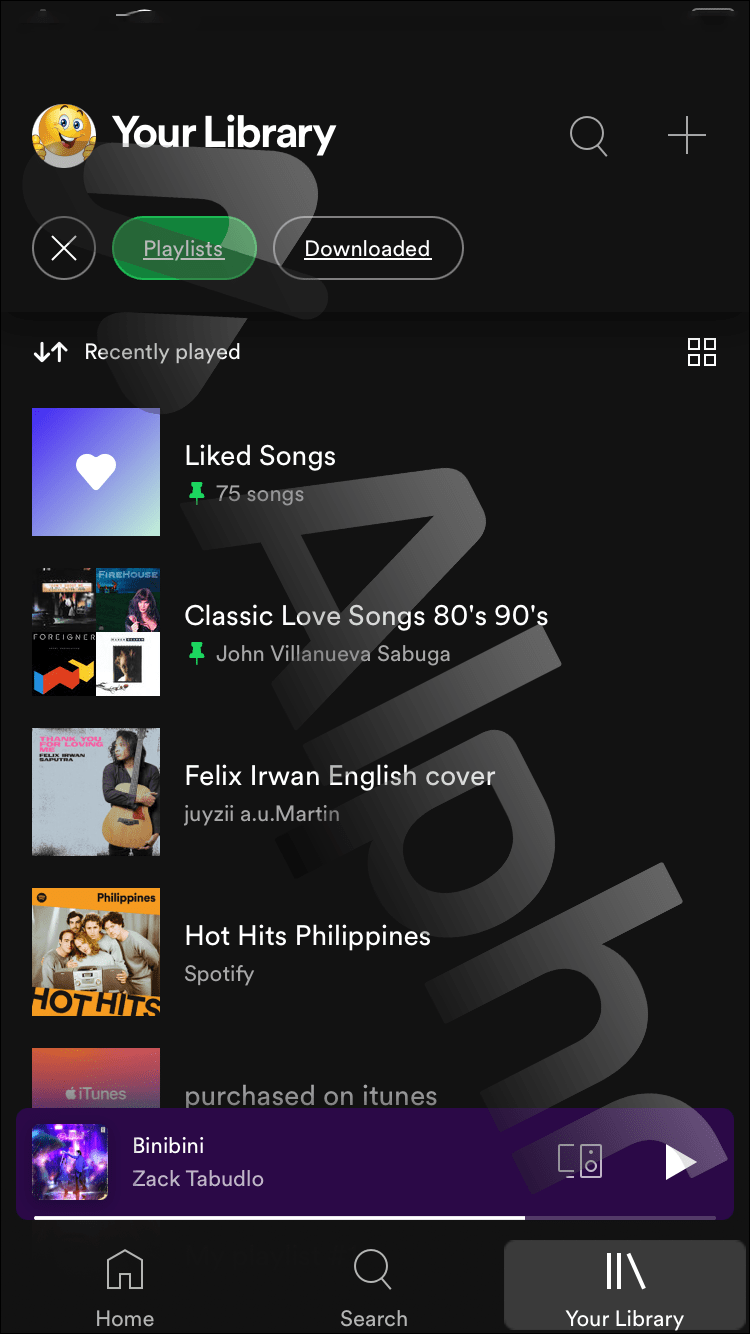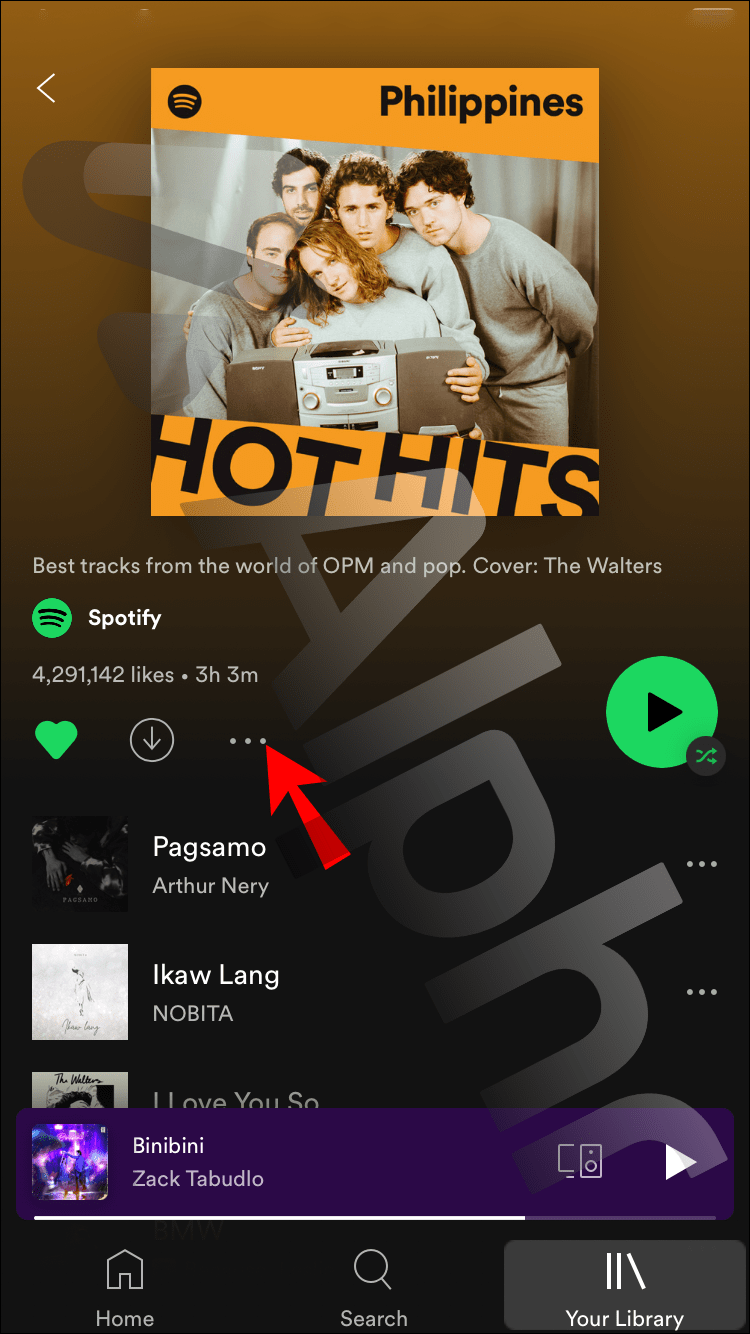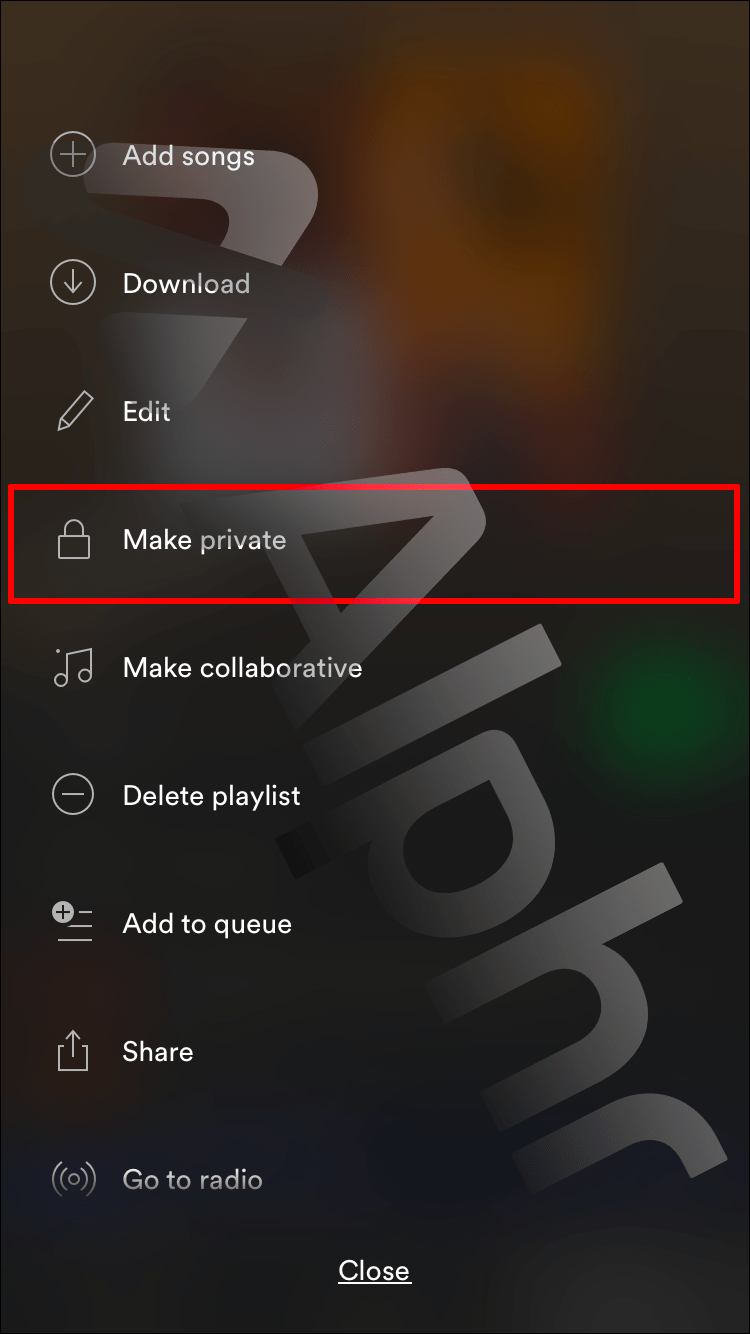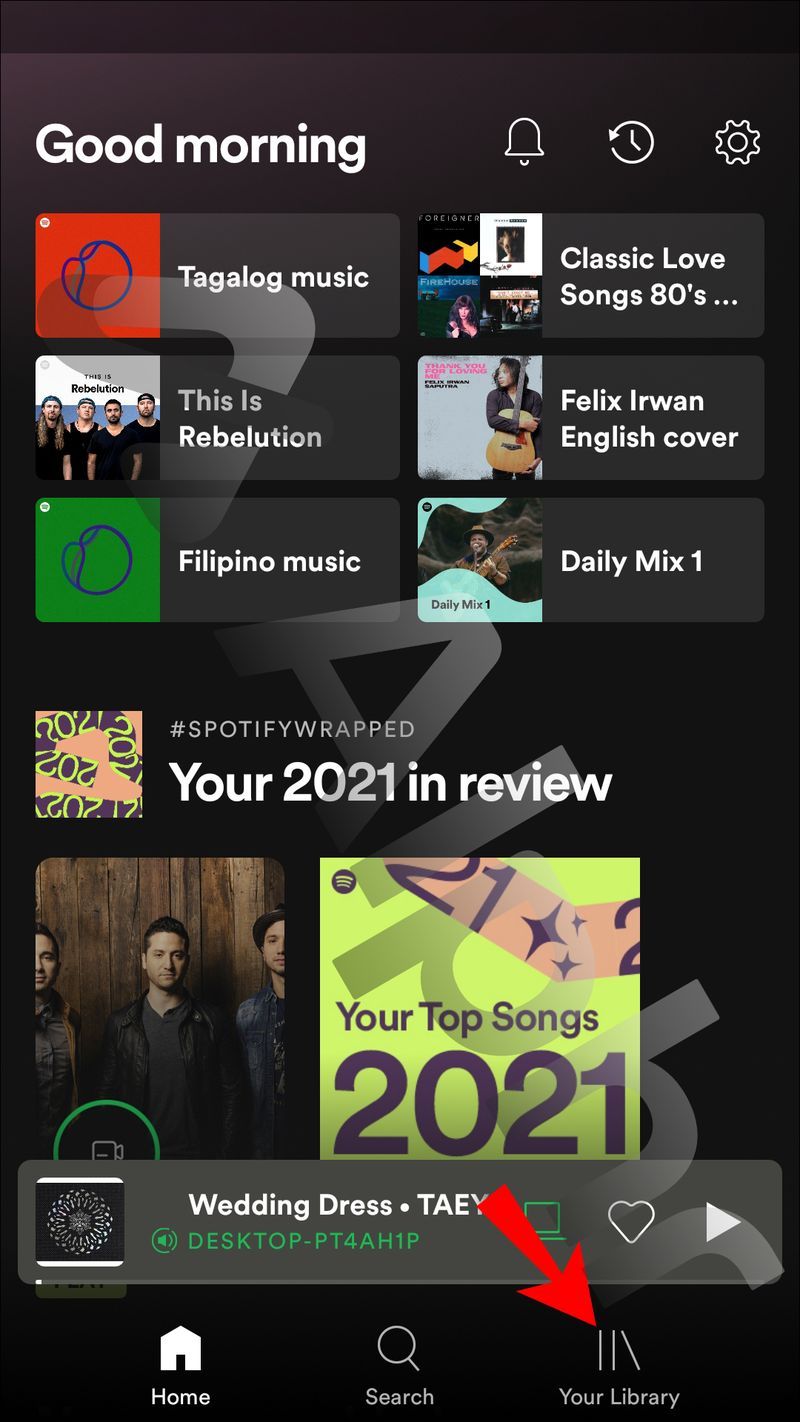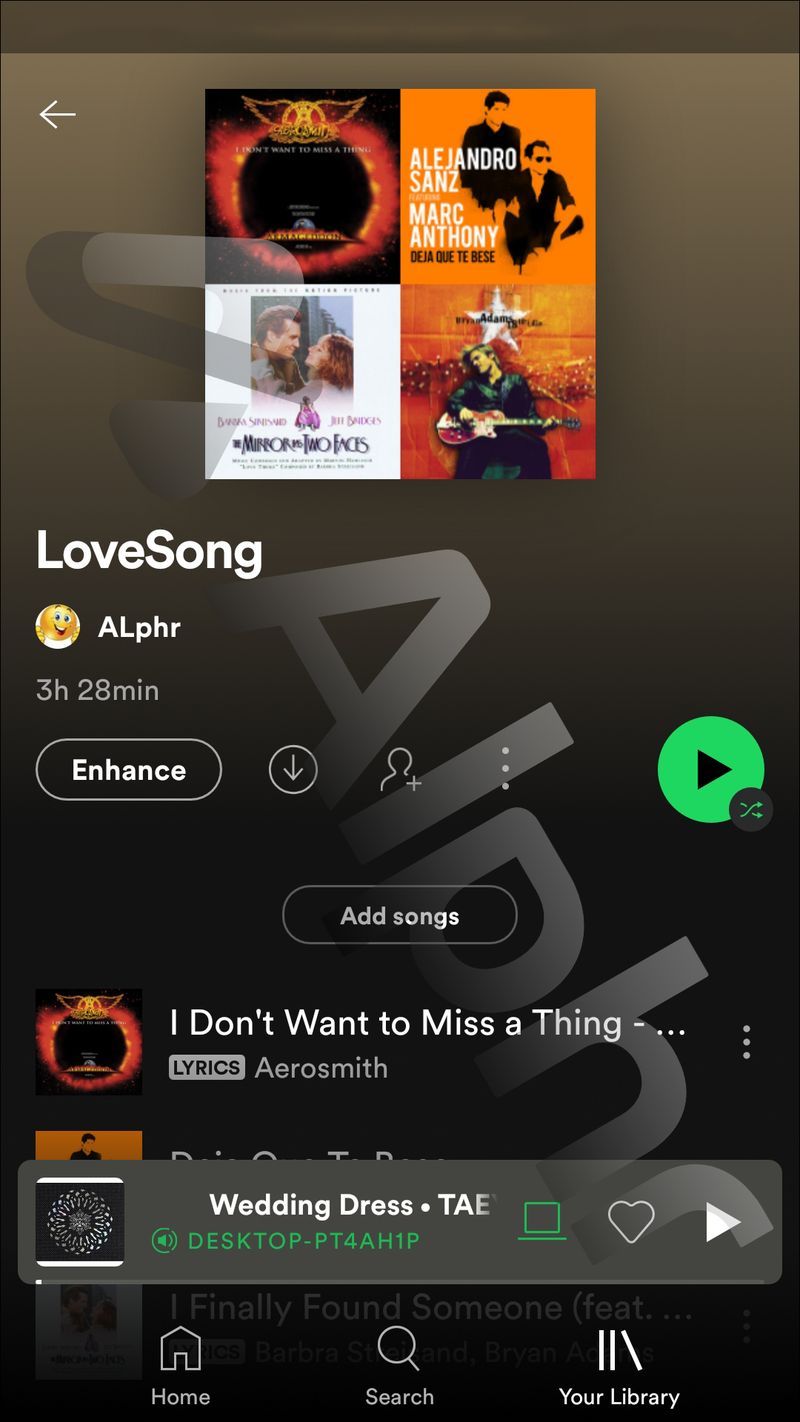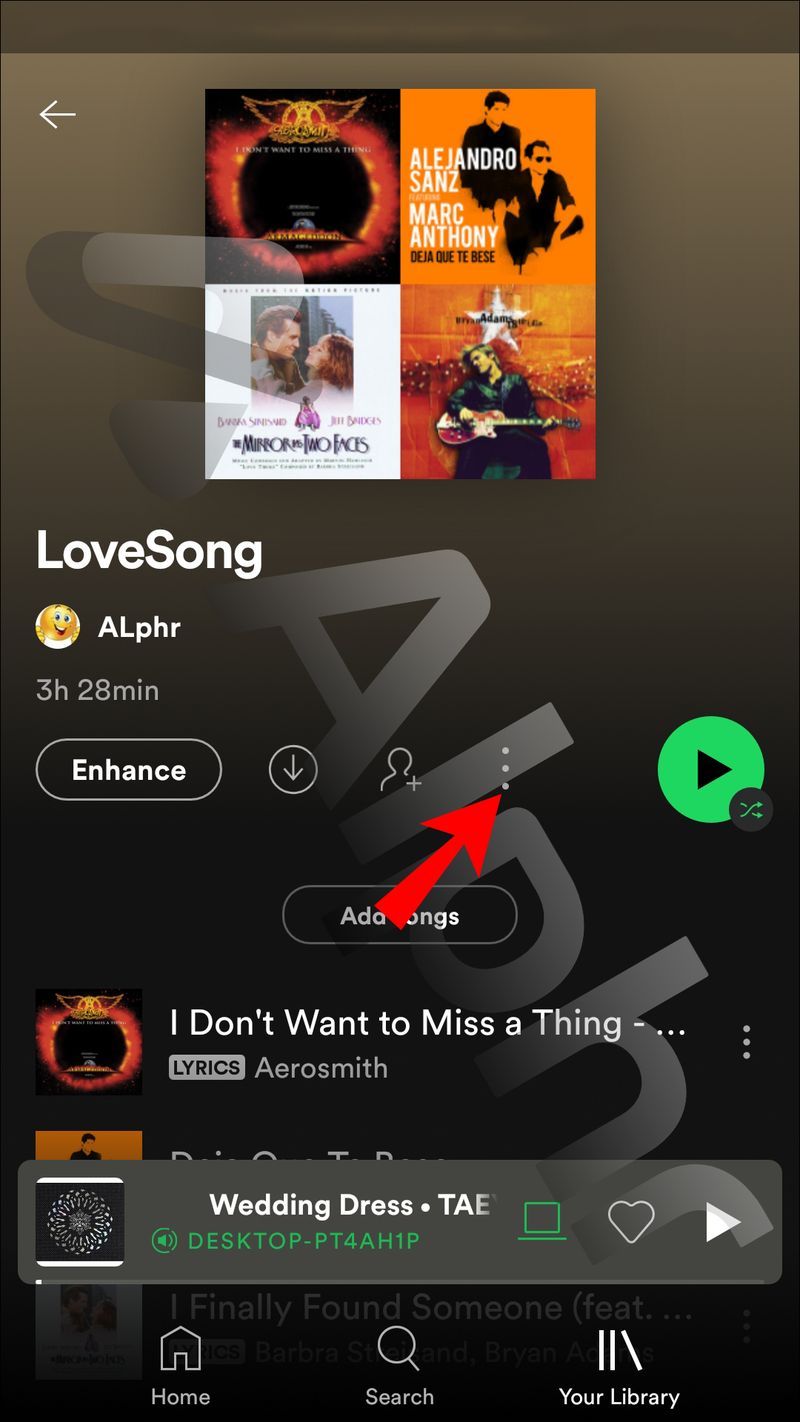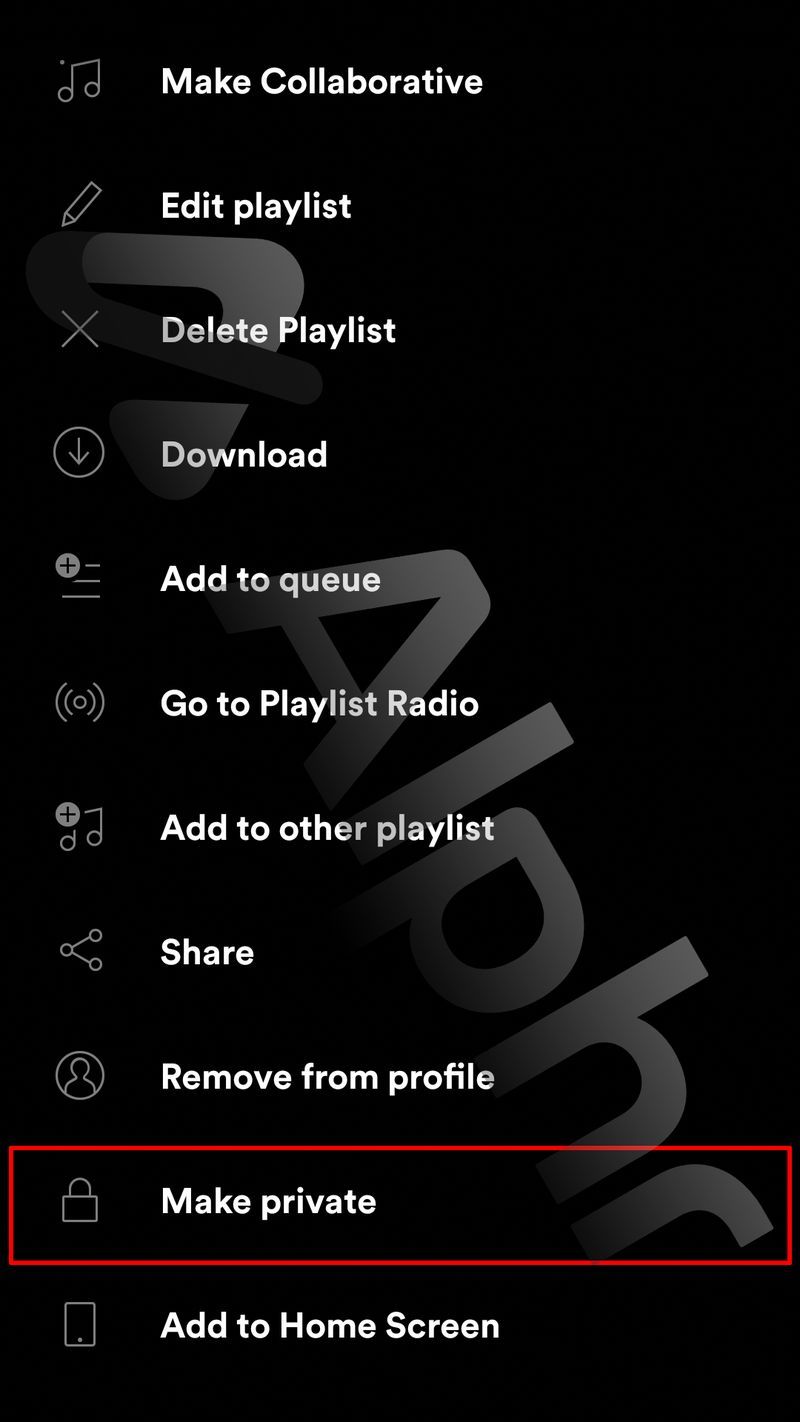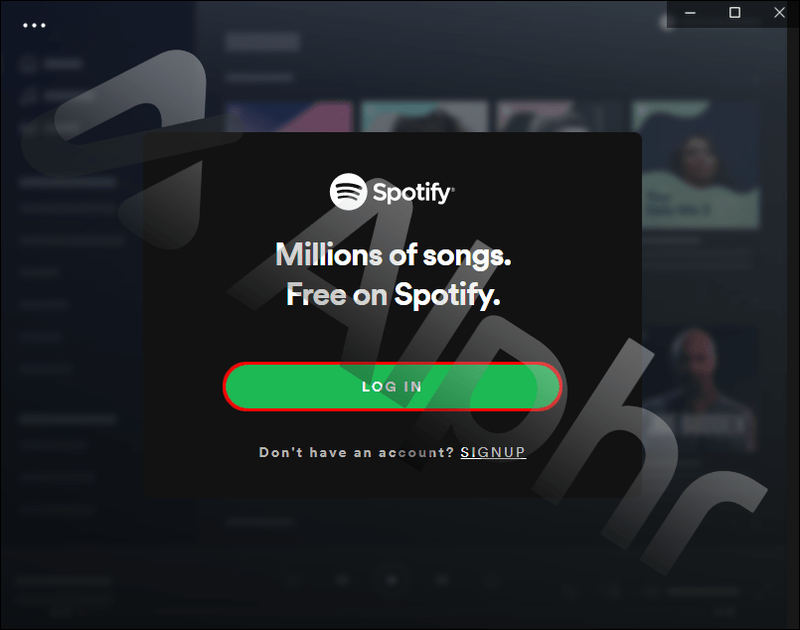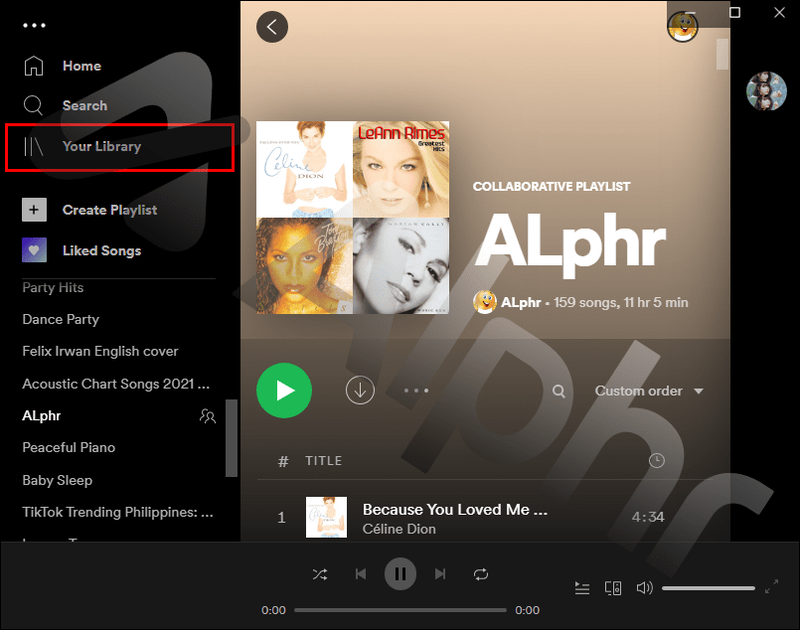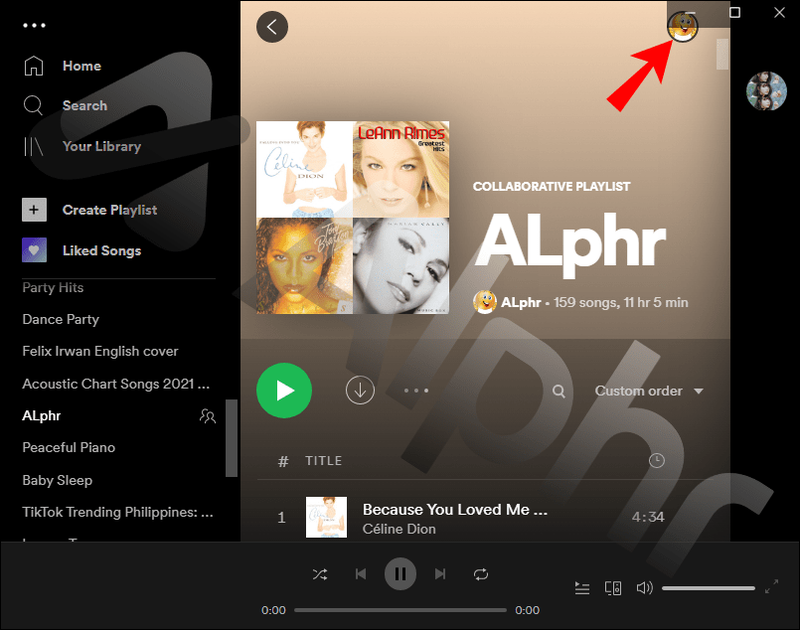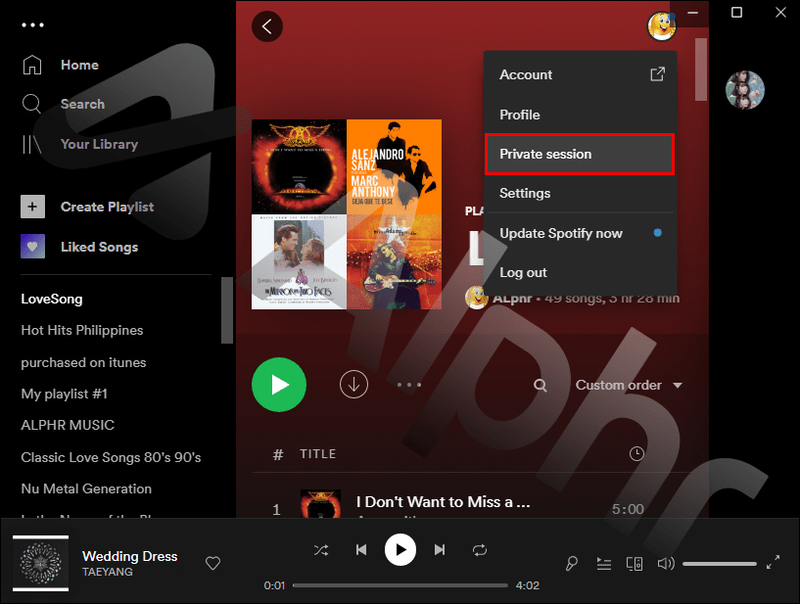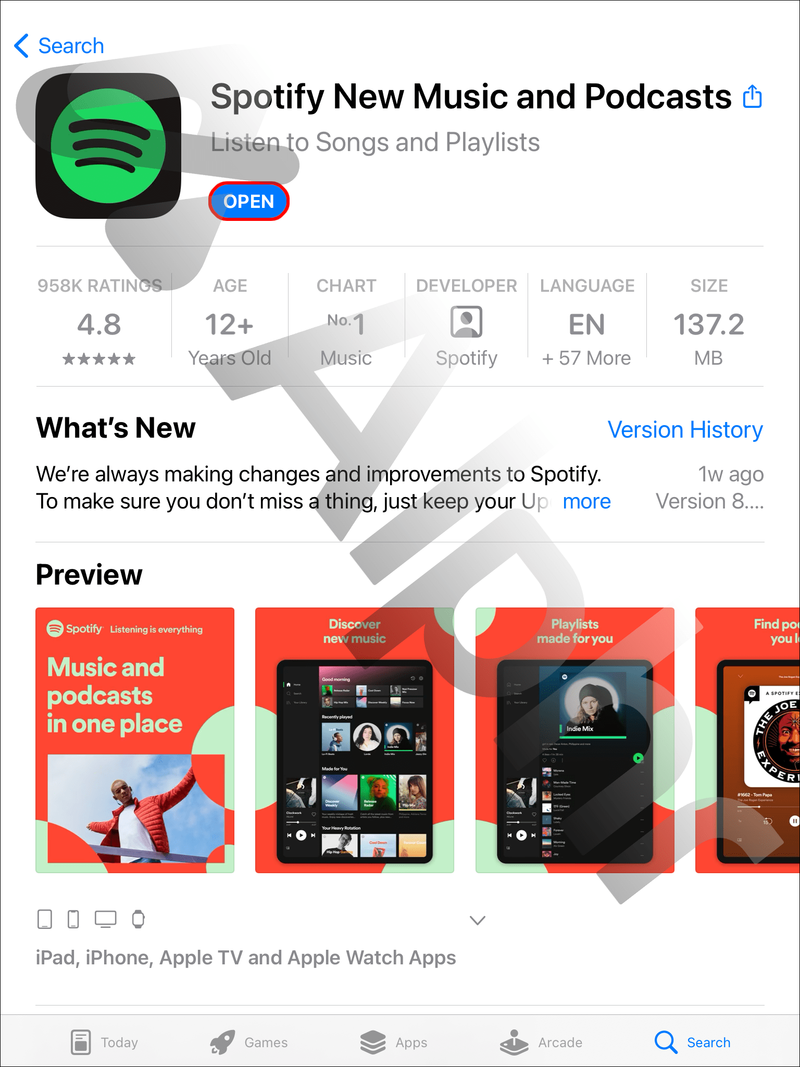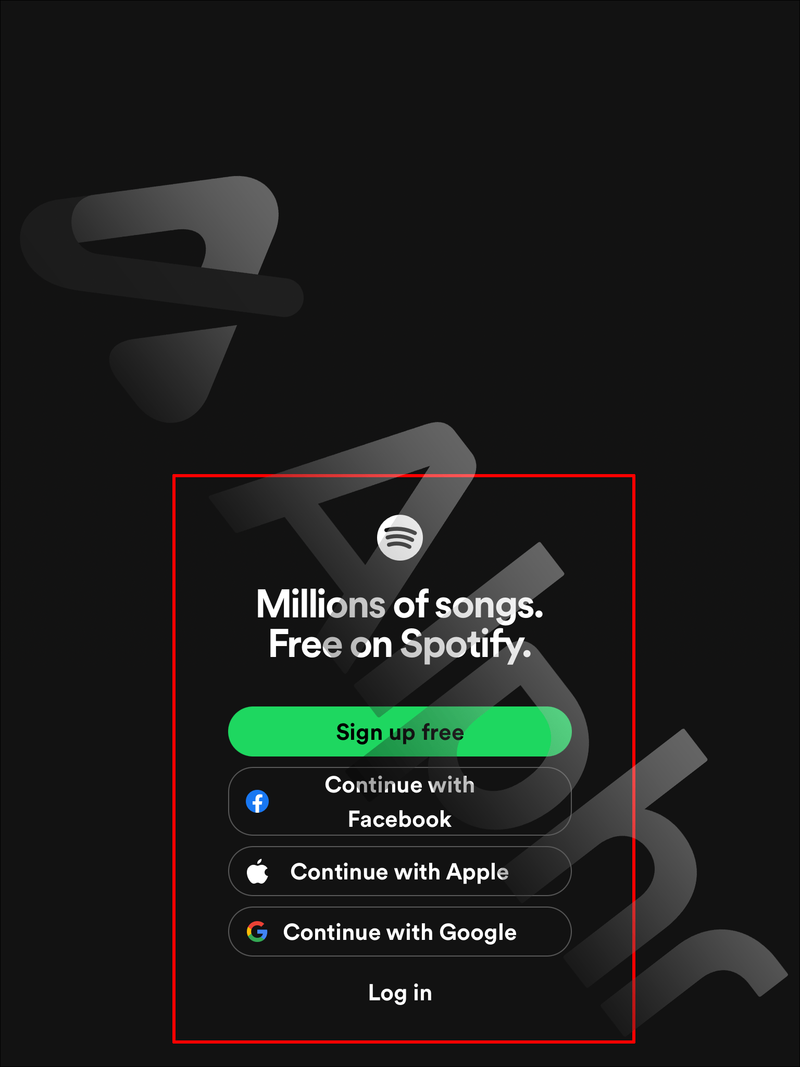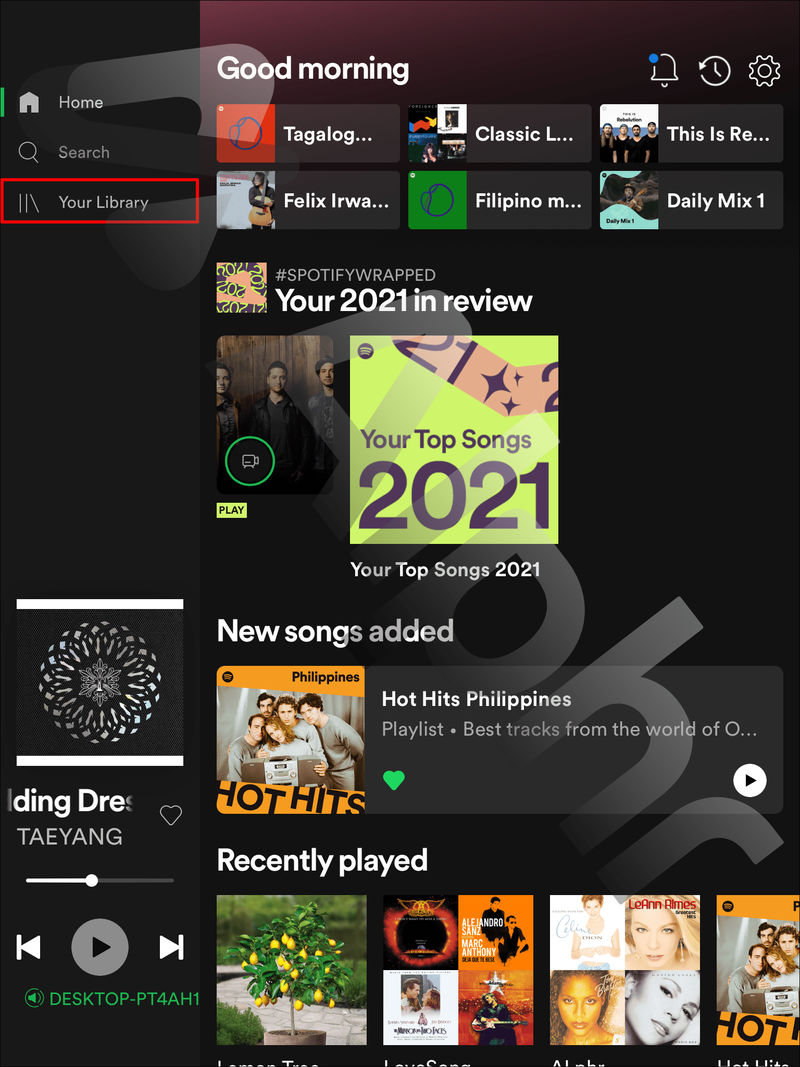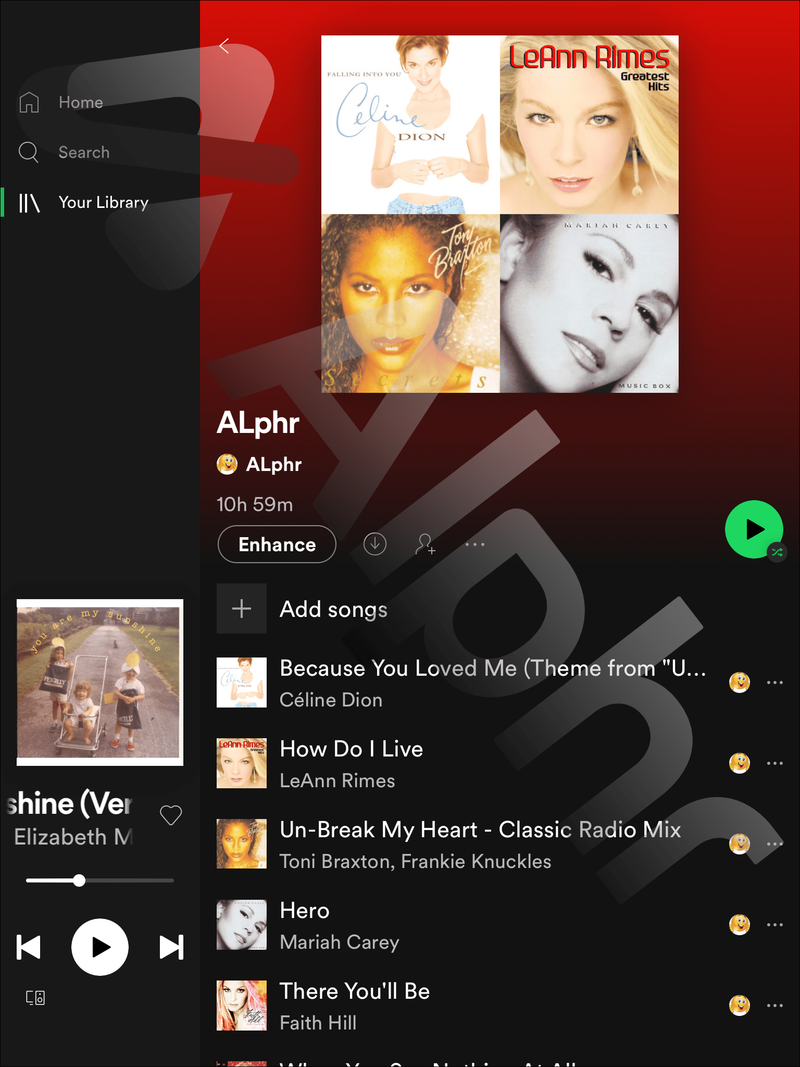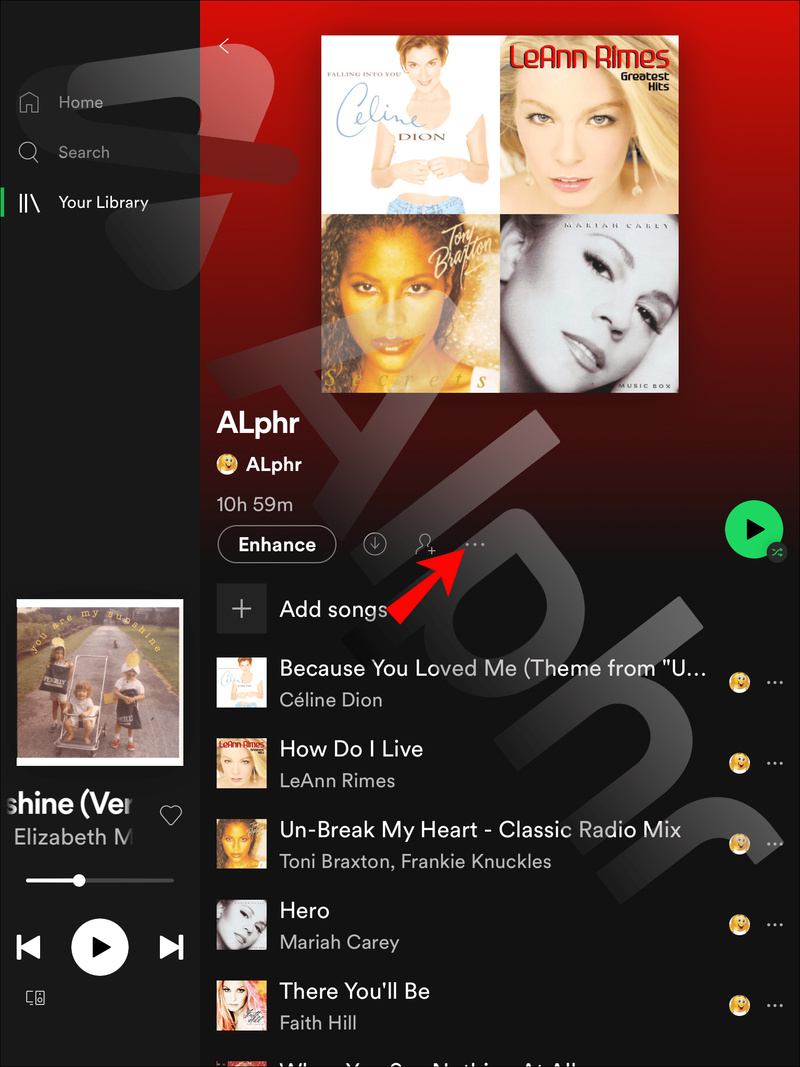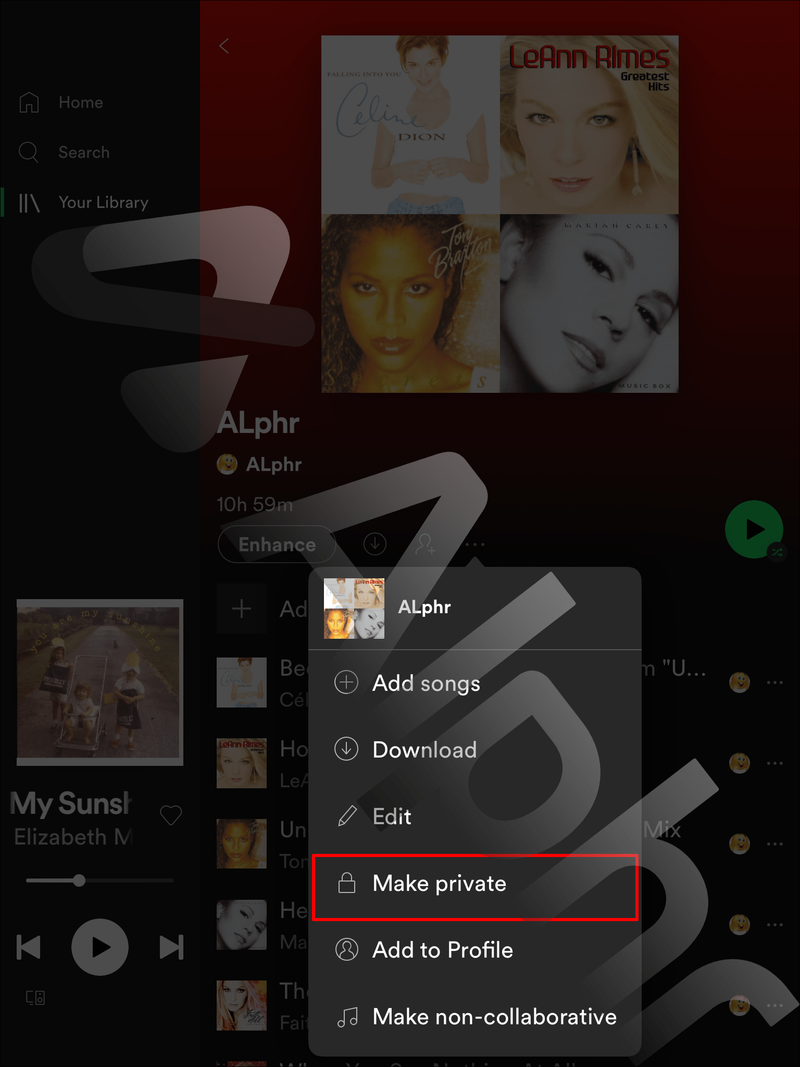デバイスリンク
見つけた新しい音楽を全世界と共有し、すべてのソーシャルメディアで発見したことを発表するのが好きな人もいます。他の人はそれを自分自身に保つことを好みます。 Spotifyはユーザーのプライバシーを尊重し、プレイリストを公開するか非公開にするかを選択できます。ただし、好みによっては、プレイリストごとにこの決定を行う必要がある場合があります。

このガイドでは、SpotifyモバイルアプリとデスクトップアプリでSpotifyプレイリストを非公開にする方法について説明します。さらに、このトピックに関連する最も一般的な質問のいくつかに回答します。 Spotifyでこのプライバシー設定を更新する方法については、以下をお読みください。
iPhoneからプライベートSpotifyプレイリストを作成する方法
以下の手順に従って、iPhoneアプリでSpotifyプレイリストを非公開にします。
- Spotifyアプリを起動し、まだログインしていない場合はアカウントにログインします。

- 画面の下部にある[ライブラリ]をタップします。
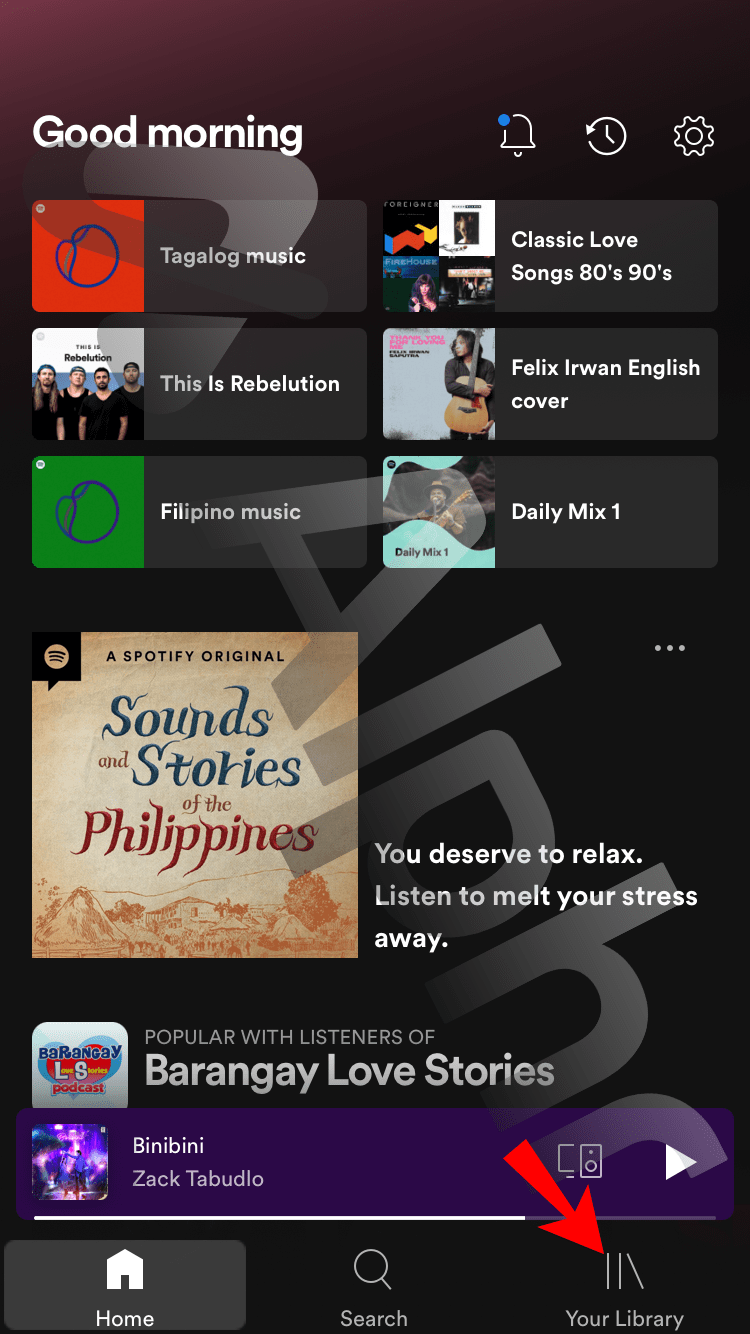
- [プレイリスト]タブに移動し、非公開にするプレイリストを開きます。
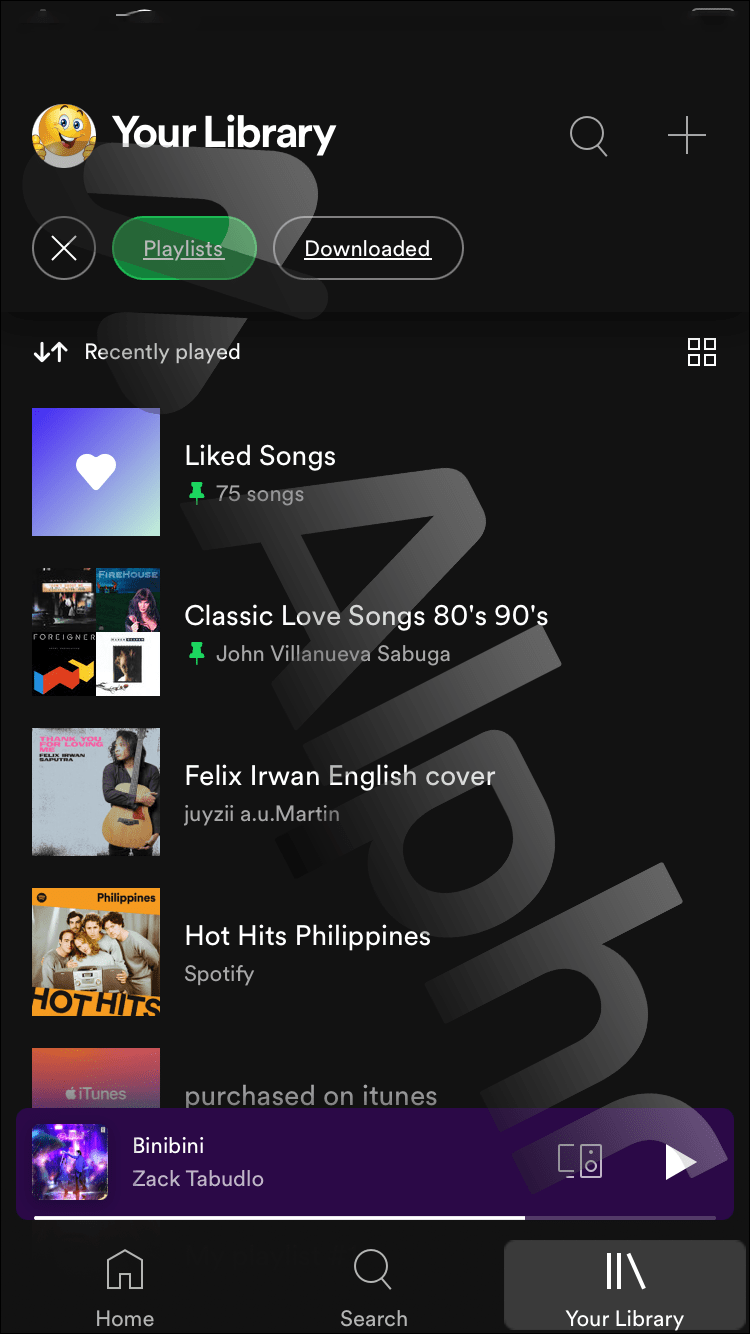
- 右上隅にある3つのドットのアイコンをタップします。
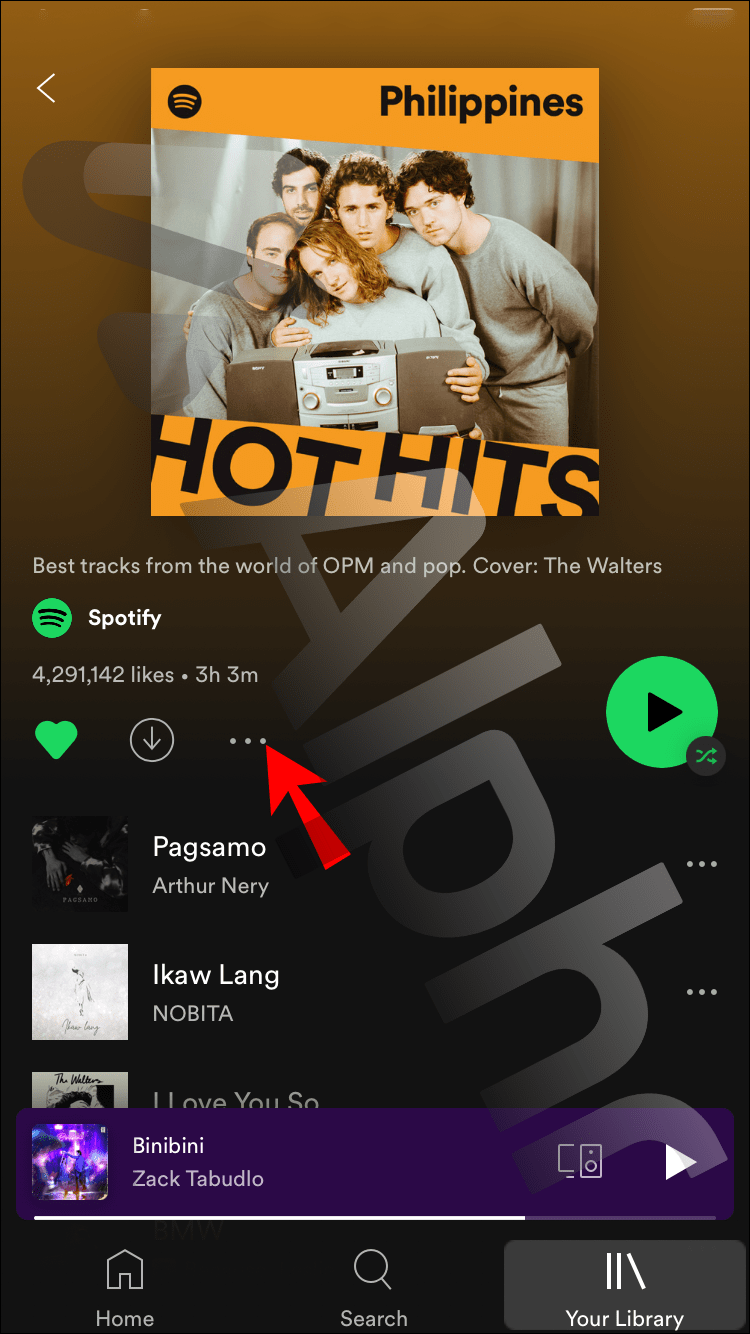
- [プライベートにする]をクリックします。
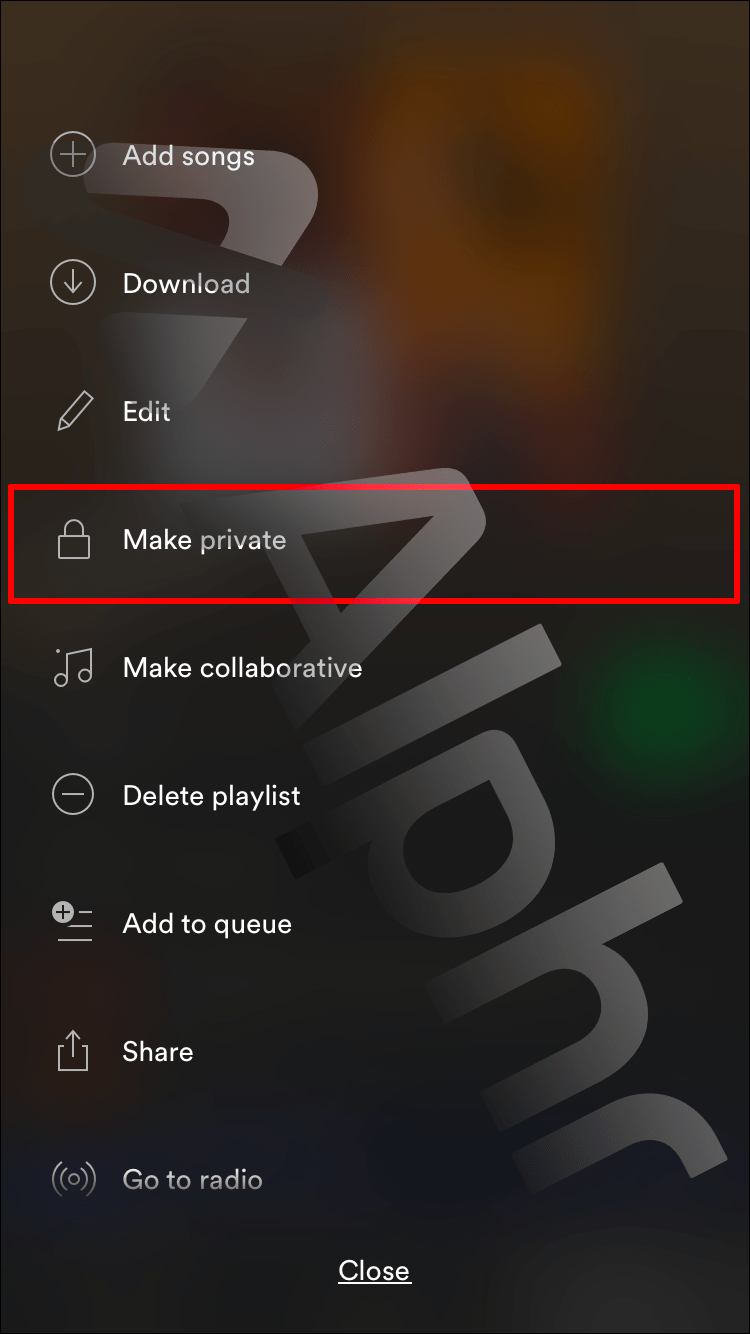
AndroidデバイスからプライベートSpotifyプレイリストを作成する方法
AndroidデバイスでSpotifyプレイリストを非公開にするには、次の手順に従います。
投稿を共有可能にする方法
- Spotifyアプリを開き、プロファイルにログインします。

- 下部にある[ライブラリ]タブに移動します。
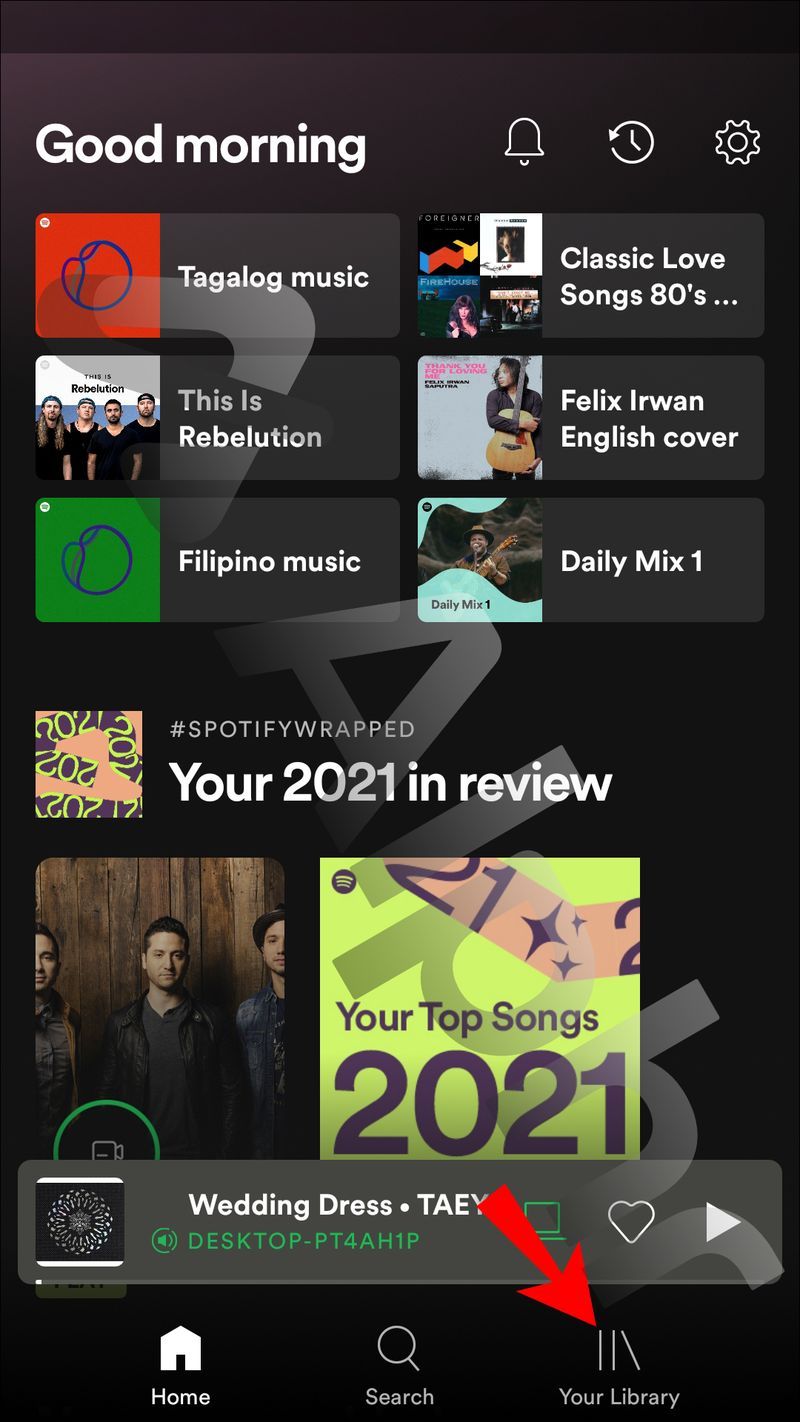
- [プレイリスト]をタップしてプレイリストを表示し、非公開にするプレイリストを選択します。
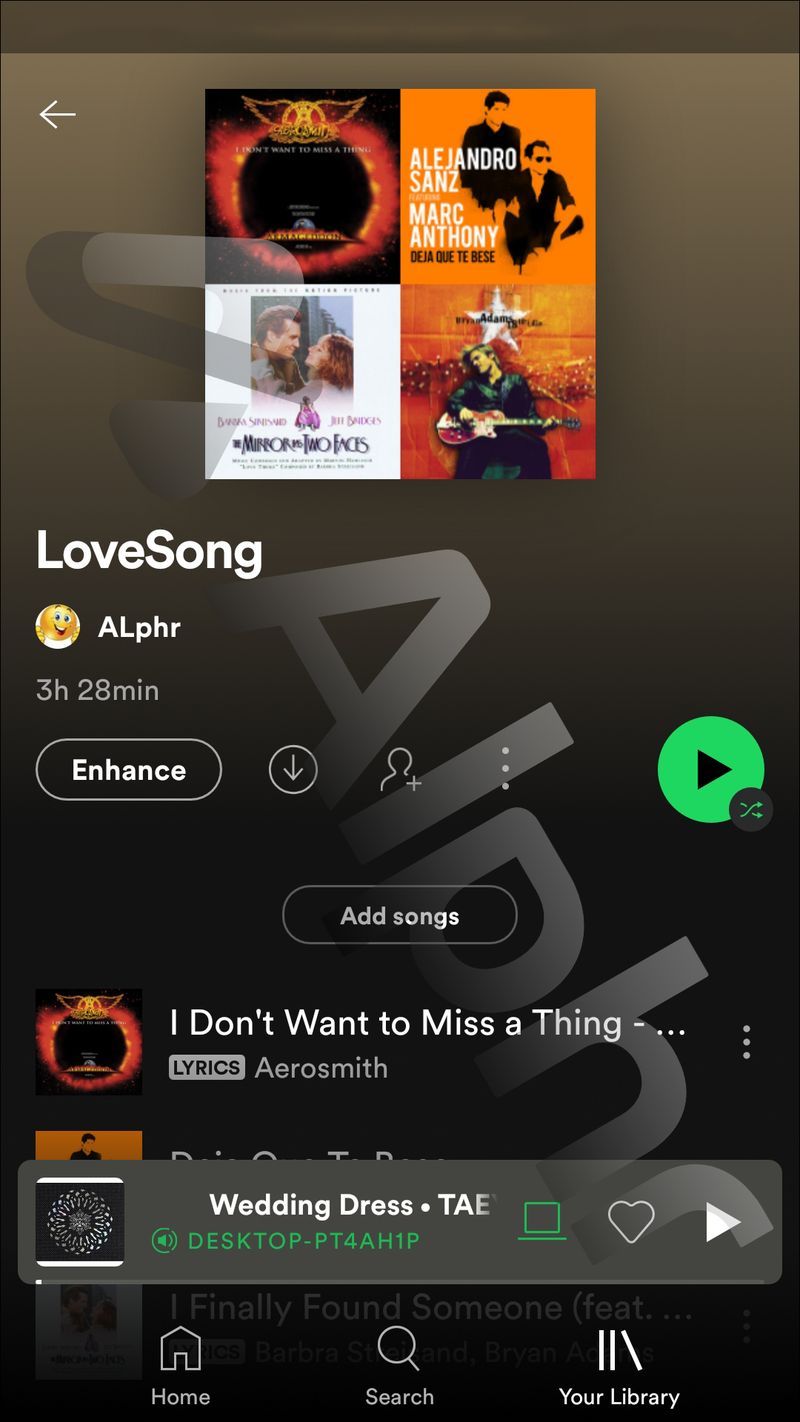
- 画面の右上にある3つのドットを押します。
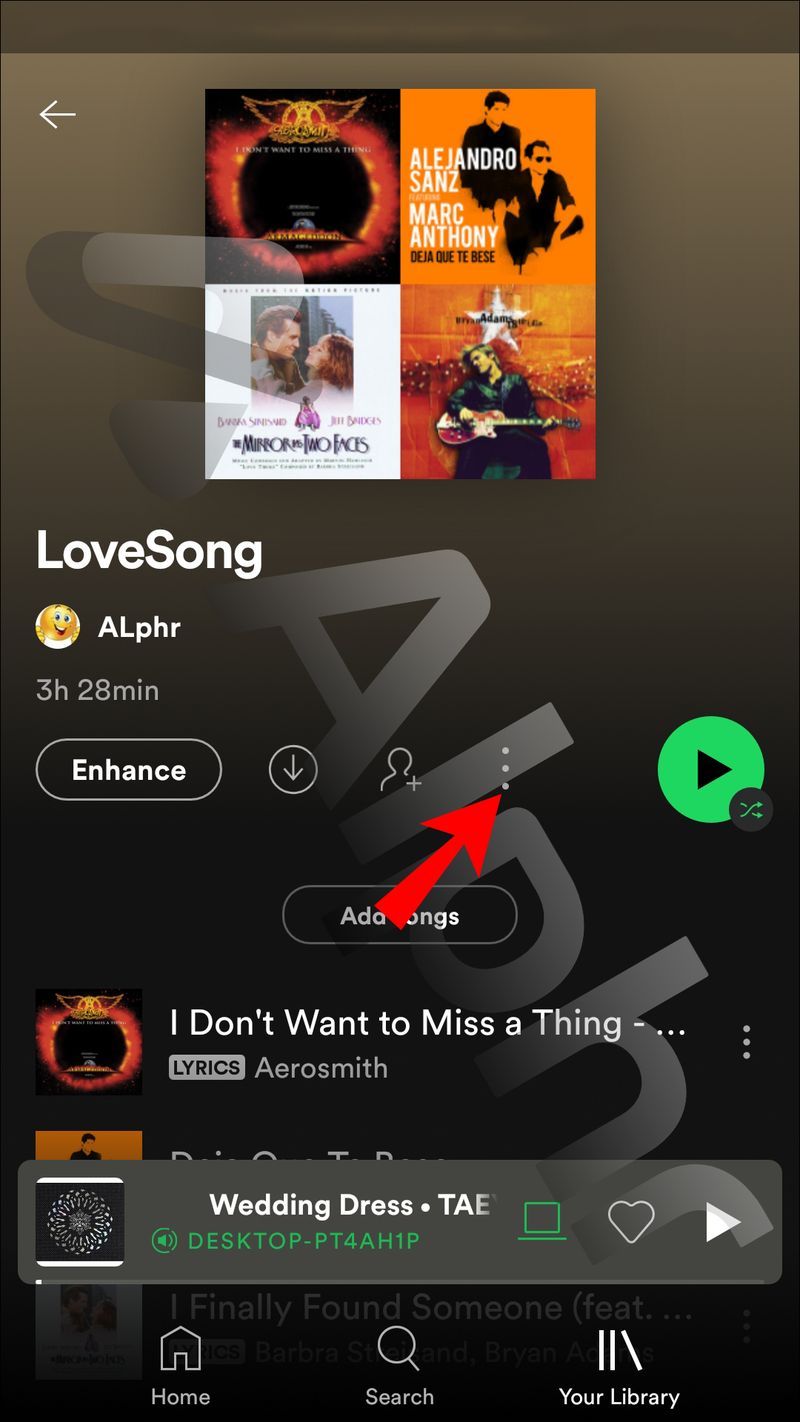
- [プライベートにする]を選択します。
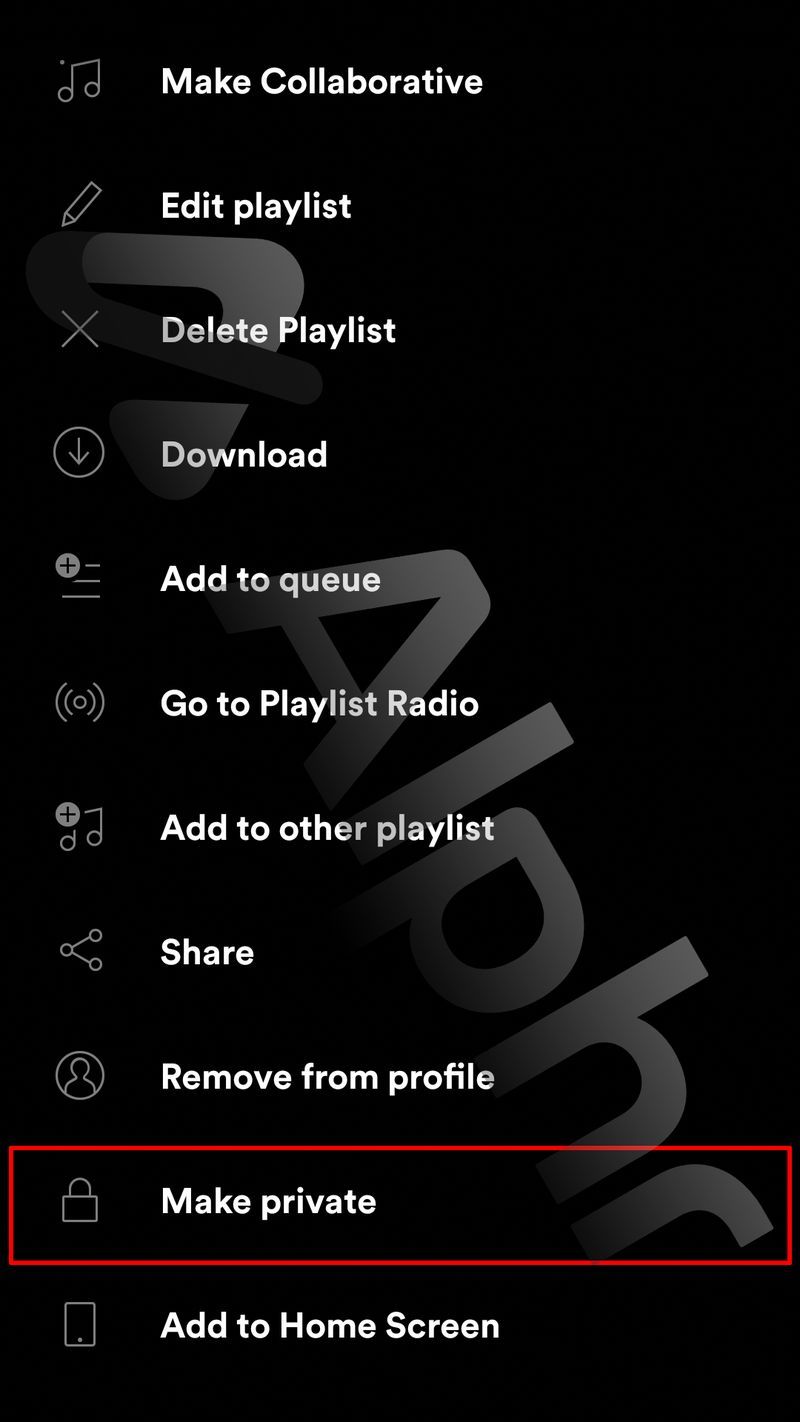
PCからプライベートSpotifyプレイリストを作成する方法
Spotifyモバイルアプリだけでなく、デスクトップアプリでも、Spotifyプレイリストを非公開にすることができます。その方法は次のとおりです。
- Spotifyデスクトップアプリにアクセスして、アカウントにログインします。
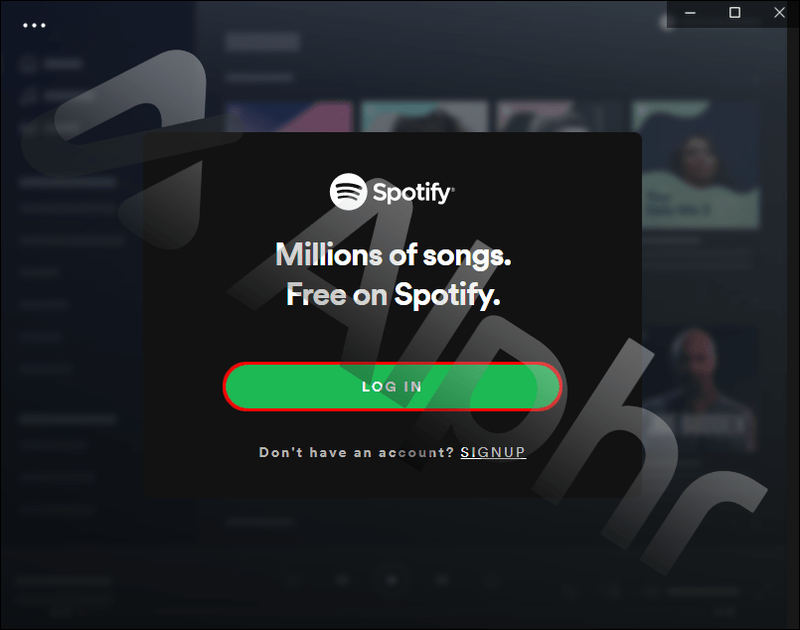
- 左側のサイドバーから、非公開にするプレイリストを選択します。 [プレイリスト]セクションですべてのプレイリストを表示できます。
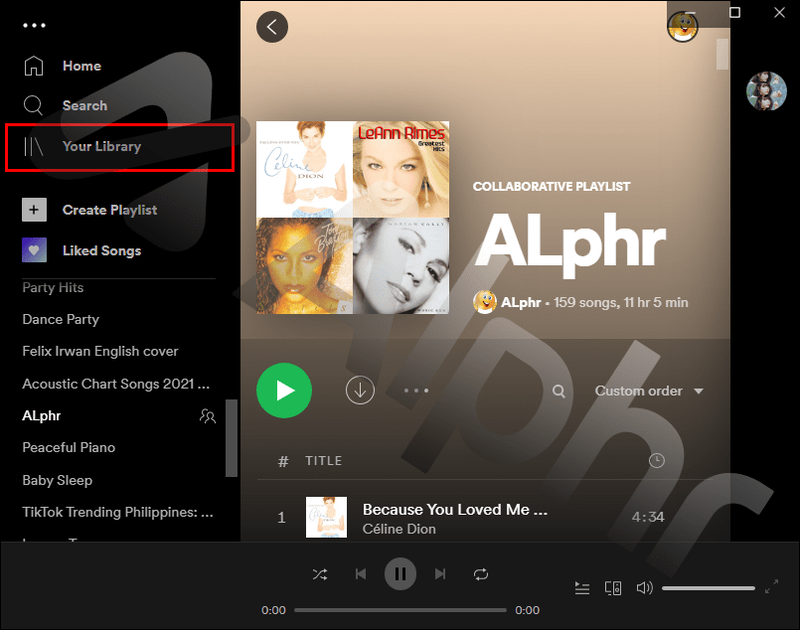
- 右上隅にあるプロファイルアイコンをクリックします。
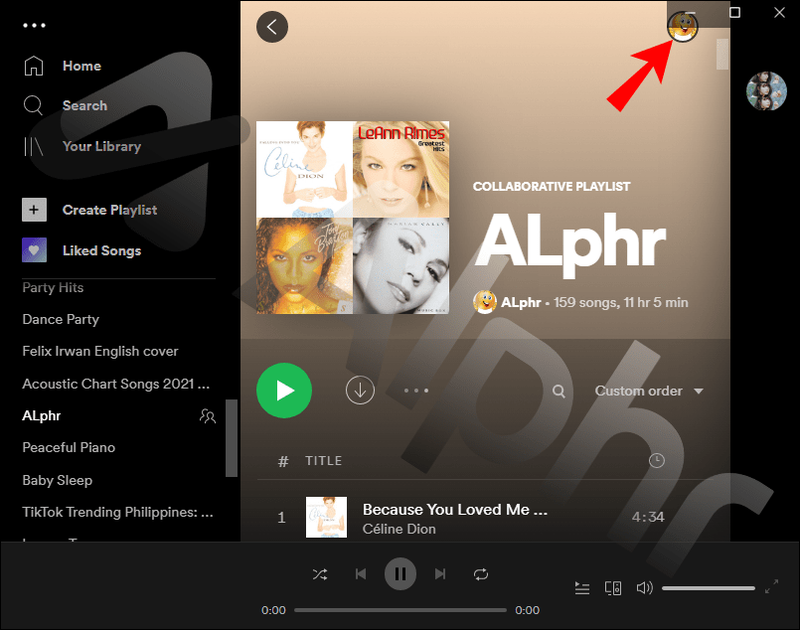
- プレイリストを非公開にするには、[プライベートセッション]をクリックします。
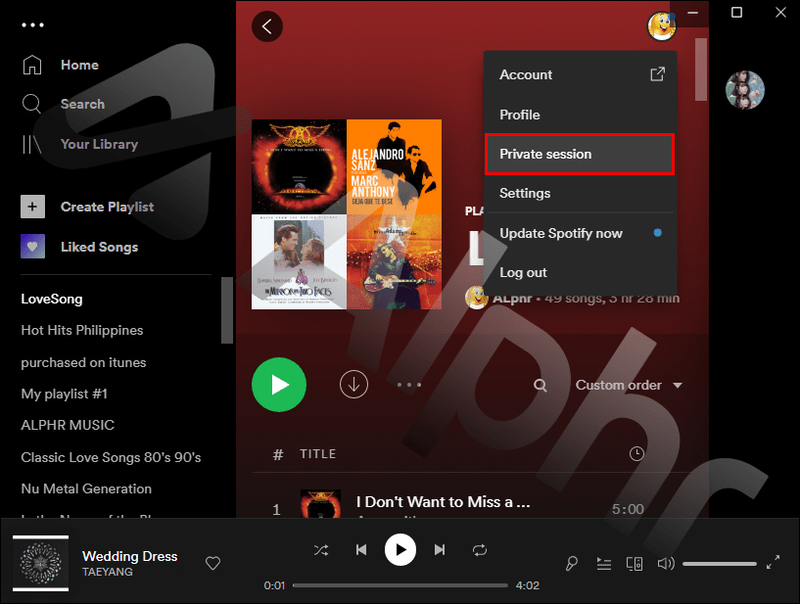
iPadからプライベートSpotifyプレイリストを作成する方法
モバイルアプリを使用して、iPadでSpotifyプレイリストを非公開にすることができます。以下の手順に従ってください。
- Spotifyを起動します。
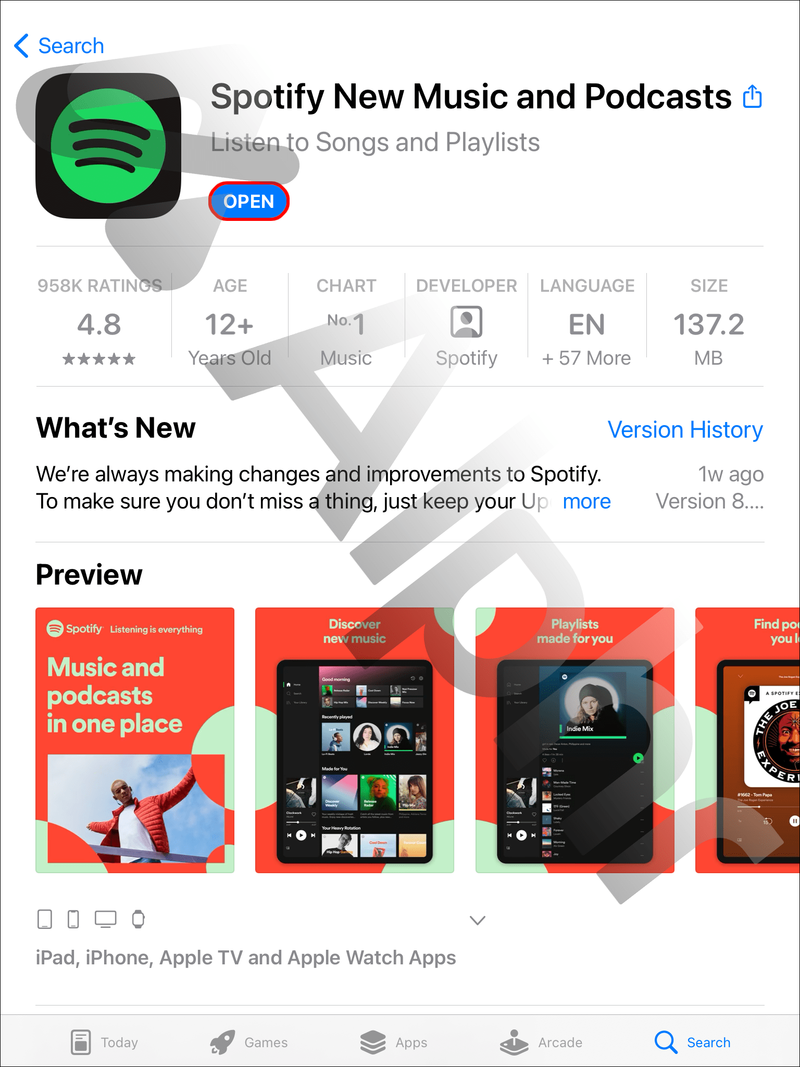
- まだログインしていない場合は、アカウントにログインします。
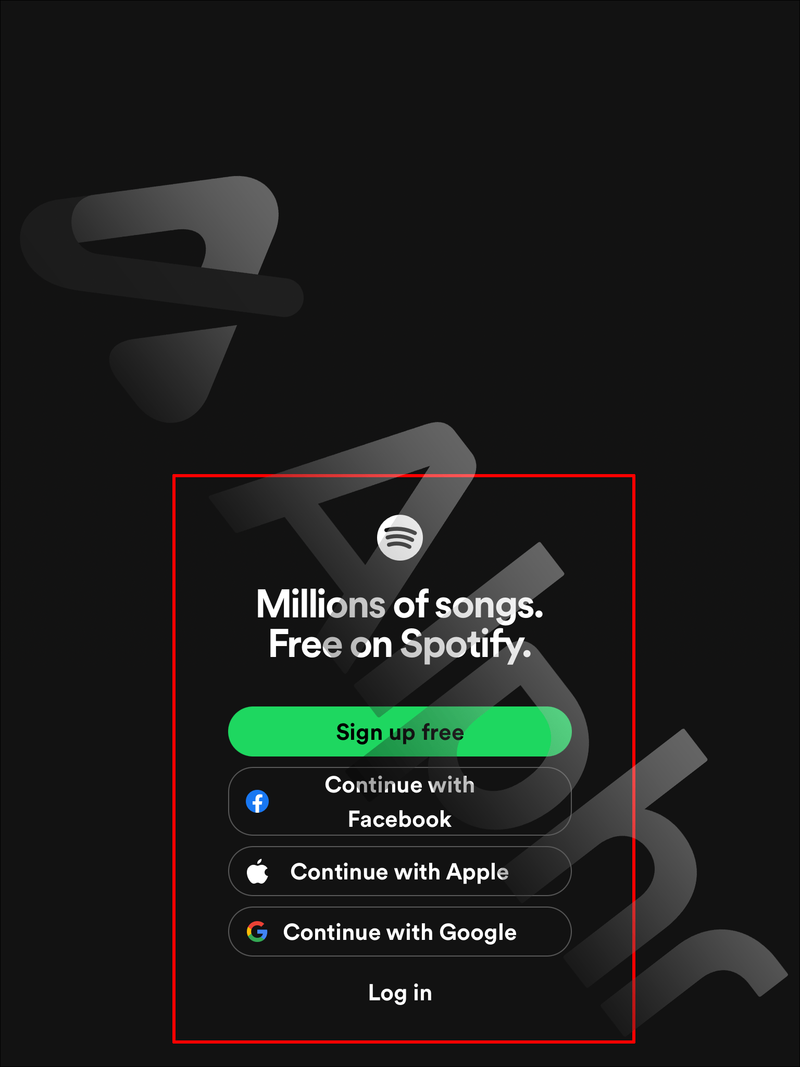
- 画面の下部で、[ライブラリ]をクリックします。
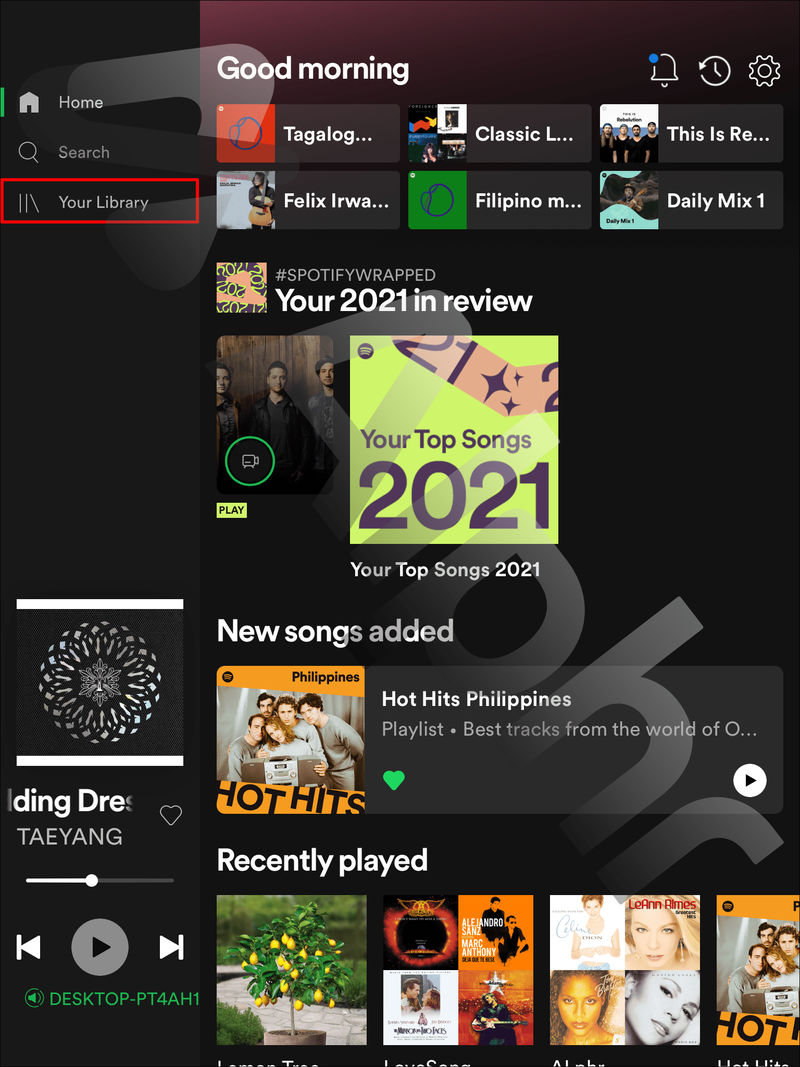
- プレイリストを選択します。

- プライベートにしたいプレイリストを開きます。
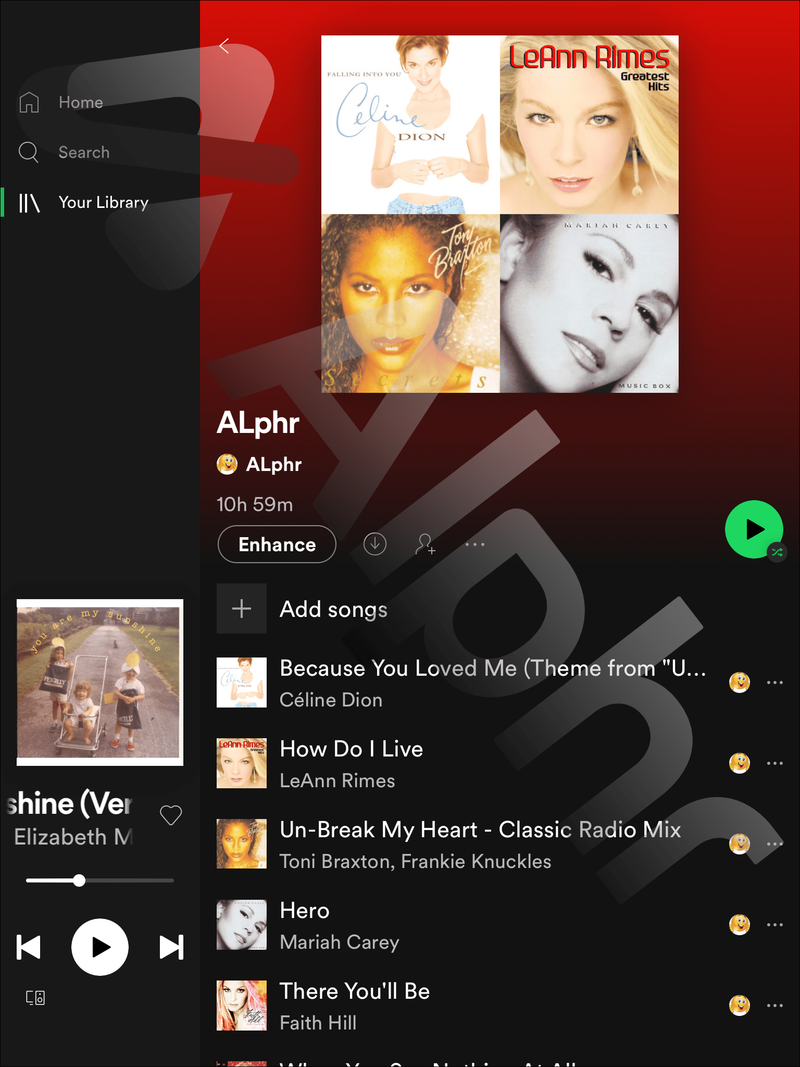
- 右上の3つの点を押します。
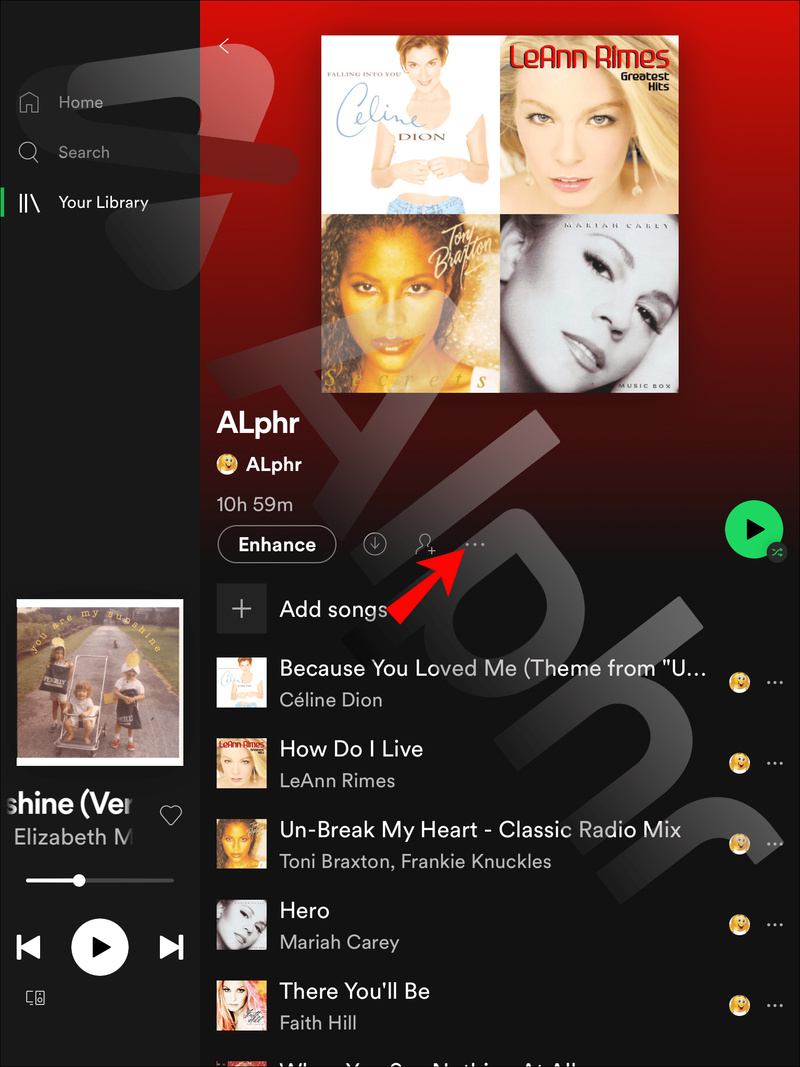
- [非公開にする]をタップします。
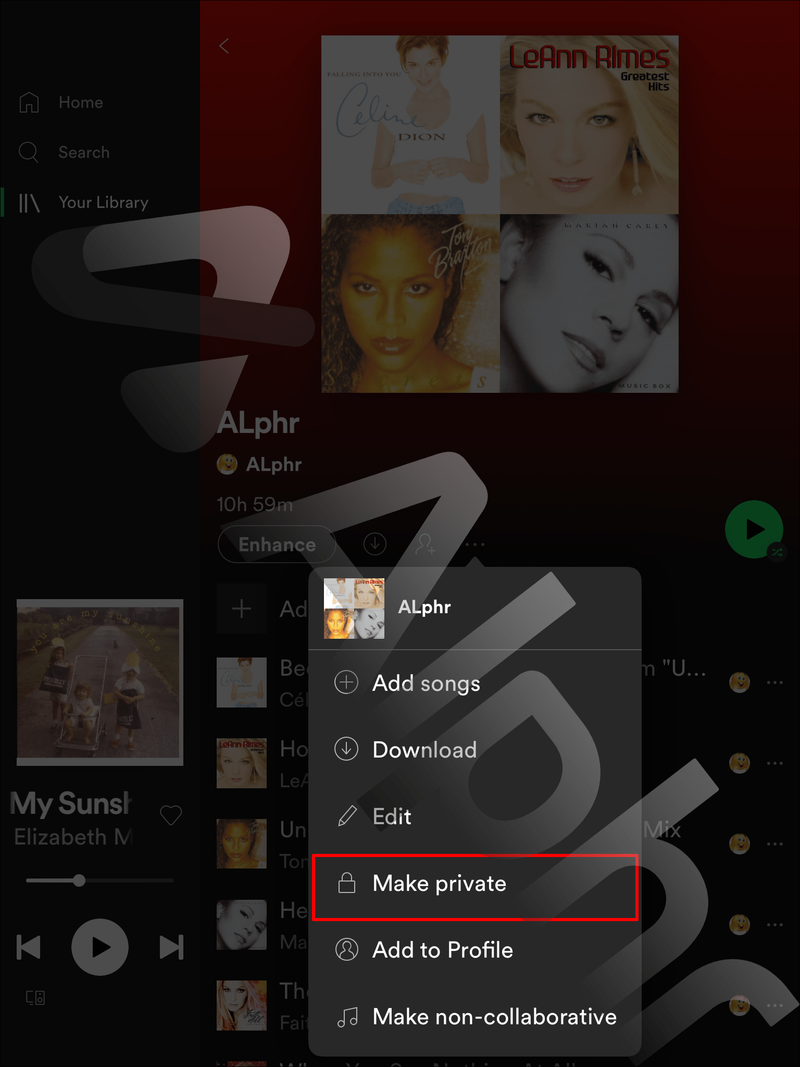
よくある質問
Spotifyのプレイリストのプライバシー設定について詳しくは、このセクションをお読みください。
プレイリストをプライベートにしようとすると、[プライベートにする]オプションが表示されないのはなぜですか?
Spotifyでプレイリストを非公開にしようとすると、[公開]オプションが表示される場合があります。つまり、プレイリストはすでに非公開になっており、再度公開することしか選択できません。
プライベートプレイリストはSpotifyで何を意味しますか?
プライベートプレイリストは、Spotifyプロファイルの他のユーザーには表示されません。プレイリストを非公開にしても、プレイリストの表示方法に違いはありません。ただし、ソーシャルメディアまたはダイレクトメッセージでプライベートプレイリストを共有すると、受信者はそれを表示、再生、および共有できます。さらに、プライベートプレイリストに既にフォロワーがいる場合でも、フォロワーはそれをプロフィールに表示できます。
コラボレーティブプレイリストをプライベートにすることはできますか?
はい、共同作業であっても、Spotifyのプレイリストを非公開にすることができます。これを行うと、プレイリストは他のユーザーのSpotifyプロファイルに表示されません。ただし、再生リストは引き続き別のユーザーのプロファイルに表示され、他のユーザーは引き続き編集できることに注意してください。
他のユーザーは、Spotifyで再生したプレイリストを確認できますか?
デフォルトでは、すべてのSpotifyユーザーが公開プレイリストと最近再生したプレイリストを表示できます。プライベートセッションをオンにすると、最近再生した音楽を非表示にできます。プレイリストをフォローしない限り、プレイリストを聞いてもプレイリストの作成者には通知されません。
Spotifyでプライベートセッションをオンにするにはどうすればよいですか?
デフォルトでは、Spotifyは最近再生した音楽をフォロワーやプロフィールにアクセスしている他のユーザーと共有します。ただし、すべてのユーザーが自分の好みを他のユーザーと共有することに同意するわけではありません。この情報を秘密にしておきたい場合は、プライベートセッションが役立ちます。それは6時間続き、その間、Spotifyのアクティビティは他のユーザーから隠されたままになります。以下の手順に従って、モバイルデバイスでプライベートセッションをオンにします。
1.Spotifyアプリを起動します。
2.右上隅にある歯車のアイコンをタップして、[設定]にアクセスします。
3. [ソーシャル]セクションまで下にスクロールします。
4.プライベートセッションの横にあるトグルをシフトします。緑色の場合、プライベートセッションがオンになっています。
Spotifyデスクトップアプリでは、手順が少し異なります。
Windows 10 のアップデート後に音が鳴らない
1.Spotifyデスクトップアプリを開きます。
2.画面の右上隅にある下向きの矢印アイコンをクリックします。
3. [プライベートセッション]をクリックします。
プライベートセッションで聴く音楽は、DiscoverWeeklyや年末の個人的なおすすめなどの音楽のおすすめには影響しないことに注意してください。 Spotifyアプリを再起動した場合、または6時間以上非アクティブになっている場合、セッションは自動的に終了します。
Spotifyで作成したプレイリストを自動的にプライベートにするにはどうすればよいですか?
Spotifyで作成した各プレイリストを手動でプライベートに切り替えるのは面倒な場合があるため、これを自動的に行う方法がわからない場合があります。朗報です。デフォルトでは、新しく作成したSpotifyプレイリストはプロファイルに表示されません。それらはすべてプライベートです。ただし、この設定はSpotifyデスクトップアプリから変更できます。以下の手順に従ってください。
1. Spotifyデスクトップアプリを開き、アカウントにログインします。
2.画面の右上にある下向き矢印アイコンをクリックして、ドロップダウンメニューにアクセスします。
3. [設定]を選択します。
4. [ソーシャル]セクションまで下にスクロールします。
5. [新しいプレイリストを公開する]の横にあるトグルボタンをシフトします。トグルが緑色の場合、新しいプレイリストは自動的に公開されます。灰色の場合は非公開になります。
iPhoneから削除されたメッセージを取得する方法
ノート: Spotifyモバイルアプリを介してこの設定を管理することはできませんが、Spotifyデスクトップアプリで行った変更はすべてのデバイスに適用されます。
あなたの音楽をプライベートに保つ
うまくいけば、私たちのガイドがあなたの好みに合わせてSpotifyのプライバシー設定を調整するのに役立つでしょう。 Spotifyプレイリストがプロフィールに表示されていなくても、共有したり、プレイリストにフォロワーがいる場合は、他のユーザーがSpotifyプレイリストを見つけることができます。音楽の好みを真にプライベートに保つには、フォロワーがなく、そこから音楽を共有しない新しいプライベートプレイリストを作成することを検討してください。
お気に入りの公開Spotifyプレイリストは何ですか?以下のコメントセクションであなたのトップピックを共有してください。