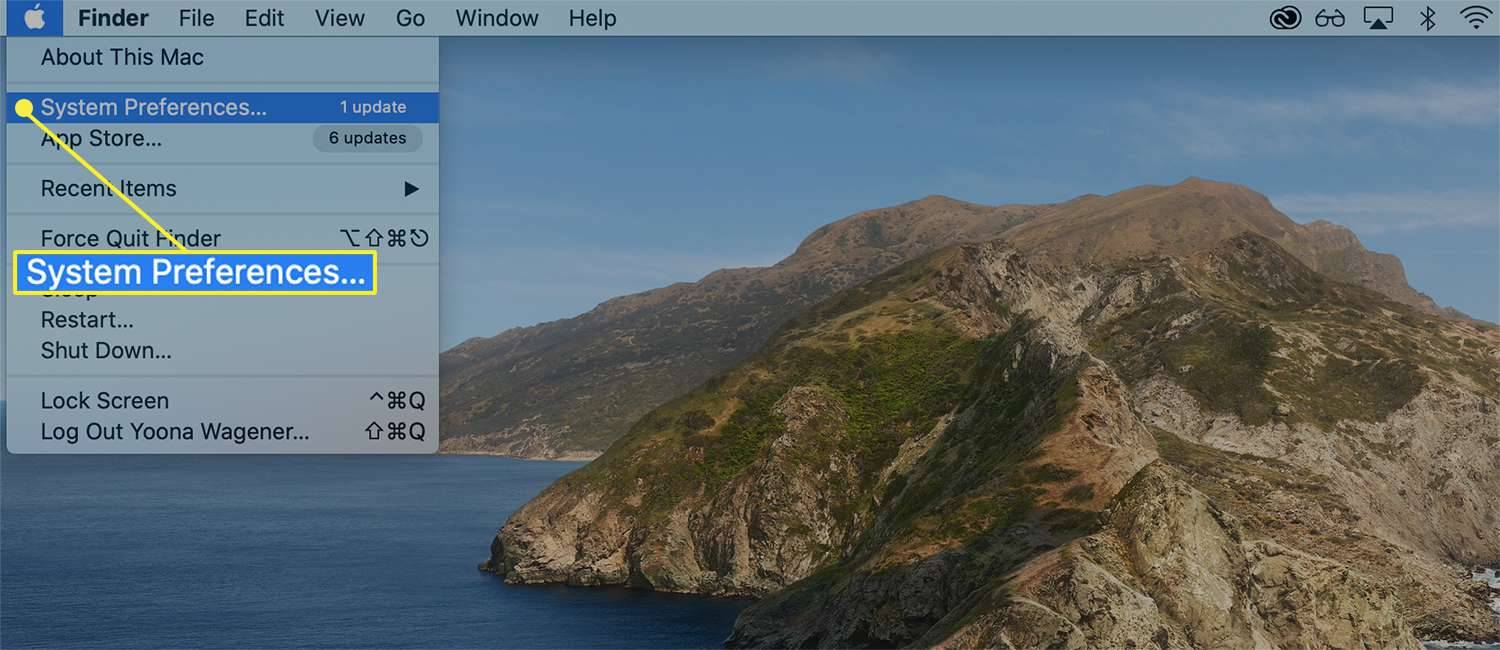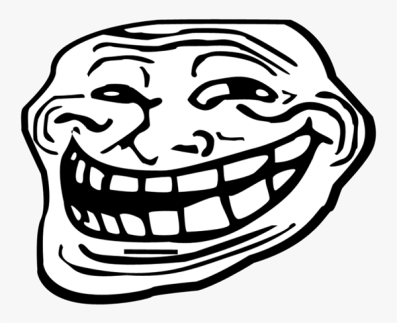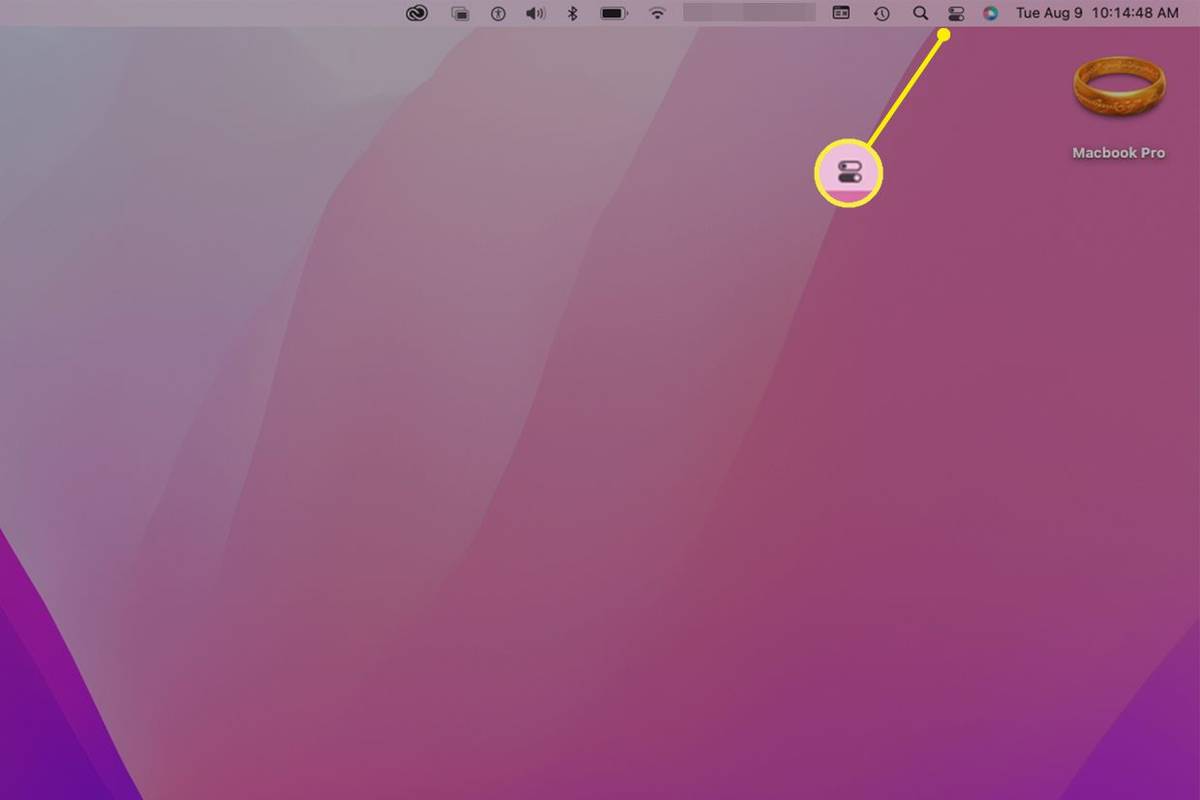多くの Zoom ミーティングには、ヘイ、聞こえますか?聞こえない!参加者が数人いる場合は特に、最初の 10 分程度。誰かが全員の声を聞き、全員が見えることを確認して初めて、最終的に議題を開始できます。
しかし、マイクが機能しない場合はどうすればよいでしょうか?直接会うのではなくオンラインで会議を行うと、翻訳で多くのことが失われる可能性があるため、少なくとも音声をクリアで機能させることが不可欠です。
会議の参加者があなたの発言を確実に聞くことができるようにする方法は次のとおりです。
Zoom マイクが機能しない場合の対処方法
マイクが機能しない理由は複数考えられます。基本から始めましょう。
1. マイクをミュートしていないことを確認してください。
偶然に発生したか、以前に何らかの理由でミュートしていて、後でミュートを解除するのを忘れた可能性があります。下部にあるミーティング コントロールに移動すると、自分がミュートされているかどうかを確認できます。ミュートされている場合は、赤いマイクのアイコンと横に線が表示されます。クリックしてミュートを解除します。
2. ホストがあなたをミュートしているかどうかを確認します。
会議によっては、他の参加者だけが話す必要がある場合、主催者が他の参加者をミュートにする傾向があります。そうすれば、主要な参加者が黙っていても、周囲の雑音を含む過度の雑音が人のマイクから来るのを防ぐことができます。多数の参加者がいるミーティングではよくあることです。主催者があなたをミュートにしている疑いがあり、あなたが話す必要がある場合は、プライベート チャット メッセージを送信して、ミュートを解除するように依頼してください。
3. 音量が上がっていることを確認してください。
ばかげているように見えるかもしれませんが、時には単純な解決策が必要な場合もあります。誤ってマイクの音量を下げていませんか?それが問題の原因になっていないことを確認してください。
次のセクションでは、さまざまなデバイスでの一般的なマイクの問題を見て、それらを解決する方法を説明します。
Zoom マイクが Mac で動作しない場合の対処方法
Mac ユーザーは、マイクの問題を時折経験することが知られており、Zoom ミーティングではさらに多くの問題が発生することがあります。
wav を mp3 に変換する方法 Windows 10
場合によっては、Mac ではさまざまなマイクを使用できるため、正しいマイクを接続していない可能性があります。オーディオはヘッドセット、内蔵マイク、または外付けマイクに設定されていますか? Mac コンピュータは、USB および 3.5mm マイク、およびさまざまな Bluetooth またはワイヤー イヤホンもサポートしていることを忘れないでください。
Zoom ミーティングを開始しても誰もあなたの声が聞こえない場合は、Zoom 内とコンピューターの両方でオーディオ設定を確認してください。
音声入力設定を確認する
- システム環境設定を開きます。

- [サウンド] をクリックして [入力] タブを選択すると、サウンド入力ソースとして選択できるすべてのデバイスが表示されます。

- ヘッドセットやその他のデバイスを使用したくない場合は、内蔵マイクを選択します。

- そのリストの下に、入力音量スライダーが表示されます。マイクがあなたのスピーチを検出するのに十分な高さであることを確認してください。

Zoomにマイクへのアクセスを許可する
- もう一度、システム環境設定を起動し、セキュリティとプライバシーに移動します。

- [プライバシー] をクリックし、左側のメニューから [マイク] を選択します。

- 右側に、マイクへのアクセスが許可されているすべてのアプリとソフトウェアが表示されます。 [ズーム] がチェックされていない場合は、その横にあるボックスをオンにして問題を解決します。

Chromebook で Zoom マイクが機能しない場合の対処方法
Chromebook ユーザーの場合は、マイクで試すいくつかの修正もあります。誤ってミュートしたり音量を下げたりしていないか確認したら、次のいずれかを実行できます。
オーディオを録音して再生し、マイクが機能しているかどうかを確認できることをご存知ですか?簡単なオーディオ テストを行って、自分の声が聞こえることを確認します。
- [オーディオ設定] に移動し、マイクをクリックします。
- [マイクのテスト] オプションを選択し、音声をテストするために何か言います。
- 録音を再生して、自分の声が聞こえるかどうかを確認します。はいの場合、ミーティングに進むことができます。そうでない場合は、問題が見つかるまでトラブルシューティングを続けます。
[オーディオ] タブで [マイクの音量を自動的に調整する] オプションのチェックを外すこともできます。適切な設定をするには、マイクの調整が低すぎる可能性があります。
次のステップは、Chromebook の内蔵マイクの設定を確認することです。それらにアクセスする方法は次のとおりです。
- 右下隅に移動し、時間をクリックします。

- [オーディオ設定] をクリックします。

- [入力] の下にマイク スライダーが表示されます。右にドラッグしてマイクの音量を調整し、大きく設定します。

Zoom アプリにマイクへのアクセスを許可しましたか?それがオーディオの問題を引き起こしている可能性があります。
- Chromebook のシステム トレイに移動します。

- 歯車アイコンを選択して [設定] を開きます。

- [プライバシーとセキュリティ] に移動し、[サイトの設定] を選択します。

- [アクセス許可] まで下にスクロールし、[マイク] を選択します。

- そこには、調整できるさまざまな設定があります。 [マイク] をクリックする前に、[アクセスする前に確認する] オプションの横にあるトグルを切り替えて、アクセス許可が設定されていることを確認できます。

Zoom マイクが Windows 10 で動作しない場合の対処方法
お使いのコンピューターは Windows 10 オペレーティング システムを実行していますか?他に試すことができるものは次のとおりです。
1. 他のプログラムを閉じます。
最近Skypeを使っていますか?その場合、ソフトウェアがズームによるマイクへのアクセスを妨げている可能性があります。マイクを使用している可能性のあるすべてのプログラムをオフにすることで、この問題をすばやく解決できます。この修正は他のデバイスにも適用できることに注意してください。
2. Zoom とコンピュータを再起動します。
オーディオの問題は、特に突然発生した場合、一時的なものである可能性があります。 Zoom アプリまたはコンピューターを再起動して、もう一度ログインしてみてください。マイクが通常どおり機能していることがわかるかもしれません。
3. Zoom にマイクの使用を許可します。
この修正についてはすでに説明しましたが、Windows の場合は手順が異なります。以下に従ってください。
- タスクバーの画面の左下隅にある [スタート] ボタンをクリックします。ショートカットを使用することもできます: キーボードの Windows キー + I。

- [設定] を選択し、[プライバシー] をクリックします。

- [マイク] を選択し、[アプリにマイクへのアクセスを許可する] セクションでトグルを切り替えます。

- 承認済みアプリのリストをスクロールして、ズームがあるかどうかを確認します。

4. オーディオに参加を有効にします。
Zoom にログインすると、ミーティングに参加するとすぐに音声をオンにして参加することを選択できます。しかし、急いでいる場合もあり、クリックするたびにそのステップが失われることがあります。このオプションを有効にしていない場合、他の人にあなたの声が聞こえない可能性がありますが、簡単に修正できます。通話画面の下部に移動し、[音声に参加] をクリックします。
5. 適切なマイクを選択します。
ミーティングに参加すると、下部にマイクのアイコンが表示され、ミュートまたはミュート解除できます。ミュートが解除されていても他の人にあなたの声が聞こえない場合は、マイク アイコンの横にある矢印をクリックします。メニューが表示され、上部に [マイクの選択] セクションが表示されます。リストにはさまざまなマイク ソースがあるため、別のマイク ソースを選択して、他の会議参加者に自分の声が聞こえるかどうかを確認します。
6. ドライバーを更新します。
古いドライバーが原因で、コンピューターのオーディオが誤動作する可能性があります。 Windows PC でデバイス マネージャーを開き、マイク ドライバーが最新かどうかを確認します。そうでない場合は、新しいバージョンをダウンロードする必要がある場合があります。
Zoom マイクが iOS デバイスで動作しない場合の対処方法
モバイル デバイスの画面が小さいため、誤ってタップしてカメラをオフにしたり、マイクをミュートしたりすることがさらに簡単になります。他の解決策を試す前に、自分で何かを無効にしていないことを確認してください。
たとえば、Zoom アプリの設定を開いて、会議が始まる前にマイクがオンになっているかどうかを確認できるため、マイクがオンになったときに準備ができます。
- iOS デバイスで Zoom を起動し、[設定] をタップします。画面の一番下です。

- 詳細設定を表示するには、[ミーティング] を選択します。

- [常にマイクをミュート] オプションが表示されます。トグルがオンに設定されていますか?その場合は、オフに切り替えます。

ミーティングに参加するときは、ミーティング画面の左下隅にある [音声で参加] オプションを有効にすることを忘れないでください。
もちろん、一時的なバグがある場合は、携帯電話やタブレットを再起動すると問題が解決する可能性があります。逆に、バックグラウンド ノイズがあると、マイクがあなたの声を拾うことができなくなる可能性があります。代わりに、テレビのノイズや、周囲の音を発している可能性のあるすべてのものを拾ってしまいます。より静かな環境でズームを使用するか、マイクの設定を調整してバックグラウンド ノイズを抑えることができます。
Zoom マイクが Android で動作しない場合の対処方法
場合によっては、Android などの携帯電話用の Zoom アプリがイヤフォンでより適切に動作することがあります。そのため、電話を使用せずにミュートを解除できない場合は、ヘッドセットを使用して通話に参加してみてください。ワイヤレス ヘッドフォンを使用している場合は、さらなる問題を避けるために、バッテリーが完全に充電されていることを確認してください。
Zoom ミーティング中にマイクが機能しないもう 1 つの原因は、モバイル デバイスのオーディオを目的に接続していないことです。では何をすればよいのでしょうか。
下部にあるミーティング コントロールに移動し、赤い X 記号が付いた発言アイコンをタップします。 [デバイスオーディオ経由で通話] を選択し、求められた場合は Zoom にマイクへのアクセスを許可します。スマートフォンの設定からマイクへのアクセスを許可することもできます。
- 設定アプリを開き、アプリ (または、お使いのモデルに応じてアプリと通知) に移動します。

- [アプリの許可] をタップし、次の画面で [マイク] を見つけます。

- マイクにアクセスできるアプリのリストで、ズームを見つけてトグルを切り替えます。

その時点で他のアプリがマイクを使用していないことを確認するには、マルチタスク ボタンをタップします。現在実行中のすべてのアプリを閉じます。
Zoom を再インストールするか、デバイスを再起動することもできます。
ズームマイクがヘッドフォンで動作しない場合の対処方法
ヘッドフォンを使用していても、他の会議参加者にあなたの声が聞こえない場合は、いくつかの理由が考えられます。ヘッドホンが Bluetooth 経由で接続されている場合、正しく接続されていないか、バッテリー残量が不足している可能性があります。従来のヘッドフォンを使用している場合は、正しいポートに接続していることを確認してください。
ヘッドフォンなしで Zoom を使用する場合のマイク接続のトラブルシューティングと同様に、デバイスのオーディオ設定と Zoom アプリ内のオーディオ設定を確認してください。間違ったマイクを選択したか、誤ってミュートしてしまった可能性があります。
バグを修正できない場合は、ヘッドフォンなしでミーティングに参加してみてください。
追加のFAQ
マイクが機能していないように見える場合のトラブルシューティング オプションをいくつか紹介します。
ズームでマイクが突然動かなくなったのはなぜですか?
少し前まではすべて正常だったのに、突然マイクが機能しなくなった場合、なぜそれが起こったのか疑問に思うことでしょう。いくつかの理由が考えられます。
Zoomでマイクをオンにするにはどうすればよいですか?
このアプリ内でマイクをオンにするのは簡単です。通話を開始するときに、下部にあるマイク アイコンをタップまたはクリックします。ミーティング コントロールにあります。歯車アイコンを選択して設定を開き、オーディオ設定を開いてさらに多くのオプションにアクセスして、会議中に最高のオーディオ エクスペリエンスを作成することもできます。
ストレスのない会議のための簡単な解決策
Zoom で 1 分間話しているのに、他の人には何も聞こえていないことに気付くと、ストレスがたまるかもしれません。マイクを機能させる (そして失敗する) ようにすればするほど、緊張感が増します。しかし、真実は、マイクが機能していない場合の解決策は常にあり、通常は非常に簡単です。
ズームにログオンするときにマイクがミュートになっていることがよくありますか?あなたのケースで機能した他の解決策はありますか?以下のコメントセクションでお知らせください。