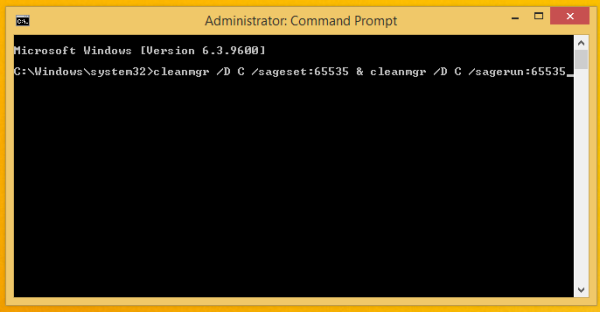写真のコラージュは、ストーリーをすばやく伝えたり、お気に入りのショットをシンプルでクリエイティブなレイアウトで紹介したりするための優れた方法です。スマートフォン ユーザーは、完璧なコラージュをデザインするのに役立つ数多くのアプリケーションやソーシャル メディア アプリケーションに慣れているでしょう。

一方、Chromebook ユーザーは、写真のコラージュのデザインに戸惑うかもしれません。幸いなことに、私たちはいくつかの調査を行い、Chromebook でコラージュを作成する最良の方法を見つけました。
この記事では、これらの画像を作成するために使用できるさまざまな方法とツールについて説明します。 Google Chrome (Chromebook のネイティブ ブラウザー) と Google ドライブを使用します。それでは、さっそく本題に入りましょう。
Facebookページを検索する方法
写真の収集方法
Chromebook で写真のコラージュを作成するのはとても簡単です。ただし、プラットフォームを初めて使用する場合は、開始する前にいくつかの前提条件があります。 Chromebook には大量のデータ (写真を含む) が保管されていないため、おそらく Google ドライブからデータを復元する必要があります。最初にそれをレビューします。
完璧なコラージュを作成するには、まず適切な画像を選びましょう。スマートフォンやデジタル一眼レフ カメラで撮影したものでも、Google ドライブにアップロードして Chromebook で簡単に復元できます。
Chromebook に画像を保存するには、キーボード ショートカット Ctrl + S を使用して、左側の [Google ドライブ] > [マイ ドライブ] を選択します。

スマートフォンのドライブに画像を保存したら、Chromebook で Google ドライブにログインすれば準備完了です。
ドライブには、画面の左下隅にあるランチャー アイコンをクリックしてアクセスできます。

[上] 矢印をクリックしてウィンドウを展開し、[ファイル] アイコンを選択します。これにより、Google ドライブが開きます。

コラージュで使用する画像をスクロールし、各写真をダブルクリックして開きます。上記の Ctrl + S キーボード ショートカットを使用して、写真を Chromebook に保存できます。
不和の赤い点はどういう意味ですか
考慮事項
単純なコラージュをお気に入りのソーシャル メディア サイトに投稿するためだけにここにいる場合は、アートワークにあまり深く考える必要はありません。ただし、ユニークで注目を集めるコラージュを作成したい場合は、考慮すべき点がいくつかあります。
- あなたのコラージュの目的は何ですか?
- あなたの聴衆は誰ですか?そして、彼らは何に好意的に反応しますか?
- テーマはありますか?
- トリミングや色の強調などの編集を行う必要がありますか?
画像は強力です。ストーリーを語り、感情を呼び起こし、注意散漫なユーザーの注意を引くことができます。したがって、コラージュに真剣に取り組んでいる場合は、これらの属性を考慮してから作業を開始してください。
Chromebook でコラージュを作成する方法
このセクションでは、いくつかのサードパーティ リソースを使用してコラージュを作成します。 Chrome 拡張機能と Web サイトの間で、これらのツールはすべての Chromebook ユーザーがすぐに利用できます。
拡大鏡のコラージュ
ルーペ コラージュは無料で使いやすく、Chrome ウェブストアから拡張機能として入手できます。これは Chrome ユーザー向けに特別に設計された拡張機能であるため、コラージュを作成するのに最適です。その方法は次のとおりです。
- ルーペを訪ねる ウェブストアページ 拡張機能を Chrome ブラウザに追加します。
- 新しい Chrome タブの左上隅にあるアプリにアクセスし、Loope を起動します。起動するとすぐに、[画像の追加] を選択します。

- これで、使用する写真を選択するオプションが表示されます。上部のメニューから [アップロード] を選択して、デバイスから写真を選択します。 Chromebook を使用している場合は、Google ドライブまたはソーシャル メディア プラットフォームから直接アップロードできます。
- 必要な数の写真を選択し、右下の [完了] をクリックします。ルーペはあなたの画像をコラージュします。

- ルーペ エディターを使用して、コラージュに変更を加えます。サイズ、境界線、背景を変更し、その他の必要な調整を行います。写真を整理したり、独自の図形を描いたりするためのほぼすべての図形を選択できます。完了したら、コラージュを保存することを忘れないでください。
PicMonkey
PicMonkey は無料ではありませんが、無料トライアルがあり、気に入ってしまう可能性があるため、利用する価値があります。 PicMonkey には多くの優れた機能と非常に直感的なインターフェイスがあります。コラージュを作るときにできないことはほとんどありません。コラージュを作成するには、次の手順に従います。
マインクラフト PC でインベントリを保持する方法
- Chrome ブラウザーを使用して Web サイトにアクセスし、サインインまたはサインアップします。

- 無料トライアルを開始し、左上隅にある [新規作成] をクリックします。

- 次のメニューで [テンプレート] を選択し、コラージュに適したレイアウトを選択します。 PicMonkey ライブラリには、アプリケーションごとに整理された何百もの美しいテンプレート デザインがあります。そのため、Instagram 用のコラージュを作成している場合は、Instagram セクションでアップロードに最適なテンプレートを探してください。

- 適切なテンプレートを選択したら、プロンプトで [カスタマイズ] をクリックします。 PicMonkey はレイヤーと連携するため、画像のすべての部分が編集可能なレイヤーになります。テンプレート内の写真をクリックして自分の写真に置き換え、テキスト、グラフィック、フレーム、テクスチャで創造性を発揮します。
- PicMonkey は作業を自動的に保存するので、作業が終わったら上部にある [エクスポート] ボタンをクリックするだけで準備完了です。

完璧なコラージュを作る
素晴らしいコラージュを作成するための最も重要な要素はあなたであるということを常に心に留めておいてください。使用するツールは、あくまでもツールです。あなたの創造性とデザインに対する目は、最終的にあなたの作品を際立たせる要因となります。思い描いたとおりに表現すれば、美しいコラージュができあがります。
したがって、これらは Chromebook でコラージュを作成する 2 つの迅速かつ簡単な方法です。ルーペ コラージュには無料のオプションがあります。これは、大量の写真を処理するのに最適ですが、機能が少し犠牲になります。一方、PicMonkey は適切な写真編集者のように機能し、完璧なコラージュを作成するための多くのオプションと多様性を提供します。
Chromebook で印象的なコラージュを作成するために、他にどのツールを使用していますか?以下のコメント欄であなたのお気に入りについて教えてください。