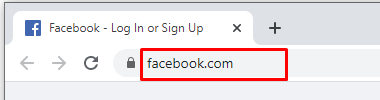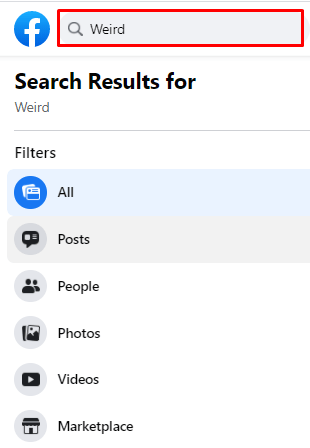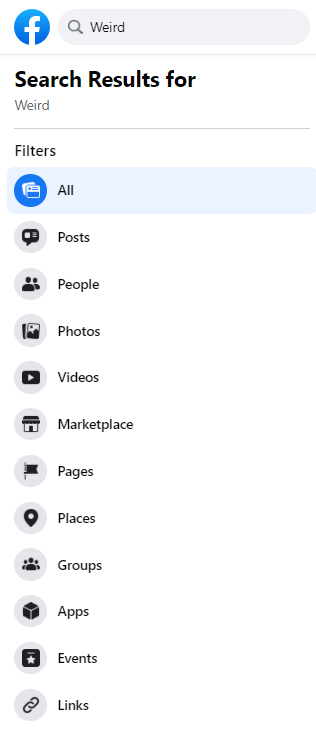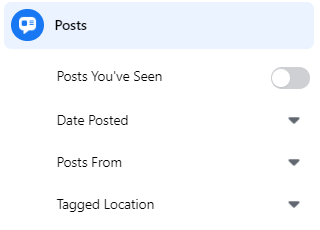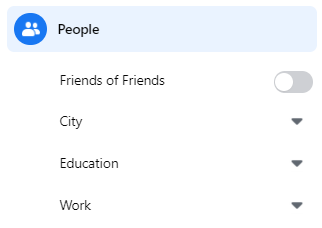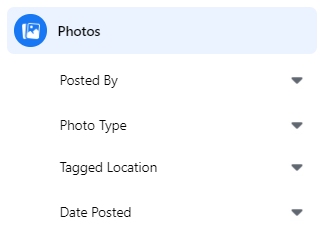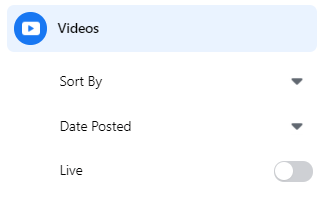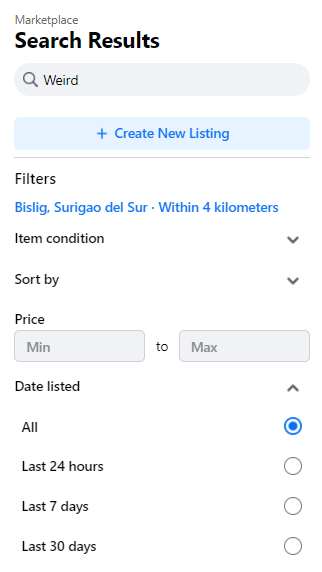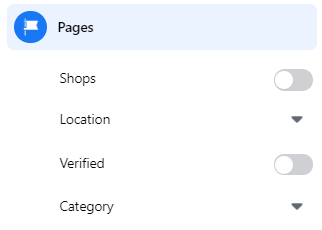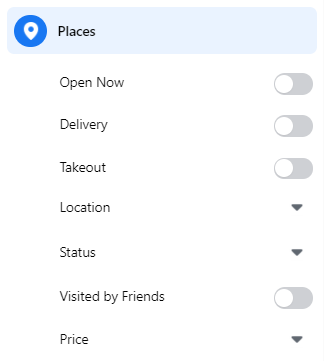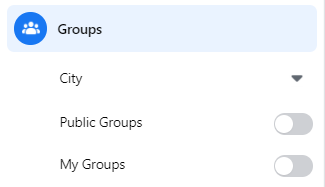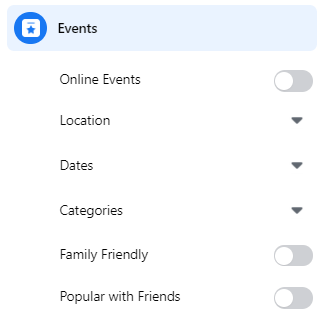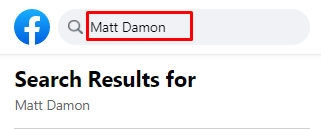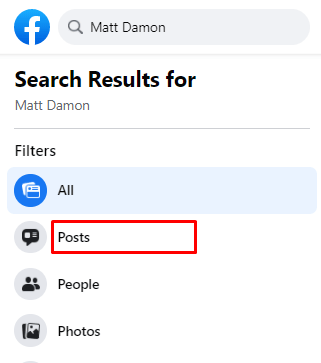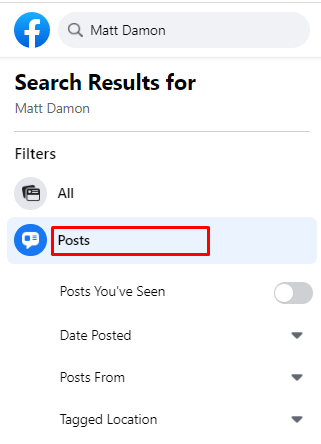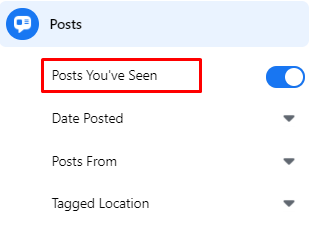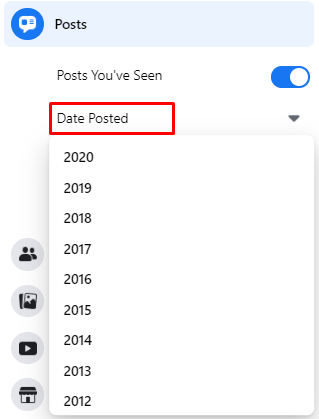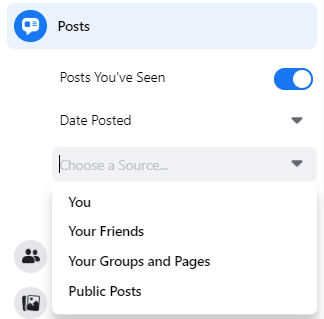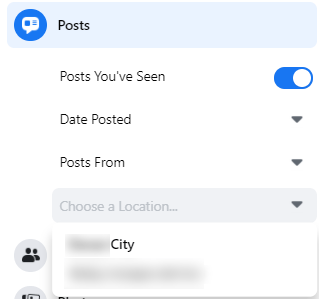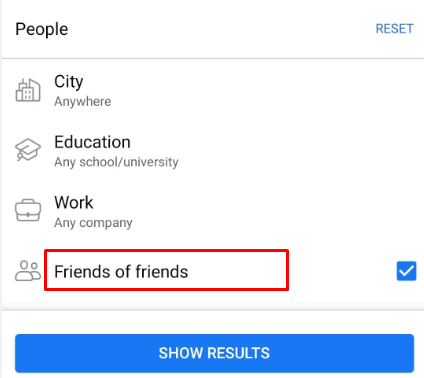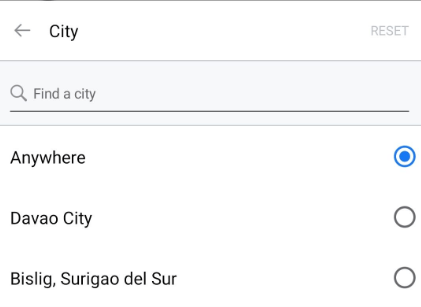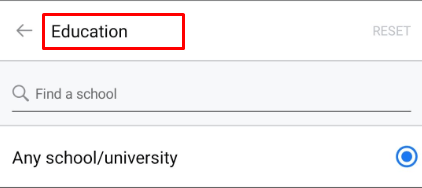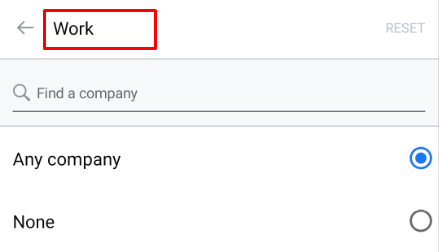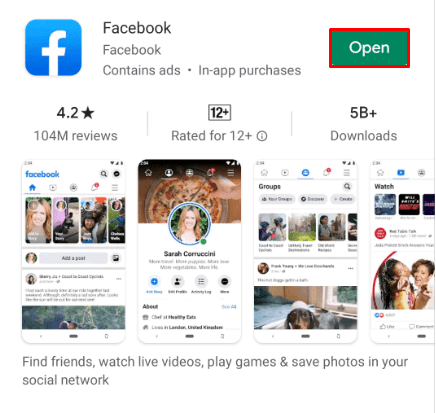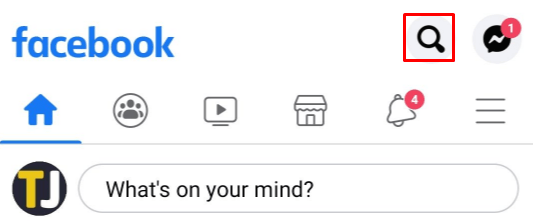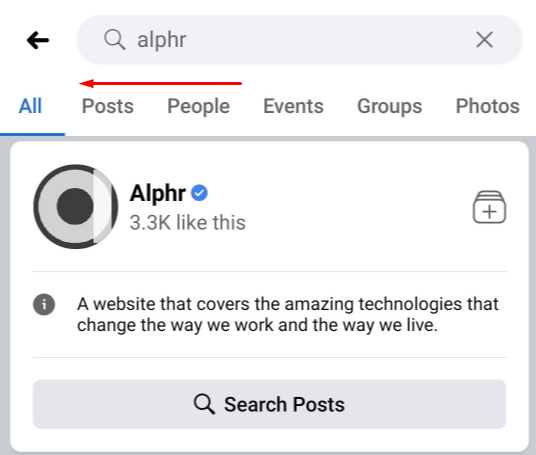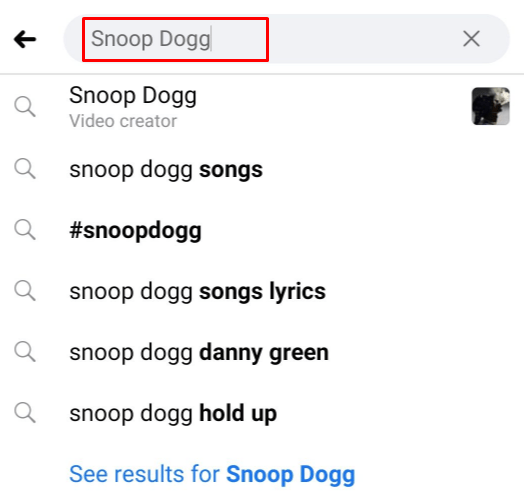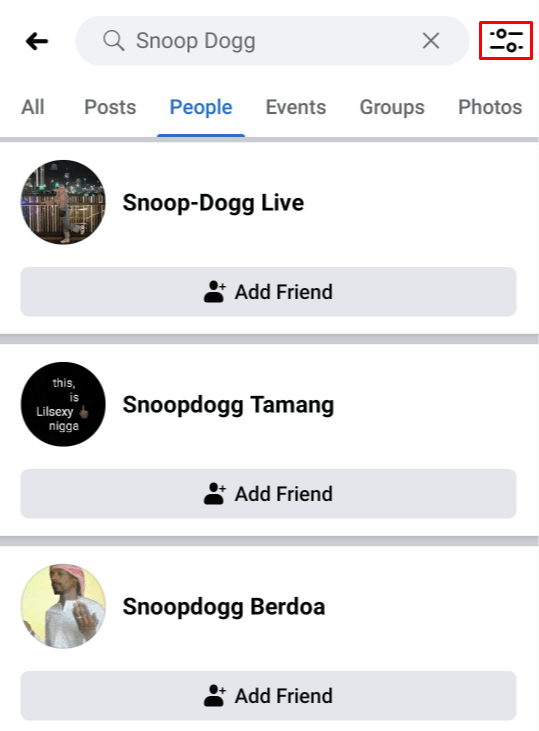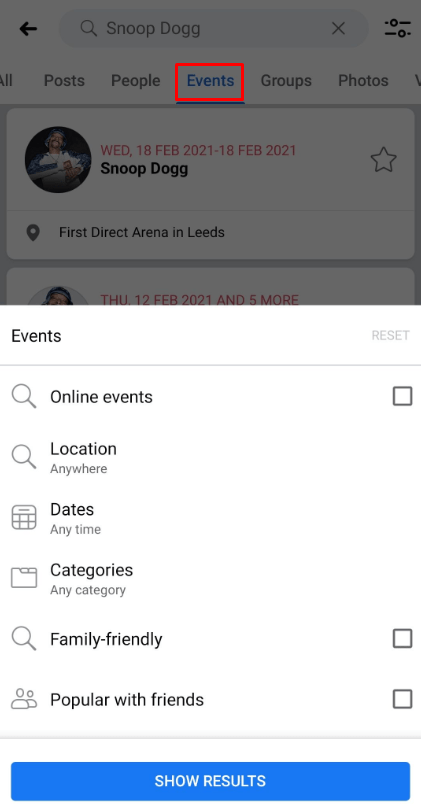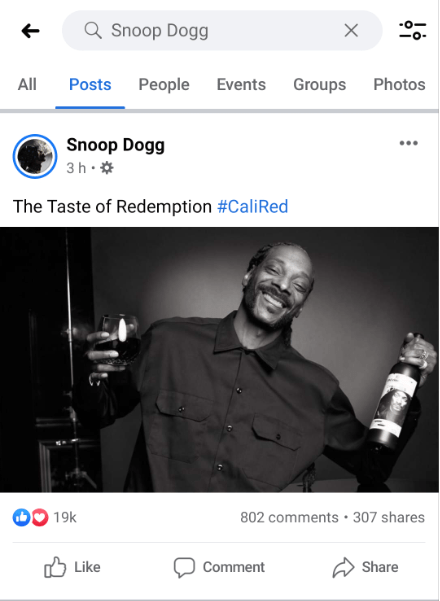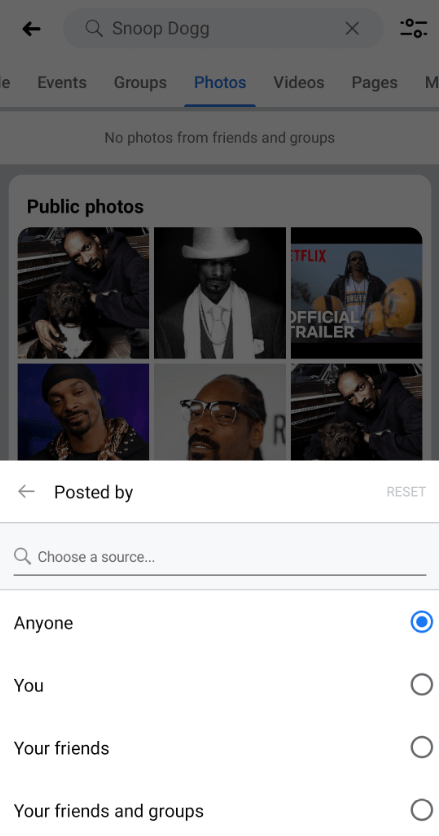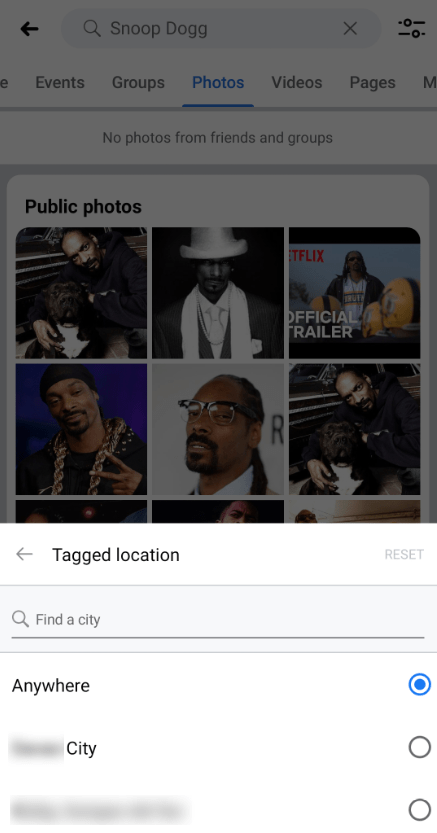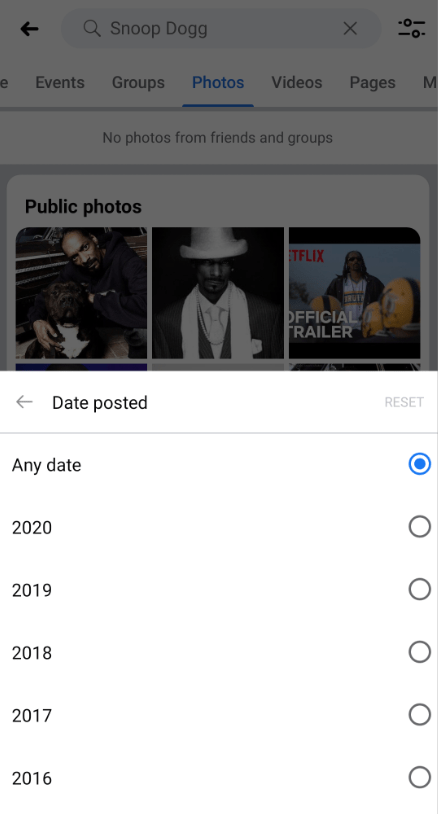2020年の月間アクティブユーザー数は25億人をはるかに超えており、Facebookは依然として世界で最も人気のあるソーシャルメディアプラットフォームです。それを念頭に置いて、あなたの友人や家族のほとんどは、熱心なユーザーではないにしても、Facebookアカウントを持っている可能性があります。
Facebookがいかにありふれたものであるかを考えると、人、投稿、または写真の検索が難しい場合があります。アプリで基本的な検索を行うと、おそらく大量の結果が得られます。これは、Facebookの高度な検索フィルターを使用して、探している結果を取得する場合です。
PCブラウザでFacebookで高度な検索を行う方法
PCブラウザでFacebookの高度な検索オプションにアクセスするのは非常に簡単です。
- コンピューターでWebブラウザーを開き、に移動します。 https://www.facebook.com 。
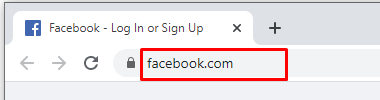
- Facebookページが開くと、左上隅にFacebook検索ボックスが表示されます。

- 検索ボックスに何かを入力し、キーボードのEnterキーを押します。
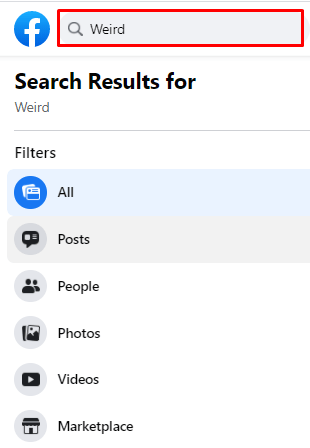
- これで、高度な検索ページが開き、左側のメニューにある11の検索カテゴリにアクセスできます。
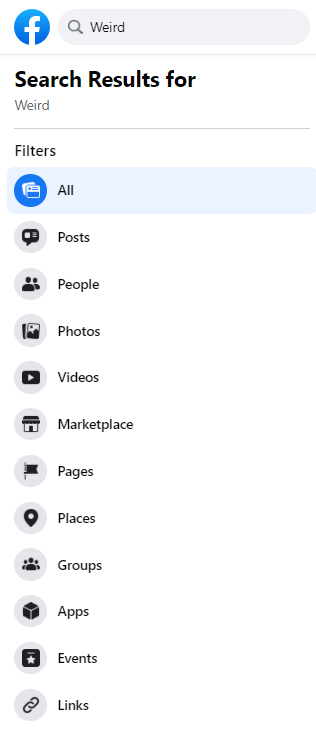
- 投稿–友達の投稿または友達に言及している投稿を探します。
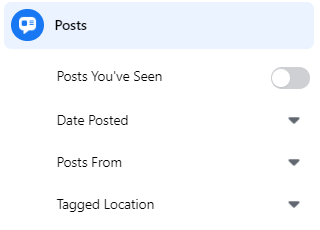
- 人–場所、教育、または職場に基づいて人を見つけます。
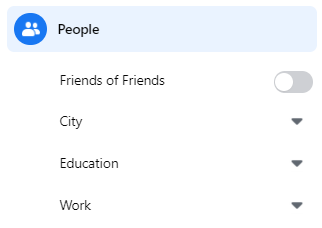
- 写真–タイプ、場所、年、さらには人物(ポスター)で写真を検索します。
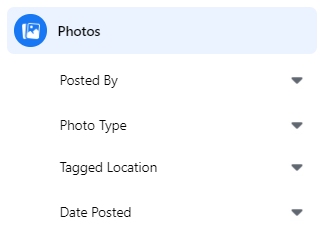
- ビデオ–日付、場所、またはFBライブかどうかでビデオを探します。
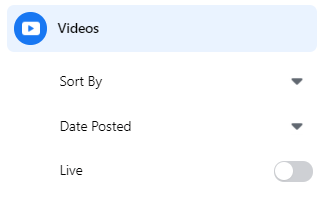
- マーケットプレイス–このカテゴリでは、Facebookのマーケットで入手可能な製品を検索できます。お住まいの国でのマーケットプレイスの可用性によっては、すべてのユーザーがこのオプションにアクセスできるわけではないことに注意してください
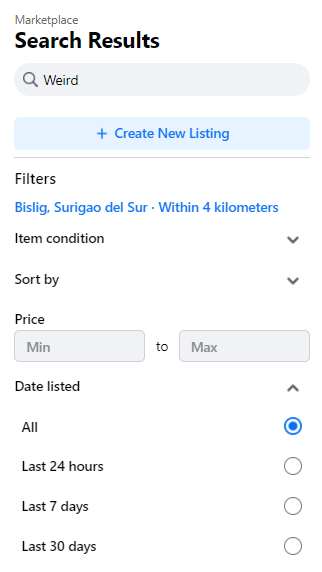
- ページ–さまざまなフィルターを使用して特定のページを絞り込みます。たとえば、商品やビジネスページを検索したり、商品やサービスを購入できる店舗を検索したりできます。
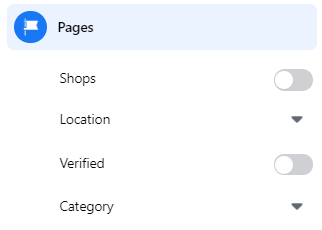
- 場所–ここでは、レストラン、クラブ、テイクアウトの場所などを探すことができます。また、より便利な検索のためにあなたの場所の地図を取得します。
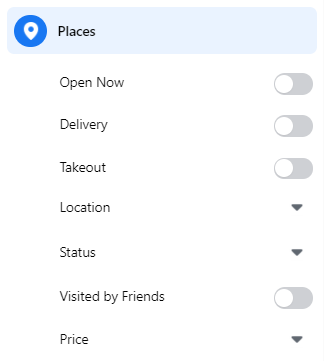
- グループ–場所、プライベートまたはパブリックステータス、およびメンバーシップステータスでグループを絞り込みます。
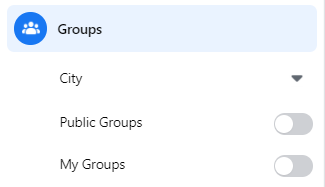
- アプリ–このカテゴリには詳細なフィルタはありません。

- イベント–オンラインイベントと物理イベントのどちらを探しているかを選択します。場所を設定し、検索する将来の日数を設定し、探しているイベントの種類を定義します。最後に、家族向けのイベントを探しているのか、それとも友達に人気があるのかを選択できます。
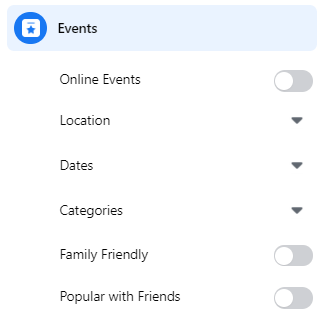
- リンク–アプリカテゴリと同様に、これには追加のフィルタはありません。

- 投稿–友達の投稿または友達に言及している投稿を探します。
これらのそれぞれには、追加の検索オプションのセットがあり、結果をさらに定義するのに役立ちます。これがどのように機能するかを示すために、例としてPosts andPeopleを使用しましょう。
投稿の検索
誰かが壁に追加した特定の投稿を探す場合、すべての投稿をスクロールするのに時間がかかる場合があります。そこで、投稿カテゴリが非常に役立つことがわかります。
スタート メニューが Windows 10 で動作しない
- 上記の説明に従って、Facebookの検索ページを開きます。

- 検索バーに、投稿を探している人の名前を入力し、キーボードのEnterキーを押します。
ここで注意すべきことの1つは、誰かの名前を入力するときは、検索バーの下に表示される候補をクリックしないでください。そうすると、その人のプロフィールページに移動します。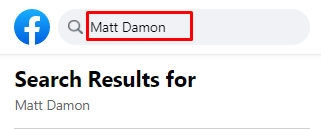
- 左側のメニューから[投稿]をクリックします。
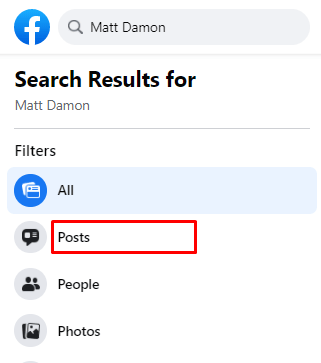
- これで、投稿カテゴリが拡張され、追加の検索オプションが表示されます。
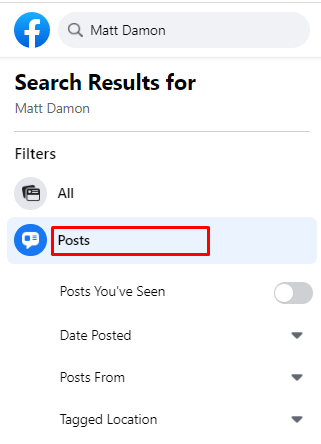
- 見た投稿–これをオンまたはオフに切り替えます。
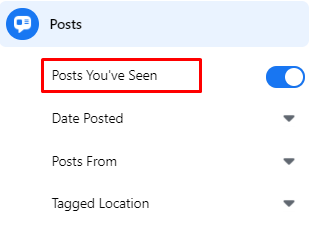
- 投稿日–このドロップダウンメニューでは、投稿が表示された年を選択できます。
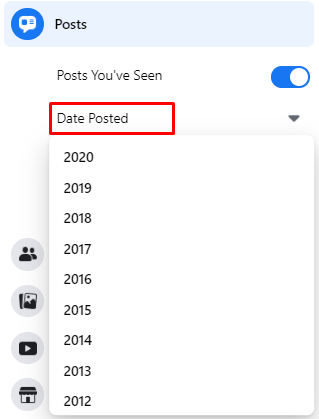
- 投稿元–あなた、あなたの友達、あなたのグループとページ、または公開投稿のいずれかを選択します。
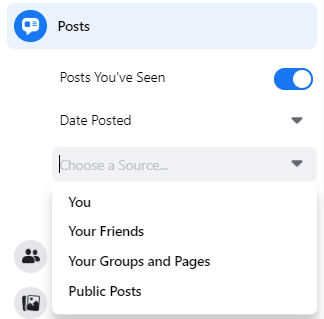
- タグ付きの場所–記載されている場所を絞り込むには、都市の名前を入力します。
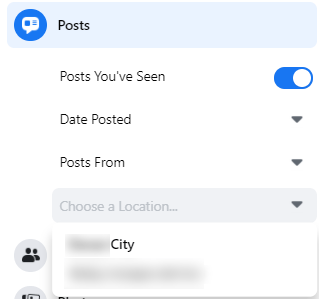
- 見た投稿–これをオンまたはオフに切り替えます。
- 上記のオプションを選択すると、画面のメイン部分で検索結果が自動的に更新されます。
人を探す
人を検索するには、左側のメニューの[人]カテゴリをクリックします。このフィルターには、次の4つのオプションもあります。
- 友達の友達–このトグルをオンに設定すると、結果には友達の友達だけが表示されます(あなたの友達は表示されません)。これは、友達の友達になるはずの一般的な名前の人を探すときに非常に便利です。
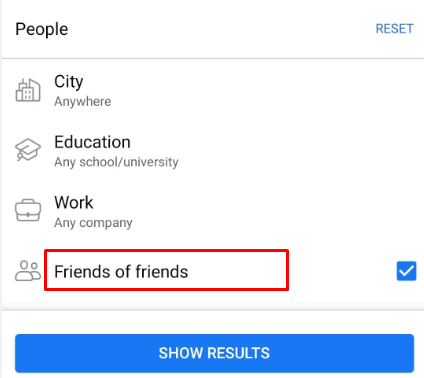
- 都市–その人が自分の都市を開示している場合、これはあなたがそれらを見つけるのに役立ちます。
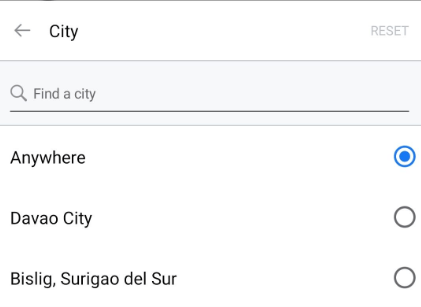
- 教育–市と同様に、これは、その人がFacebookプロファイルに学校を指定した場合にのみ機能します。
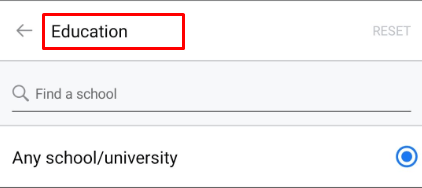
- 仕事–都市や教育と同様ですが、職場向けです。
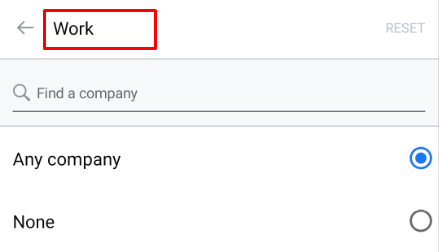
残りのカテゴリは、対応するフィルタを使用して投稿や人物と同様に機能します。
FacebookAndroidアプリで高度な検索を行う方法
ブラウザ上のFacebookのように、 Android用モバイルアプリ 高度な検索もあります。
Excelで2つの列を入れ替える方法
- デバイスでFacebookモバイルアプリを開きます。
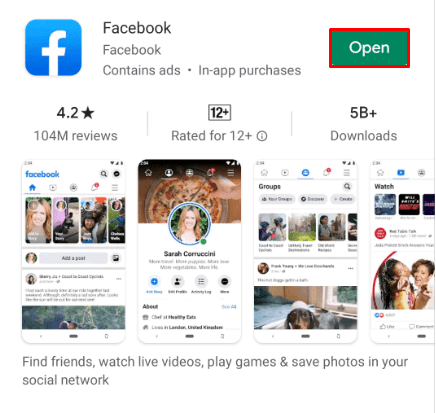
- アプリの右上隅にある検索アイコン(虫眼鏡)をタップします。
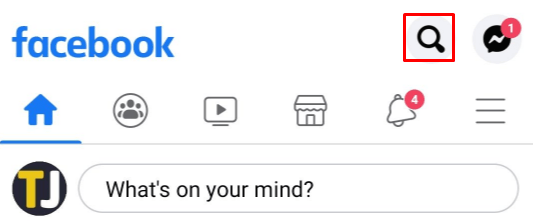
- 検索バーにテキストを入力します。

- 高度な検索ページが開き、さまざまなカテゴリを選択して検索結果を絞り込むことができます。これらは、Facebookのブラウザバージョンと同じです。唯一の違いは、モバイルアプリがそれらをタブに配置することです。それらすべてにアクセスするには、タブを左右にドラッグするだけです。
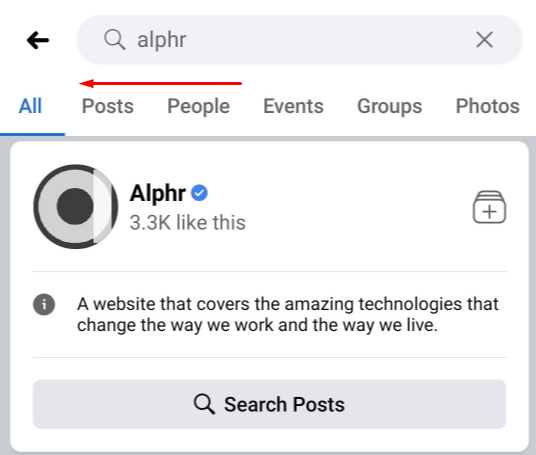
- 次に、検索ボックスに誰かの名前を入力します。
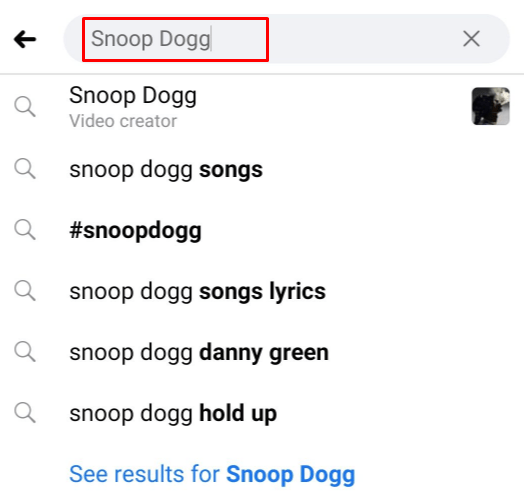
- 次に、カテゴリの1つをタップします。画面の右上隅にオプションアイコンが表示されることに注意してください。
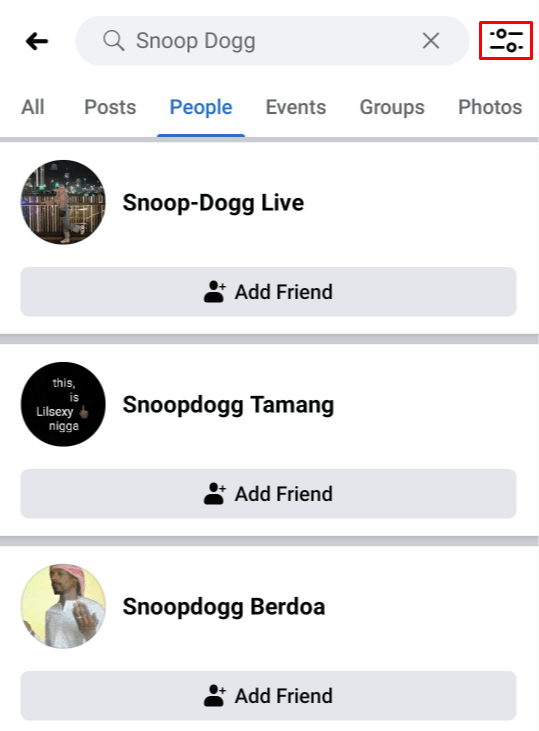
- オプションアイコンをタップして、各カテゴリの追加のフィルタを表示します。
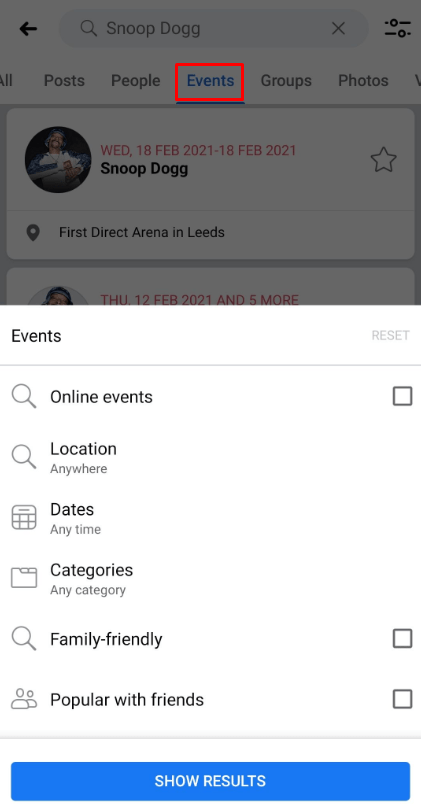
- フィルタを設定すると、関連する結果が画面のメイン部分に表示されます。
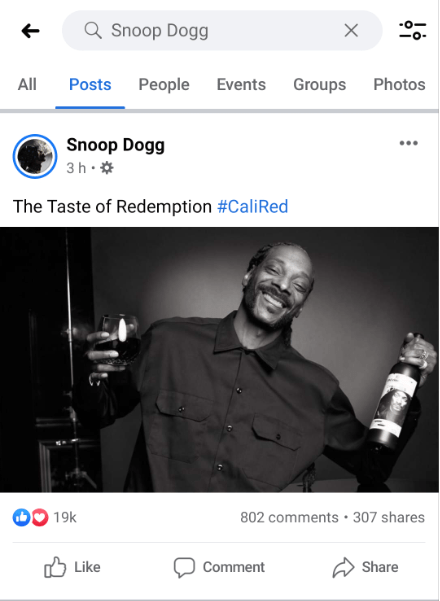
たとえば、[写真]カテゴリをタップすると、オプションメニューで次のパラメータを設定できます。
- 投稿者–ここでは、誰でも、あなた、あなたの友達、またはあなたの友達とグループを選択できます。
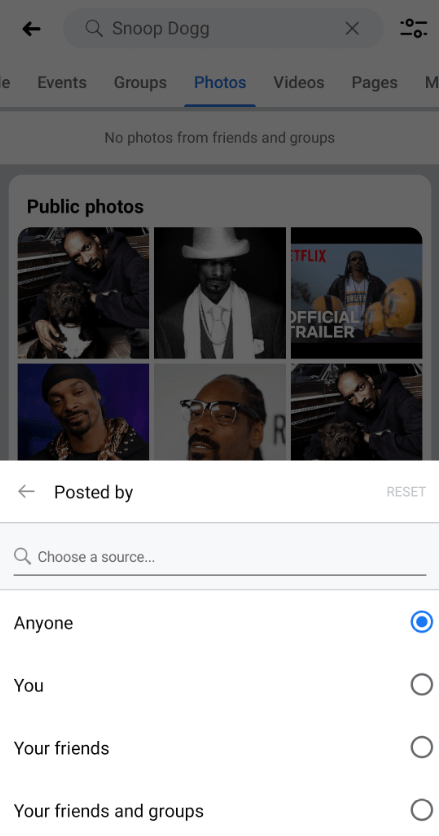
- タグ付きの場所– [場所]を選択して利用可能なすべての場所を検索するか、メニュー内検索を使用して特定の都市を検索します。
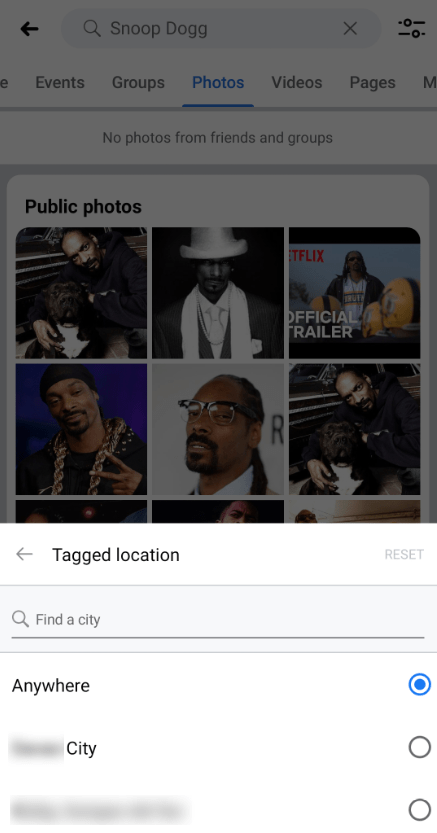
- 投稿日–このオプションの名前には日付が含まれていますが、月や日を選択することはできず、年のみを選択できます。
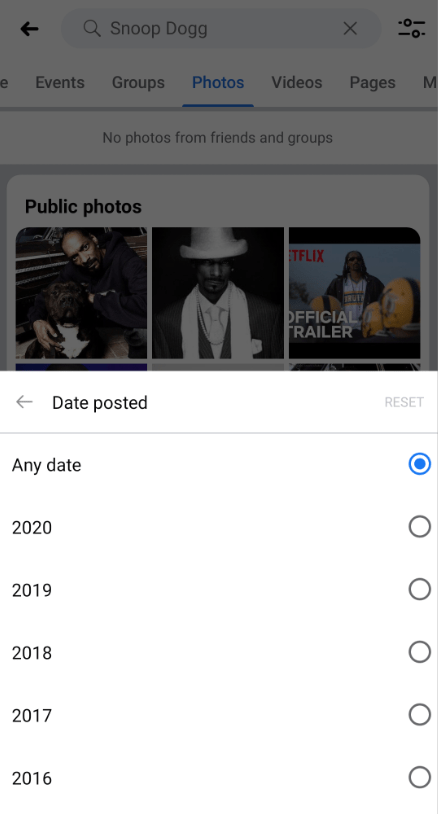
投稿と人物の検索カテゴリがどのように機能するかについて詳しくは、上記のセクションを確認してください。
FacebookiPhoneアプリで高度な検索を行う方法
Androidアプリと同様に、iOS上のiOS Facebookアプリには、同じ一連の高度な検索オプションがあります。アプリはでダウンロード可能です AppleのAppStore 。
詳細検索にアクセスするには、以下の手順に従ってください。
- iPhoneまたはiPadでFacebookアプリを開きます。
- 画面の右上隅にある虫眼鏡をタップします。
- 検索ボックスに何かを入力して、詳細検索オプションにアクセスします。
- これで、さまざまなカテゴリのタブが表示されます。画面はブラウザバージョンほど広くないため、残りのカテゴリにアクセスするには、タブを左右にドラッグする必要があります。
- 検索する条件を検索ボックスに入力します。
- 使用するタブの1つをタップします。
- 画面の右上隅にオプションアイコンが表示されます。タップしてフィルターオプションを設定します。
- オプションを設定すると、以下の検索結果が更新され、関連する結果が提供されます。
高度なFacebook検索が簡単に実行
Facebookで高度な検索を行う方法がわかったので、Facebookマーケットプレイスで人、投稿、さらにはアイテムを簡単に見つけることができます。ブラウザとモバイルアプリのどちらを使用している場合でも、この検索ではさまざまなフィルタを使用して結果を絞り込むことができます。
Facebookの高度な検索で十分だと思いますか?あなたはあなたが探していたものをなんとか見つけることができましたか?以下のコメントセクションであなたの経験を共有してください。