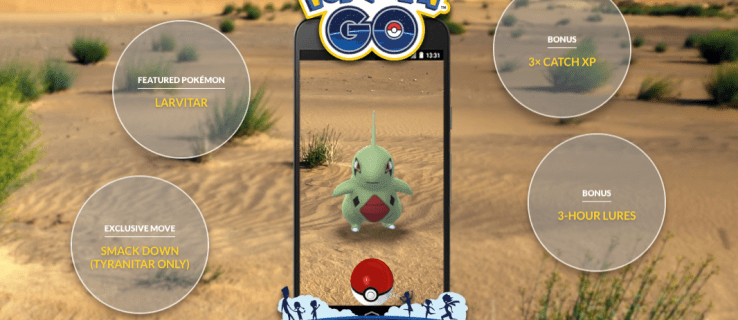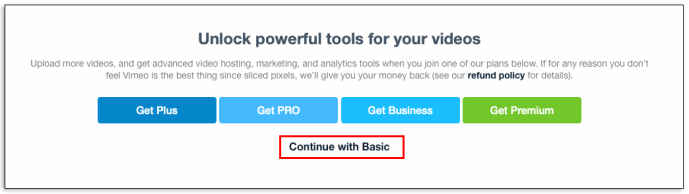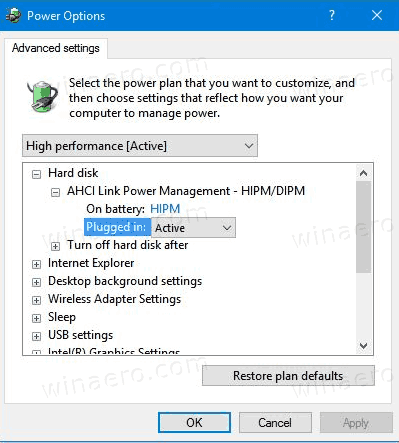タブレット、小型ラップトップ、またはネットブック デバイスをお持ちの場合は、USB デバイスから Windows 7 をインストールする必要がある可能性があります。 光学ドライブ 標準ハードウェアとして。
2020 年 1 月の時点で、Microsoft は Windows 7 をサポートしなくなりました。 Windows 7 から Windows 10 へのアップグレード セキュリティ更新プログラムと技術サポートを継続して受け取ることができます。
インストールの準備をする
Windows 7 セットアップ ファイルをフラッシュ ドライブ (または USB ベースのストレージ) に移行し、そのフラッシュ ドライブから起動して Windows 7 のインストール プロセスを開始する必要があります。ただし、Windows 7 DVD からフラッシュ ドライブにファイルをコピーするだけでは機能しません。期待どおりに動作するには、USB デバイスを特別に準備し、Windows 7 インストール ファイルを適切にコピーする必要があります。
Windows 7 を購入した場合も、同様の状況に陥っていますが、少し解決が簡単です。 ISOファイル Microsoft から直接入手するには、フラッシュ ドライブに保存する必要があります。
どのような状況であっても、次の手順に従って USB デバイスから Windows 7 をインストールしてください。
次のチュートリアルは、ディスクまたは ISO イメージをお持ちの Windows 7 のどのエディションにも同様に適用されます: Windows 7 Ultimate、Professional、Home Premium など。
必要なもの
- Windows 7 ISO または DVD
- Windows 7、8、10、Vista、または XP がインストールされ、正常に動作しているコンピューター、および Windows 7 DVD をお持ちの場合は DVD ドライブを備えたコンピューターへのアクセス
- 4 GB (またはそれ以上) のフラッシュ ドライブ
USBからWindows 7をインストールする方法
Windows 7 のインストール ソースとして使用する USB ドライブを正しく準備するには、コンピューターの速度と、DVD または ISO 形式で所有している Windows 7 のエディションに応じて、約 15 ~ 30 分かかります。
Windows 7 DVD をお持ちの場合は以下のステップ 1 から始め、Windows 7 ISO イメージをお持ちの場合はステップ 2 から始めてください。
-
Windows 7 DVD から ISO イメージ ファイルを作成する 。 ISO イメージの作成方法をすでに知っている場合は、素晴らしいです。それを実行してから、ここに戻って、その操作方法についての詳しい説明を参照してください。

これまでにディスクから ISO ファイルを作成したことがない場合は、上にリンクされているチュートリアルを確認してください。無料ソフトウェアのインストール手順を説明し、それを使用して ISO を作成する方法を示します。 ISO イメージは、ディスク (この場合は Windows 7 インストール DVD) を完全に表す単一のファイルです。
次に、作成した Windows 7 ISO をフラッシュ ドライブに適切に取得する作業を行います。
-
Microsoft の Windows 7 USB/DVD ダウンロード ツールをダウンロードします。ダウンロードしたら、ファイルを実行し、インストール ウィザードに従います。

Microsoft のこの無料プログラムは、次の環境で動作します。 ウィンドウズ10 を通して Windows XP 、USB ドライブが正しくフォーマットされ、Windows 7 ISO ファイルの内容がドライブにコピーされます。
を選択してください en-US.exe このツールの英語版をダウンロードしてください。
TP-LINK エクステンダーを接続するにはどうすればよいですか?
-
Windows 7 USB DVD Download Tool プログラムを起動します。このプログラムは、[スタート] メニューまたは [スタート] 画面、およびデスクトップにある可能性があります。
-
で ステップ 1/4: ISO ファイルを選択する 画面、選択 ブラウズ 。
-
Windows 7 ISO ファイルを見つけて選択し、[次へ] をクリックします。 開ける 。

Windows 7 を Microsoft から直接ダウンロードした場合は、ダウンロードしたファイルを保存する場所に ISO イメージがあるかどうかを確認してください。上記の手順 1 で Windows 7 DVD から ISO ファイルを手動で作成した場合は、保存した場所に ISO ファイルが保存されます。
-
選択する 次 に戻ったら ステップ 1/4 画面。
-
で ステップ 2/4: メディア タイプを選択する 画面をクリックします USBデバイス 。
![[メディア タイプの選択] の [USB デバイス] ボタン](//macspots.com/img/windows/83/how-install-windows-7-from-usb-flash-drive-4.jpg)
-
で ステップ 3/4: USB デバイスを挿入する 画面で、Windows 7 インストール ファイルを配置するフラッシュ ドライブまたは外付けハード ドライブを選択します。

使用しているフラッシュ ドライブまたはその他のデバイスをまだ接続していない場合は、ここで接続できます。クリックするだけ リフレッシュ リストに表示されるようにします。
-
セレ4ct コピーを始める 。
-
選択する USBデバイスの消去 プロンプトが表示された場合は、 十分な空き容量がありません 窓。次に選択します はい 次のウィンドウで確認に進みます。
![Windows 7 ダウンロード ツールの [USB デバイスの消去] ボタン](//macspots.com/img/windows/83/how-install-windows-7-from-usb-flash-drive-6.jpg)
これが表示されない場合は、選択したフラッシュ ドライブまたは外付けハードディスクがすでに空であることを意味します。
この USB ドライブ上のデータはすべて、このプロセスの一環として消去されます。
-
の上 ステップ 4/4: 起動可能な USB デバイスの作成 、プログラムが USB ドライブをフォーマットするのを待ってから、提供した ISO イメージから Windows 7 インストール ファイルを USB ドライブにコピーします。

表示されます フォーマットの状態 数秒間続いた後、 ファイルのコピー 。お使いの ISO ファイルの Windows 7 のエディションや、コンピューター、USB ドライブ、USB 接続の速度によっては、この部分に 30 分ほどかかる場合もあれば、さらに長くかかる場合もあります。
完了率インジケーターは、長期間にわたって 1 つ以上のパーセンテージを維持する可能性があります。この見かけ上の一時停止は、何か問題があることを意味するものではありません。
-
次に表示される画面には次のように表示されます。 起動可能な USB デバイスが正常に作成されました 、ステータスはバックアップ完了です。

これで、Windows 7 USB DVD ダウンロード ツール プログラムを閉じることができます。 USB ドライブを使用して Windows 7 をインストールできるようになりました。
-
USB デバイスから起動して、Windows 7 セットアップ プロセスを開始します。

必要になるかもしれません BIOS でブート シーケンスを変更する USB ドライブから起動しようとしたときに Windows 7 セットアップ プロセスが開始しない場合。
それでもフラッシュ ドライブを起動できず、UEFI ベースのコンピューターをお持ちの場合は、このページの下部にある情報を参照してください。
「 Windows 7 をクリーン インストールする方法 」からここに到達した場合は、そのチュートリアルに戻って Windows 7 のインストールを続行できます。
-
これで Windows 7 が USB 経由でインストールされたはずです。
ヒントと詳細情報
Windows 7 USB DVD ダウンロード ツールは、上記のプロセス中にフラッシュ ドライブをフォーマットするときに、次を使用してフォーマットします。 NTFS 、USB スティック上に存在する場合、一部の UEFI システムが起動しないファイル システム。
これらのコンピュータで USB ドライブを起動するには、フラッシュ ドライブからコンピュータ上のフォルダにデータをコピーし、古い FAT32 ファイル システムを使用してフラッシュ ドライブを再フォーマットし、同じデータをドライブにコピーし直す必要があります。
Windows 7 ISO イメージを USB ドライブにロードする別の方法は、次のとおりです。 ISO ファイルを USB ドライブに書き込む 。
よくある質問- USB が起動可能かどうかはどうやってわかりますか?
を開きます。 Windows ディスク管理 ツールを使用し、USB ドライブを右クリックして選択します プロパティ 。次に、に行きます。 ハードウェア タブでパーティションを選択し、 プロパティ 。次に、選択します 人口を投入する そして隣を見てみると パーティションスタイル 。ドライブが起動可能な場合は、次のように表示されます。 マスターブートレコード または GUIDパーティションテーブル 。
クラシック タスクバー Windows 10
- 1 つのキーで Windows 7 を何台のコンピューターにインストールできますか?
インストール キーごとに一度にアクティブな Windows 7 インストールは 1 つだけです。したがって、新しいコンピューターに Windows 7 をインストールする場合は、古いコンピューターから Windows 7 をアンインストールする必要があります。
- Windows 7 にフォントをインストールするにはどうすればよいですか?
Windows 7 にフォントをインストールするには、フォント ファイルをダウンロードして解凍します。次に、ファイルをダブルクリックして選択します インストール 。
- USB から Windows ドライバーをインストールするにはどうすればよいですか?
Windows ドライバーをインストールするときは、ドライバーを自動的に検索するのではなく、手動でドライバーを検索し、USB ドライブから選択することを選択します。




![[メディア タイプの選択] の [USB デバイス] ボタン](http://macspots.com/img/windows/83/how-install-windows-7-from-usb-flash-drive-4.jpg)

![Windows 7 ダウンロード ツールの [USB デバイスの消去] ボタン](http://macspots.com/img/windows/83/how-install-windows-7-from-usb-flash-drive-6.jpg)