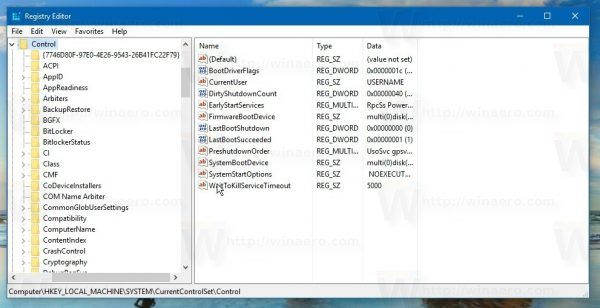知っておくべきこと
- Windows には DVD から ISO を作成する方法が組み込まれていませんが、無料のツールを使用できます。
- DVD から ISO を作成する場合は、DVD を使用できる DVD ドライブが必要です。
- ISO ファイルは、作成元のディスクと同様に、ハード ドライブ上の大量の記憶領域を占有する可能性があります。
適切な無料ツールを使用すると、DVD または任意のディスクから ISO ファイルを簡単に作成でき、DVD、BD、または CD をハード ドライブにバックアップする優れた方法です。
重要なソフトウェアのインストール ディスクやオペレーティング システムのセットアップ ディスクの ISO バックアップを作成して保存することは、賢明な計画です。それを次のいずれかで補完します。 最高の無制限オンラインバックアップサービス 、ほぼ防弾のディスクバックアップ戦略を持っています。
ISO イメージは、ディスク上のデータを自己完結型で完璧に表現できるため、優れています。ファイルは単一のファイルであるため、ディスク上のフォルダーやファイルの完全なコピーよりも保存と整理が簡単です。
Windows に必要なサードパーティ ツール
Windows には ISO イメージ ファイルを作成する方法が組み込まれていないため、それを行うプログラムをダウンロードする必要があります。幸いなことに、ISO イメージの作成を簡単な作業にするいくつかのフリーウェア ツールが利用可能です。
所要時間 : DVD、CD、または BD ディスクから ISO イメージ ファイルを作成するのは簡単ですが、ディスクのサイズとコンピュータの速度に応じて、数分から 1 時間以上かかる場合があります。
これらの手順は、Windows、macOS、および Linux ユーザーを対象としています。各チュートリアルには個別のセクションがあります。
ISO イメージ ファイルを DVD に書き込む方法DVD、BD、または CD ディスクから ISO を作成する
-
BurnAwareを無料でダウンロード は、あらゆる種類の CD、DVD、BD ディスクから ISO イメージを作成できる完全に無料のプログラムです。

BurnAware Free は、Windows 11、Windows 10、Windows 8、Windows 7、Windows Vista、および Windows XP で動作します。これらのオペレーティング システムの 32 ビット バージョンと 64 ビット バージョンの両方がサポートされています。
BurnAware には無料ではない「プレミアム」バージョンと「プロフェッショナル」バージョンもあります。ただし、「無料」バージョンは、完全に有能なディスクから ISO イメージを作成すること、これがこのチュートリアルの目的です。からダウンロードリンクを選択していることを確認してください。 BurnAware 無料 ウェブサイトのエリア。
以前に BurnAware Free を使用したことがあり、気に入らない場合、または動作しなかった場合は、ディスクから ISO を作成する別の方法があります。このページの下部にある他のソフトウェアの提案を参照してください。
-
次のコマンドを実行して BurnAware Free をインストールします。burnaware_free_[バージョン].exeダウンロードしたばかりのファイル。
インストール中またはインストール後に、1 つ以上のメッセージが表示される場合があります。オプションのオファーまたは追加のソフトウェアをインストールするスクリーン。これらのオプションを自由に拒否または選択解除して、続行してください。
-
BurnAware Free は、デスクトップ上に作成されたショートカットから実行するか、インストールの最後の手順で自動的に実行します。
-
選択する ISO にコピー からディスクイメージカラム。

の画像にコピー既存のツールに加えてツールが表示されますBurnAware 無料窓。
あなたも見たことがあるかもしれませんISOを作成するアイコンの下にあるISO にコピー1 つですが、この特定のタスクではそれを選択したくないでしょう。のISOを作成するこのツールは、ディスクからではなく、ハード ドライブや別のソースなど、選択したファイルのコレクションから ISO イメージを作成するためのものです。
-
ウィンドウの上部にあるドロップダウンから、使用する予定の光ディスク ドライブを選択します。ドライブが 1 つしかない場合、選択肢は 1 つだけ表示されます。

ISO イメージは、光学ドライブがサポートするディスクからのみ作成できます。たとえば、DVD ドライブしかない場合、ドライブは BD ディスクからデータを読み取ることができないため、BD ディスクから ISO イメージを作成することはできません。
-
選択する ブラウズ 。
-
ISO イメージ ファイルを書き込む場所に移動し、間もなく作成されるファイルに名前を付けます。ファイル名テキストボックス。

光ディスク、特に DVD と BD は数ギガバイトのデータを保存でき、同じサイズの ISO を作成します。 ISO イメージの保存先に選択したドライブに十分な空き領域があることを確認してください。プライマリ ハード ドライブには十分な空き容量がある可能性が高いため、ISO イメージを作成する場所として、デスクトップなどの便利な場所を選択するとおそらく問題ありません。
最終的な計画が、ディスクからデータをフラッシュ ドライブに取得して、そこから起動できるようにすることである場合は、次のことを知っておいてください。 ISO ファイルを USB デバイスに作成する 期待どおりに機能しません。フラッシュ ドライブから Windows をインストールする場合など、ほとんどの場合、これを機能させるには追加の手順を実行する必要があります。
ファイアスティックのキャッシュをクリアする方法
-
選ぶ 保存 。
-
手順 5 で選択した光学ドライブに、ISO イメージの作成元となる CD、DVD、または BD ディスクを挿入します。
コンピュータの Windows で AutoRun がどのように構成されているかによっては、挿入したばかりのディスクが開始される場合があります (映画の再生が開始される場合や、Windows のインストール画面が表示される場合など)。とにかく、出てきたものはすべて閉じてください。
-
選択する コピー 。

わかりますかソースドライブにディスクがありませんメッセージ?もしそうなら、選択してください わかりました 数秒後にもう一度試してください。光学ドライブ内のディスクのスピンアップが完了していない可能性があるため、Windows はそれをまだ認識していません。このメッセージが消えない場合は、正しい光学式ドライブを使用していること、ディスクがきれいで損傷していないことを確認してください。
-
ISO イメージがディスクから作成されるまで待ちます。を見て進捗状況を確認できます画像の進捗状況バーまたはx/x MB が書き込まれましたインジケータ。

-
ISO 作成プロセスは、次のメッセージが表示されたら完了です。コピープロセスが正常に完了しましたBurnAware がディスクのリッピングを完了した時刻とともにメッセージが表示されます。
ISO ファイルには名前が付けられ、ステップ 7 で決定した場所に配置されます。
これで、画像にコピー窓とBurnAware 無料窓。使用していたディスクを光学ドライブから取り外すこともできます。
macOS および Linux で ISO イメージを作成する
macOS で ISO を作成することは、付属のツールを使用して可能です。
-
ディスクユーティリティを開きます。これは次の方法で行うことができます アプリケーション > 公共事業 > ディスクユーティリティ 。
-
に行く ファイル > 新しいイメージ > [デバイス名] からの画像 。
![macOS のディスク ユーティリティ アプリの [新しいイメージ] メニュー項目のスクリーンショット](//macspots.com/img/microsoft/93/how-create-an-iso-image-file-from-dvd-7.jpg)
-
新しいファイルに名前を付け、保存場所を選択します。
形式と暗号化の設定を変更するオプションもあります。
![[名前を付けて保存:] フィールドを強調表示したディスク ユーティリティ ウィンドウのスクリーンショット](//macspots.com/img/microsoft/93/how-create-an-iso-image-file-from-dvd-8.jpg)
-
選ぶ 保存 画像ファイルを作成します。
-
完了したら、選択します 終わり 。
![.dmg ファイルを作成した後のディスク ユーティリティの [完了] ボタンのスクリーンショット](//macspots.com/img/microsoft/93/how-create-an-iso-image-file-from-dvd-9.jpg)
CDR イメージを取得したら、この端末を介して ISO に変換できます 指示 :
ISO を次のように変換するには ダメージ 、Mac のターミナルからこれを実行します。
|_+_|どちらの場合でも交換してください/パス/元の画像CDR または ISO ファイルのパスとファイル名を指定します。/パス/変換された画像作成する ISO または DMG ファイルのパスとファイル名を置き換えます。
Linux では、ターミナル ウィンドウを開いて次のコマンドを実行します。/dev/dvd光学ドライブへのパスと/パス/画像作成している ISO のパスとファイル名を置き換えます。
|_+_|コマンド ライン ツールではなくソフトウェアを使用して ISO イメージを作成したい場合は、次のことを試してください。 ロキシオトースト (Mac) または 火鉢 (Linux)。
コマンドプロンプトを開く方法 (Windows 11、10、8、7 など)その他の Windows ISO 作成ツール
上記のチュートリアルに正確に従うことはできませんが、BurnAware Free が気に入らない場合やうまく動作しない場合は、他にもいくつかの無料 ISO 作成ツールを利用できます。
私たちが何年にもわたって試してきたお気に入りのいくつかは次のとおりです インフラレコーダー 、 ISOディスク 、 ImgBurn 、 そして CDバーナーXP 。
よくある質問- ISO DVD から Windows をインストールするにはどうすればよいですか?
に ISO から Windows をインストールする 、ISO ファイルを開くか、Windows の詳細ブート オプションを使用します。それができない場合は、USB デバイスから起動する手順に従い、代わりにディスク ドライブを選択してください。
- ISO ファイルを DVD に書き込むにはどうすればよいですか?
に ISO ファイルを DVD に書き込む 、空のディスクをドライブに挿入し、ISO ファイルを右クリックまたはタップしたままにして、[ ディスクイメージの書き込み 。 [ディスク バーナー] ドロップダウン メニューから適切なバーナー (通常は「D:」ドライブ) を選択し、 やけど 。
- Windows ISOは何GBですか?
Windows の ISO ファイルは更新ごとに異なりますが、通常は約 5 ~ 5.5 GB です。







![macOS のディスク ユーティリティ アプリの [新しいイメージ] メニュー項目のスクリーンショット](http://macspots.com/img/microsoft/93/how-create-an-iso-image-file-from-dvd-7.jpg)
![[名前を付けて保存:] フィールドを強調表示したディスク ユーティリティ ウィンドウのスクリーンショット](http://macspots.com/img/microsoft/93/how-create-an-iso-image-file-from-dvd-8.jpg)
![.dmg ファイルを作成した後のディスク ユーティリティの [完了] ボタンのスクリーンショット](http://macspots.com/img/microsoft/93/how-create-an-iso-image-file-from-dvd-9.jpg)