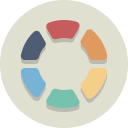知っておくべきこと
- Microsoft 365 または Outlook online: リンクするテキストを選択します。書式設定バーから、 リンクを挿入 。
- Windows PC 上の Outlook デスクトップ アプリ: リンクするテキストを選択し、次のリンクに移動します。 入れる > リンク 。
- Mac 上の Outlook デスクトップ アプリ: リンクするテキストを選択し、[形式] > [ハイパーリンク] に移動します。
この記事では、Outlook メールにリンクを埋め込む方法について説明します。この手順は、Windows PC の Outlook デスクトップ アプリ、デスクトップ上の Outlook for Mac、Outlook for Microsoft 365、および Outlook Online に適用されます。
Outlook にリンクを挿入します: Microsoft 365 または Outlook Online
メッセージ内の任意の単語や画像を Web 上の任意のページにリンクできます。受信者がリンクを選択すると、Web サイトが自動的に開きます。 Outlook を Microsoft 365 の一部として使用している場合、または無料の Outlook Online 電子メール アカウントを使用している場合の仕組みは次のとおりです。 (機能はどちらのバージョンでも同じです。)
-
新しいメッセージを作成するか、現在のメッセージに返信します。

-
リンクに使用するテキスト (または画像) を選択します。
iphone をホットスポットとして使用する方法

-
書式設定ツールバーから、 リンクを挿入 (リンクアイコン)。

-
の中に リンクを挿入 ダイアログ ボックスで、Web アドレスを入力して選択します。 わかりました 。
![URL と [OK] が強調表示された Outlook オンライン メッセージの [リンクの挿入] ダイアログ](//macspots.com/img/outlook/57/how-insert-link-into-an-email-with-outlook-4.jpg)
-
選択したテキストがライブ ハイパーリンクになりました。電子メールの受信者がリンクを選択すると、その URL に移動します。

Outlook にリンクを挿入する: Windows PC デスクトップ アプリ
Outlook Windows デスクトップ アプリを使用すると、Outlook 電子メールにリンクを簡単に挿入できます。
-
新しいメッセージを作成するか、現在のメッセージに返信します。
-
リンクに使用するテキストまたは画像を選択します。
-
に行きます 入れる タブ。
-
選択する リンク 。
右クリックして選択することもできます リンク をクリックしてリンクを追加します。
-
リンク先の URL を入力または貼り付けます。
電子メール アドレスへのリンクを挿入するには、 電子メールアドレス そしてフィールドに記入します。 Outlook Online では、 住所 テキストボックスに入力します Eメール: 続いてメールアドレス。
-
選択する わかりました をクリックしてリンクを挿入します。電子メールの受信者が電子メール内のリンク テキストを選択すると、リンクされた URL がブラウザで開きます。
Outlook にリンクを挿入する: Mac デスクトップ アプリ
Mac デスクトップで Outlook を使用してリンクを挿入するのも簡単です。
-
新しいメッセージを作成するか、現在のメッセージに返信します。
-
リンクに使用するテキストまたは画像を選択します。

-
に行く フォーマット > ハイパーリンク 。
![[形式] タブでハイパーリンクが強調表示されている Outlook for Mac](//macspots.com/img/outlook/57/how-insert-link-into-an-email-with-outlook-10.jpg)
または、キーボード ショートカットを使用します コマンド + K リンクを挿入します。
-
の中に ハイパーリンクの挿入 ボックスに、リンク先の URL を入力または貼り付けて、選択します わかりました 。

-
選択したテキストがライブ ハイパーリンクになりました。電子メールの受信者がリンクを選択すると、その URL に移動します。
- Instagram ストーリーにリンクを挿入するにはどうすればよいですか?
Instagram ストーリーへのリンクを追加するには、ストーリーを作成し、ページの上部にある リンク アイコン > URL 。を入力または貼り付けますURL表示されたフィールドに入力し、選択します 終わり 。ユーザーが上にスワイプすると、クリック可能なリンクにアクセスできます。
- Excel にリンクを挿入するにはどうすればよいですか?
リンクを作成したいセルを選択し、次へ進みます。 入れる > ハイパーリンク 。を入力または入力しますURLそして選択します わかりました 。 Excel のオブジェクトまたは画像にリンクすることもできます。
- Word にリンクを挿入するにはどうすればよいですか?
Word 文書にリンクを挿入するには、リンクするテキストまたは画像を強調表示します。テキストを右クリックして選択します リンク または ハイパーリンク , Wordのバージョンによって異なります。を入力または貼り付けますURLそして選択します わかりました 。




![URL と [OK] が強調表示された Outlook オンライン メッセージの [リンクの挿入] ダイアログ](http://macspots.com/img/outlook/57/how-insert-link-into-an-email-with-outlook-4.jpg)





![[形式] タブでハイパーリンクが強調表示されている Outlook for Mac](http://macspots.com/img/outlook/57/how-insert-link-into-an-email-with-outlook-10.jpg)