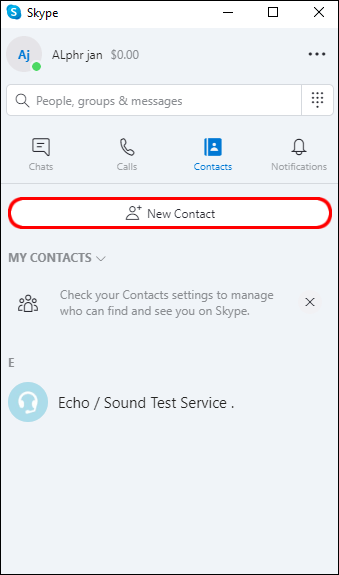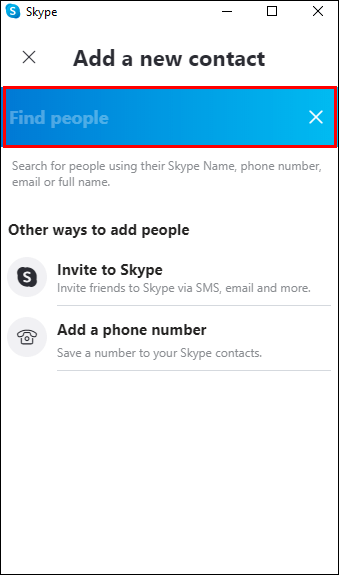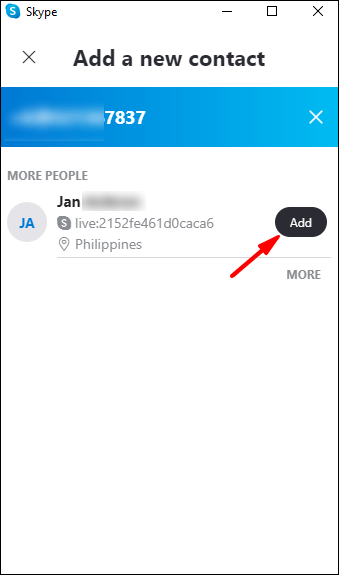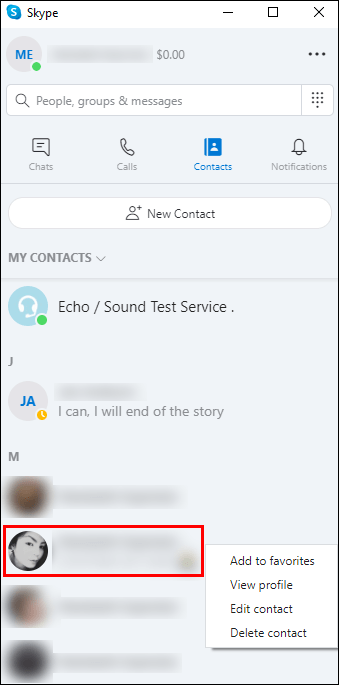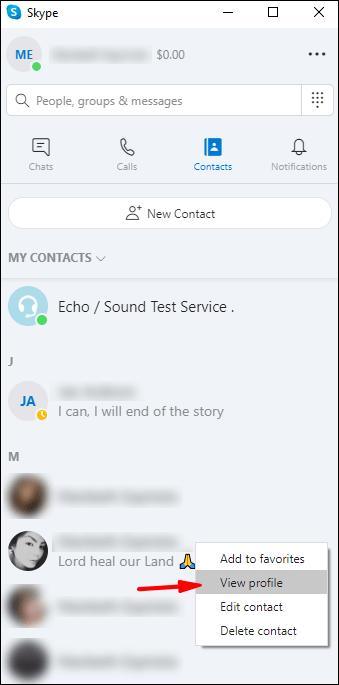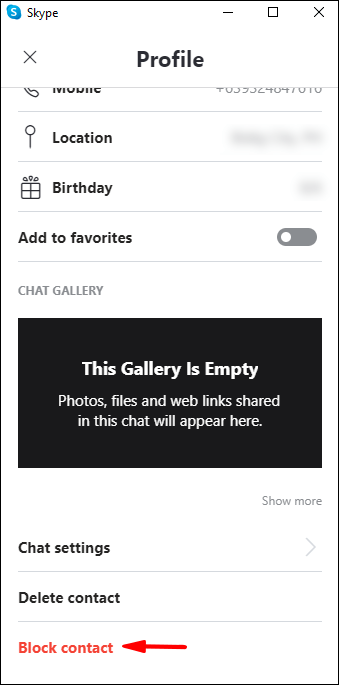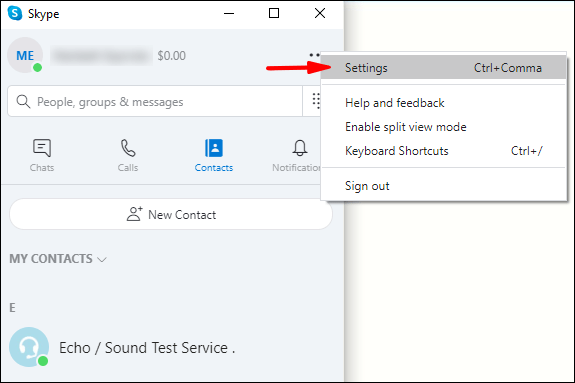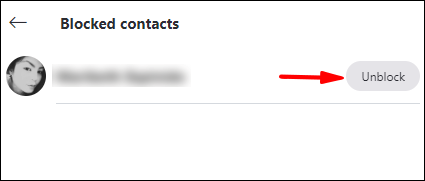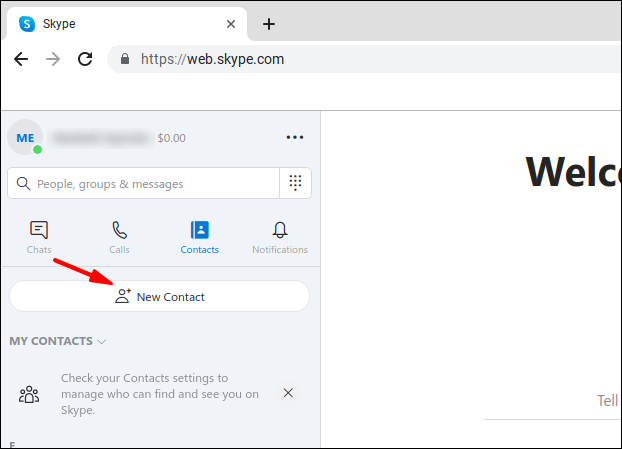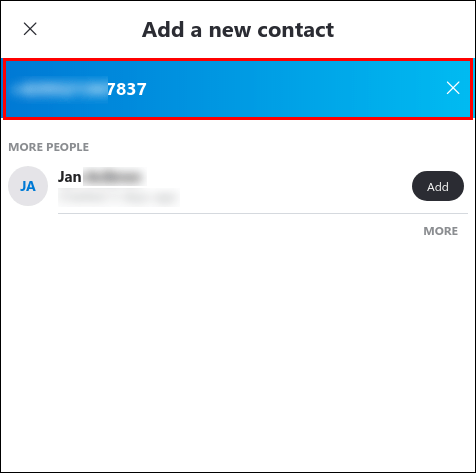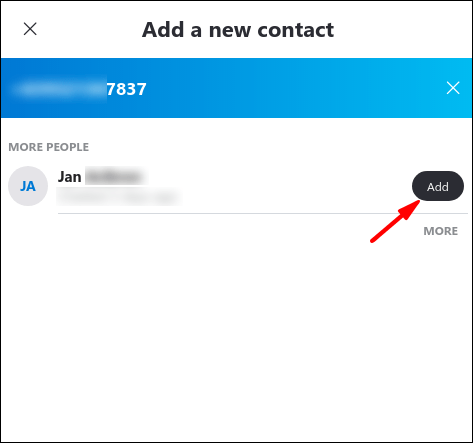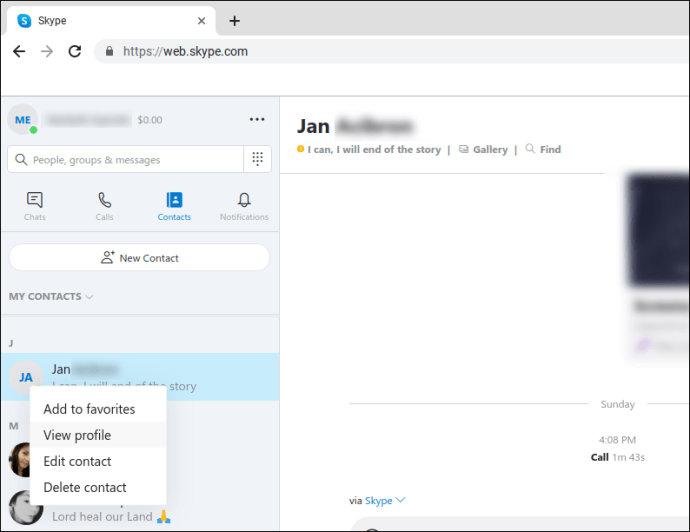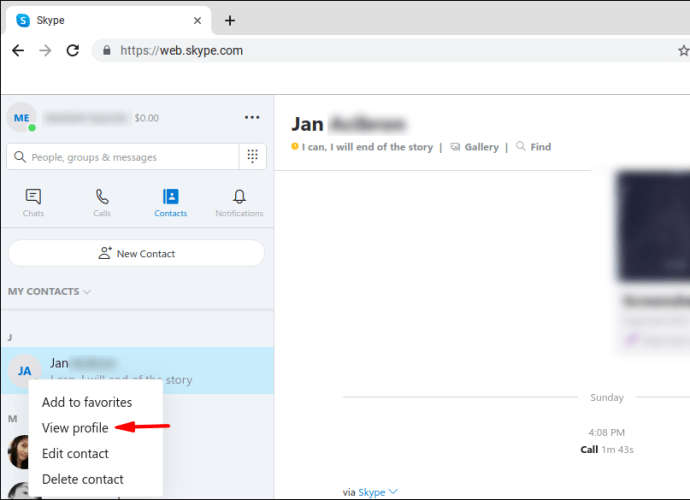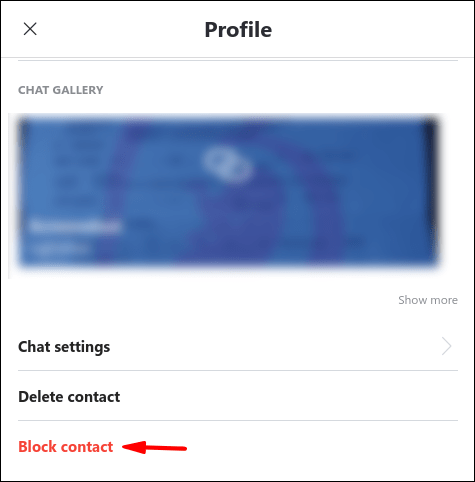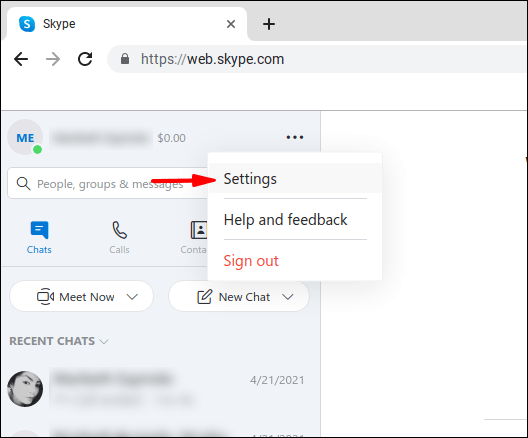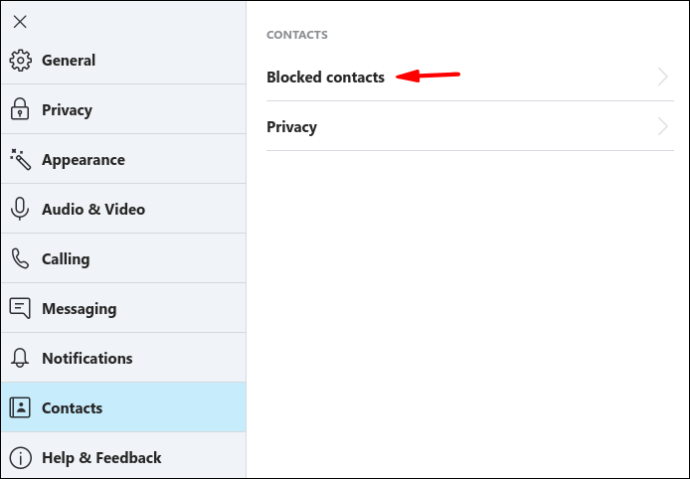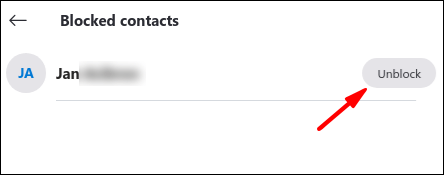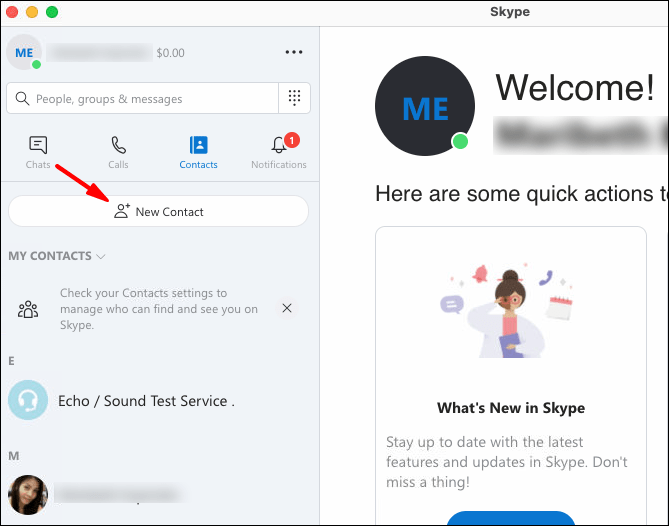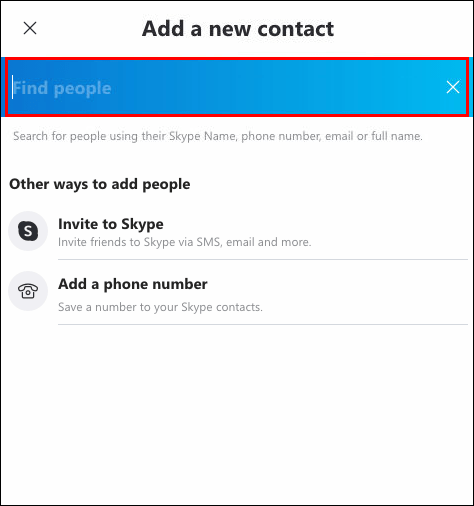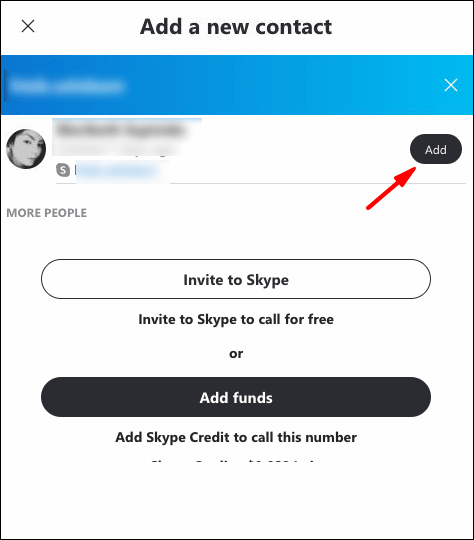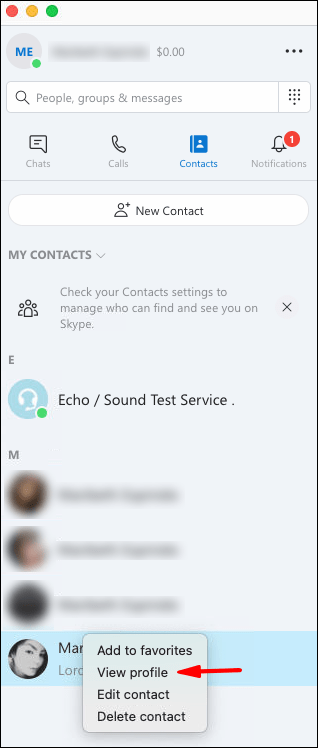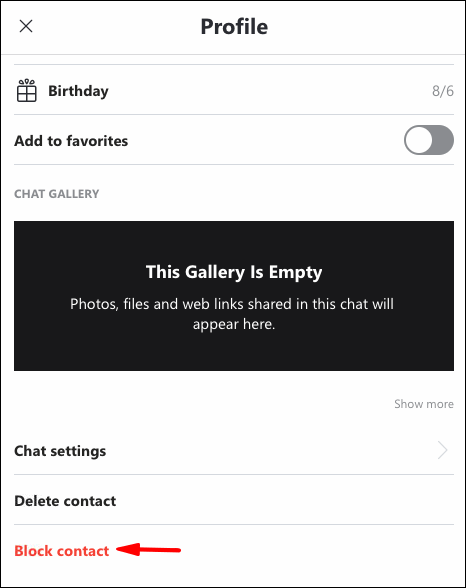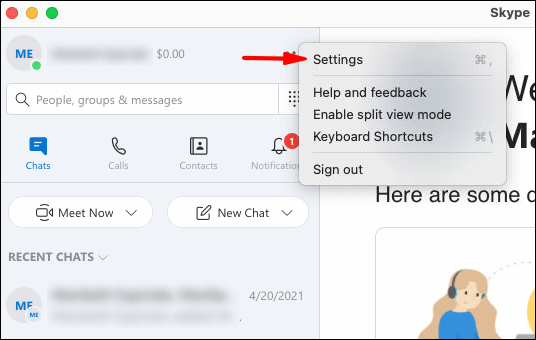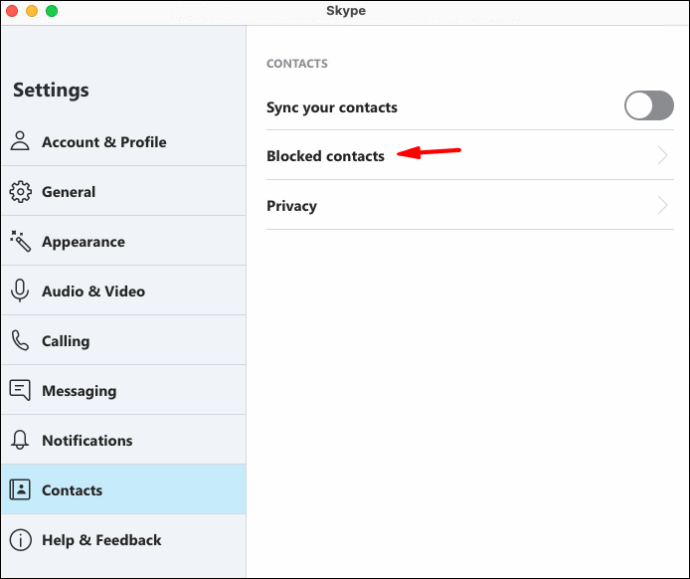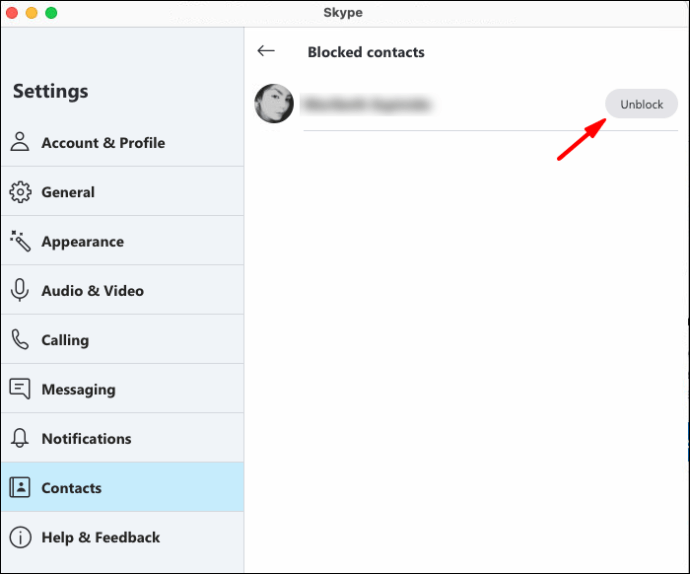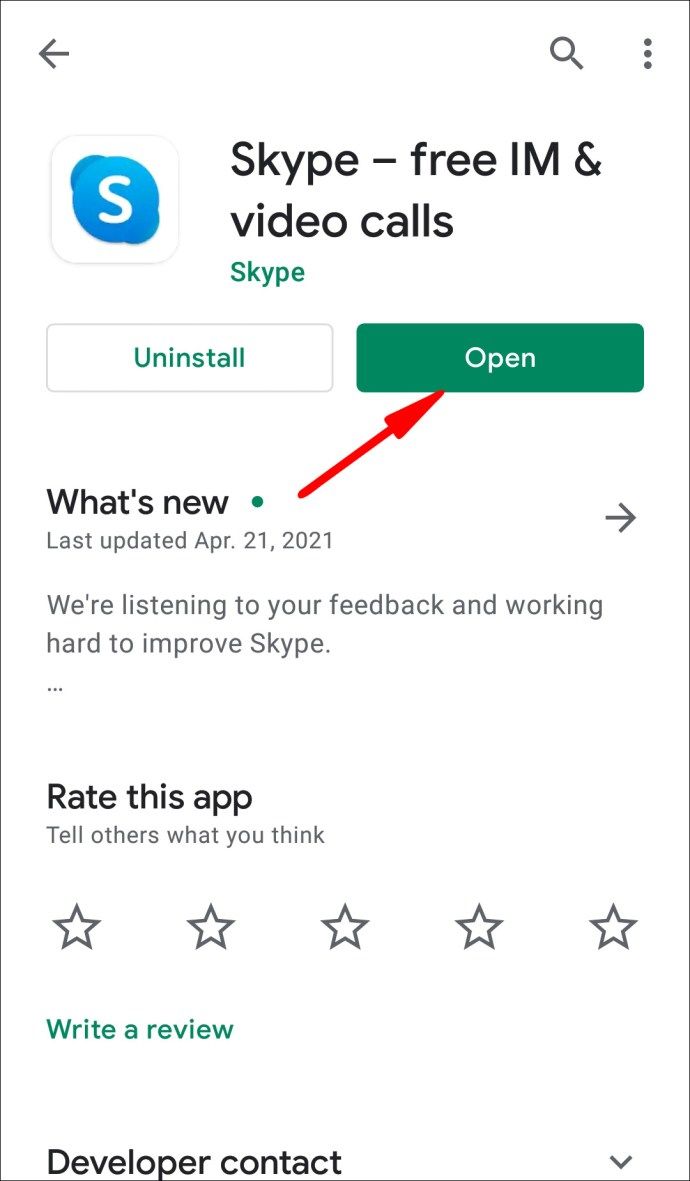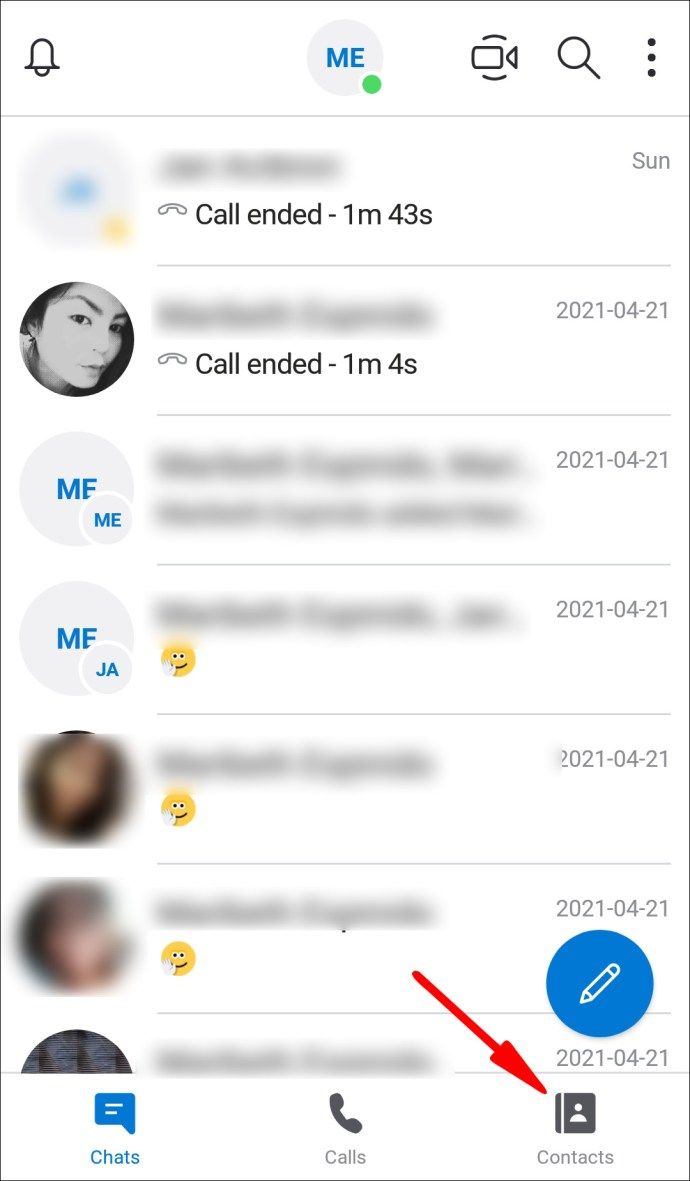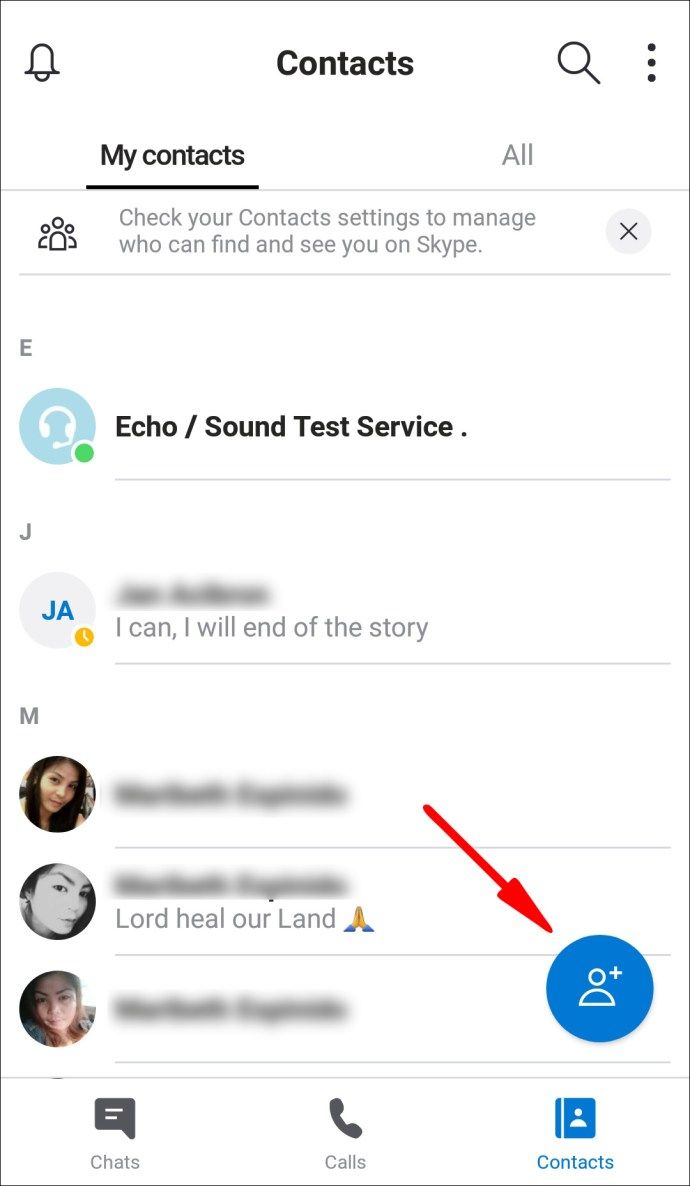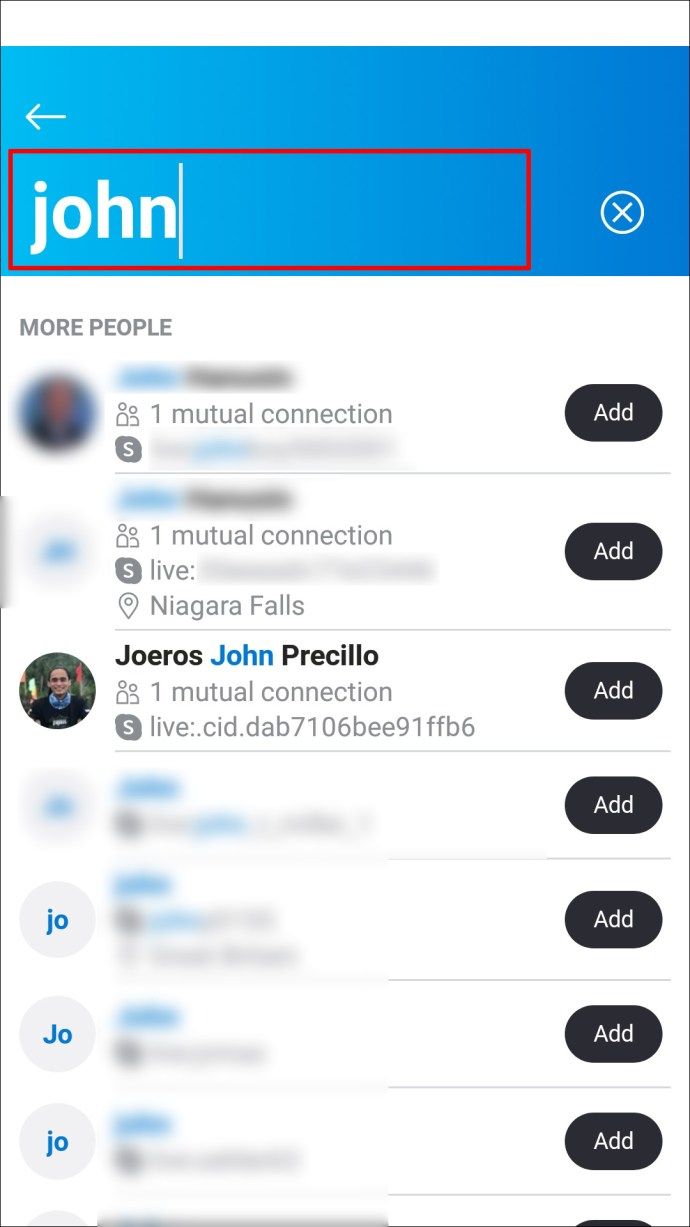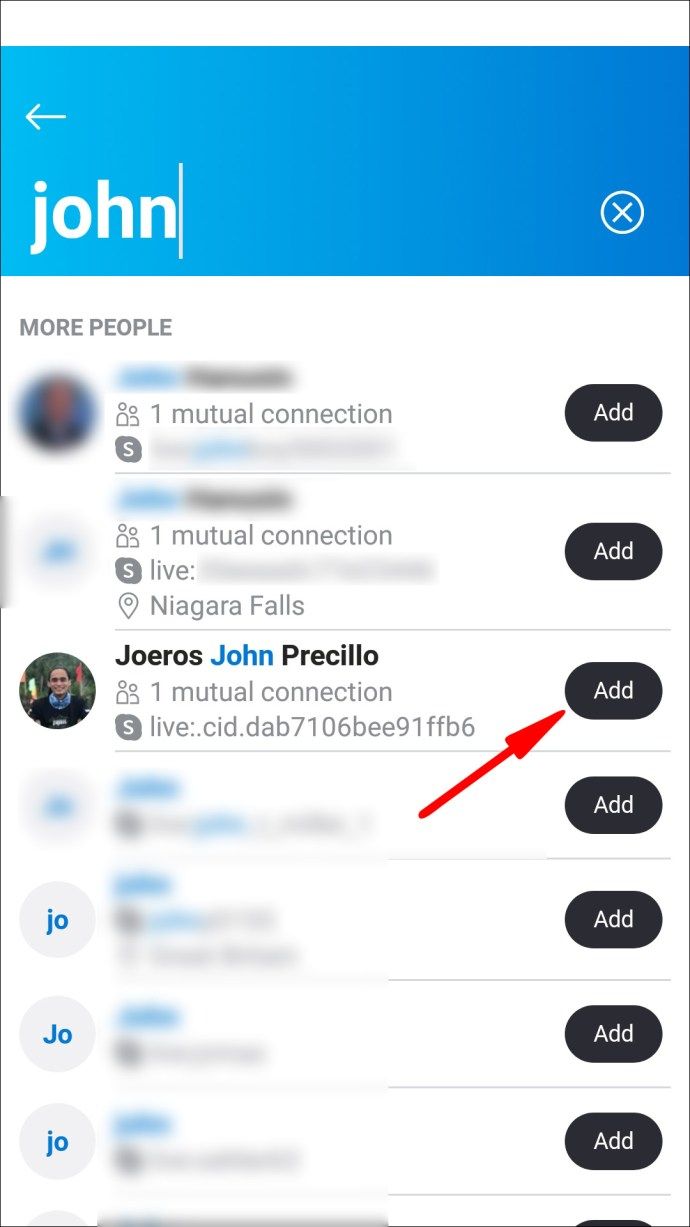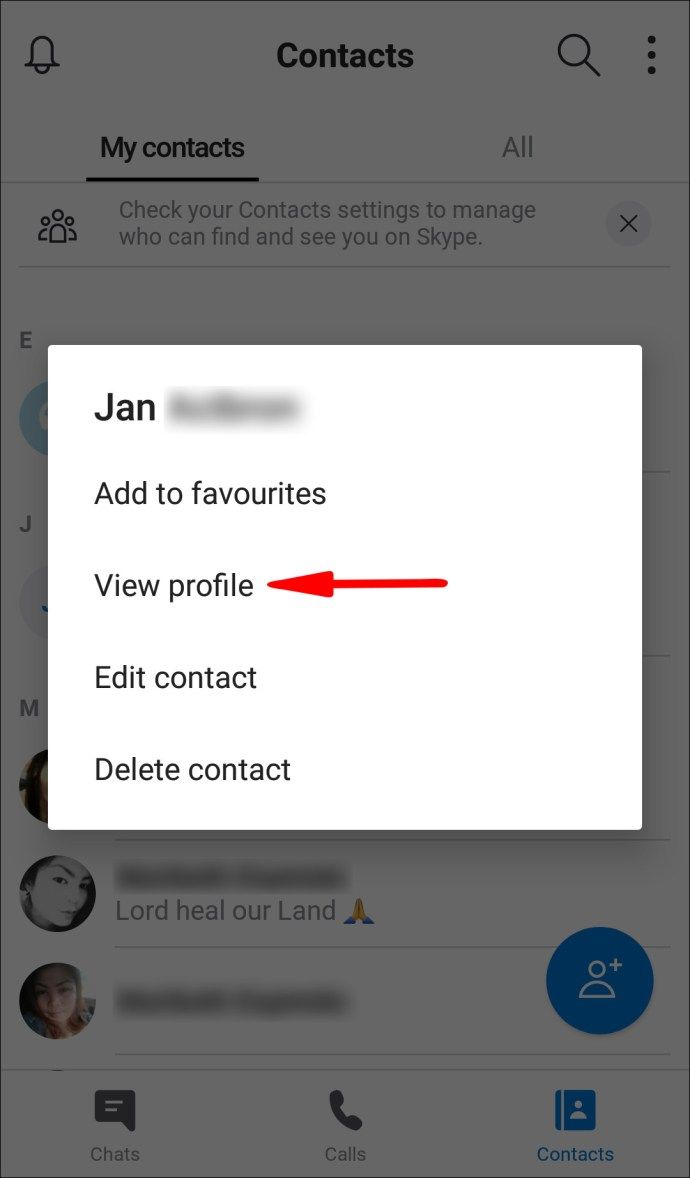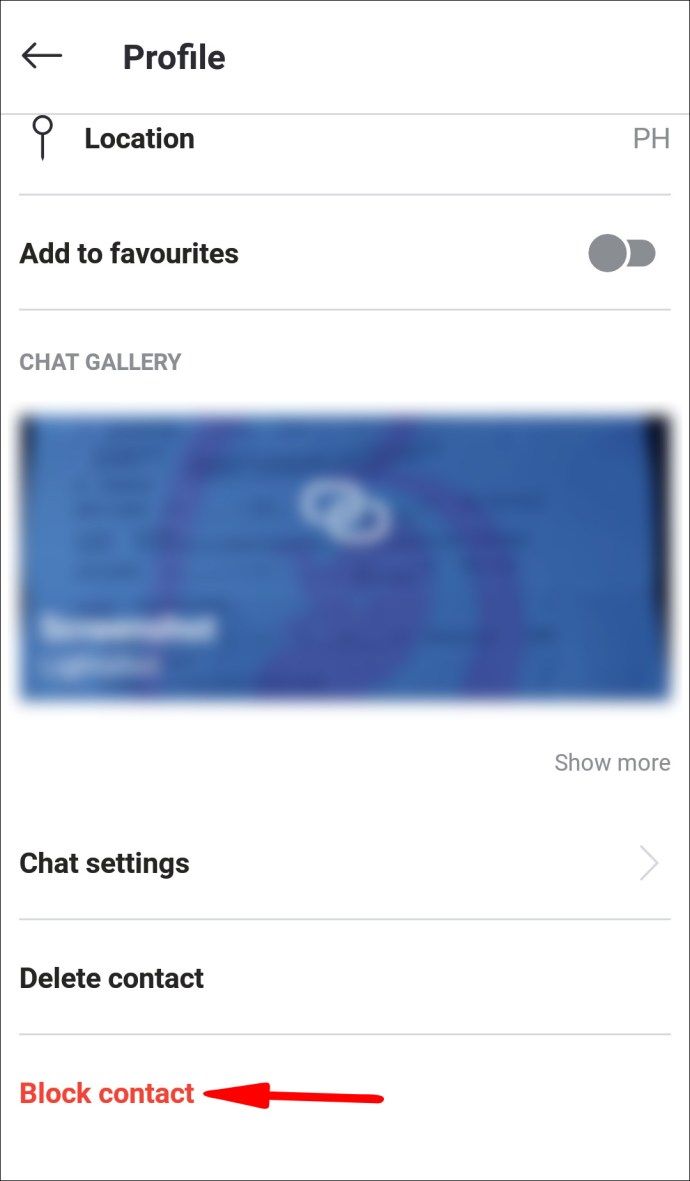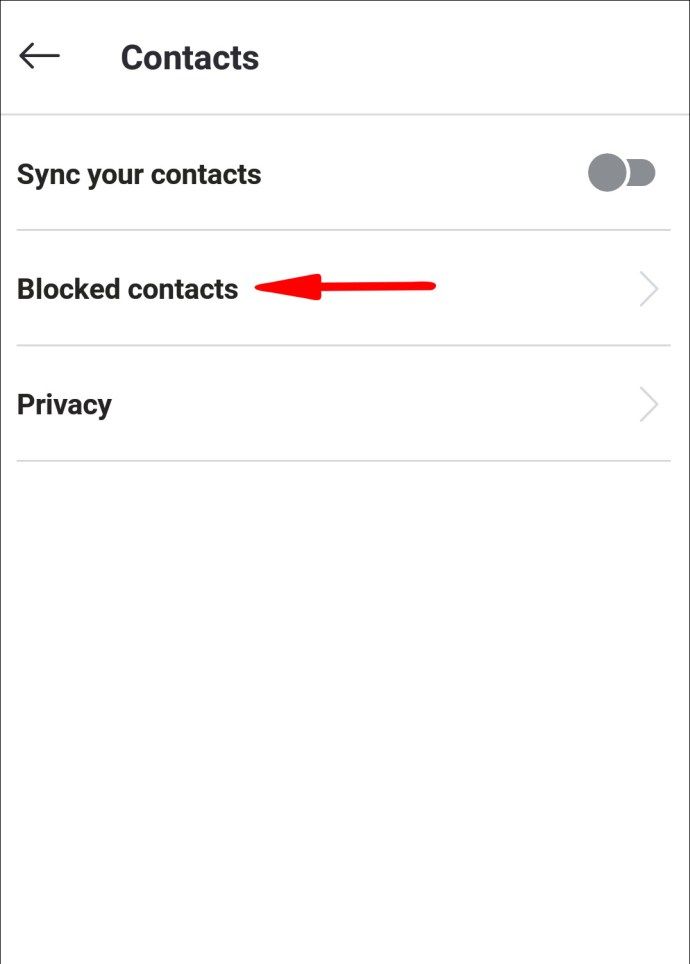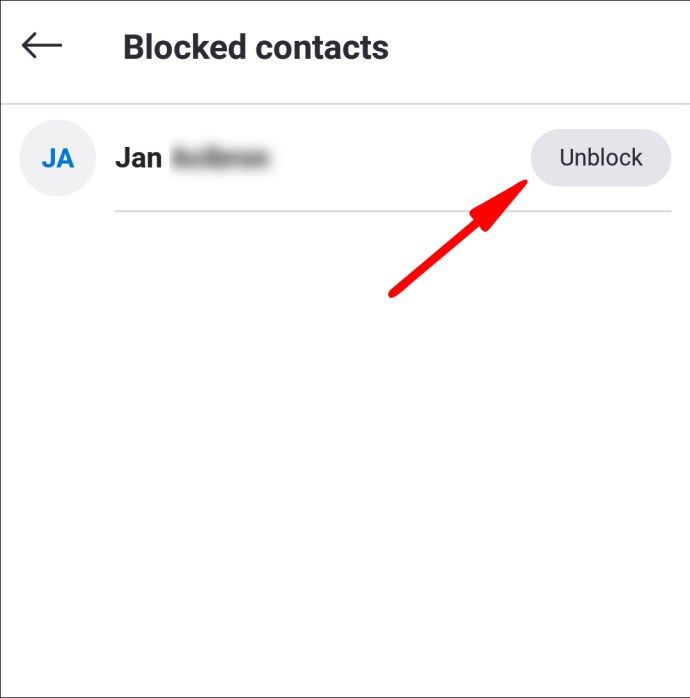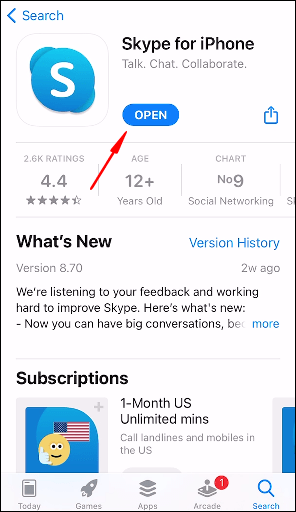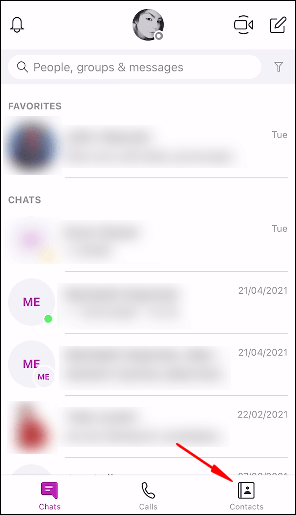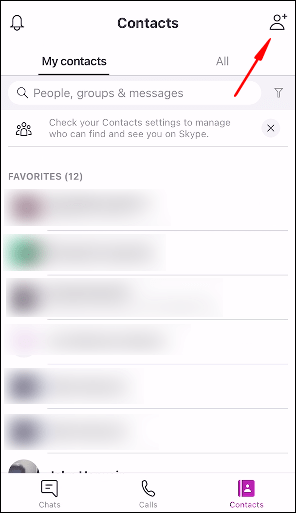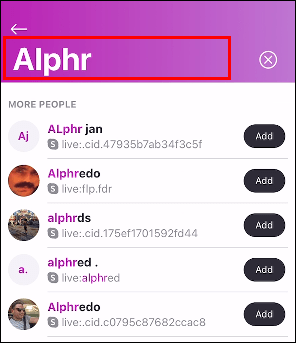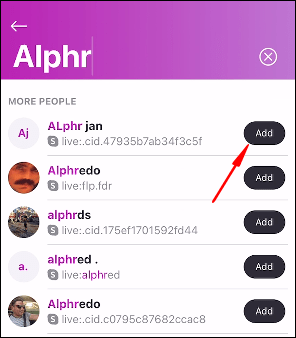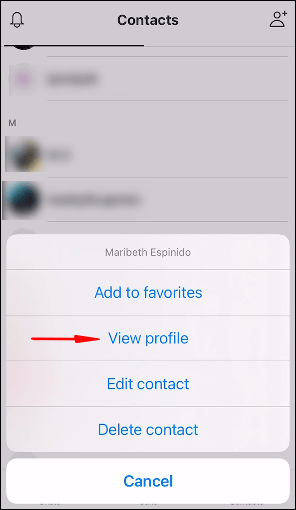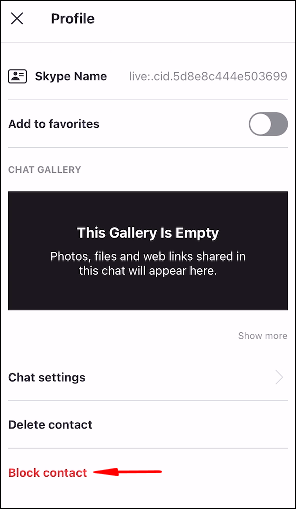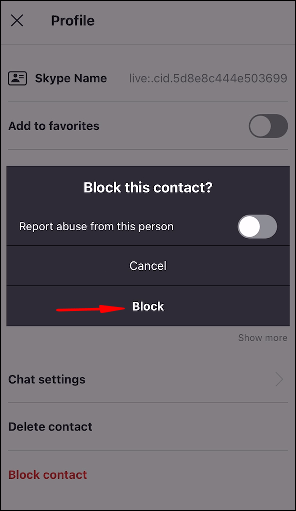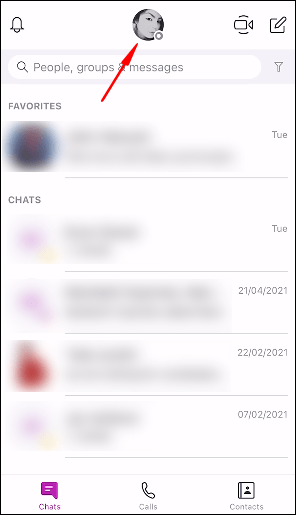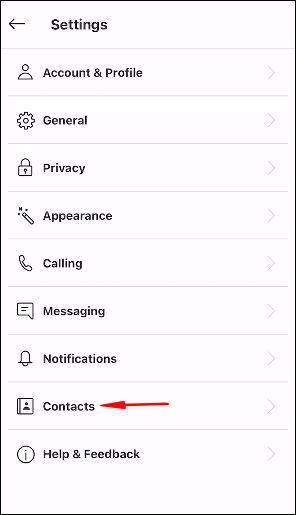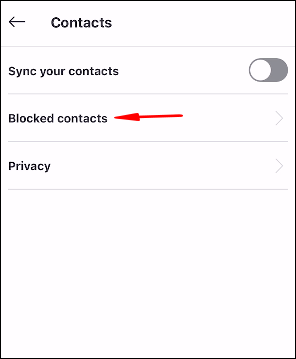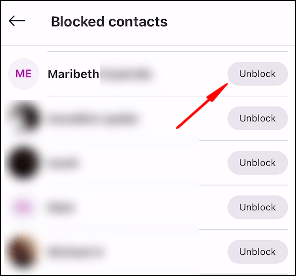Skype の使用を開始したばかりで、連絡先を追加する方法を知る必要がある場合は、このガイドでそれを達成するための手順を説明します。

さらに、さまざまなオペレーティング システムとモバイル デバイスを使用して、連絡先をブロック、ブロック解除、および削除する方法を紹介します。
Windows PC の Skype で連絡先を追加する方法は?
Windows を使用して、Skype の連絡先リストに新しい個人の連絡先を追加するには:
- Skype アカウントにアクセスし、[+ 連絡先] ボタン > [新しい連絡先を追加] をクリックします。
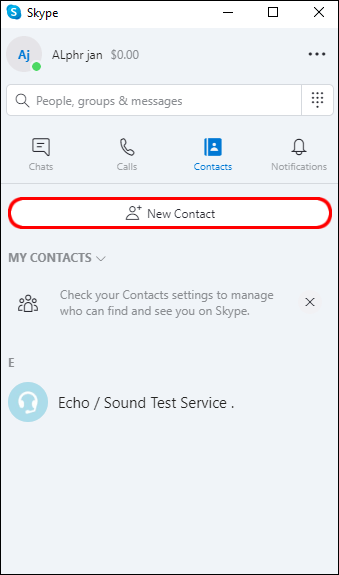
- 表示される連絡先候補一覧に追加したい相手が表示されているか確認してください。その場合は、名前の横にある [追加] ボタンをクリックします。
- そうでない場合は、ページの上部にある青いバーで、Skype 名、電子メール、および追加したい連絡先の番号を入力するように求められます。あなたが持っている詳細を入力してください。
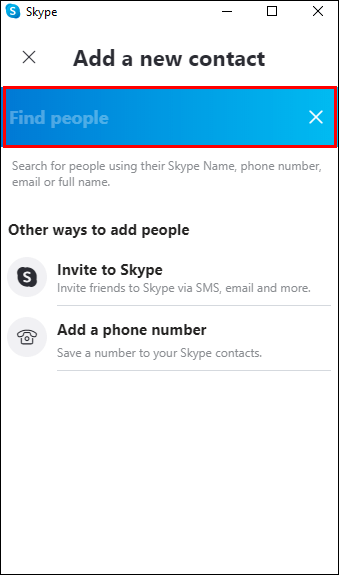
- 提案の別のリストが表示されます。該当する人の追加を選択します。
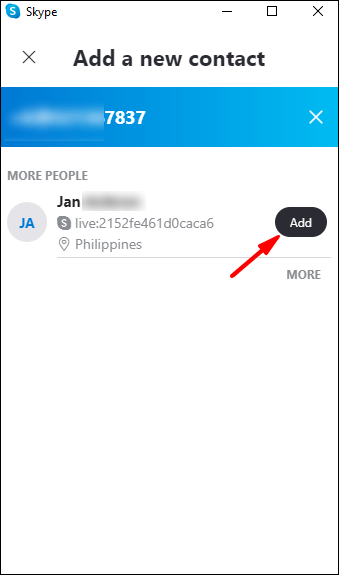
- このレコードは、Skype の連絡先の 1 つとして追加されます。
Skype の連絡先をブロックするには:
- [チャット] または [連絡先] タブで、ブロックする連絡先をクリックして長押しするか、右クリックします。
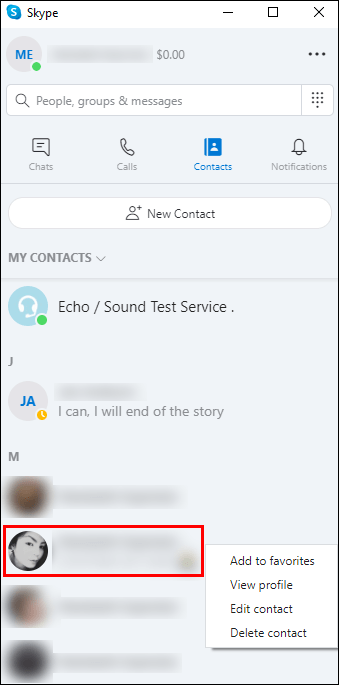
- [プロファイルの表示] を選択します。
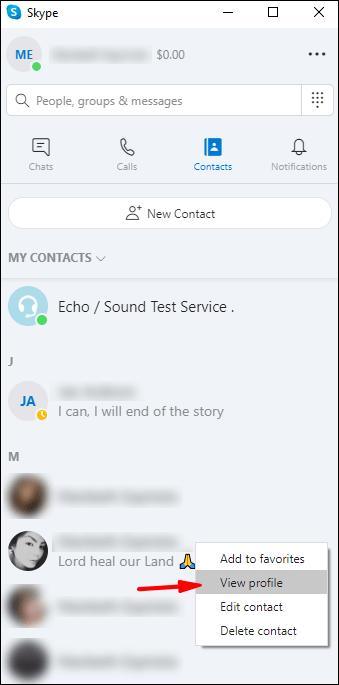
- プロフィールの下部にある [連絡先をブロック] を選択します。
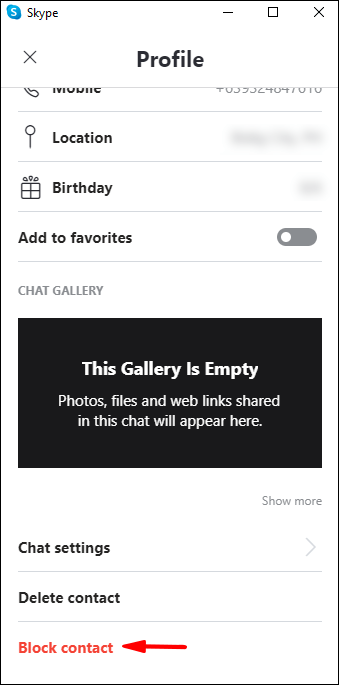
Skype の連絡先のブロックを解除するには:
- プロフィール写真またはイニシャルをクリックします。
- [設定] アイコンをクリックします。
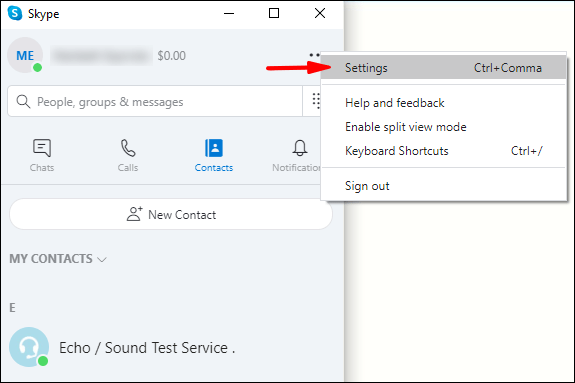
- [連絡先]、[ブロックされた連絡先] の順に選択します。

- ブロックを解除したい連絡先の横にある [ブロック解除] ボタンをクリックします。
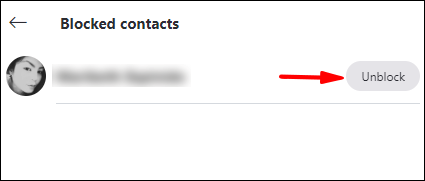
Chromebook の Skype で連絡先を追加する方法は?
Chromebook を使用して、Skype の連絡先リストに新しい個人の連絡先を追加するには:
- Skype アカウントにアクセスし、[+ 連絡先] ボタン > [新しい連絡先を追加] をクリックします。
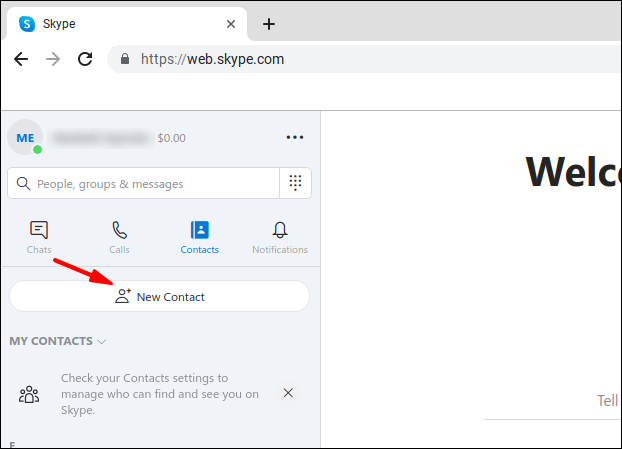
- 表示される連絡先候補一覧に追加したい相手が表示されているか確認してください。その場合は、名前の横にある [追加] ボタンをクリックします。
- そうでない場合は、ページの上部にある青いバーで、Skype 名、電子メール、および追加したい連絡先の番号を入力するように求められます。あなたが持っている詳細を入力してください。
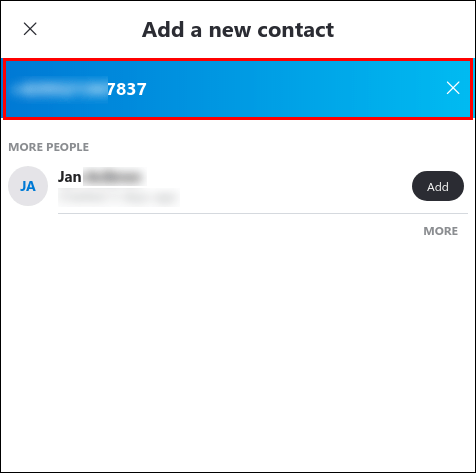
- 提案の別のリストが表示されます。該当する人の追加を選択します。
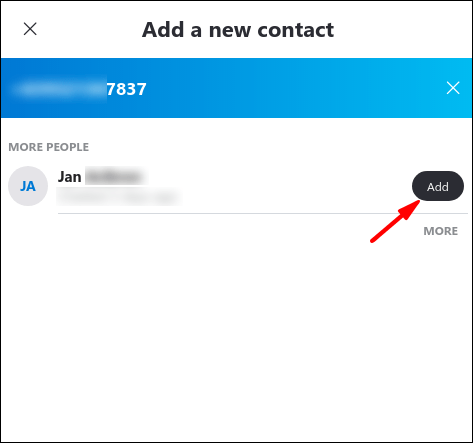
- このレコードは、Skype の連絡先の 1 つとして追加されます。
Skype の連絡先をブロックするには:
- [チャット] または [連絡先] タブで、ブロックする連絡先をクリックして長押しするか、右クリックします。
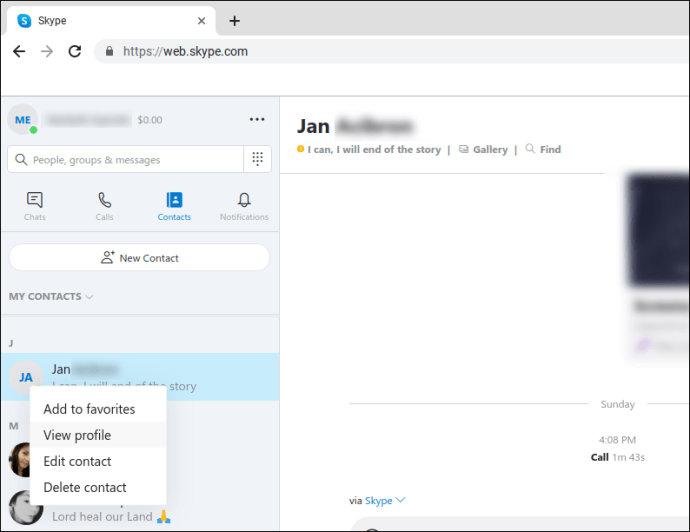
- [プロファイルの表示] を選択します。
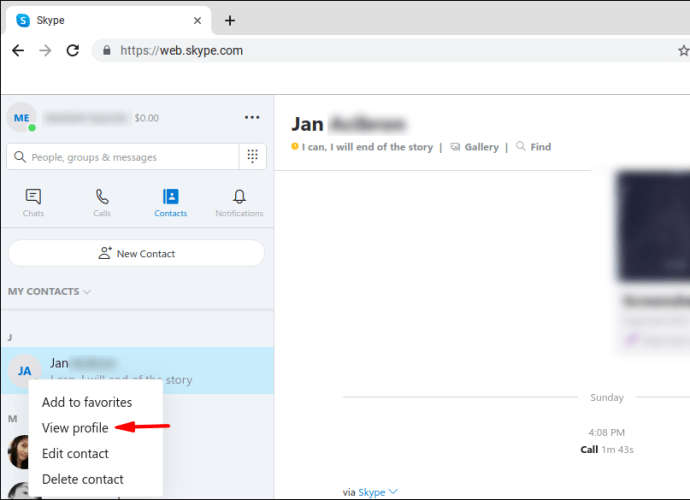
- プロフィールの下部にある [連絡先をブロック] を選択します。
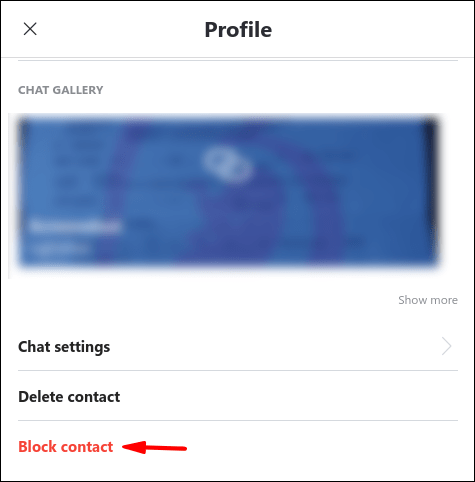
Skype の連絡先のブロックを解除するには:
- プロフィール写真またはイニシャルをクリックします。
- [設定] アイコンをクリックします。
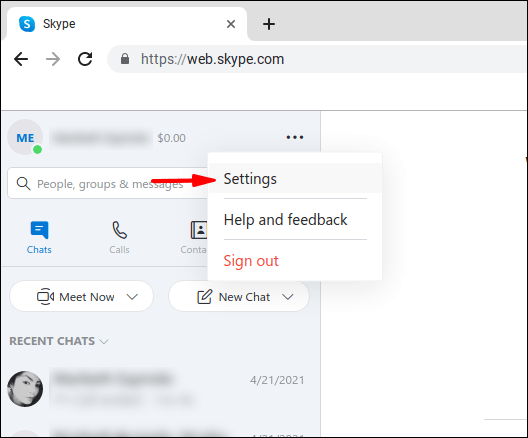
- [連絡先]、[ブロックされた連絡先] の順に選択します。
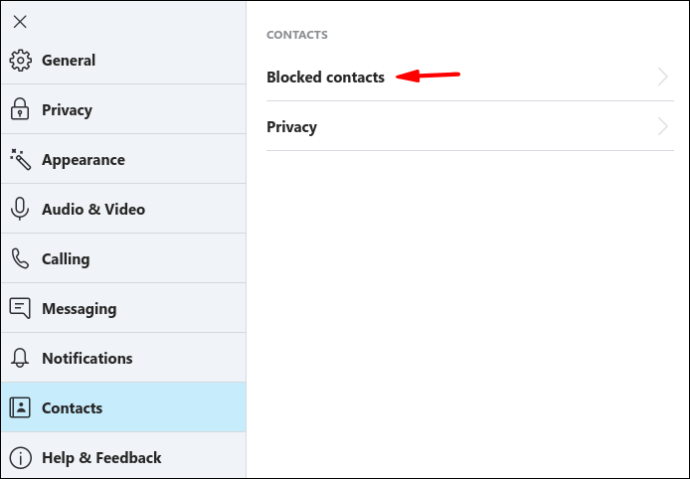
- ブロックを解除したい連絡先の横にある [ブロック解除] ボタンをクリックします。
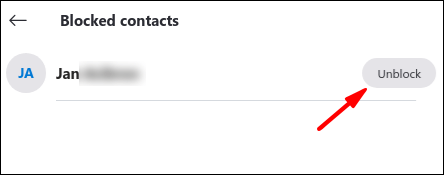
Mac の Skype で連絡先を追加する方法は?
Mac を使用して、Skype の連絡先リストに新しい個人の連絡先を追加するには:
- Skype アカウントにアクセスし、[+ 連絡先] ボタン > [新しい連絡先を追加] をクリックします。
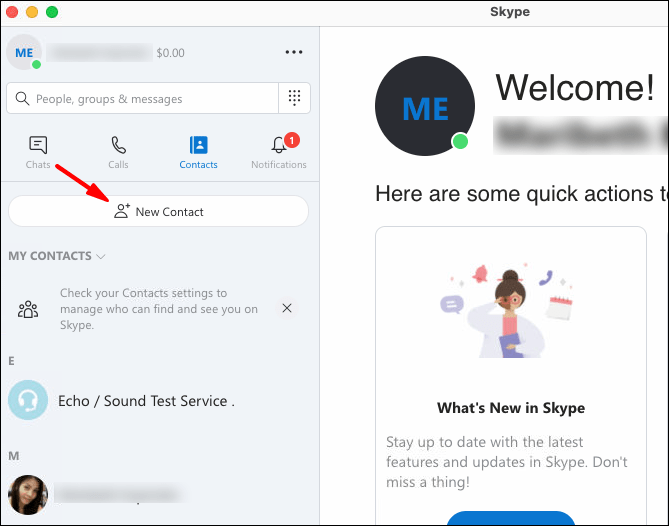
- 表示される連絡先候補一覧に追加したい相手が表示されているか確認してください。その場合は、名前の横にある [追加] ボタンをクリックします。
- そうでない場合は、ページの上部にある青いバーで、Skype 名、電子メール、および追加したい連絡先の番号を入力するように求められます。あなたが持っている詳細を入力してください。
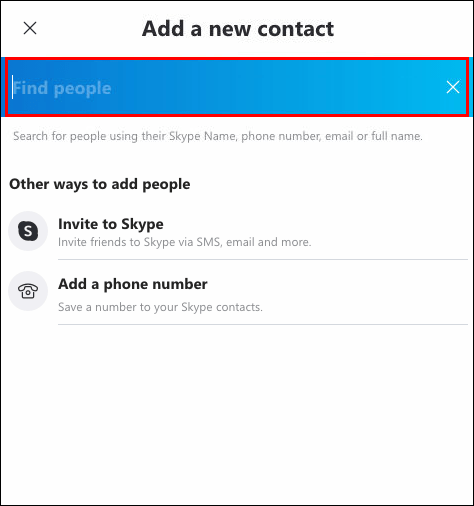
- 提案の別のリストが表示されます。該当する人の追加を選択します。
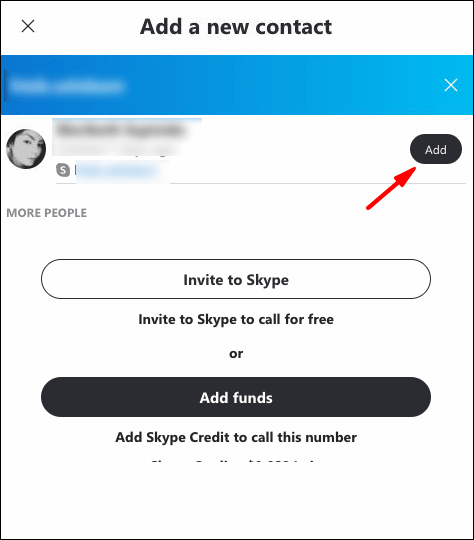
- このレコードは、Skype の連絡先の 1 つとして追加されます。
Skype の連絡先をブロックするには:
- [チャット] または [連絡先] タブで、ブロックする連絡先をクリックして長押しするか、右クリックします。
- [プロファイルの表示] を選択します。
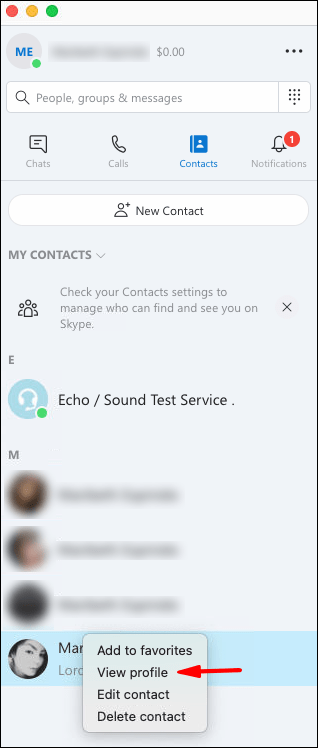
- プロフィールの下部にある [連絡先をブロック] を選択します。
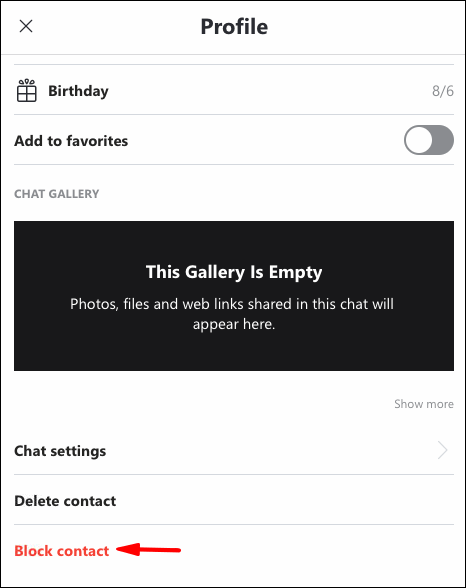
Skype の連絡先のブロックを解除するには:
- プロフィール写真またはイニシャルをクリックします。
- [設定] アイコンをクリックします。
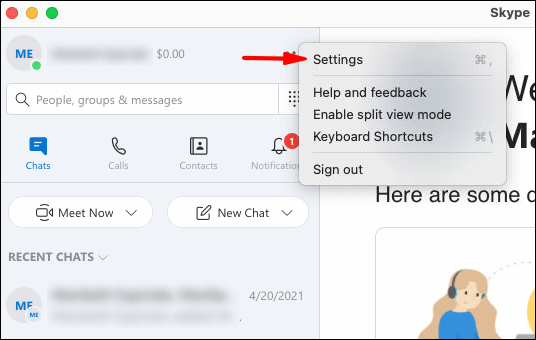
- [連絡先]、[ブロックされた連絡先] の順に選択します。
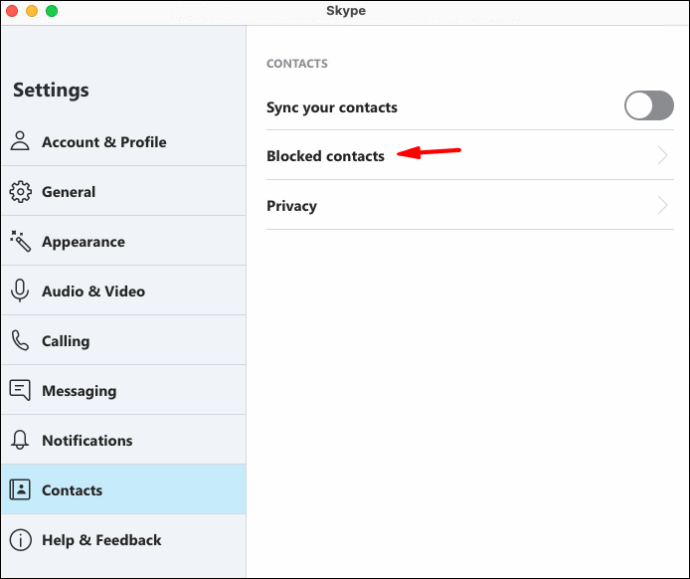
- ブロックを解除したい連絡先の横にある [ブロック解除] ボタンをクリックします。
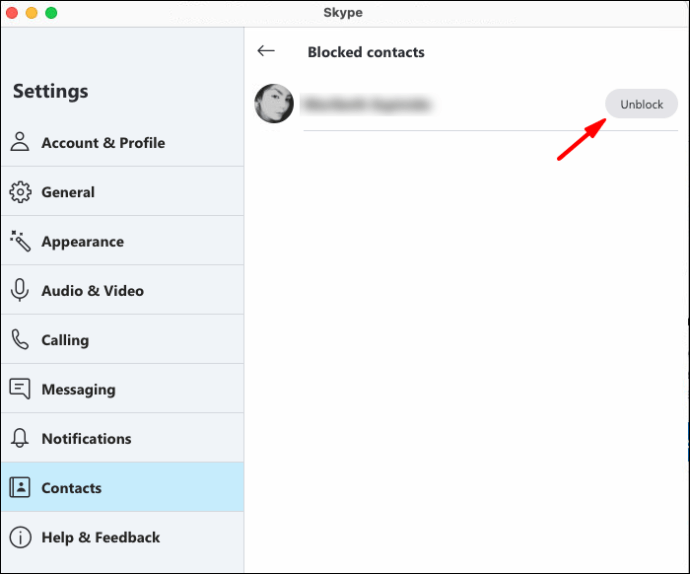
Android アプリで Skype に連絡先を追加する方法は?
Android を使用して、Skype の連絡先リストに新しい個人の連絡先を追加するには:
- Android デバイスで Skype アプリを起動します。
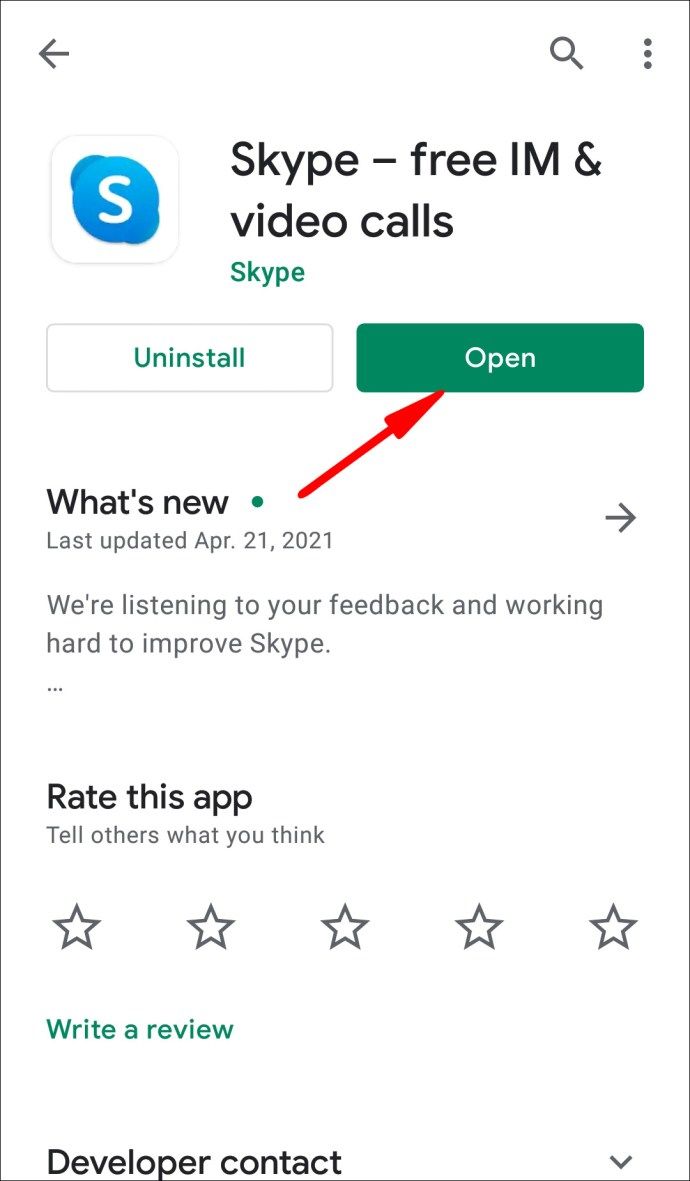
- 画面の下部にある [連絡先] タブを選択します。連絡先はアルファベット順に表示されます。
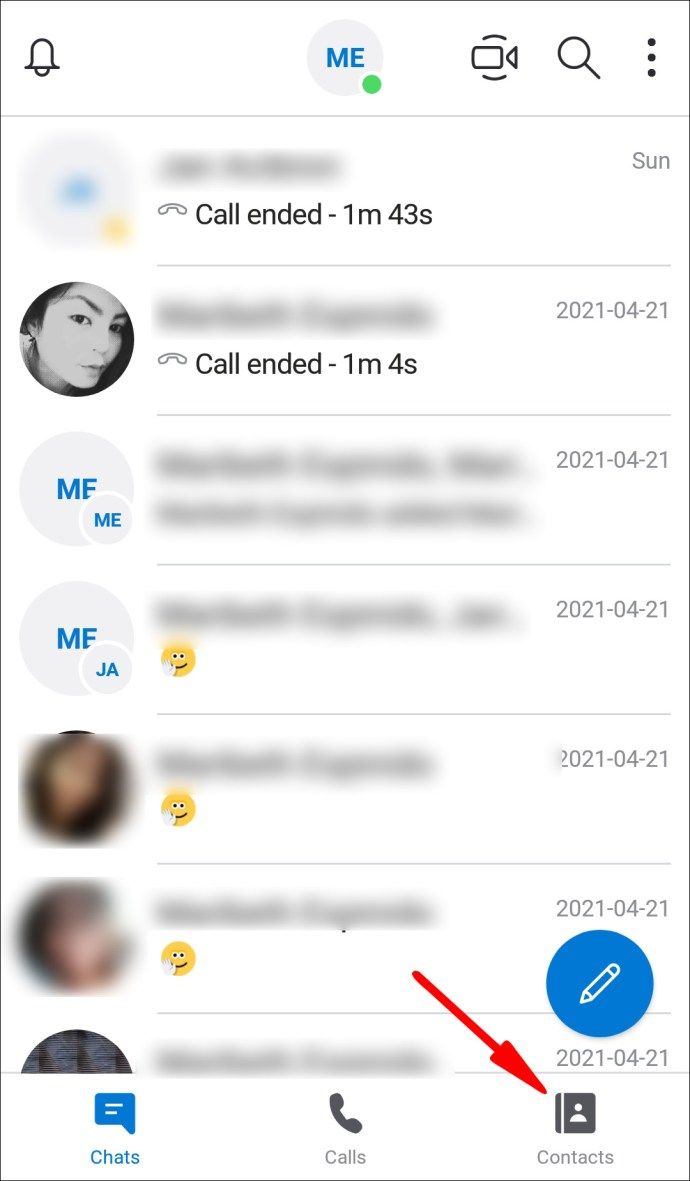
- 右上隅から、プラス (+) 記号の隣に頭と肩が表示されている [連絡先の追加] アイコンをクリックします。
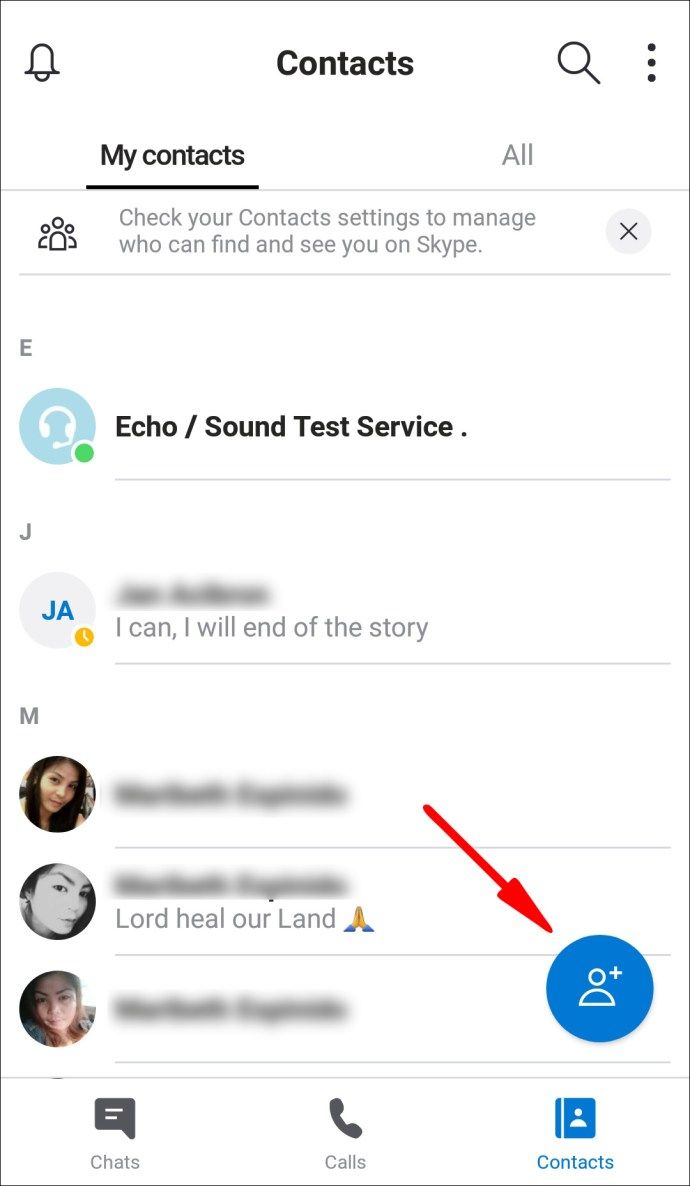
- 追加する新しい連絡先の名前、電話番号、または電子メールの詳細を検索して入力します。
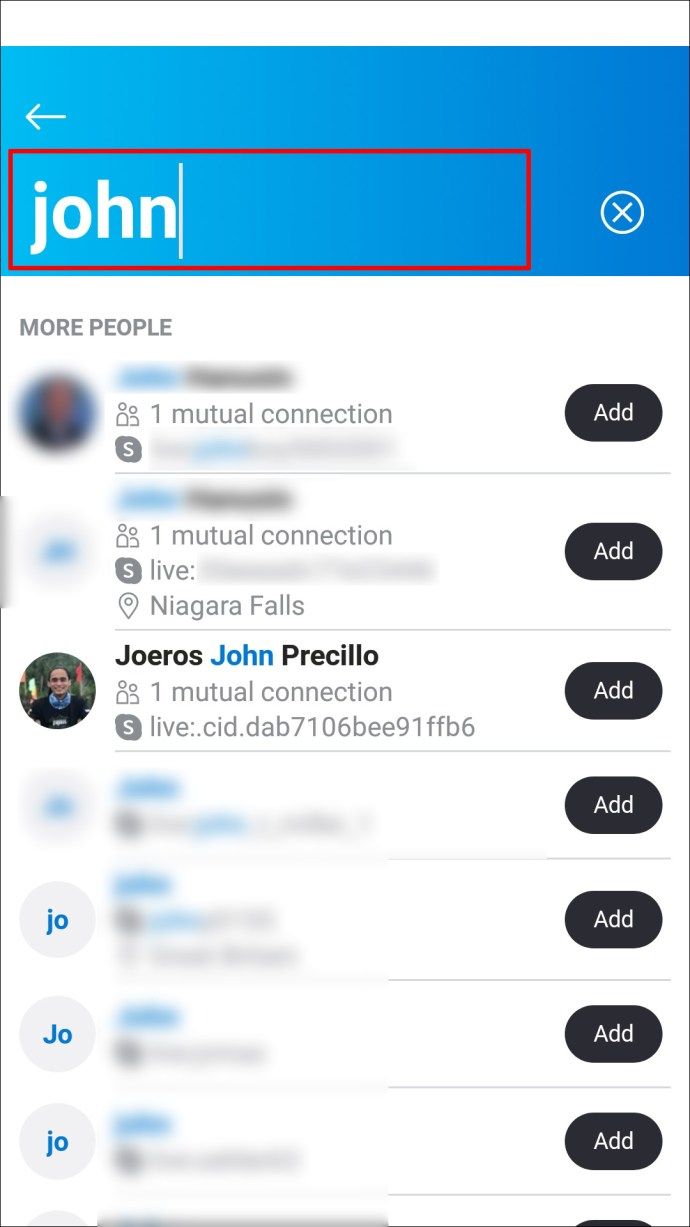
- 入力すると、Skype は提供されたリストから連絡先を自動提案します。該当するものを選択して、連絡先リストに追加します。
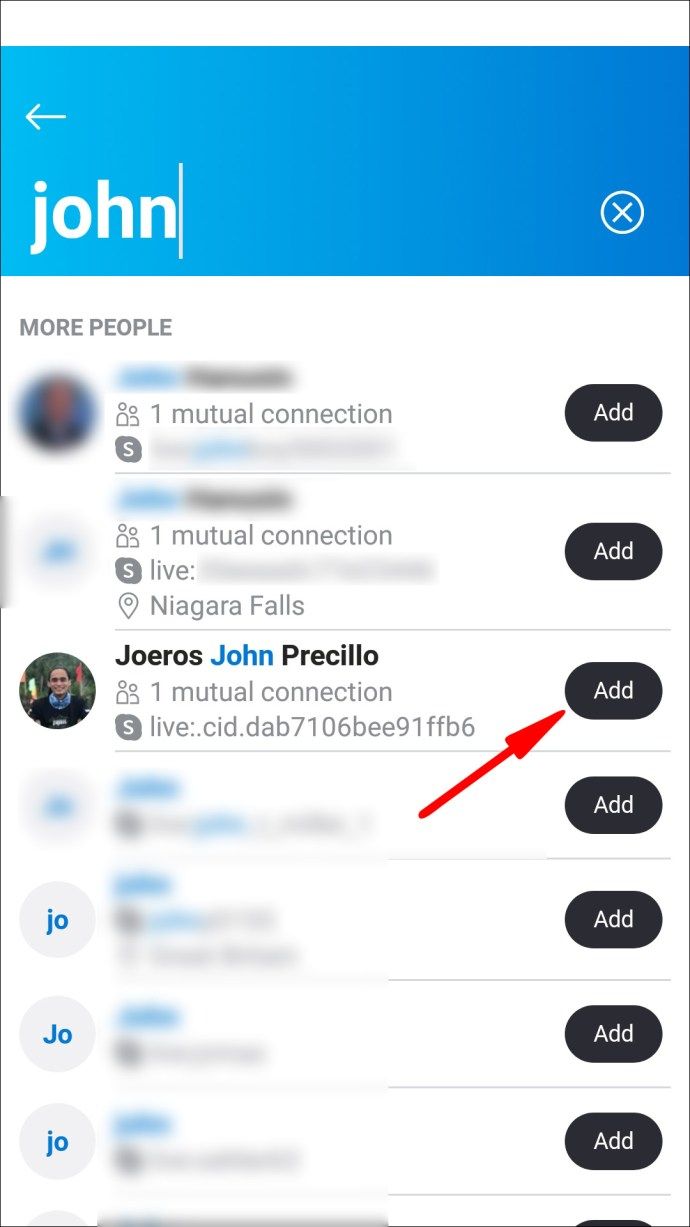
Skype の連絡先をブロックするには:
- [チャット] または [連絡先] タブで、ブロックする連絡先をクリックして長押しするか、右クリックします。
- [プロファイルの表示] を選択します。
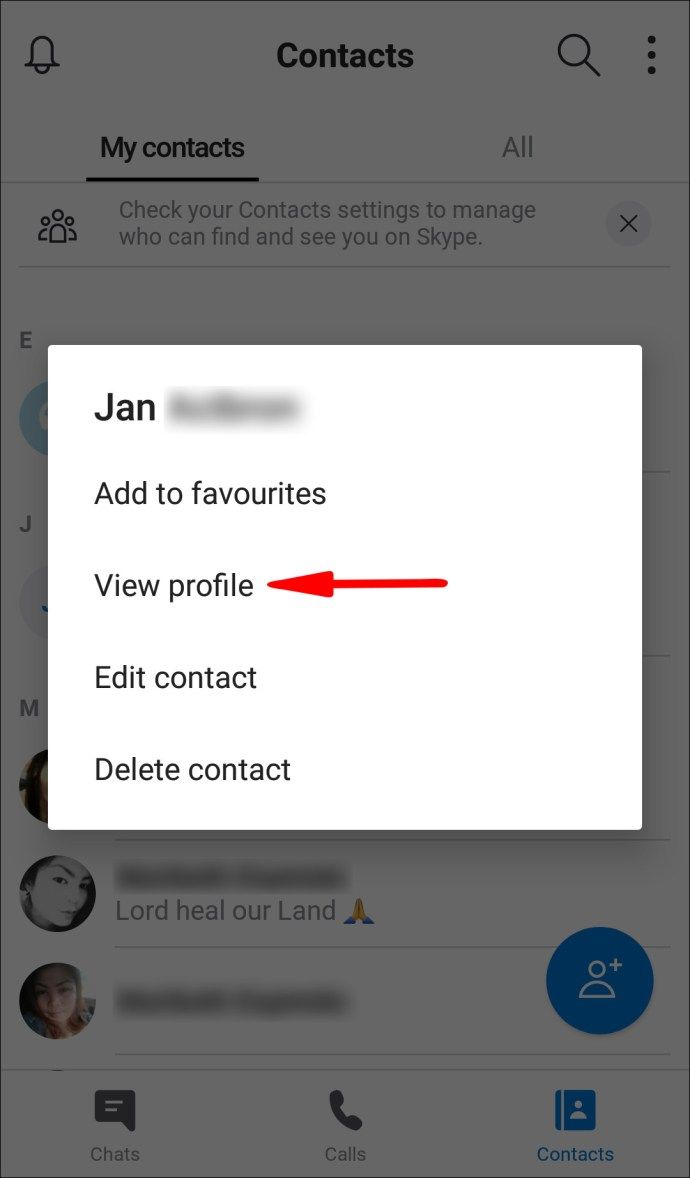
- プロフィールの下部にある [連絡先をブロック] を選択します。
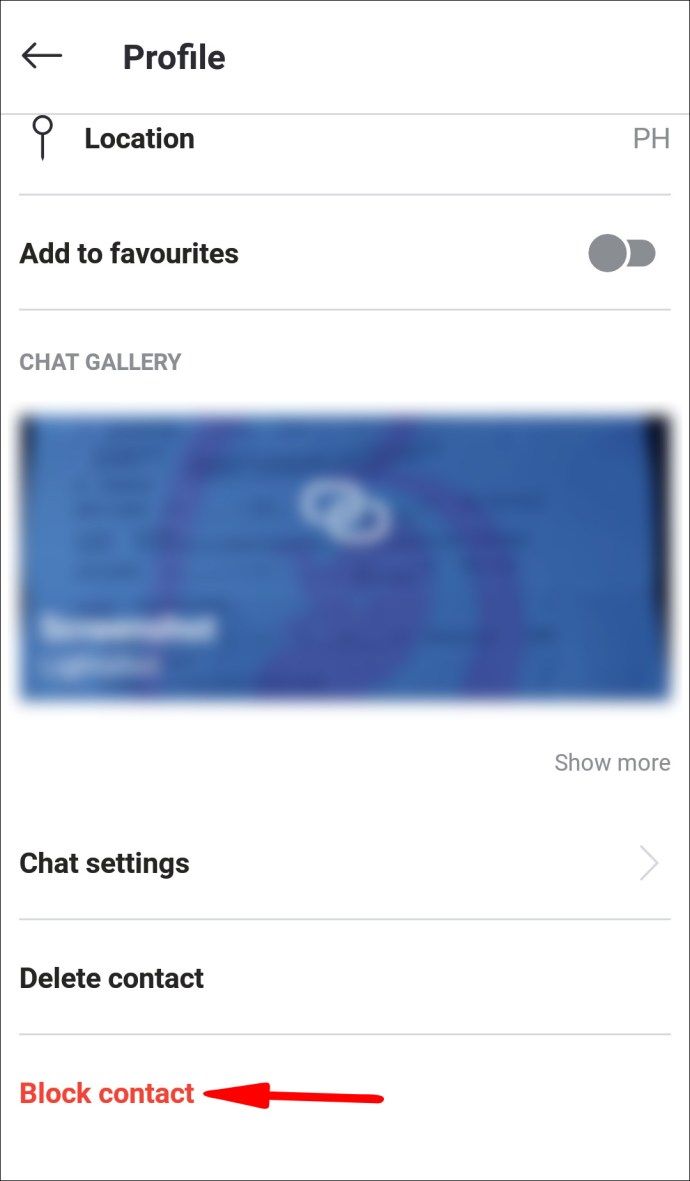
Skype の連絡先のブロックを解除するには:
- [チャット] タブで、ハンバーガー メニューをクリックし、[設定] アイコンをクリックします。
- ブロックした Skype 連絡先のリストについては、下部にある [ブロックされたユーザーの管理] を選択します。
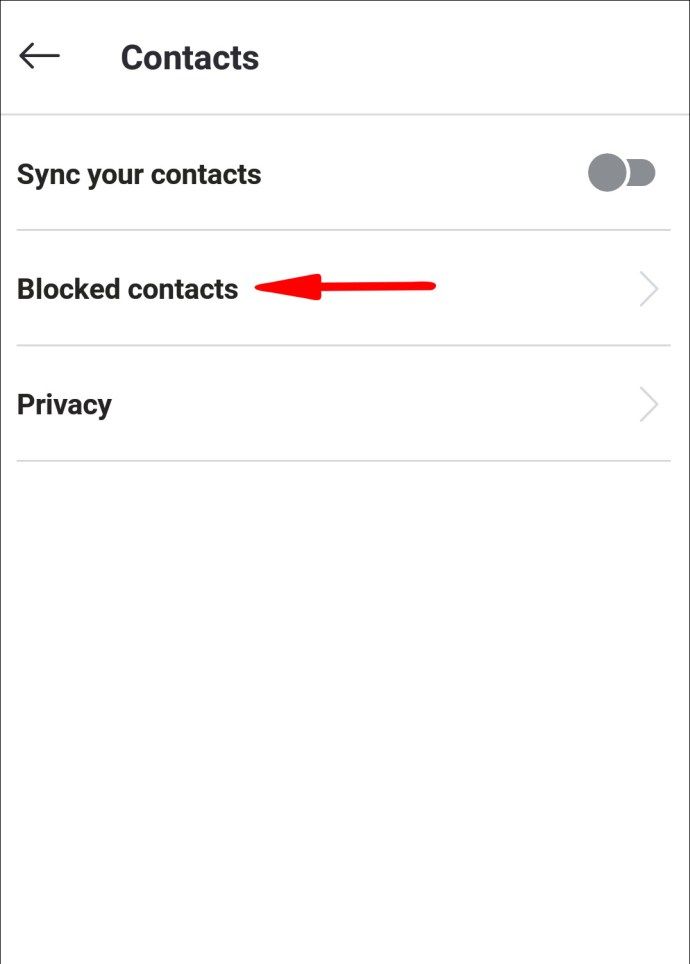
- ブロックを解除する連絡先の横にある [ブロック解除] を選択します。
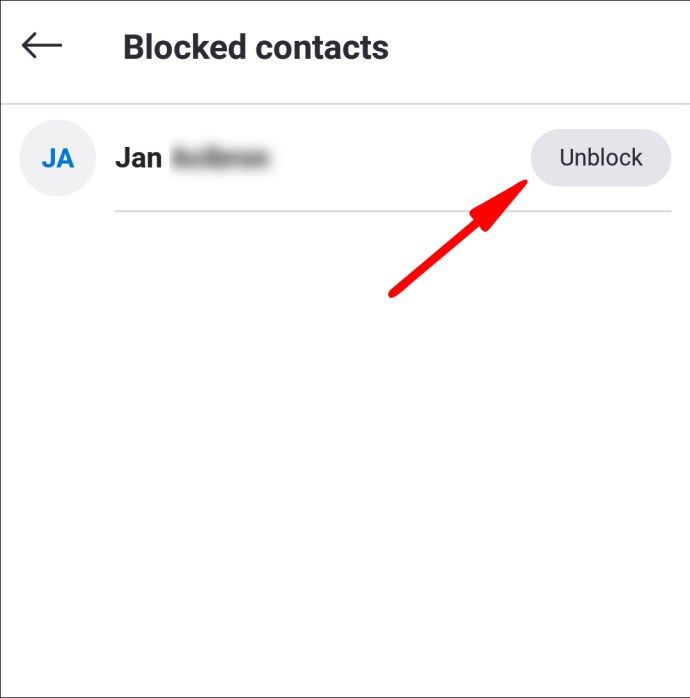
iPhone アプリの Skype で個人の連絡先を追加する方法は?
- iOS デバイスで Skype アプリを起動します。
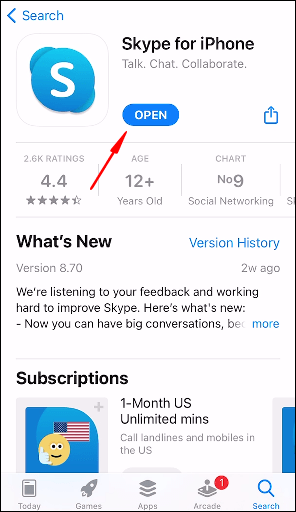
- 画面の下部にある [連絡先] タブを選択します。連絡先はアルファベット順に表示されます。
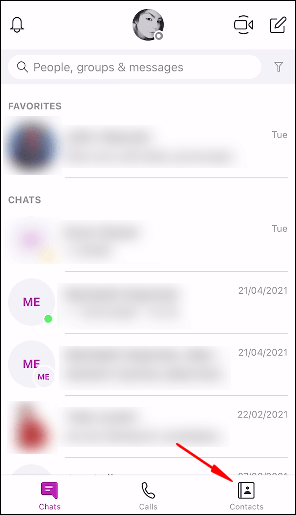
- 右上隅から、プラス (+) 記号の隣に頭と肩が表示されている [連絡先の追加] アイコンをクリックします。
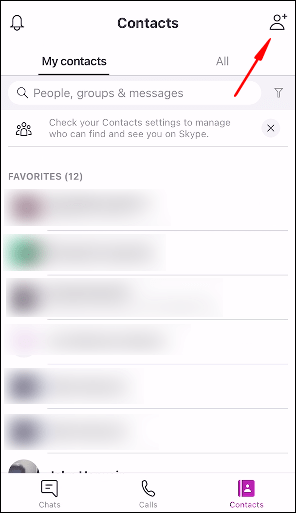
- 追加する新しい連絡先の名前、電話番号、または電子メールの詳細を検索して入力します。
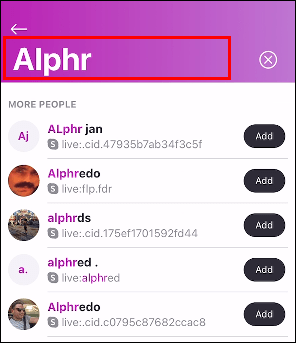
- 入力すると、Skype は提供されたリストから連絡先を自動提案します。該当するものを選択して、連絡先リストに追加します。
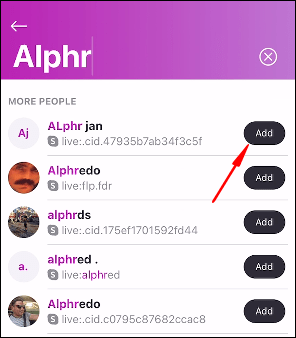
Skype の連絡先をブロックするには:
- [連絡先] タブで、ブロックする連絡先をクリックして押し続けます。
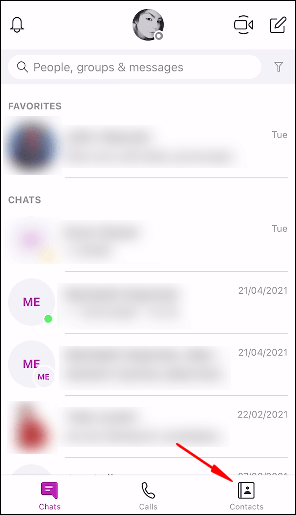
- 連絡先の名前を選択し、プルダウン メニューから [プロフィールの表示] を選択します。
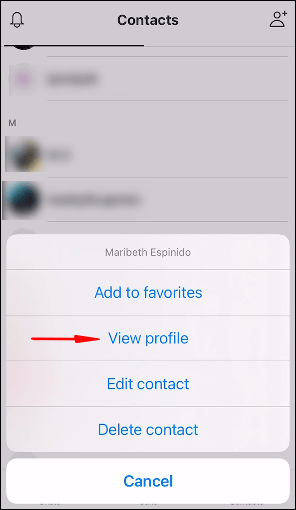
- 画面の下部にある [ブロック] を選択します。
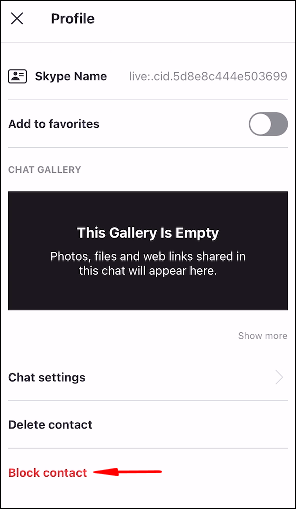
- ポップアップ メッセージで、確認のためにもう一度ブロックを選択します。
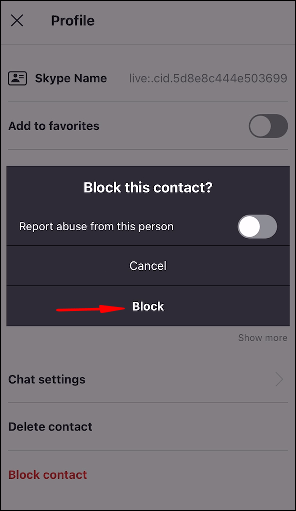
Skype の連絡先のブロックを解除するには:
- チャット画面の上部にあるプロフィール写真またはイニシャルをクリックします。
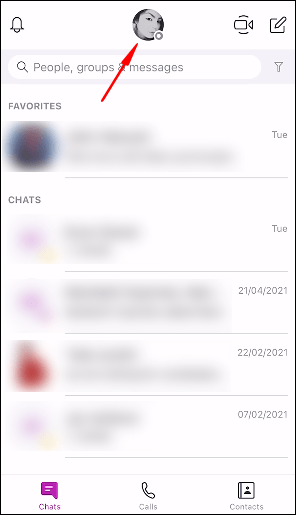
- [設定] > [連絡先] を選択します。
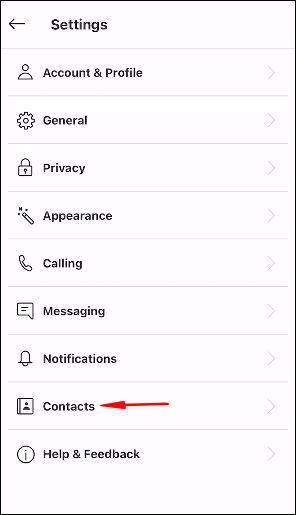
- [ブロックされた連絡先] をクリックします。
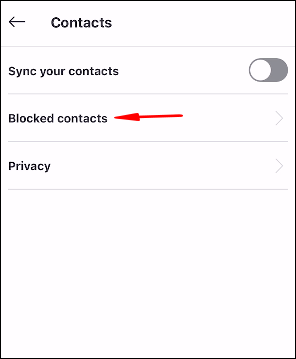
- ブロックを解除するブロックされた連絡先を見つけて、その右側にある [ブロック解除] を選択します。
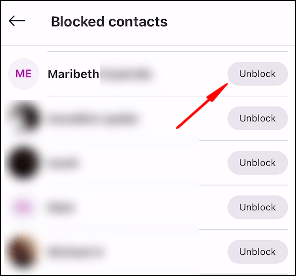
Facebook の連絡先を Skype に追加する方法
Facebook の連絡先を Skype に追加するには:
- Skype アカウントにサインインします。
- プルダウン メニューから、[連絡先] > [連絡先のインポート...] を選択します。
- [Facebook] タブを選択します。
- 資格情報を入力し、[インポート] を選択します。
- Skype リクエストを送信する Facebook の連絡先を選択します。
追加のよくある質問
Skype で連絡先を削除する方法を教えてください。
Skype の連絡先の 1 つを削除するには:
1. Skype アカウントにサインインします。

2. [連絡先] タブで、削除する連絡先をクリックして保持するか、右クリックします。

3. [プロファイルの表示] をクリックします。次に、Skype へのアクセス方法に応じて、次のようにします。
· デスクトップの場合 – [編集] ボタン > [連絡先リストから削除] のいずれかを選択します。
または、プロファイル画面の下部にある連絡先リストから削除を選択します。

· モバイルの場合 – [編集] ボタンを選択し、ごみ箱アイコンをクリックします。または、プロファイル画面の下部にある連絡先リストから削除を選択します。

Skype の会話を削除する方法?
PC または Mac から Skype の会話を削除するには:
1. Skype アカウントにサインインし、左側のチャットから削除したい会話を見つけます。
2. 会話を右クリックし、[会話の削除] を選択します。

3. ポップアップ メッセージで [削除] を選択して確認します。

Android スマートフォンまたは iPhone から:
1. Skype アプリを開き、ホーム画面の下部にある [チャット] をクリックします。

2. 削除したい会話を見つけてクリックしたままにします。
3. [会話の削除] をクリックし、ポップアップ メッセージで [削除] を選択して確認します。

Skype でインスタント メッセージを送信するにはどうすればよいですか?
1. Skype アカウントにサインインし、[チャット] タブを選択します。
2. インスタント メッセージを送信したい人またはグループをクリックします。
ティックトックのダークモードの作り方
3. チャット ウィンドウでメッセージを入力し、[送信] をクリックします。
4. チャットで最新のメッセージに移動するには、下向きのシェブロンをクリックします。
個人の Skype 連絡先の管理
2003 年以来、Skype は世界中の Skype ユーザー間のオンライン コミュニケーションを促進してきました。長寿、インスタント メッセージング、ビデオおよび音声通話機能のおかげで、今日でも 40 億人のユーザーが使用する信頼できる人気のコミュニケーション ツールです。
Skype で個人の連絡先を追加するのがいかに簡単かがわかったところで、提案された連絡先リストで連絡先を見つけることができたでしょうか。普段、Skype を何に使って楽しんでいますか? Skype を使用した経験についてお聞かせください。下のコメント セクションにコメントを残してください。