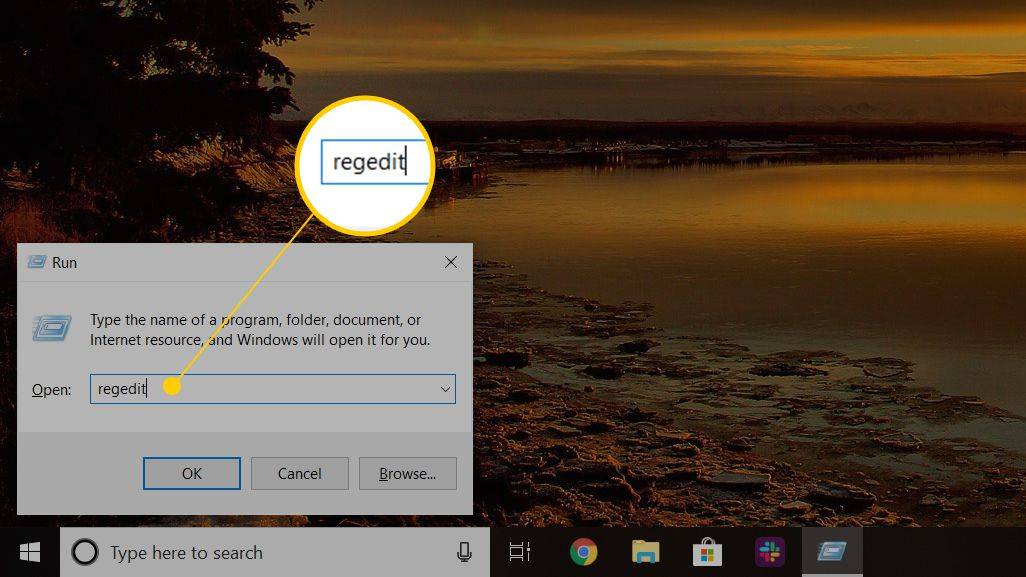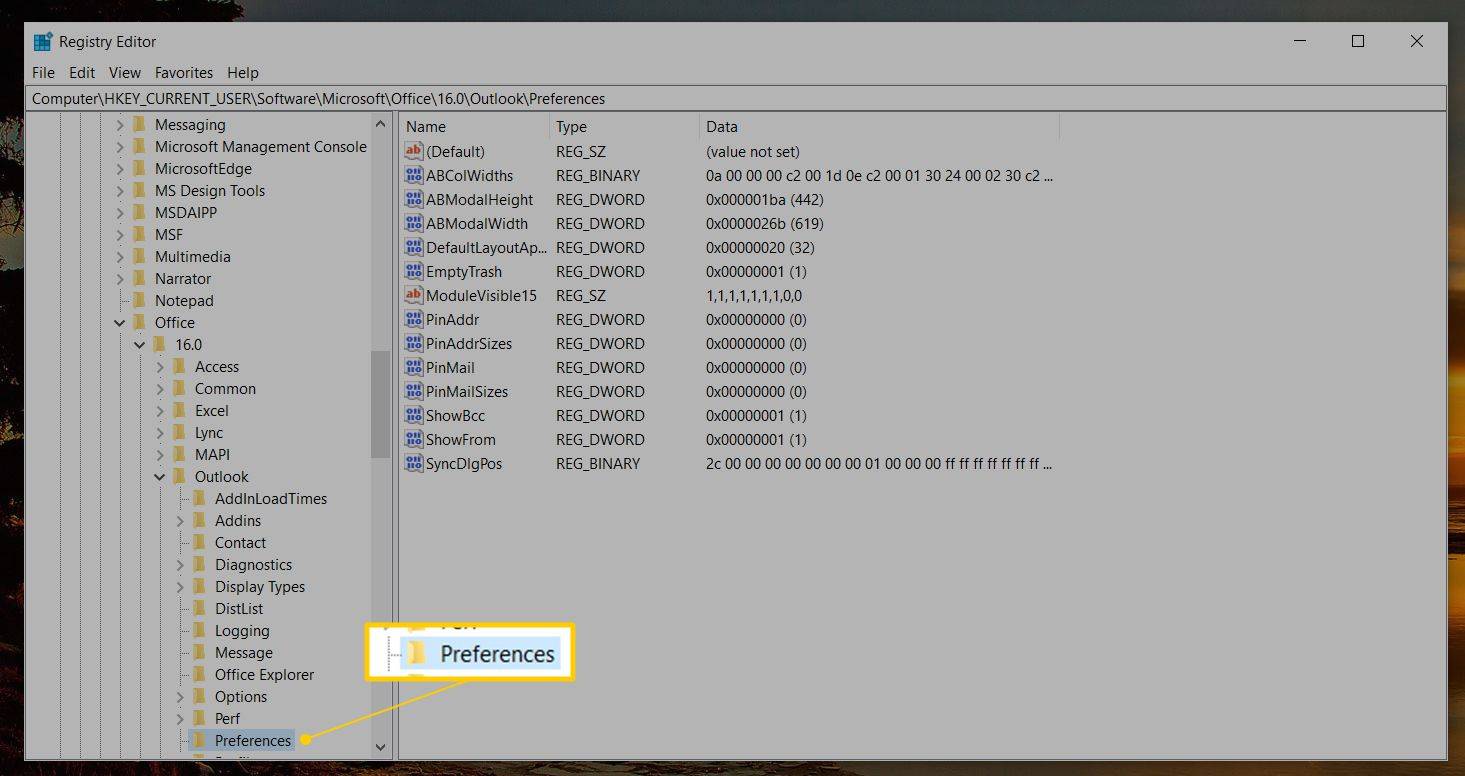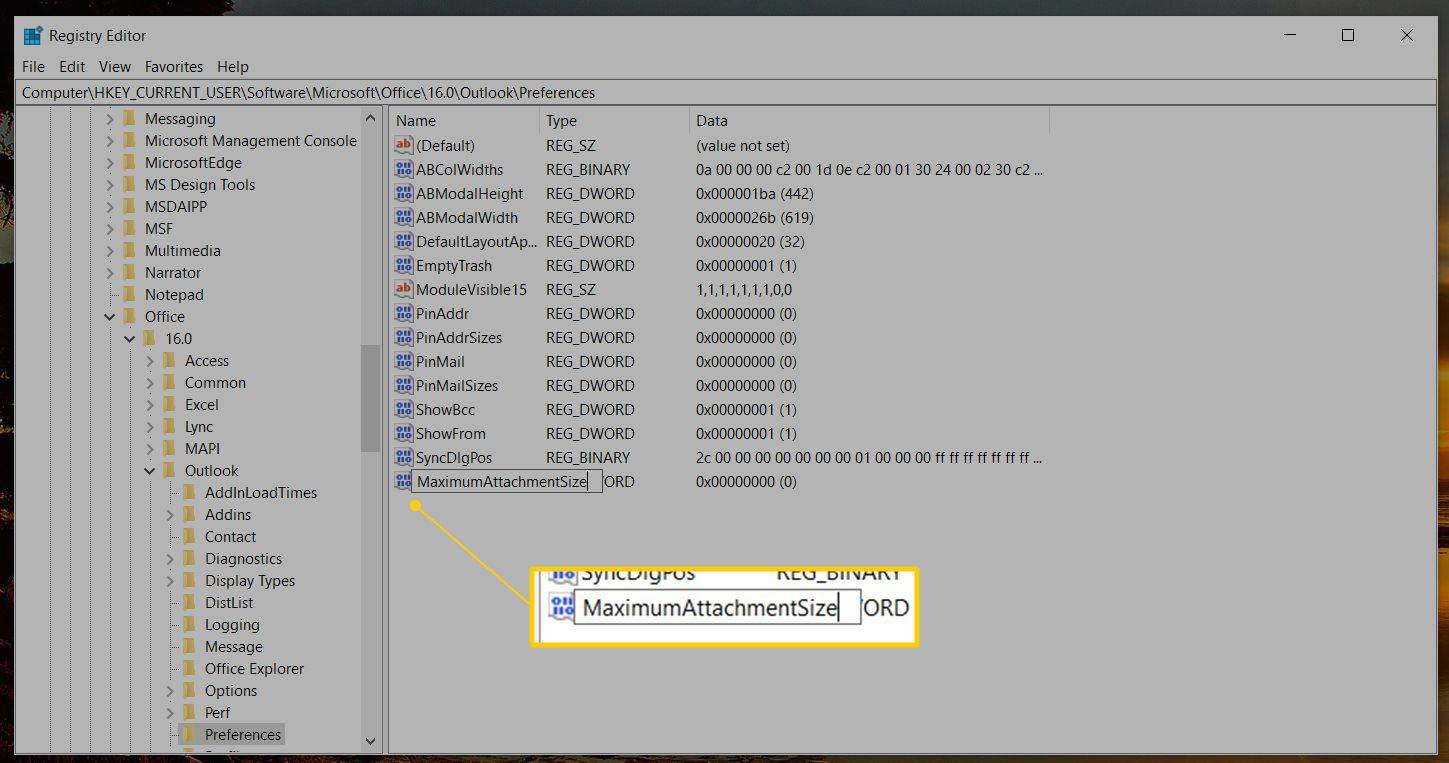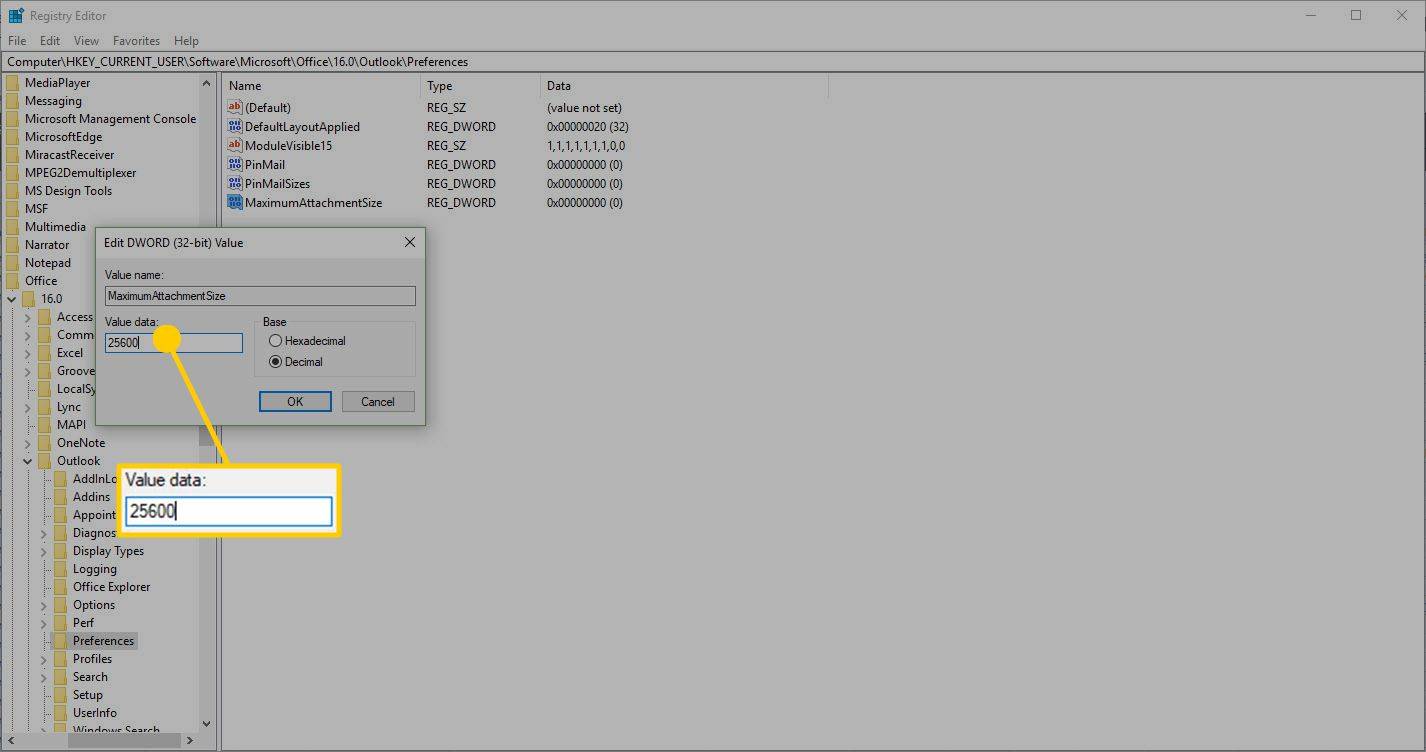知っておくべきこと
- Windows レジストリ エディタを開き、Outlook のエントリを見つけて、値を変更します。 添付ファイルの最大サイズ 。
- 希望のサイズ制限を KB 単位で入力します (最大 25600)。
- Outlook の添付ファイルのサイズ制限は、メール サーバーの制限を超えることはできません。
この記事では、Outlook の添付ファイルの最大サイズ制限を増やす方法について説明します。この手順は、Outlook 2019、Outlook 2016、Outlook 2013、Outlook 2010、および Outlook for Microsoft 365 に適用されます。
Outlook の添付ファイルのサイズ制限を増やす方法
Outlook で電子メールの添付ファイルを送信するときに、添付ファイルのサイズが許容制限を超えていることを警告するエラー メッセージが表示される場合があります。メール サーバーで最大 25 MB のメッセージが許可され、添付ファイルがデフォルトの 20 MB 制限をわずかに超えている場合は、メール サーバーのデフォルト サイズと一致するように Outlook のデフォルトを変更します。
ストーリーを再生するとスナップチャットが表示されますか
Windows レジストリに変更を加える前に、変更を行った場合にシステムを元の状態に復元できるように、レジストリをバックアップしてください。
-
プレス Windows+R 。
-
の中に 走る ダイアログ ボックスに入力します 登録編集 。
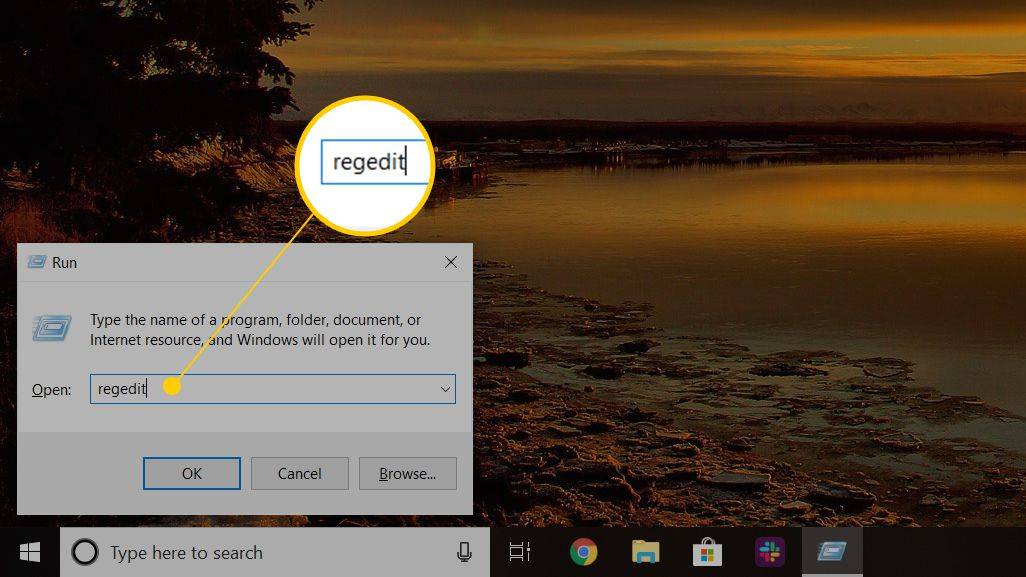
-
選択する わかりました 。
-
レジストリ ツリーに移動し、Outlook のバージョンに対応するエントリに移動します。
-
ダブルクリックして、 添付ファイルの最大サイズ 価値。
ディスクの書き込み保護を解除する方法
MaximumAttachmentSize が表示されない場合は、 レジストリキーと値を追加します 。に行く 編集 、 選択する 新しい > DWORD値 、 入力 添付ファイルの最大サイズ を押して、 入力 。
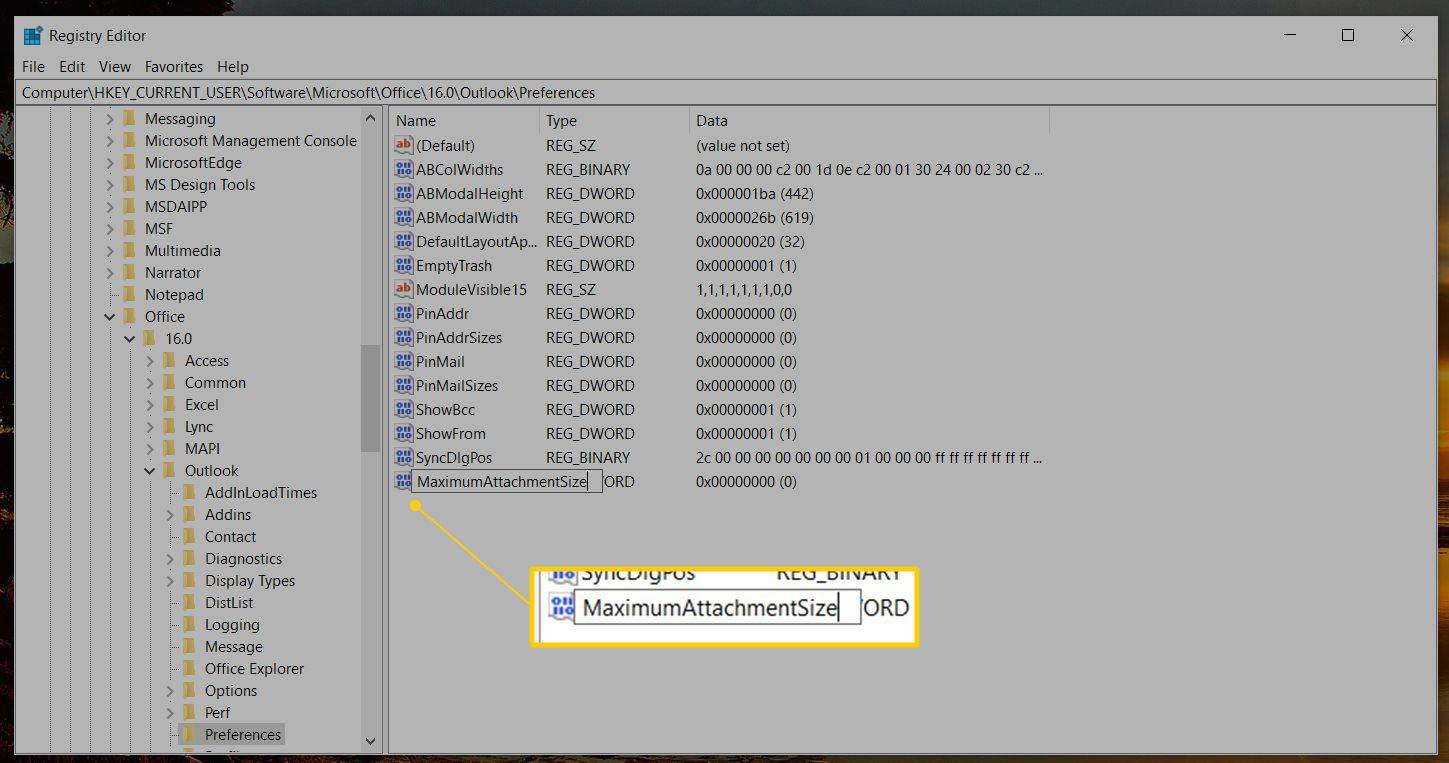
-
の中に 値のデータ テキスト ボックスに、希望する添付ファイルのサイズ制限を KB 単位で入力します。たとえば、サイズ制限を 25 MB に設定するには、まず「10 進数」の横のボックスにチェックを入れてから、次のように入力します。 25600 (10 進数の 25600 = 25.6 MB であるため)。
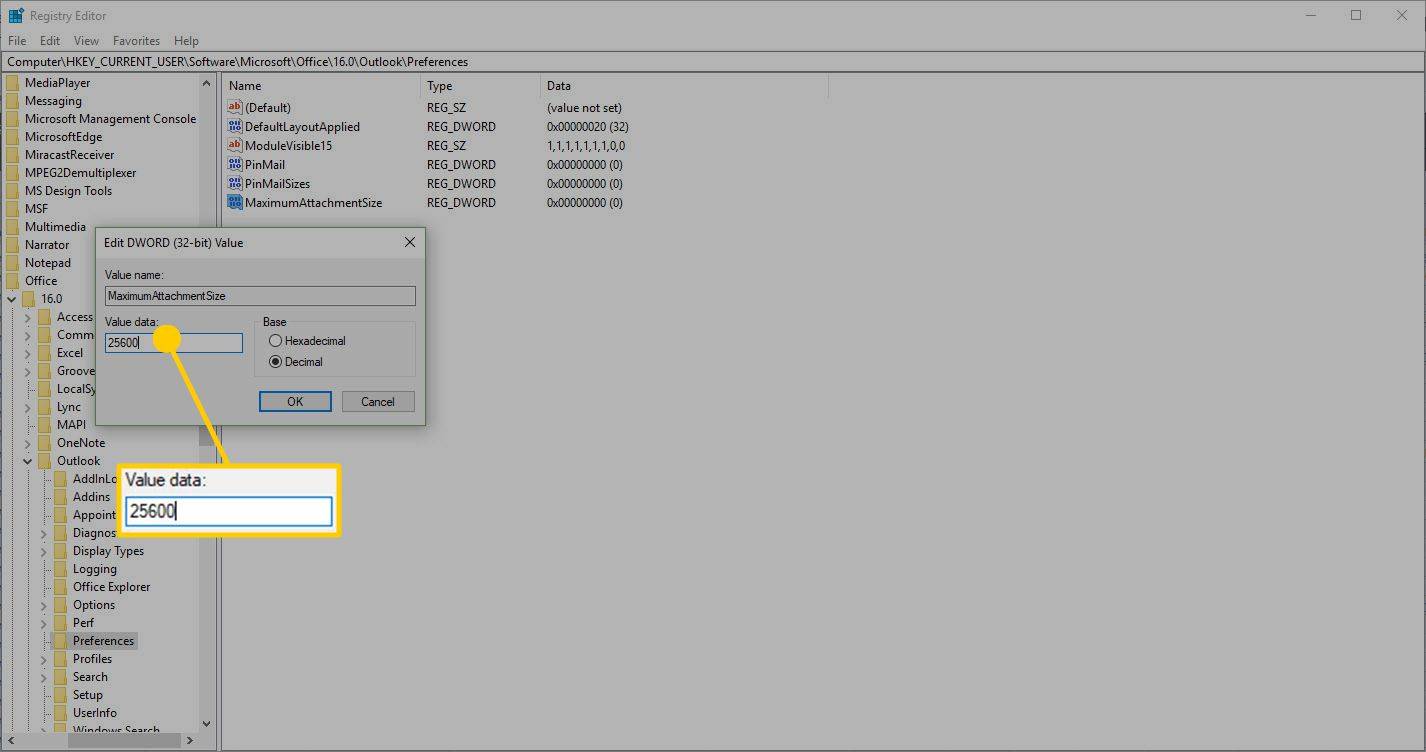
- デフォルト値 (MinimumAttachmentSize が存在しない場合) は 20 MB または 20480 です。
- 添付ファイルのサイズ制限がない場合は、次のように入力します。 0 。ほとんどのメール サーバーにはサイズ制限があるため、0 は推奨されません。大きなメッセージが配信不能として返される可能性があります。
- この制限は、メール サーバーの制限に対応します。余裕を持たせるために、Outlook の制限を 500 KB 減らします。
25600 KB が 25 MB に等しいことに混乱するかもしれません。これは、regedit が使い慣れている測定システムとは異なる測定システムを使用しているためです。これらの違いのため、regedit は 1 MB に相当するのに 1024 KB を使用します。したがって、10 進数を決定する方程式は、使用するストレージの MB によって異なります。この場合、25 MB は 25 x 1024 KB = 25600 KB となります。
-
選択する わかりました 。
-
それを閉めて レジストリエディタ 。
- Outlook.com で添付ファイルを送信するにはどうすればよいですか?
Outlook.com で添付ファイルを送信するには、電子メール メッセージを作成し、 添付する 、次に選択します このコンピュータを閲覧する または クラウドの場所を参照する 。 Google ドライブまたは Dropbox を使用している場合は、選択します アカウントを追加する サービスを Outlook.com アカウントに接続します。
- Outlook の電子メール受信者の最大数はどれくらいですか?
Outlook では、メッセージあたりの受信者が 500 人に制限されています。この制限は、To、Cc、および Bcc 受信者の合計に適用されます。
- Outlook の配布グループの最大エントリ数はどれくらいですか?
Outlook ディストリビューションに追加できる最大人数は 60 ~ 120 人です。制限は使用可能なキロバイト数 (8KB) に基づいているため、電子メール アドレスの文字長によって異なります。
2019 年と 2016 年の見通し : HKEY_CURRENT_USERSoftwareMicrosoftOffice16.0Outlook\Preferences2013 年の展望 : HKEY_CURRENT_USERソフトウェアMicrosoftOffice15.0Outlook\設定展望 2010 : HKEY_CURRENT_USERソフトウェアMicrosoftOffice14.0Outlook\設定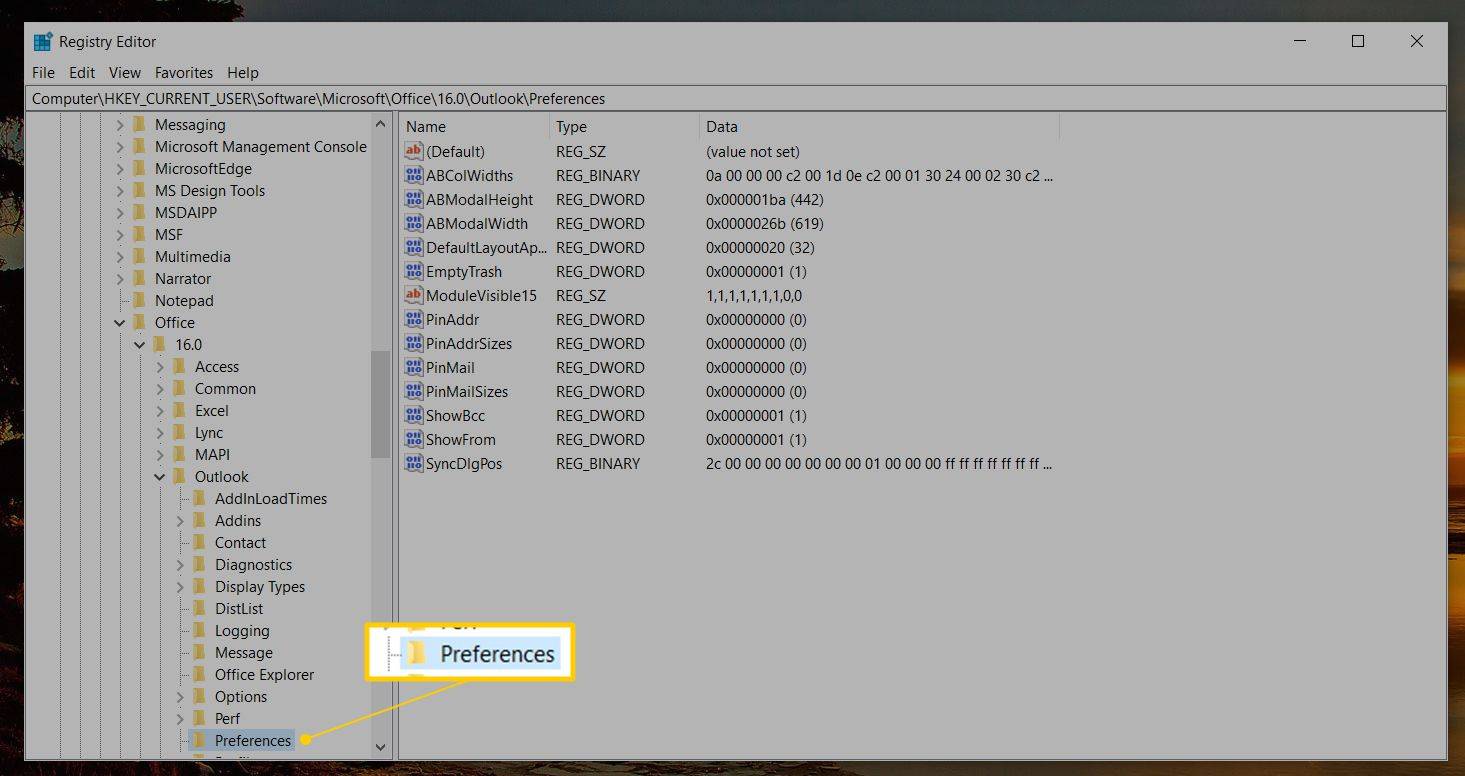
Outlookのファイルサイズ制限
既定では、Outlook は 20 MB を超える添付ファイルを含む電子メール メッセージを送信しませんが、多くのメール サーバーでは 25 MB 以上の添付ファイルを許可します。電子メール サーバーで大きな添付ファイルが許可されている場合は、20 MB を超えるメッセージを送信するように Outlook に指示します。また、Outlook のデフォルトのサイズがメール サーバー経由で送信できるサイズよりも大きい場合でも、配信不能なメッセージが発生することを回避できます。
クロームを開くのに時間がかかる
よくある質問興味深い記事
エディターズチョイス

Windows 11をシャットダウンする8つの方法
タスクバー、キーボード ショートカット、Ctrl+Alt+Delete、電源ボタン、パワー ユーザー メニュー、シャットダウン コマンド、デスクトップ ショートカット、またはサインイン画面を使用して Windows 11 をシャットダウンする方法について説明します。

AmazonEchoで音楽を再生する方法
Amazon Echo は、主要な Alexa デバイスです。これは、ユーザーと Amazon の仮想アシスタントである Alexa との間に物理的な接続があるためです。 Amazon Echo は、Alexa が行うすべてのことを行います。それは音声で作動し、ToDoを実行します

Windows10でドライバーをロールバックする方法
今日は、Windows 10でドライバーをロールバックする方法を説明します。これは、新しいバージョンのドライバーでデバイスに問題が発生した場合に役立ちます。

Windows10タスクバーに曜日を表示する
Windows 10タスクバーで曜日を表示する方法必要に応じて、曜日を表示するようにWindows10タスクバーを構成できます。これは、日付形式を微調整することで実行できるため、通知トレイの日付領域(右下隅)に表示されます。
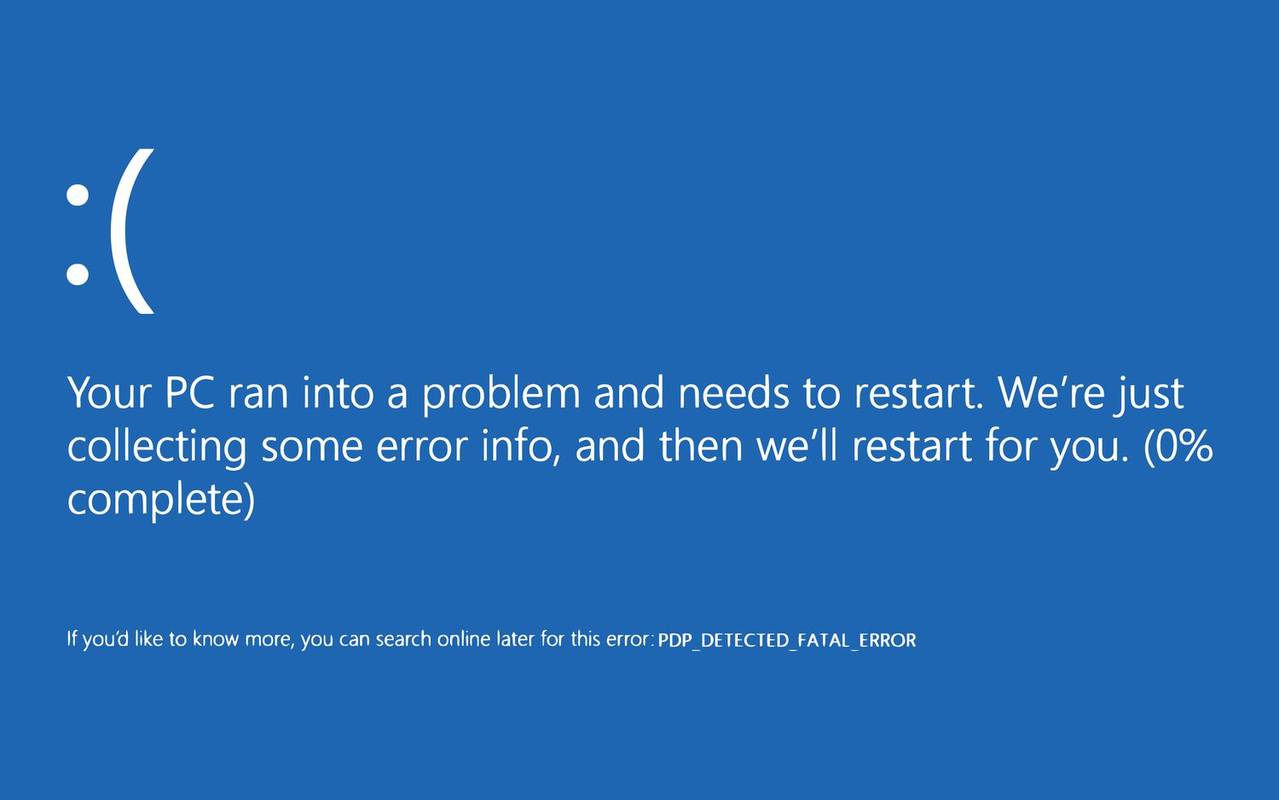
Ntkrnlmp.exe エラー: その内容と修正方法
ntkrnlmp.exe (別名 NT カーネル、マルチプロセッサ バージョン) エラーは、多くのクラッシュ レポートで非難されていますが、それだけではありません。このエラーについて知っておくべきことは次のとおりです。

Word で非表示のテーブルを作成する方法
多くの人は、さまざまな理由から、Word 文書で表を非表示にすることを好みます。テーブル コンテンツの概要をよりわかりやすくすることで、テキストやデータを整理するのに最適です。ただし、テーブルの

ChromebookでYouTubeKidsを視聴する方法
子供にプラットフォームを使用させたい場合は、YouTubeKidsが最適なオプションの1つです。お子様にChromebookを提供してYouTubeKidsを楽しんでもらうことも素晴らしいアイデアです。ただし、Chromebookは通常のパソコンではありません。
-