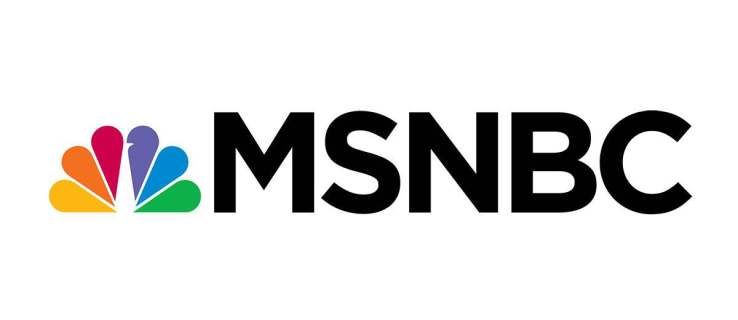このページでは、テストされ、機能することが証明されている、Windows 11 の一般的な黒い画面の不具合に対するすべての修正方法を説明します。
Facebookのビジネスページで誰かをブロックするにはどうすればよいですか
このページのヒントと解決策は、デスクトップ コンピューターやラップトップから Microsoft の一連の Surface two-in-one デバイスに至るまで、すべての Windows 11 デバイスに適用されます。
Windows 11 の黒い画面の原因は何ですか?
Windows 11 の使用時にモニターまたは画面が明らかにシャットダウンする現象は、Windows 11 の死のブラック スクリーンとも呼ばれ、デスクトップ コンピューター、タブレット、ラップトップの両方でさまざまな操作を実行しているときに発生することが知られています。画面がシャットダウンすることもあれば、画面はオンのままで画像を表示できないこともあります。
Windows 11 がログイン前に黒い画面でスタックすることは、ログイン後の Windows 11 の黒い画面の問題と同じくらい一般的です。黒い画面は、アプリの開閉中、メディアの視聴中、コンピューターを外部電源に接続しているとき、およびアプリ、ドライバー、またはオペレーティング システムのアップデートをインストールした後に発生することもあります。
モニターの電源がオフになっている、または正しく接続されていないなどの単純な原因が非常に一般的ですが、ドライバーとソフトウェアの競合、サポートされていないグラフィックス カード、さらにはハードウェアの問題など、より複雑な問題によって問題が発生する場合もあります。
Windows 11のブラックスクリーンエラーを修正する方法
ここでは、Windows 11 の黒い画面のバグを修正するための実証済みの解決策をいくつか紹介します。最速で簡単なものから、より時間のかかる高度なものまで、記載されている順序で作業してください。
-
モニターの電源を入れます。外部モニターを使用している場合は、忘れずに電源を入れてください。電源に接続されていることも確認する必要がある場合があります。
-
モニターの明るさ設定を調整します。誰かが明るさの設定を暗くした可能性があります。ほとんどのコンピューター モニターには、これを実行できる物理ボタンがあり、一部のキーボードも同様です。
-
画面の入力を循環します。間違った入力ソースが選択されている可能性があります。
-
グラフィックカードの互換性を確認する 。特定のアプリやビデオ ゲームを使用しているときにのみ黒い画面が表示される場合は、お使いのグラフィック カードがこの特定のタスクに対してサポートされていない可能性があります。
特定のアプリのグラフィック カード要件は、Microsoft Store アプリ ストア内、アプリまたはゲームの公式 Web サイトおよびサポート ドキュメントで確認できます。
-
ポートとケーブルを検査します。コンピューターの電源を切り、モニターの接続ケーブルを注意深く検査して、しっかりと差し込まれていることを確認します。また、ケーブル自体を検査して、損傷や磨耗がないかどうかを確認することもできます。
-
ハードウェアの制限を確認してください。 Amazon Fire Stick などの一部のデバイスでは、HDCP1.2 をサポートする HDMI スプリッターを使用しない限り、コンピューターに接続すると黒い画面が表示されたり、静止画が表示されたりします。
-
キャプチャ カードのポートを確認してください。キャプチャ カードを使用している場合は、 Nintendo Switch またはその他のコンソールをラップトップに接続します 、コンソールがキャプチャ カードに接続されていることを確認してください。 入力 HDMI ポートと USB ケーブルが接続されていることを確認します。 出力 ポート。
-
Windowsを再起動します 。すばやく再起動すると、Windows 11 の黒い画面の問題の原因を解決できます。
-
すべてのデバイスを切断し、再度再起動します。 Windows 11 コンピューターに物理的に接続されているすべてのデバイスのプラグを抜き、ワイヤレスで接続しているデバイスの電源をオフにします。完了したら、基本的な再起動を実行します。
-
ビデオドライバーを再起動します。使用 ウィンドウズ + Ctrl + シフト + B キーボード ショートカットを使用してビデオ ドライバーを再起動し、Windows 11 デバイスの黒い画面の問題をすぐに解決します。
-
Microsoft Surface のトリックを使用します。 Microsoft Surface デバイスを使用している場合は、物理的なボタンを押します。 ボリュームアップ そして ボリュームダウン ボタンを3回連続で同時に押します。正しく実行すると、画面がちらつき、リセットされるはずです。
-
Windows 11 デバイスを充電します。 Windows 11 コンピューターを完全にシャットダウンし、電源に接続して、丸 1 日充電したままにします。
充電中に通常の充電ライトが点灯しない場合は、デバイスのバッテリーまたは充電ケーブルが損傷している可能性があります。
-
モニターとコンピューターを掃除します。ほこりや汚れが蓄積すると、画面が過熱して途中でオフになる可能性があります。
-
別のモニターを試してください。デスクトップ コンピューターを使用している場合は、可能であれば、別のモニターに接続してみてください。そのモニターでも黒い画面が表示される場合は、問題はソフトウェアまたはドライバーに関連している可能性があります。 2 台目のモニターが正常に動作する場合、元のモニターが破損している可能性が高く、修理または交換が必要です。
この修正では、元のモニターを別のモニターに交換するだけです。私たちはそうしようとしていません マルチモニターセットアップをセットアップする 。
ディズニープラスは何台のテレビで見れますか?
-
HDMI または USB ケーブルを介して別の画面に接続する 。 Windows 11 ラップトップまたはコンピューターをテレビなどの別の画面に物理的に接続します。その画面はこの 2 番目の画面に自動的にミラーリングされ、これを使用して以下のヒントを実行できるようになります。
-
別の HDMI または USB ケーブルを試してください。実は、接続ケーブルが Windows 11 の黒い画面の問題の原因である可能性があります。
-
Windows 11 をセーフ モードで起動します。可能であれば、デバイスを再起動してみてください Windowsのセーフモード 。これにより黒い画面の問題が回避される場合は、画面またはモニターに問題はなく、ソフトウェアまたはドライバーの問題が不具合の原因である可能性があります。
-
Bluetooth スピーカーやその他のデバイスの電源をオンにします。 Windows 11 デバイスに黒い画面が表示され、正しく電源が入っているかどうかさえわからない場合は、以前に接続した Bluetooth デバイスを確認してください。 ボーズのヘッドフォンとスピーカー たとえば、トーンまたは音声メッセージでコンピュータに接続されていることを確認します。
コンピュータが通常どおりスピーカーに接続している場合は、画面に問題がある可能性があります。表示されない場合は、画面に問題はなく、コンピューターのハードウェアが損傷しているか故障している可能性があります。
-
Windows 11 を更新します。デバイスのコンテンツが別の画面に表示される場合は、基本的な Windows アップデートを実行してください。
-
ドライバーを更新する 。デバイス マネージャーを開き、関連するドライバーを更新します。 モニター そして ディスプレイアダプター 。
-
Windows のトラブルシューティングを実行し、診断を実行します。 。これは、Windows ハードウェアとソフトウェアの両方の問題を検出する非常に効果的な方法です。
-
モニターを再調整します。このプロセスにより、モニターの問題が解決されるだけでなく、全体的なパフォーマンスと画質も向上します。
-
ウイルス対策プログラムをアンインストールします。最近サードパーティのウイルス対策アプリまたはマルウェア アプリをインストールした場合は、それをアンインストールし、コンピューターを再起動して、黒い画面の問題が解決されるかどうかを確認してください。
-
Windows 11 の高速スタートアップ設定を無効にします。この機能は便利ですが、黒い画面の問題を引き起こすことが知られています。
-
グラフィックドライバーをロールバックする 。別のモニターでコンピューターにアクセスできる場合は、ドライバーをロールバックしてください。 モニター そして ディスプレイアダプター これで問題が解決するかどうかを確認してください。
-
システムの復元を実行します。 Windows 11 デバイスに加えた最近の変更が黒い画面の問題の原因であると思われる場合は、すべてが正常に動作していた復元ポイントまですべてをロールバックします。
- Windows 11 の黒い画面にカーソルが表示される問題を修正するにはどうすればよいですか?
画面の残りの部分が黒いのにカーソルがまだ見える場合は、コンピュータがプロセスで停止しているだけである可能性があります。を押してタスクマネージャーを開いてみてください。 Ctrl + すべて + 消去 実行中の操作を終了します。それ以外の場合は、上記の手順に従って PC をハード再起動します。
- Windows 11 ラップトップの黒い画面を修正するにはどうすればよいですか?
上記の修正は、ラップトップまたはデスクトップのどちらを使用している場合でも機能するはずです。ポートを確認し、再起動し、ドライバーを更新し、グラフィックス カードとの互換性を確認します。